Voulez-vous installer la VM Clouds Windows 10 sur Qemu + KVM avec une seule commande SNAP sur Ubuntu 20.04/18.04 Linux ? Consultez ensuite les étapes décrites dans ce didacticiel de virtualisation.
Généralement pour installer Windows 10 sur Ubuntu ou tout autre Linux, que fait-on ? Oui, vous avez raison. Nous utilisons des plates-formes virtuelles telles que VirtualBox ou Vmware pour des performances optimales. Cependant, installer Virtualbox, créer une machine, puis télécharger Windows 10 ISO, etc. serait un travail monotone, du moins pour les utilisateurs de Linux. Parce qu'ils ont tendance à installer divers logiciels en exécutant quelques commandes. Ainsi, Daniel Llewelly, un développeur, qui a contribué son projet open-source sur GitHub ainsi que Snapcraft; a publié son application Clouds Windows 10 VM sur le référentiel d'applications Snap, à partir duquel nous pouvons l'installer avec une seule commande.
Outre Ubuntu, nous pouvons également installer la VM Clouds Windows 10 sur Arch Linux, CentOS, Debian, OS élémentaire, Fedora, KDE Neon; Kubuntu, Manjaro, Linux Mint, OpenSUSE et Red Hat Enterprise Linux en un clin d'œil.
Maintenant, qu'est-ce que la VM Clouds Windows 10 ?
Fondamentalement, il s'agit d'un package complet basé sur Qemu + KVM qui récupère l'image ISO d'installation officielle de Windows 10 auprès de Microsoft et installe la même chose qu'une machine virtuelle. Par conséquent, il élimine ici et là les paramètres et aide les utilisateurs à déployer rapidement un Windows 10 sur Ubuntu et un autre système Linux prenant en charge SNAP.
Installer la machine virtuelle Windows 10 sur Ubuntu Qemu-KVM
Exigences :
- Un système Ubuntu :Ici, nous utilisons Ubuntu 20.04 LTS, mais on peut utiliser l'ancien Ubuntu 19.10/19.04/18.10/18.04/16.04… également.
- Accès à un utilisateur non root avec des droits sudo.
- La virtualisation doit être activée sur le système
Étape 1 :Ouvrez le terminal de commande Ubuntu
Comme nous voulons installer Windows 10 VM via la commande, nous devons donc accéder au terminal pour la même chose. Vous pouvez l'exécuter soit depuis les Applications, soit en utilisant la combinaison de touches : CTRL+ALT+T.
Étape 2 :Installez SNAP (facultatif)
Le dernier système Ubuntu tel que 18.o4/19.04 ou 20.04 LTS focal fossa, nous n'avons pas besoin d'installer le SNAP car il est déjà prêt à l'emploi. Cependant, sur l'ancien système, nous devons le faire, d'où la commande pour le même est ici :
sudo apt install snap
Étape 3 :Installez la machine virtuelle Cloud Windows 10 (KVM) sur Ubuntu 20.04
La commande snap ci-dessous récupérera l'image du programme d'installation de Windows à partir de la source officielle et verra également la mémoire de la machine virtuelle pour celle-ci par défaut à 2 Go. Il utilise le package qemu-virgil pour activer KVM. Cependant, si vous souhaitez augmenter ou diminuer la RAM, je vous montrerai plus tard comment faire. Vous pouvez voir l'application sur le Snapcraft. Cependant, pour le moment, exécutez simplement la commande suivante :
sudo snap install clouds
Attendez quelques minutes et le programme sera sur votre système.
Étape 4 :Exécutez la VM Windows 10 à partir d'applications
Une fois l'installation Cloud effectuée via SNAP, la prochaine étape consiste à l'exécuter. Allez dans "Afficher les applications ", cliquez dessus pour accéder à toutes les applications installées sur Ubuntu. Recherchez "Clouds Windows 10 VM “. Une fois que le logo apparaît, cliquez dessus pour exécuter.
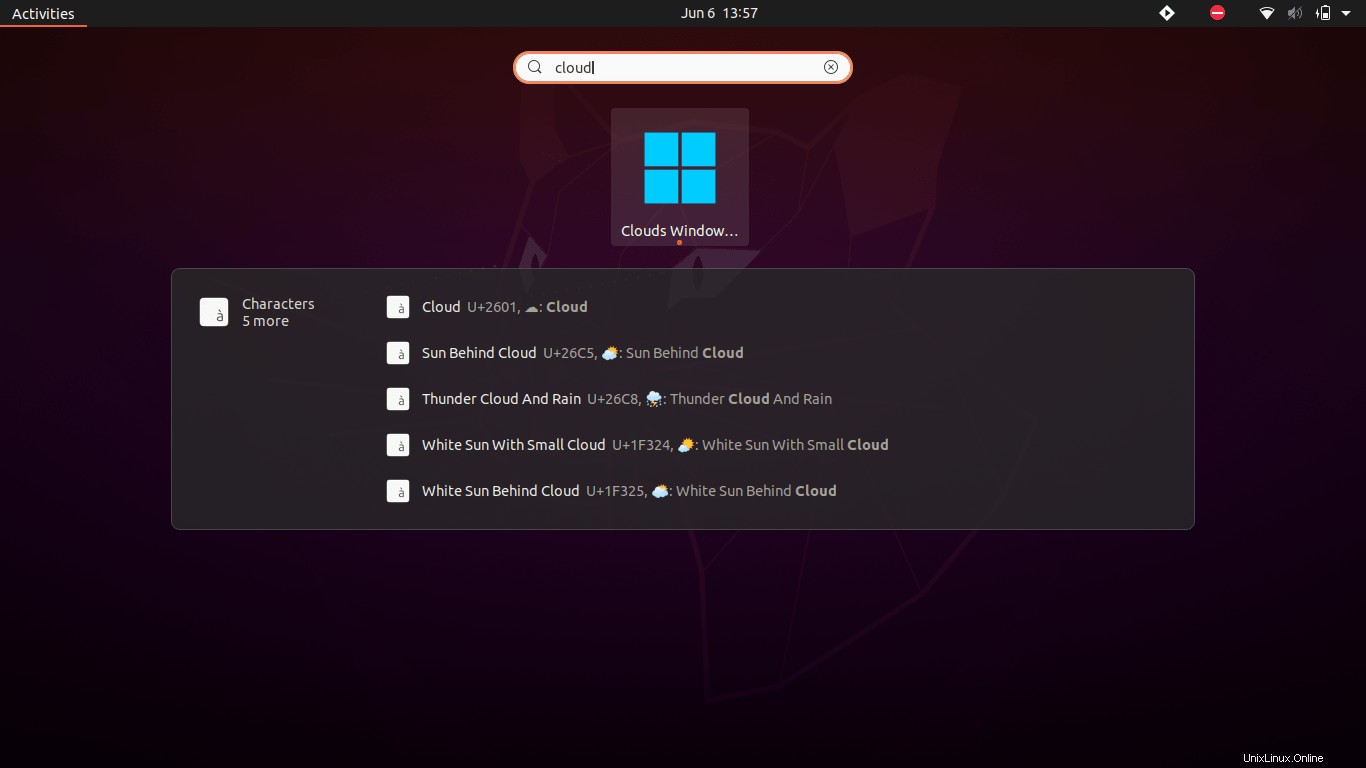
Étape 5 :Sélectionnez la langue de l'ISO de Windows 10
Comme ce projet open source n'est pas fourni avec Windows 10 ISO, il doit donc être téléchargé. Avant cela, il vous demandera de sélectionner la langue préférée pour l'application. Sélectionnez-le et cliquez sur OK.
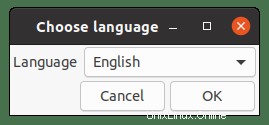
Étape 6 :Le téléchargement va commencer
À l'étape suivante, vous verrez un téléchargeur obtenir une image ISO, attendez quelques minutes, en fonction de votre connexion Internet, le fichier sera sur votre système.
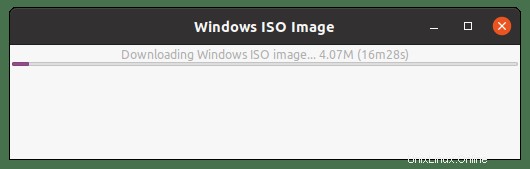
Étape 7 :Qemu démarre avec la machine virtuelle Windows 10
Bientôt, le logo du système d'exploitation Microsoft apparaîtra.
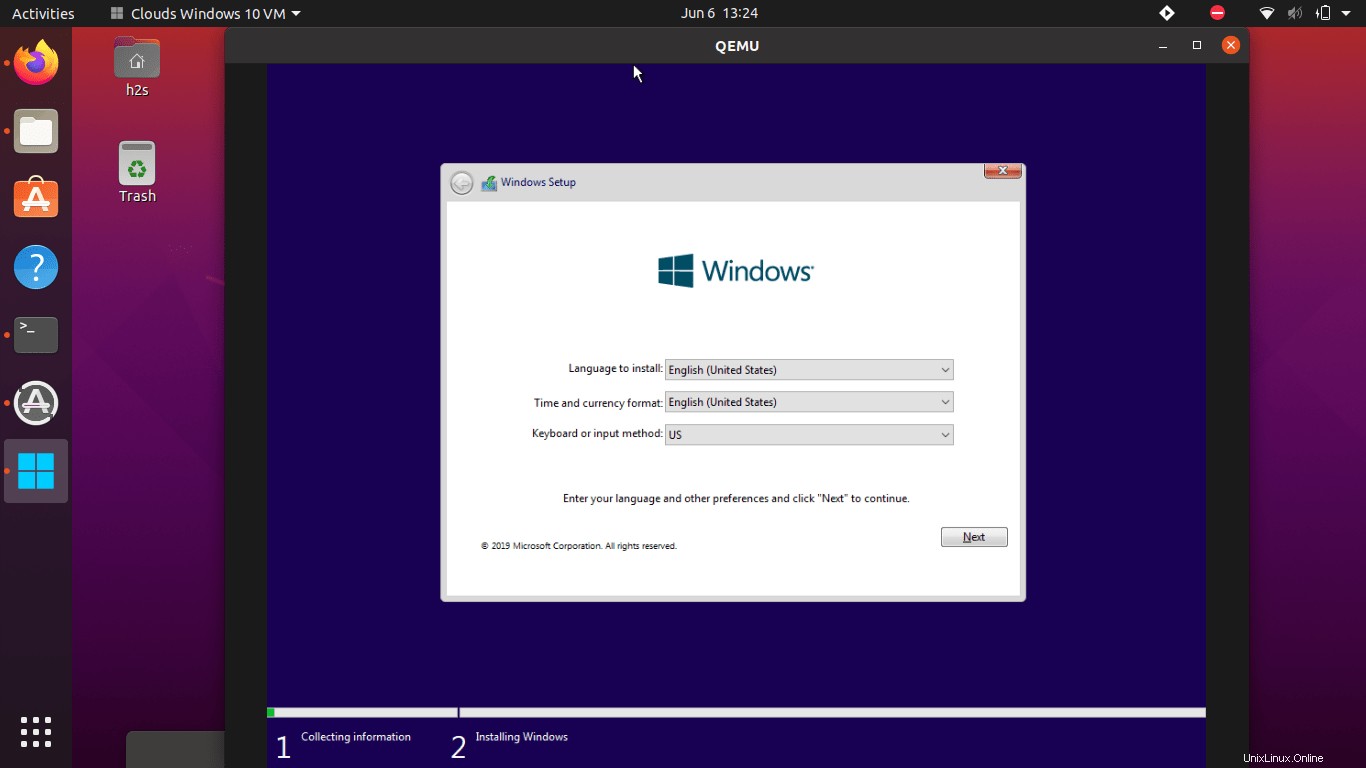
Étape 8 :sélectionnez la langue de configuration de Windows, la devise et la saisie au clavier.
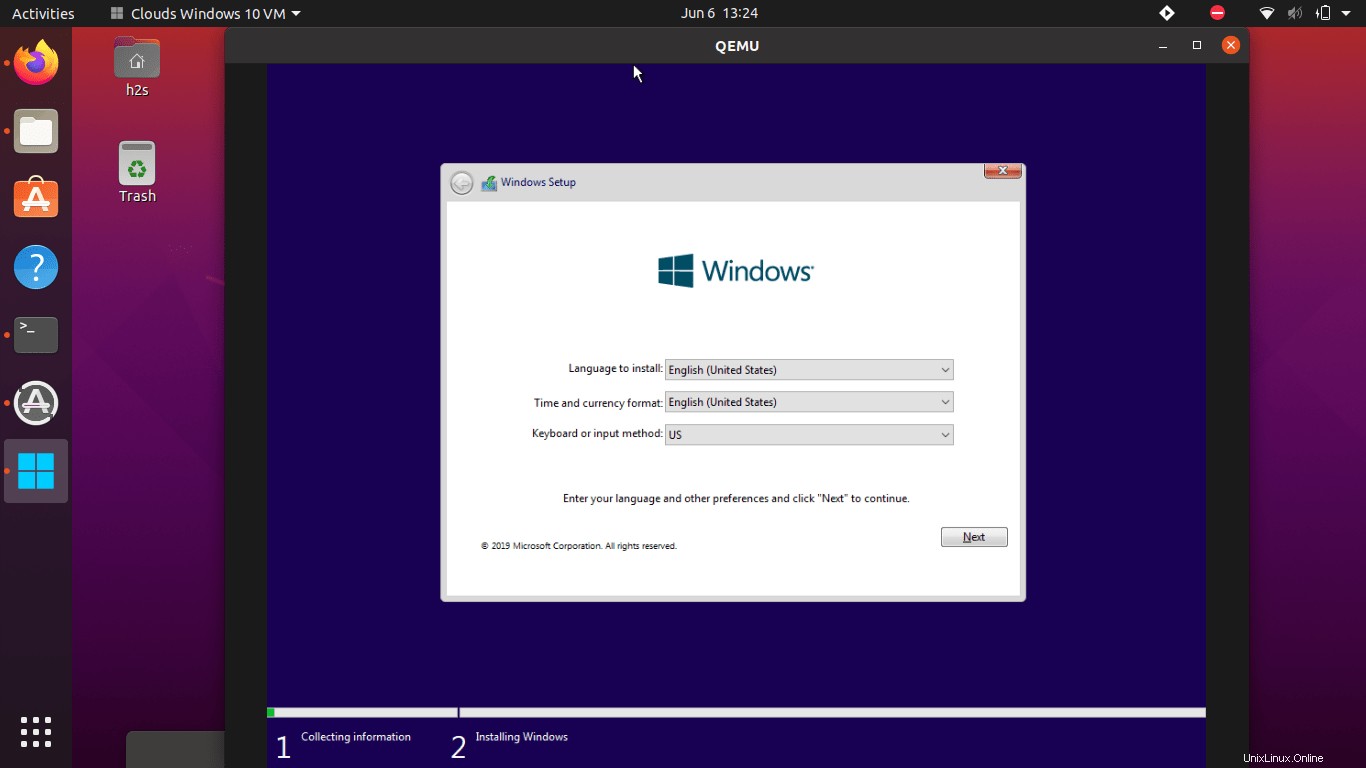
Étape 9 :Activer Windows
Si vous avez une clé, entrez-la sinon cliquez simplement sur "Je n'ai pas la clé de produit " et l'option Suivant bouton.
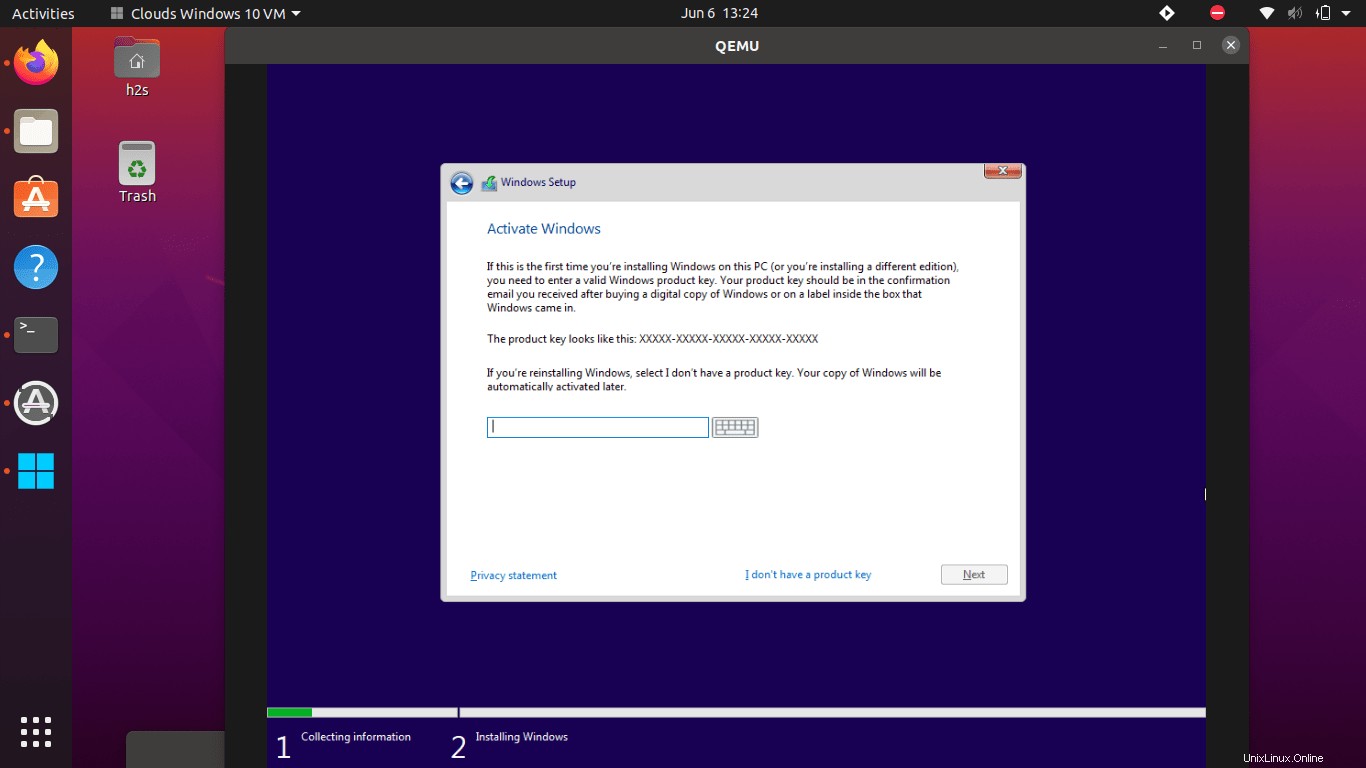
Étape 10 :sélectionnez le type de système d'exploitation que vous souhaitez installer
Selon vos besoins ou votre clé de produit, vous pouvez sélectionner la version de Windows 10, mais ici pour les tests, nous sélectionnons Windows 10 Pro.
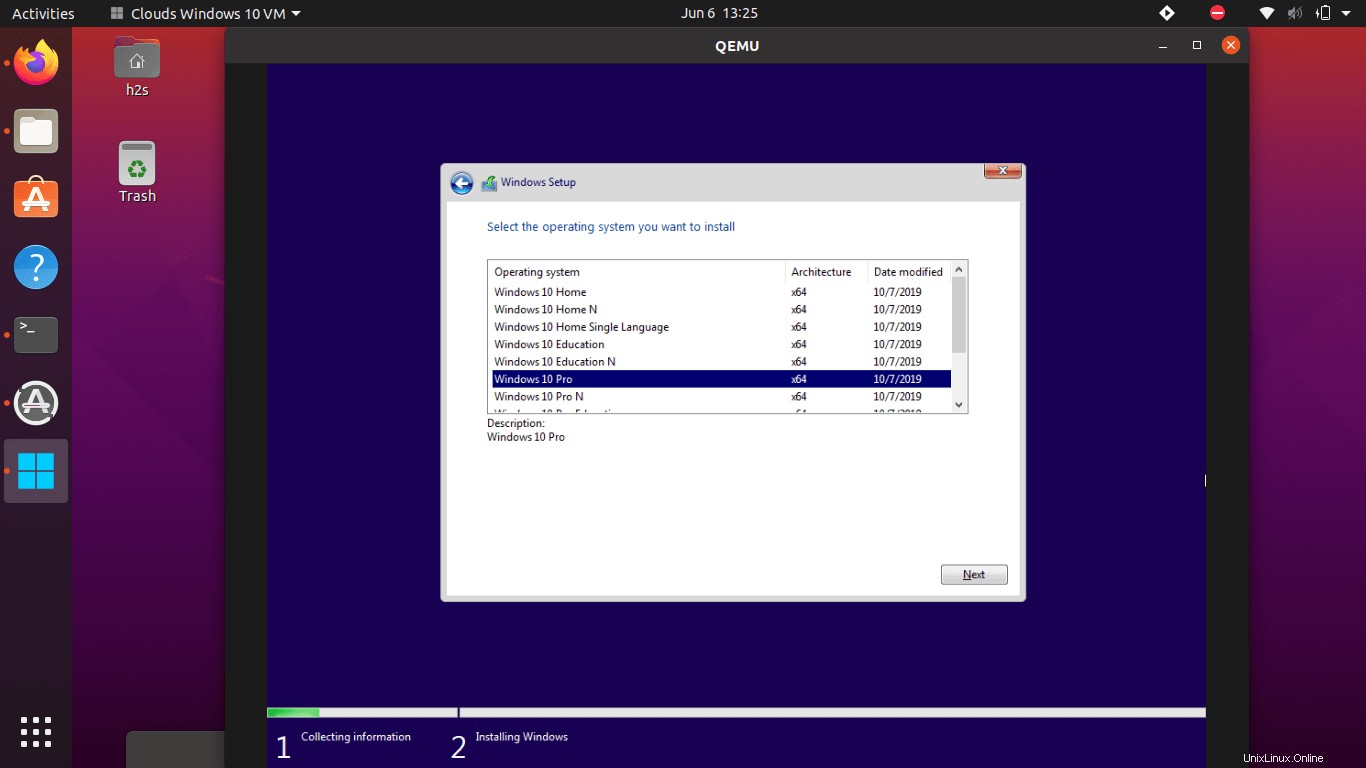
Étape 11 :acceptez la licence et cliquez sur le bouton Suivant.
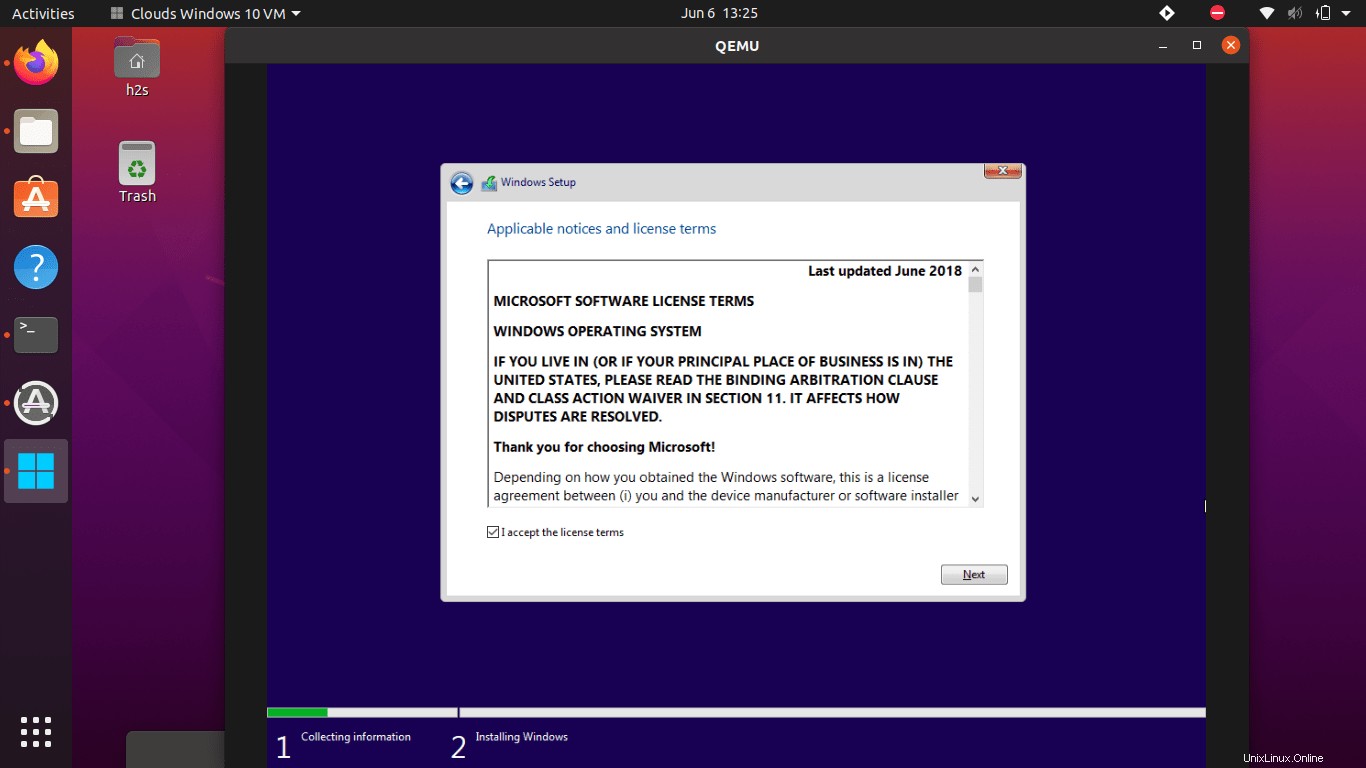
Étape 12 :Installer et configurer la machine virtuelle Ubuntu Qemu sous Windows 10
À partir de là, suivez simplement l'assistant d'installation, par exemple la configuration de la région, de la langue, du mot de passe, etc.…
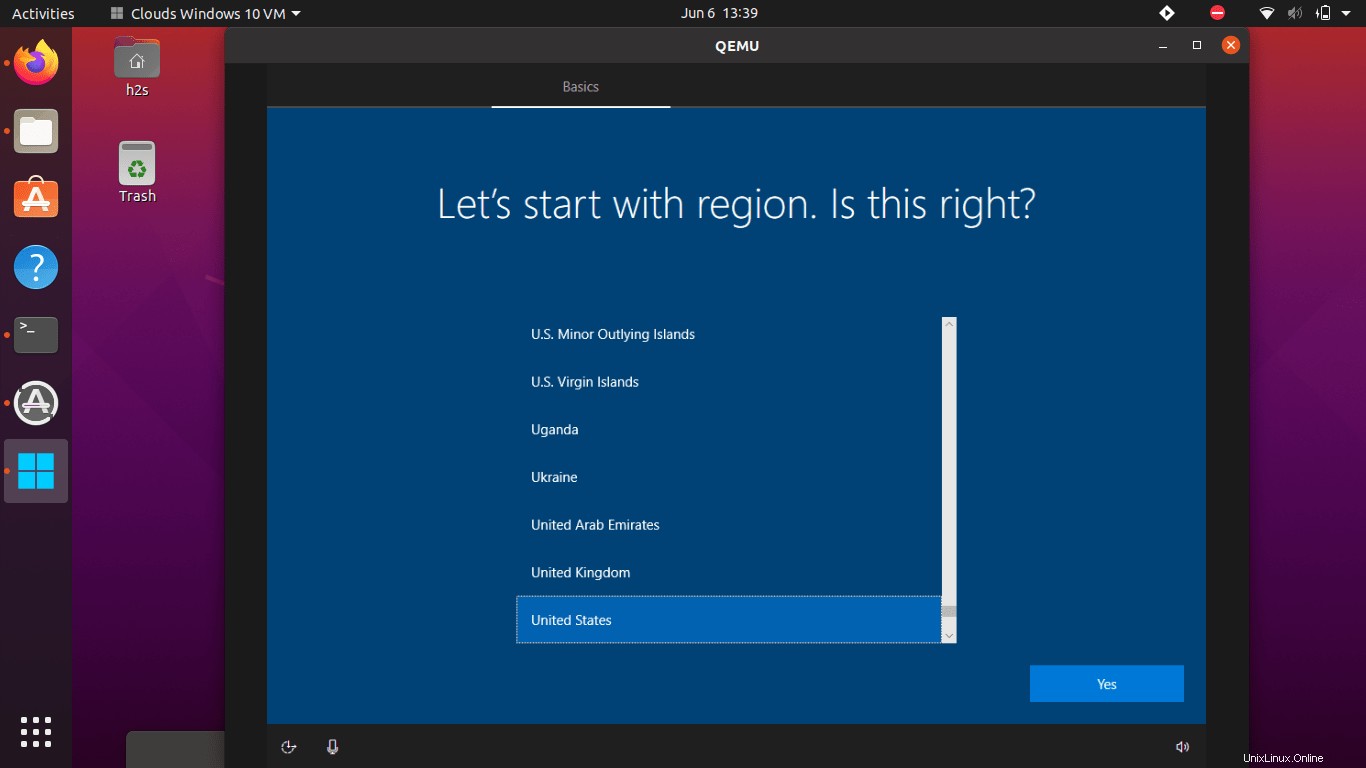
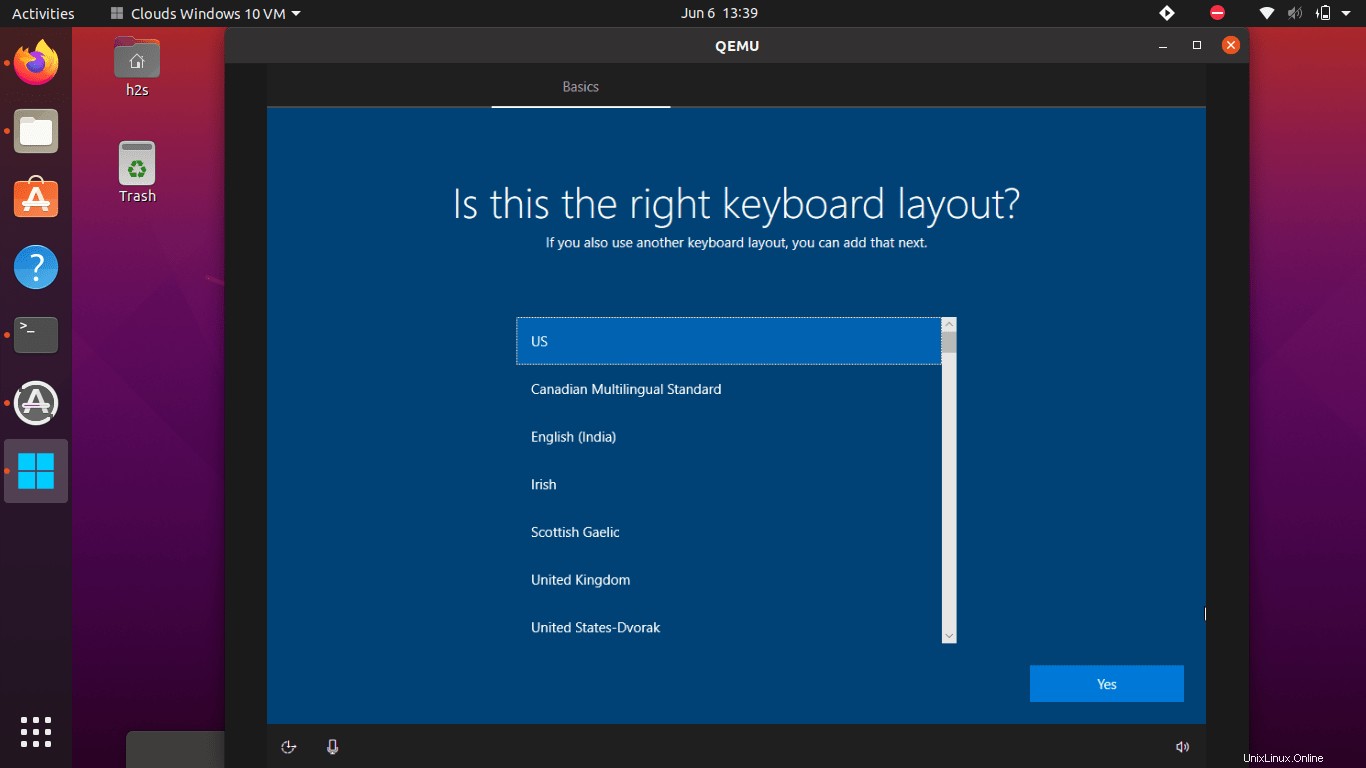
Si vous n'avez pas créé de compte en ligne Microsoft et souhaitez utiliser le compte local, cliquez sur le lien du compte hors ligne indiqué en bas à gauche de l'écran.
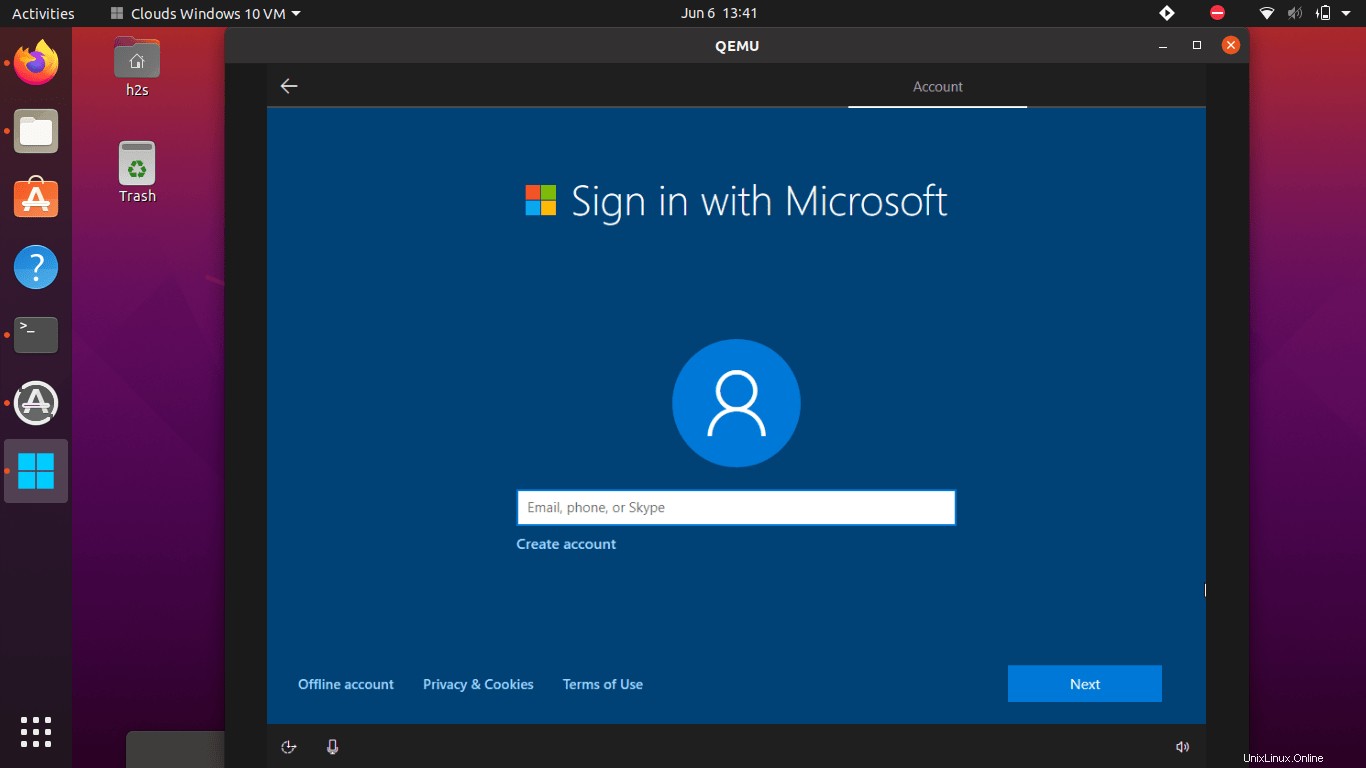
Une fois terminé, Windows 10 sera sur votre système Ubuntu Linux. L'écran lancé sera dans une fenêtre à résolution fixe.
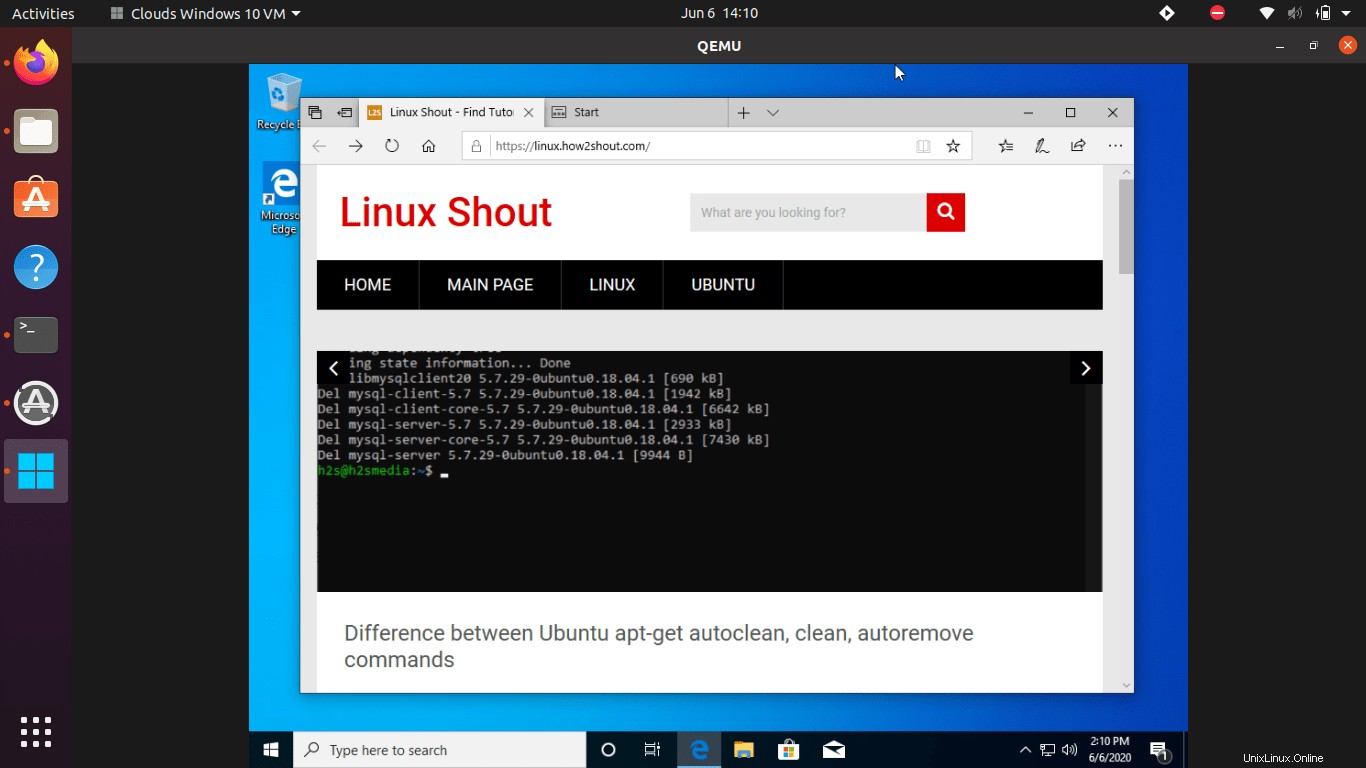
Conseils supplémentaires :
Pour obtenir un plein écran dans QEMU, appuyez sur CTRL+ALT+F et pour quitter le pointeur de la souris saisi, utilisez CTRL+ALT+G .
Modifier les cœurs de RAM ou de processeur pour les VM Clouds Windows 10 (facultatif)
Ceci est une étape optionnelle. par défaut, les Clouds définiront automatiquement la machine VM créée par QEMU avec KVM fonctionnant sur 2 Go de mémoire et 2 cœurs. Cependant, si votre système a plus à allouer, cela peut vous être attribué manuellement.
Allez au terminal et tapez :
cd ~/snap/clouds/common
sudo nano launch
Pour enregistrer le fichier, appuyez sur CTRL+X puis appuyez sur Entrée bouton.
Maintenant, vous verrez quelque chose comme montré dans la capture d'écran suivante. Modifiez la valeur de m. Par défaut, ce sera 2 Go, cependant, je l'ai changé en 3 Go. Vous pouvez selon les ressources du système hôte.
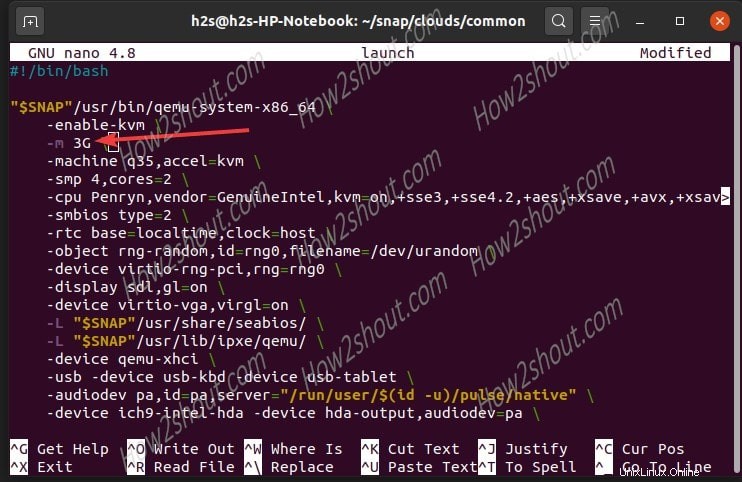
Après l'augmentation de la RAM, la même chose sera affichée dans vos informations système Windows 10.
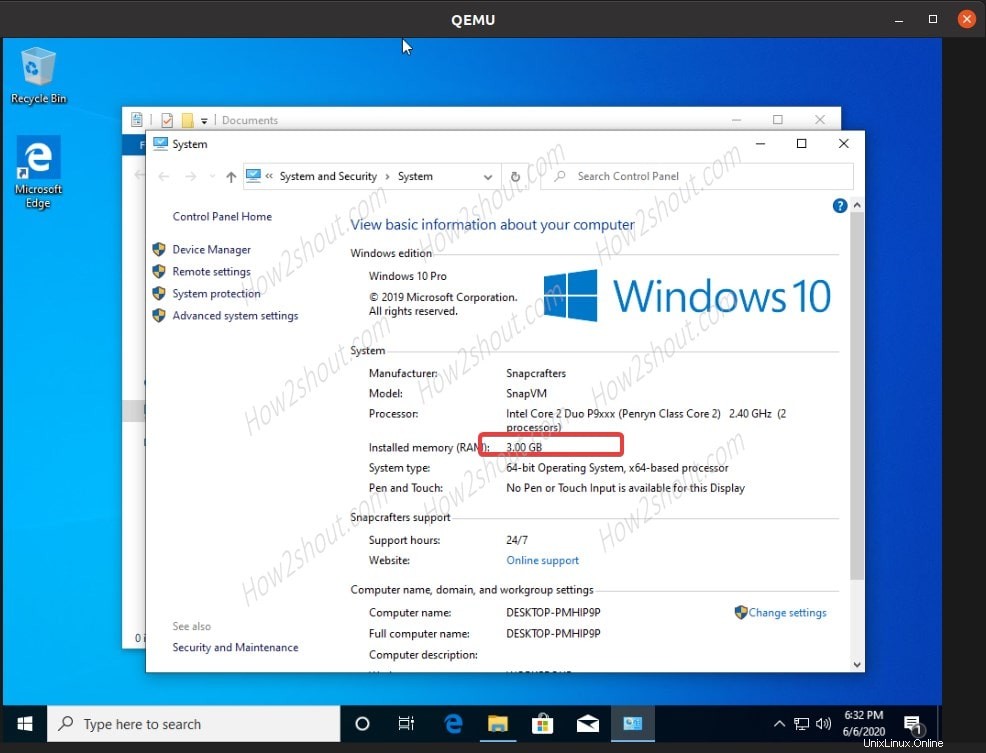
Verdict
C'était donc le moyen le plus simple de créer et d'exécuter des machines virtuelles Windows 10 sous Linux. Faites-nous part de votre expérience d'utilisation.