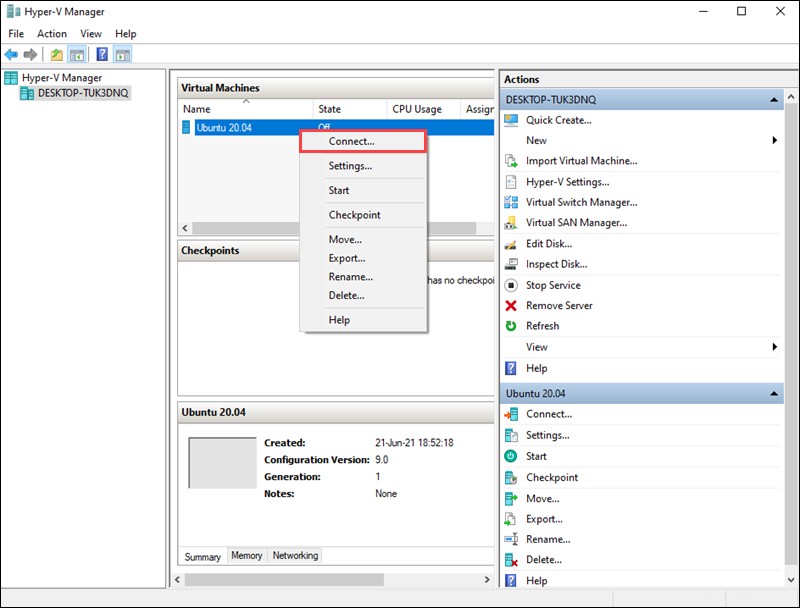Présentation
Depuis l'introduction de la mise à jour Windows 10 Fall Creators, il est possible d'exécuter Ubuntu en mode natif sur Windows 10. Cependant, il existe des limites à l'exécution native d'Ubuntu sur Windows, comme la restriction à l'utilisation de l'interface de ligne de commande.
Hyper-V offre un moyen intégré de créer et de gérer des machines virtuelles sur Windows 10. Il vous permet d'installer une distribution de Linux, y compris Ubuntu.
Dans ce didacticiel, nous allons passer en revue le processus étape par étape d'installation d'Ubuntu 20.04 sur une machine virtuelle utilisant Hyper-V sous Windows 10.
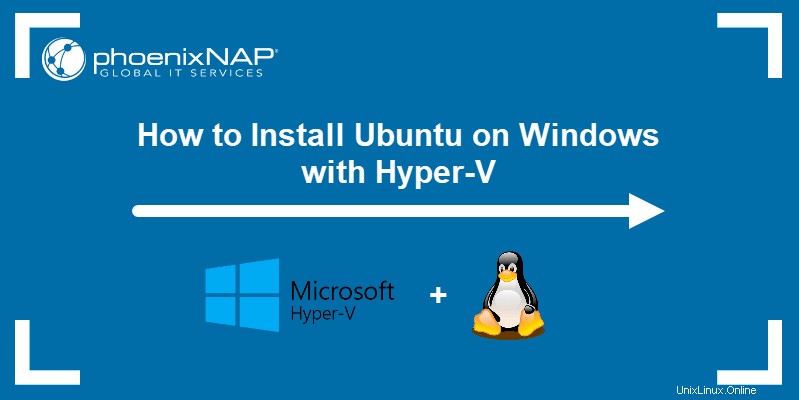
Prérequis
- Un système exécutant Windows 10
- Un compte avec des privilèges de niveau administrateur
Guide d'installation d'Hyper-V Ubuntu
En suivant les étapes décrites ci-dessous, vous pouvez activer Hyper-V et commencer à l'utiliser pour créer une machine virtuelle Ubuntu :
ÉTAPE 1 :Activer la virtualisation dans le BIOS
L'utilisation d'Hyper-V nécessite l'activation de la virtualisation dans le BIOS de la carte mère. Les étapes exactes de ce processus varient en fonction du modèle de votre carte mère.
1. Ouvrez le BIOS en redémarrant votre ordinateur et en appuyant sur le bouton BIOS (F1 , F2 , F10 , F12 , ou Supprimer , selon le modèle de carte mère) lorsque vous y êtes invité.
2. Les paramètres de virtualisation sont situés sous le CPU ou Paramètres avancés du BIOS catégorie, selon votre système.
3. Une fois que vous avez activé les paramètres appropriés, utilisez le bouton Enregistrer et quitter option pour confirmer les modifications.
ÉTAPE 2 :Activer Hyper-V
Avant de configurer la machine virtuelle, vous devez activer Hyper-V dans les paramètres Windows :
1. Ouvrez le Démarrer de Windows menu, et sélectionnez le Paramètres fenêtre.
2. Cliquez sur Applications vignette pour ouvrir les paramètres de l'application.
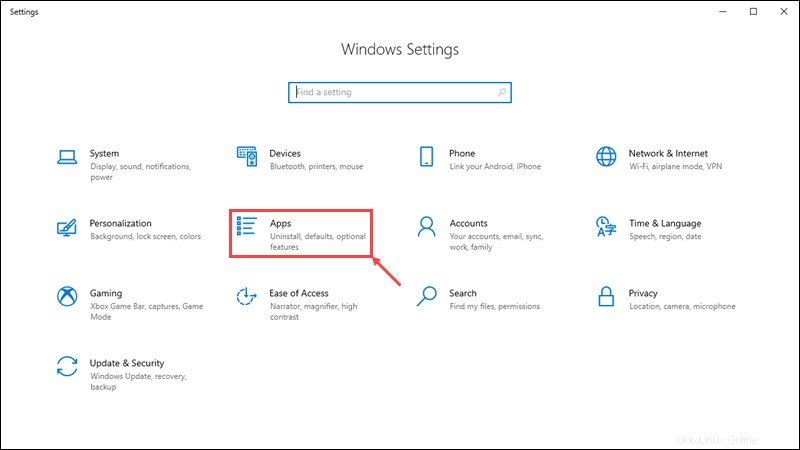
3. Sur le côté droit, cliquez sur Programmes et fonctionnalités lien.
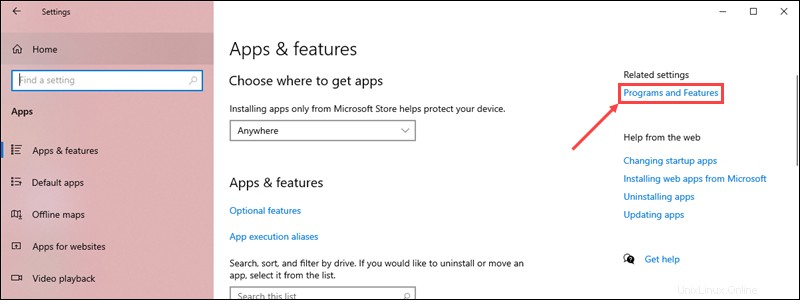
4. Dans Programmes et fonctionnalités fenêtre, cliquez sur Activer ou désactiver les fonctionnalités Windows lien sur le côté gauche.
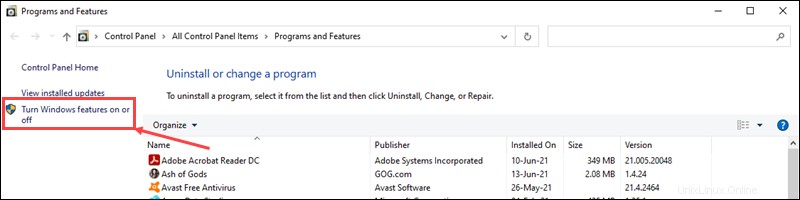
5. Faites défiler vers le bas et cochez Hyper-V option, ainsi que les Outils de gestion Hyper-V et plate-forme Hyper-V sous-options.
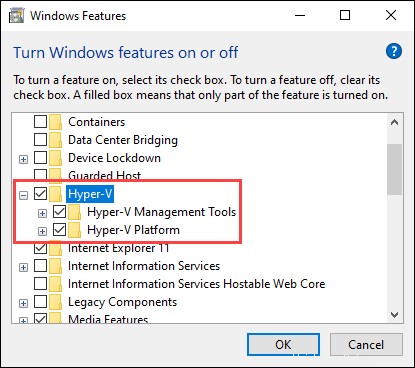
6. Cliquez sur OK pour confirmer les modifications.
7. Redémarrez votre ordinateur.
ÉTAPE 3 :Créer un commutateur virtuel
Après avoir activé Hyper-V, créez un commutateur de réseau virtuel que la machine virtuelle utilisera :
1. Dans le Démarrer menu, accédez aux Outils d'administration Windows dossier et ouvrez Gestionnaire Hyper-V .
2. Faites un clic droit sur le nom de votre système sur le côté gauche du Gestionnaire Hyper-V la fenêtre. Sélectionnez le gestionnaire de commutateur virtuel option dans le menu déroulant.
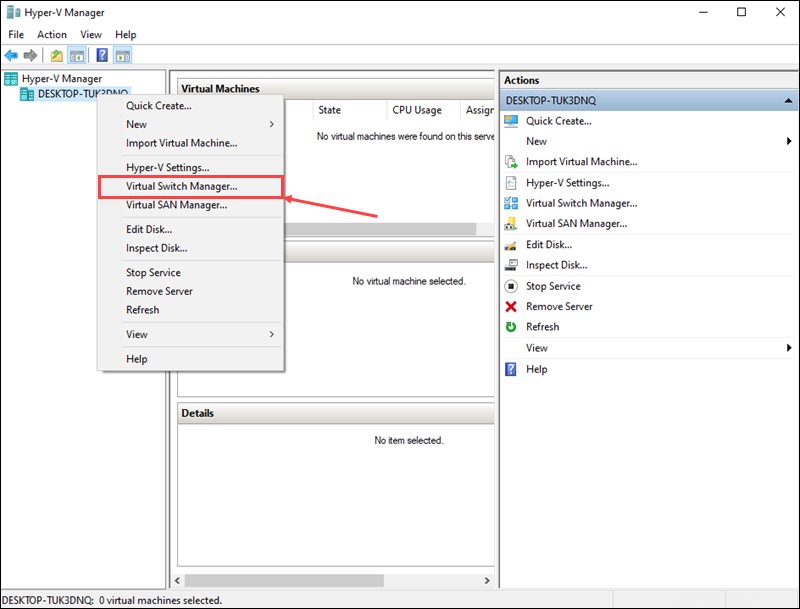
3. Dans le gestionnaire de commutateur virtuel fenêtre, sélectionnez le Nouveau commutateur de réseau virtuel option sur le côté gauche. Définissez le type de commutateur virtuel sur Externe et cliquez sur Créer un commutateur virtuel .
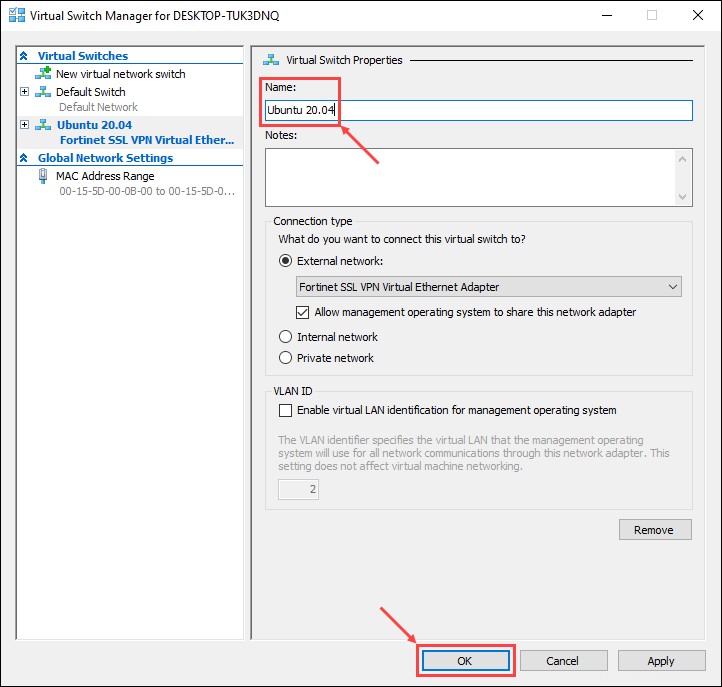
4. Entrez un nom pour le nouveau commutateur virtuel. Dans cet exemple, nous utiliserons Ubuntu 20.04 . Cliquez sur OK pour terminer la configuration du commutateur virtuel.
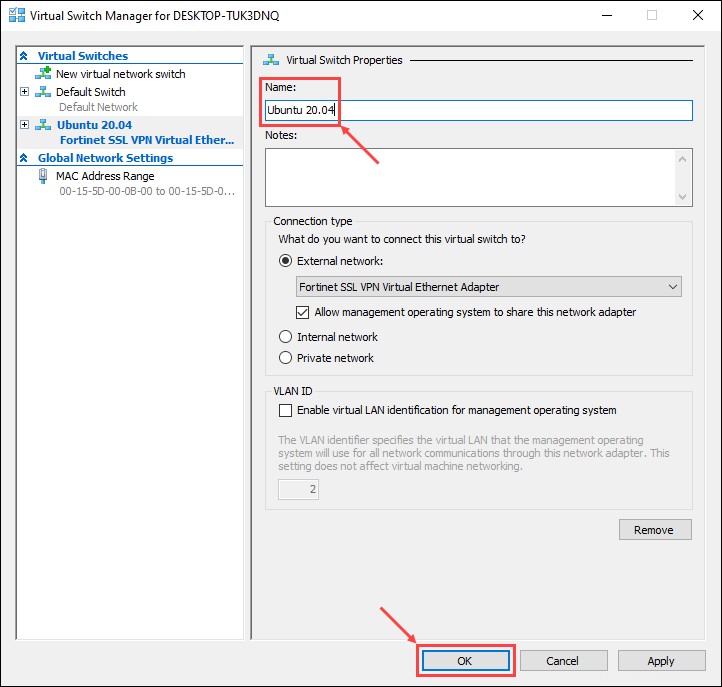
5. Une nouvelle fenêtre peut apparaître vous invitant à appliquer les modifications du réseau. Cliquez sur Oui pour confirmer.
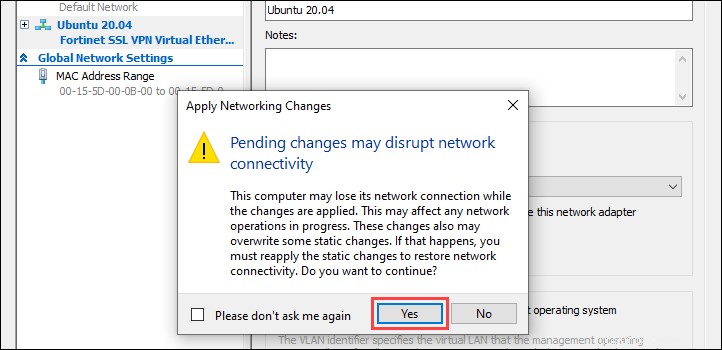
ÉTAPE 4 :Installez Ubuntu 20.04
Hyper-V propose deux options lors de la création d'une nouvelle machine virtuelle :
- La création rapide vous permet d'utiliser un assistant pour télécharger automatiquement un système d'exploitation et l'installer sur une machine virtuelle.
- Vous pouvez également configurer manuellement une nouvelle machine virtuelle et installer un système d'exploitation à partir de votre disque dur ou d'un support externe.
Nous allons passer en revue le processus d'installation d'Ubuntu 20.04 en utilisant les deux options :
Création rapide
1. Dans l'Action menu déroulant, cliquez sur Création rapide pour lancer l'assistant de création rapide.
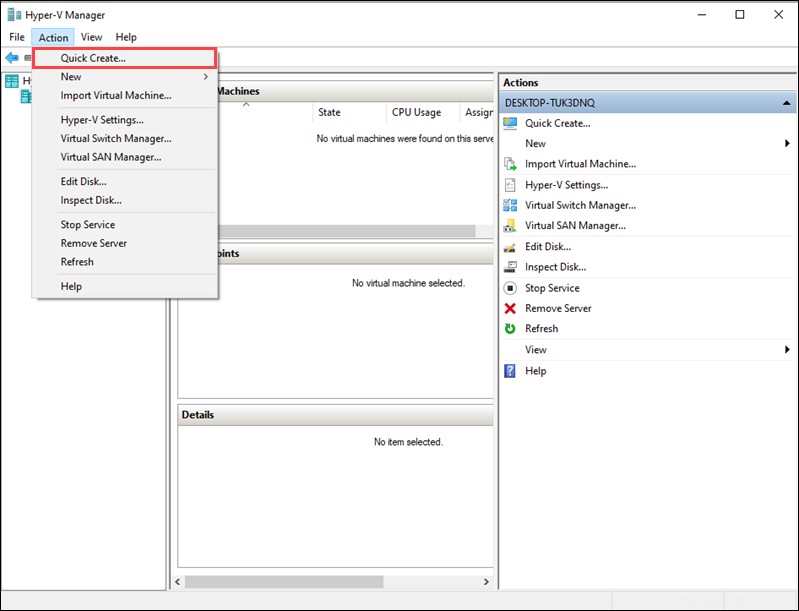
2. Sur le côté gauche, sélectionnez Ubuntu 20.04 de la liste des systèmes d'exploitation.
3. Cliquez sur Plus d'options pour configurer un nom pour la nouvelle machine virtuelle et sélectionnez Ubuntu 20.04 commutateur virtuel dans le Réseau menu.
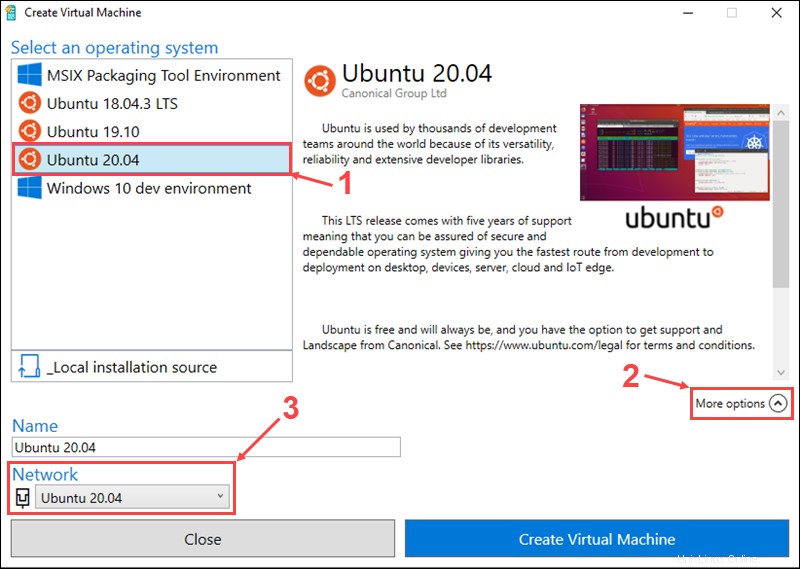
3. Cliquez sur Créer une machine virtuelle pour démarrer le processus de configuration. Hyper-V téléchargera et installera automatiquement Ubuntu.
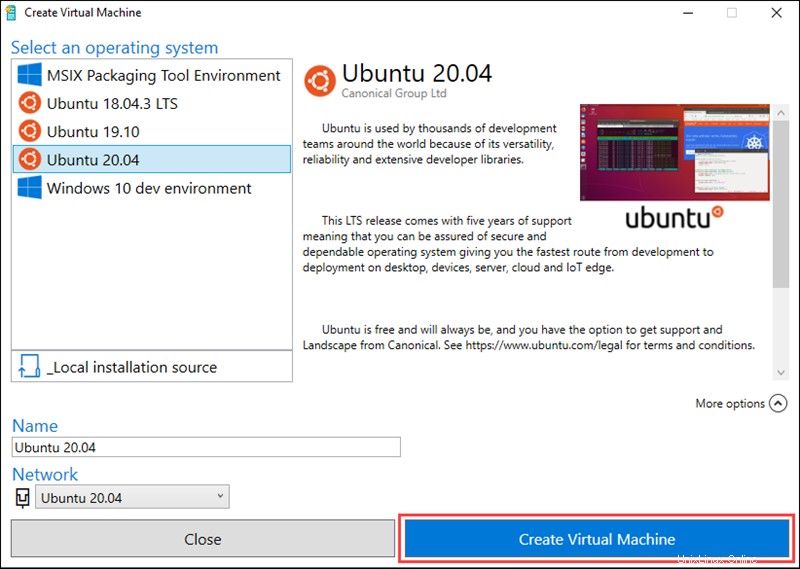
4. Une fois l'installation terminée, utilisez le bouton Connect bouton pour démarrer votre machine virtuelle ou le bouton Modifier les paramètres… bouton pour modifier les paramètres.
Manuellement
1. Avant de commencer à configurer une nouvelle machine virtuelle, téléchargez l'image d'installation d'Ubuntu 20.04 à partir du site Web officiel d'Ubuntu.
2. Dans Action menu déroulant, sélectionnez Nouveau et cliquez sur Machine virtuelle .
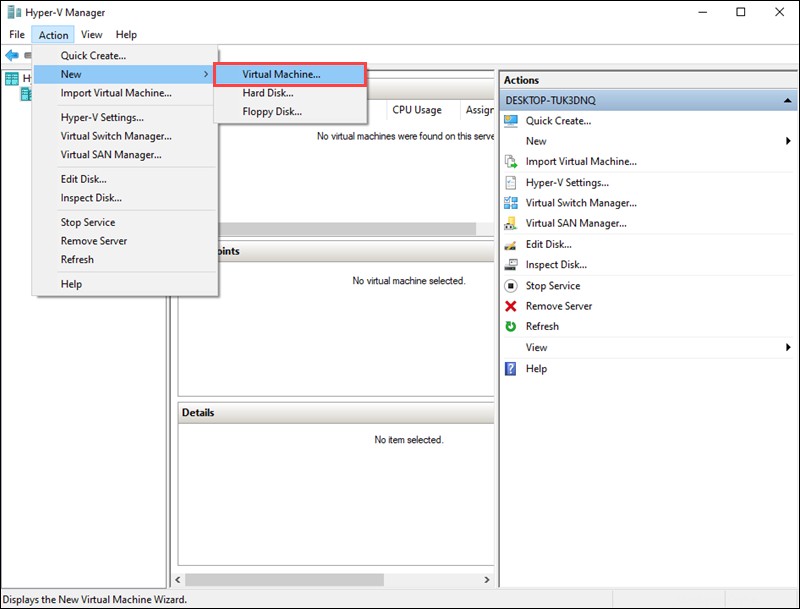
3. Dans l'Assistant Nouvelle machine virtuelle , cliquez sur Suivant pour commencer à configurer la nouvelle machine virtuelle.
4. Choisissez un nom et un emplacement d'installation pour la nouvelle machine virtuelle, puis cliquez sur Suivant pour continuer.
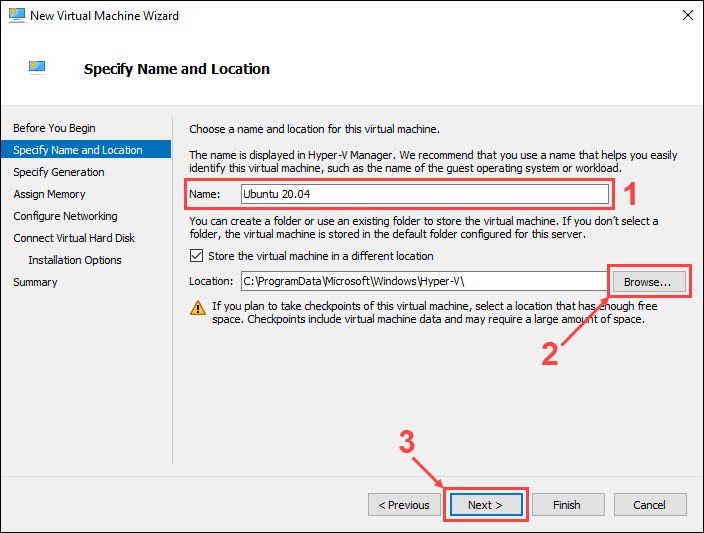
5. Choisissez la génération de la nouvelle machine virtuelle, puis cliquez sur Suivant .
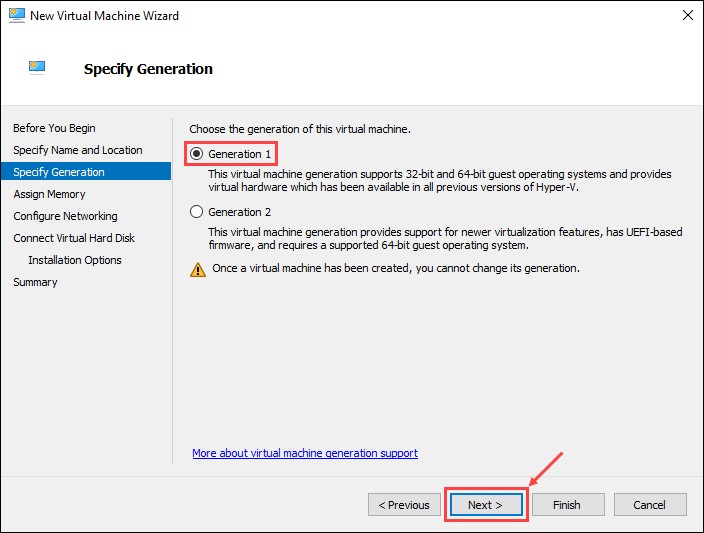
6. Attribuez la quantité de mémoire à allouer à la machine virtuelle. Utilisez au moins 2 Go de mémoire et activez l'utilisation de la mémoire dynamique. Cliquez sur Suivant pour continuer.
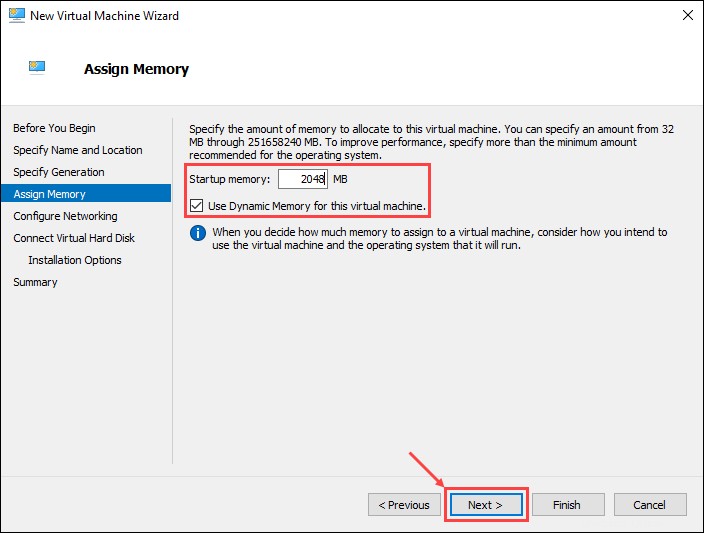
7. Choisissez Ubuntu 20.04 en tant que commutateur de réseau virtuel, puis cliquez sur Suivant .
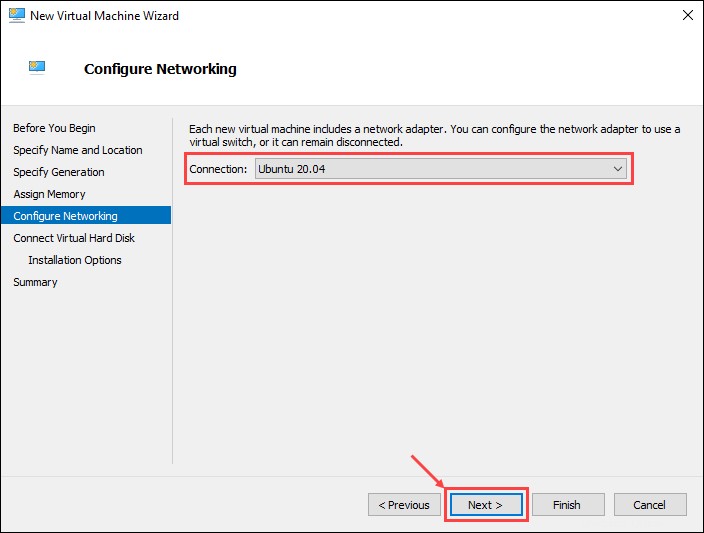
8. Utilisez le bouton Créer un disque dur virtuel possibilité de créer un nouveau disque dur pour la machine virtuelle. Attribuez au moins 20 Go d'espace disque et cliquez sur Suivant pour continuer.
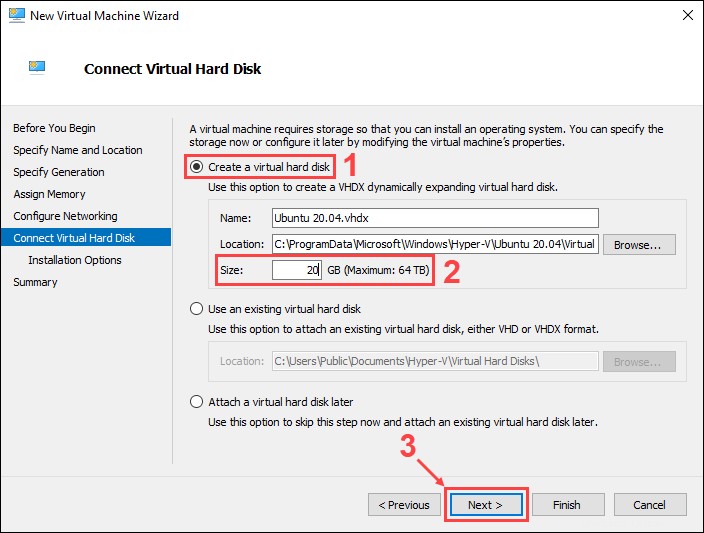
9. Sous Installer un système d'exploitation à partir d'un CD/DVD-ROM amorçable option, choisissez Fichier image (.iso) et sélectionnez l'image Ubuntu que vous avez téléchargée précédemment. Cliquez sur Suivant pour continuer.
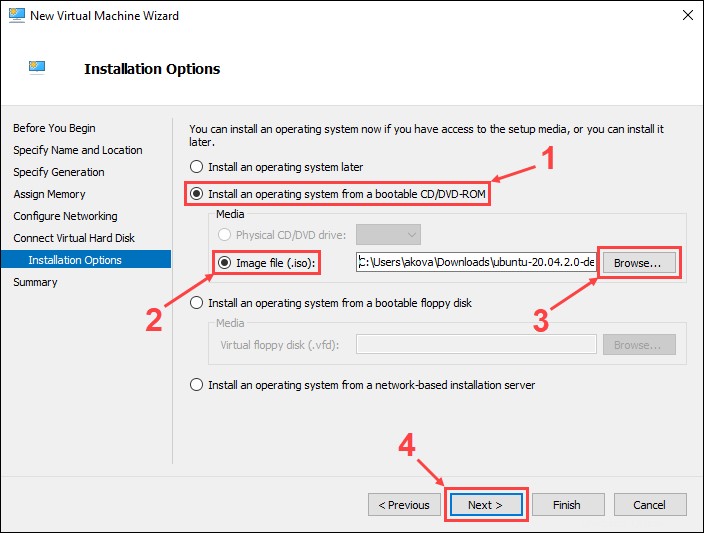
10. La dernière étape propose un résumé de la configuration de la nouvelle machine virtuelle. Cliquez sur Précédent pour apporter des modifications ou cliquez sur Terminer pour créer la machine virtuelle.
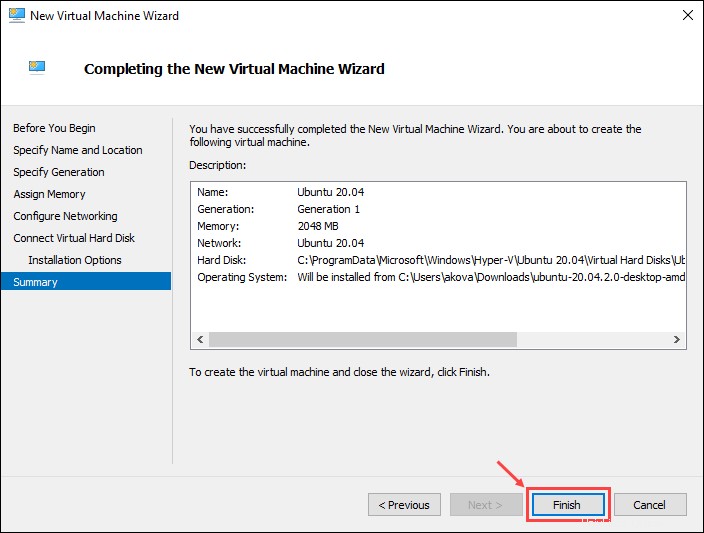
ÉTAPE 5 :Démarrez la machine virtuelle
La nouvelle machine virtuelle apparaît dans le Gestionnaire Hyper-V la fenêtre. Faites un clic droit sur le nom de la machine virtuelle et cliquez sur Se connecter pour le démarrer.