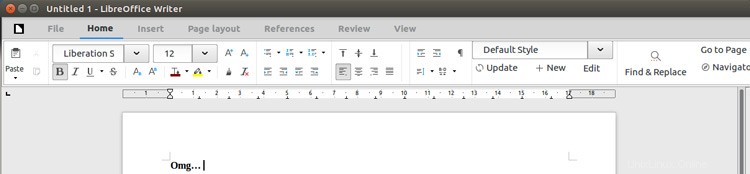
Vous vous demandez comment installer LibreOffice 5.3 sur Ubuntu ? Nous allons vous montrer - et tout ce qu'il faut, c'est une seule commande.
Et non, avant que les wisecrackers n'interviennent, nous ne voulons pas dire utiliser le vénérable 'apt update && apt upgrade 'combinaison de commandes. LibreOffice 5.3, la dernière version stable, n'est pas disponible dans les archives standard d'Ubuntu (à l'exception de Zesty, qui est en développement).
Au lieu de cela, nous allons vous montrer comment installer LibreOffice 5.3 sur Ubuntu en un clin d'œil application.
Cela laissera votre installation LibreOffice existante (en supposant que vous en ayez une) intacte et en place si vous souhaitez continuer à l'utiliser parallèlement à la version plus récente et plus rapide. Vous pourrez bénéficier immédiatement de toutes les dernières fonctionnalités (y compris l'interface utilisateur expérimentale du ruban LibreOffice).
Installer l'application LibreOffice Snap
Sur Ubuntu 16.04 LTS et versions ultérieures, une seule commande suffit pour télécharger LibreOffice 5.3 et l'installer sur votre système :
sudo snap install libreoffice
Cela récupère la toute dernière version stable de la suite bureautique. Vous ne serez pas mis à jour silencieusement vers une version de pointe en arrière-plan à l'aide de cette commande, ce qui est un risque que vous courez si vous avez installé l'application à l'aide de --edge drapeau.
Le téléchargement commence dès que vous appuyez sur retour et sa taille est d'environ 300 Mo environ. Gardez cela à l'esprit si vous utilisez une connexion de données lente ou limitée ou si vous manquez d'espace disque.
Pourquoi utiliser LibreOffice Snap ?
Vous vous demandez pourquoi utiliser LibreOffice Snap plutôt qu'un PPA ? C'est une bonne question.
Pour moi, répondre comme moi, et seulement moi, le plus gros avantage de LibreOffice Snap par rapport à un PPA est la commodité. Je n'ai pas besoin de rechercher le bon PPA, de l'ajouter aux sources logicielles d'Ubuntu, d'attendre que le responsable du PPA ajoute les packages pertinents, puis de le mettre à jour et de le mettre à niveau.
Avec Snappy, il suffit d'une commande (et de quelques minutes d'attente) et bam :c'est fait.
Mais il y a aussi un facteur d'assurance. Nouvelles versions de tous app introduire de nouveaux bogues invisibles. Avec Snappy , je peux exécuter la dernière version parallèlement à l'ancienne version sans aucune sorte de conflit ; parfait si un problème plutôt ennuyeux se présente.
Il y a aussi quelques inconvénients.
D'une part, je n'ai pas pu obtenir le sélecteur "insérer une image" pour trouver un dossier en dehors du bac à sable de Snap. La version Snap ne pouvait tout simplement pas voir mes ~/Pictures dossier - ou n'importe quel dossier, venez à cela. Cela peut être un problème avec mon installation. Votre propre kilométrage peut varier.
Cela n'affecte pas uniquement les dossiers et les répertoires. Vous remarquerez également qu'il y a beaucoup moins de polices disponibles pour l'application lorsqu'elle s'exécute dans un bac à sable. C'est en partie par conception. Vous pouvez (toutefois) améliorer un peu l'intégration en laissant l'application s'exécuter sans restriction :
sudo snap install libreoffice --devmode
Deuxièmement, quelle que soit la manière dont vous l'installez, si vous avez installé LibreOffice à partir des archives, vous vous retrouverez avec des entrées en double dans le tableau de bord.
Si vous n'utilisez pas de thème d'icônes personnalisé, il se peut que vous ne sachiez pas immédiatement quelle est la version apt et quelle est la version snap. Il y a cependant une logique :en général, la seconde set est la version Snap, et le premier l'apt, par exemple, si vous tapez "Writer" et voyez deux icônes Writer, la seconde est la version Snap.
La version snap ne vous permet pas non plus de réduire la suite. Je n'utilise jamais Draw, par exemple, et apt remove après une nouvelle installation. Je ne peux pas le faire en un clin d'œil, pas sans supprimer toute la suite. Gardez cela à l'esprit si des applications indésirables vous dérangent.
À part cela, il ne semble pas y avoir de différence perceptible dans les performances; les menus globaux et le HUD fonctionnent parfaitement ; et ainsi de suite.