balenaEtcher également connu sous le nom de Etcher est un programme pour copier des fichiers ISO sur des clés USB et des cartes SD afin de créer des lecteurs amorçables pour divers systèmes d'exploitation. Il s'agit d'un outil multiplateforme disponible au téléchargement et à l'installation pour Windows 7 ou 10, macOS, Linux (grâce à AppImage, il prend en charge la plupart des distributions Linux courantes telles que Ubuntu, CentOS, RHEL et plus).
L'interface de l'outil est très facile à comprendre et tout utilisateur inexpérimenté qui n'a pas encore utilisé le créateur de clé USB amorçable peut également l'utiliser. La langue qu'il utilise est l'anglais.
Installation de balenaEtcher Ubuntu 20.04 – Créez des clés USB et des cartes SD amorçables
L'installation de balenaEtcher est simple et rapide. Après l'installation, le programme peut être exécuté soit à partir des applications, soit directement à l'aide de l'interface de ligne de commande. Les étapes indiquées ici ont été effectuées sur la dernière fosse focale Ubuntu 20.04 LTS, cependant, les utilisateurs peuvent les utiliser sur des versions antérieures telles que Ubuntu 19.10/19.04, 18.10/18.04, 17.04/16.04, y compris Linux Mint, Zorin OS, Debian et Elementary. OS.
Étape 1 :Ouvrir le terminal de commande
L'exécution du terminal de commande est très simple sur Ubuntu, soit utilisez le raccourci clavier qui est CTRL+ALT+T ou accédez à Candidature et recherchez Terminal .
Étape 2 :Ajouter le dépôt Etcher sur Debian ou Ubuntu
Ici, nous n'utilisons pas AppImage car le référentiel officiel de balenaEtcher est disponible pour être ajouté à nos systèmes Linux basés sur Debian. Copiez et collez simplement la commande ci-dessous :
echo "deb https://deb.etcher.io stable etcher" | sudo tee /etc/apt/sources.list.d/balena-etcher.list
Dans la commande ci-dessus, nous créons une liste séparée de dépôts sous le répertoire sources.list.d. Cela garantira que le fichier utilisé pour incorporer les liens de dépôt officiels sera sûr et intact.
Étape 3 :Ajouter la clé GPG de Bintray
Bintray est un service universel de distribution de logiciels et distribue peut-être également les packages balenaEtcher. Notre système doit donc lui faire confiance, pour cela, nous devons ajouter sa clé GPG. Cela garantira que les paquets que nous recevons proviennent de la source d'origine et n'ont pas été modifiés par quelqu'un.
sudo apt-key adv --keyserver hkps://keyserver.ubuntu.com:443 --recv-keys 379CE192D401AB61
Étape 4 :Exécutez la commande de mise à jour du système
Eh bien, tout ce dont nous avons besoin pour obtenir l'outil de démarrage de la clé USB Etcher est à sa place, maintenant, exécutez la commande de mise à jour du système afin qu'il puisse vider l'APT cache et reconstruisez-le à nouveau afin de reconnaître le dépôt ajouté.
sudo apt update
Étape 5 :Installez balenaEtcher sur Ubuntu 20.04
Enfin, exécutez la commande qui téléchargera et installera les packages, nous devons exécuter ce logiciel
sudo apt-get install balena-etcher-electron
Étape 6 :Comment l'utiliser sur un système pour créer un lecteur amorçable
Comme nous le savons, il s'agit d'un outil multiplateforme, donc toutes les étapes que nous allons montrer ici seront communes à tous les systèmes d'exploitation.
Nous pouvons créer une clé USB amorçable en quelques étapes :
- Pour flasher une image disque, commencez par connecter la clé USB à votre système.
- Exécuter balenaEtcher programme.
- Sélectionnez le fichier image souhaité , qui peut être au format IMG ou ISO ou sous forme de fichier ZIP compressé.
- Maintenant, sélectionnez la clé USB , le disque dur externe ou la carte mémoire connectée à votre système. Si vous n'avez qu'un seul appareil connecté, le programme le sélectionnera automatiquement. Les disques durs internes installés sur le système s'afficheront désormais sur le logiciel Etcher, ce qui vous évite de sélectionner accidentellement le mauvais disque et de le supprimer pendant le processus de copie.
- Dans la troisième étape, vous démarrez le processus flash en cliquant sur le bouton Flash.
- BalenaEtcher vérifie ensuite les données copiées pour les erreurs et émet un message si nécessaire. De cette façon, vous pouvez être sûr que l'image a été transférée sans erreur sur le support de données.
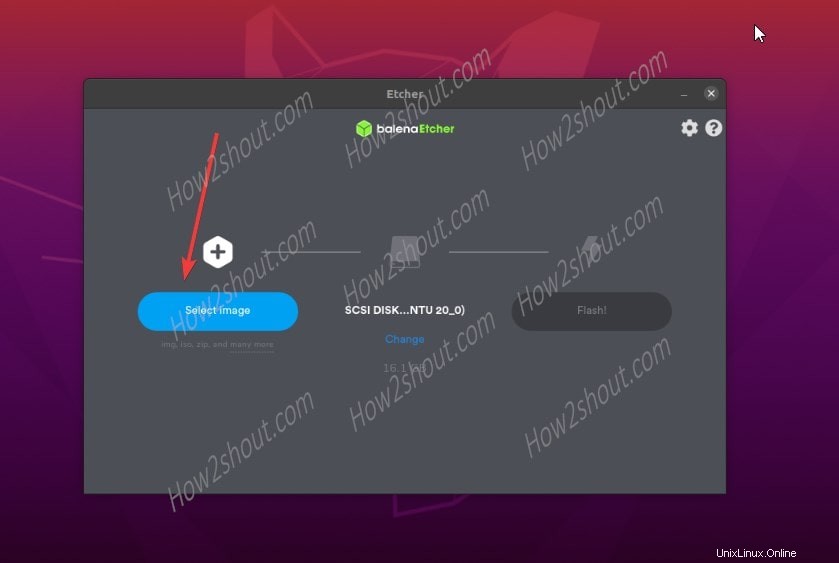
Sélectionnez l'image ISO ou IMG sur le fichier balenaEtcher à flasher
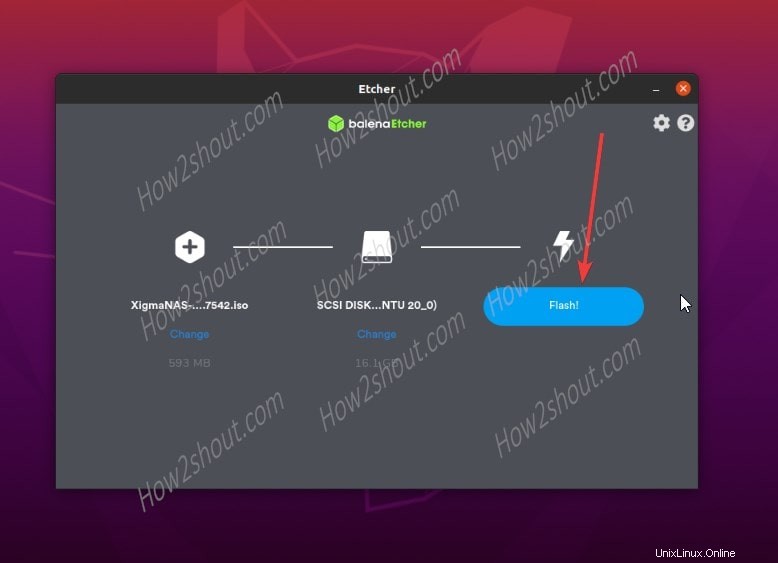
Sélectionnez le lecteur USB, puis enfin Flashez le lecteur
Désinstaller balenaEtcher d'Ubuntu
À l'avenir, si vous n'avez plus ce logiciel sur votre système, supprimez-le simplement en utilisant ce qui suit :
Supprimer l'application :
sudo apt-get remove balena-etcher-electron
Supprimer le référentiel Etcher :
sudo rm /etc/apt/sources.list.d/balena-etcher.list
Actualiser le cache APT :
sudo apt-get update
Donc, voici les étapes pour gérer tous les balaneEtcher sur les plateformes Linux…