Ubuntu est un système d'exploitation populaire, open source et facile à installer. Il est assez flexible grâce à ses options de personnalisation illimitées et sa nature hautement sécurisée. Pour de nombreux développeurs, le voyage sur Linux commence à Ubuntu, c'est pourquoi nous allons vous donner aujourd'hui un tutoriel sur l'installation d'Ubuntu 18.04 avec Windows 10.
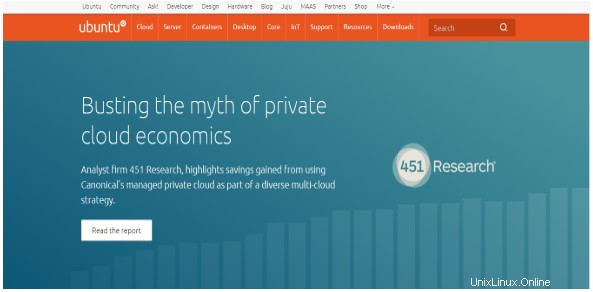
Prérequis
Voici les conditions préalables à l'installation d'Ubuntu 18.04 LTS :
- Connectez votre appareil à une source d'alimentation
- Assurez-vous d'avoir suffisamment d'espace sur votre disque, c'est-à-dire au moins 5 Go
- Vous devez disposer de la version d'Ubuntu que vous souhaitez installer sur une clé USB
- Avoir une sauvegarde de vos données
Comment installer Ubuntu avec Windows 10 [double démarrage]
Tout d'abord, faites une sauvegarde de votre système d'exploitation Windows 10. Parce qu'il s'agit d'un processus risqué et que toute erreur lors de l'installation peut laisser votre système dans un état incohérent.
La création d'une sauvegarde du système d'exploitation Windows 10 est un processus facultatif, mais il est fortement recommandé. Une fois la sauvegarde terminée, il est temps de préparer l'installation d'Ubuntu avec Windows 10. Pour effectuer une sauvegarde de l'ensemble du système Windows 10, vous pouvez utiliser l'utilitaire de sauvegarde par défaut de Windows grâce auquel vous pouvez créer une sauvegarde et la restaurer en cas d'erreur. .
Voici les étapes de haut niveau pour l'installation que nous aborderons en détail dans ce didacticiel :
- Téléchargez le fichier image ISO d'Ubuntu. Dans ce didacticiel, nous installons la version de bureau Ubuntu 18.04 LTS.
- Créez une clé USB amorçable pour écrire le fichier image Ubuntu sur USB.
- Réduire la partition Windows 10 pour créer de l'espace pour Ubuntu.
- Exécutez l'environnement live Ubuntu et installez-le.
Nous couvrirons ces étapes une par une en détail.
Télécharger l'image ISO d'Ubuntu
- Ouvrez votre navigateur et saisissez l'URL suivante :
- https://www.ubuntu.com/download/desktop
- Une fois l'URL ouverte, cliquez sur le bouton "Télécharger" pour lancer le téléchargement.
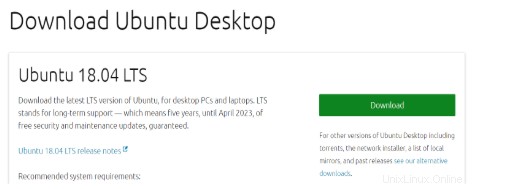
- Une fois le téléchargement terminé, il est temps de créer une clé USB amorçable.
Créer une clé USB amorçable
Pour créer une clé USB amorçable, nous utiliserons un outil appelé "unetbootin". Nous allons voir comment télécharger, installer et utiliser cet outil pour créer une clé USB bootable. Avant d'exécuter cet outil, assurez-vous que votre clé USB est formatée au format FAT32. S'il n'est pas formaté au format FAT32, formatez-le.
Avant de formater, faites une sauvegarde de la clé USB car pendant le formatage toutes les données seront effacées.
Pour formater votre clé USB en FAT32, procédez comme suit :
- Branchez votre clé USB.
- Ouvrez "Ce PC" et faites un clic droit sur la clé USB.
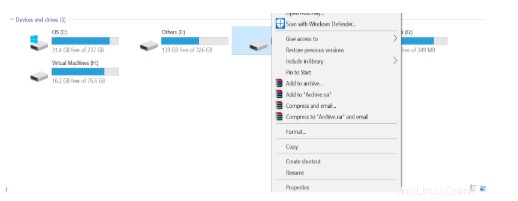
- Cliquez sur Format et une boîte de dialogue contextuelle apparaîtra
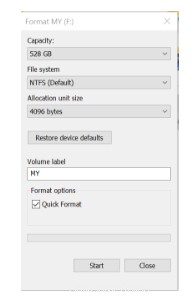
- Si le système de fichiers n'est pas FAT32, sélectionnez FAT32 dans la liste déroulante et cliquez sur le bouton Démarrer.
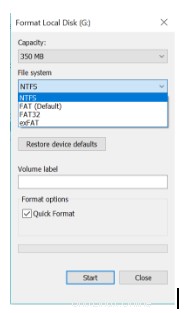
- Une fois le formatage terminé, votre clé USB est dotée du système de fichiers FAT32.
Une fois la clé USB formatée avec le système de fichiers FAT32, téléchargez maintenant l'outil "unetbootin" pour rendre la clé USB amorçable. Voici les étapes pour télécharger et installer l'outil unetbootin.
- Télécharger l'outil à partir de cette URL (pour Windows)
- https://unetbootin.github.io/
- Une fois l'outil téléchargé, vous devez l'installer et l'exécuter.
- Sélectionnez l'option "DISK IMAGE", puis parcourez et sélectionnez le chemin ISO Ubuntu téléchargé. En plus de cela, sélectionnez également le lecteur USB sur lequel vous souhaitez installer la configuration d'Ubuntu. Une fois terminé, cliquez sur OK.
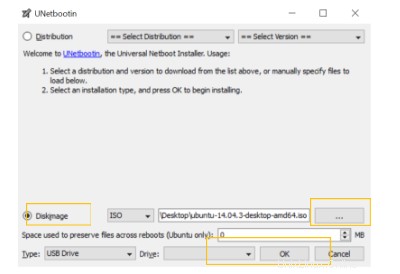
- L'installation commencera à créer la clé USB amorçable et commencera à notifier une fois le processus terminé.
Une fois la clé USB prête, il est temps de faire de la place pour installer Ubuntu. Pour ce faire, nous utiliserons l'utilitaire de gestion de disque Windows pour réduire l'espace pour Ubuntu.
Réduire l'espace pour Ubuntu
L'outil que nous utiliserons pour réduire l'espace pour Ubuntu est "l'outil de gestion de disque Windows". Voici les étapes pour utiliser cet outil.
- Démarrez l'outil "Gestion des disques" en faisant un clic droit sur le bouton de démarrage de Windows en bas à gauche de l'écran et sélectionnez l'option "Gestion des disques".
- Une fenêtre apparaîtra comme celle-ci affichant tous les lecteurs disponibles.
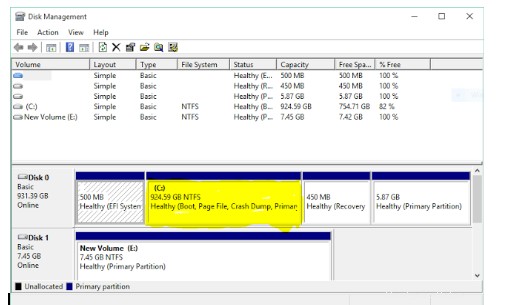
- Cliquez avec le bouton droit sur le lecteur généralement "C :" qui a le plus d'espace libre et sélectionnez l'option "Réduire le volume".
- Une fenêtre apparaîtra, montrant la meilleure taille possible.
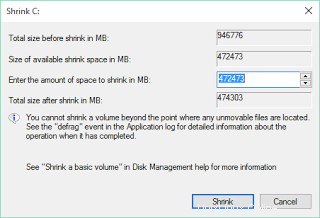
- Ajustez la taille selon vos besoins et cliquez sur "Réduire".
- Le processus de réduction sera lancé et une nouvelle partition non allouée sera créée une fois le processus de réduction terminé. Cette partition sera utilisée pour installer Ubuntu.
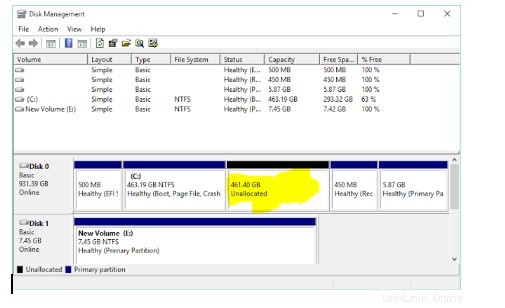
Une fois le processus de réduction terminé, il est temps d'exécuter l'environnement live Ubuntu, puis de l'installer.
Exécutez et installez Ubuntu :
La première étape pour installer Ubuntu consiste à exécuter l'environnement live Ubuntu. Pour exécuter l'environnement live Ubuntu, nous devons redémarrer notre PC et charger le menu de démarrage. Habituellement, dans la plupart des machines, le menu de démarrage provient de la touche de raccourci "F12", cependant, dans certaines machines, le menu de démarrage apparaît également à partir de la touche "ESC", "F2", "F10". Pour la confirmation proprement dite, reportez-vous au manuel d'utilisation de votre machine.
- Une fois que le menu de démarrage apparaît, sélectionnez l'option pour démarrer à partir de "USB FLASH DRIVE" et appuyez sur Entrée.
- Le processus de démarrage commencera et une fois le processus de démarrage terminé, vous aurez la possibilité d'utiliser Ubuntu.
- Sélectionnez l'option "Essayer Ubuntu" et appuyez sur Entrée.
- La session en direct d'Ubuntu a été lancée. Vous pouvez essayer la session en direct d'Ubuntu, mais cette session en direct sera détruite une fois que vous aurez redémarré votre machine afin de la maintenir persistante et nous devons installer Ubuntu sur notre disque dur.
Pour installer Ubuntu sur notre disque dur, double-cliquez sur l'option "Installer Ubuntu" qui se trouve sur le bureau, comme indiqué dans la capture d'écran ci-dessous.
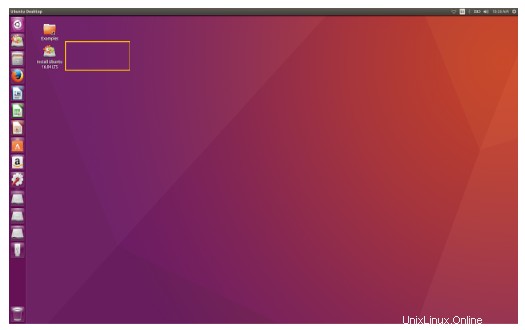
- Après avoir cliqué sur l'option Installer Ubuntu, un assistant apparaîtra et le processus d'installation d'Ubuntu sera lancé.

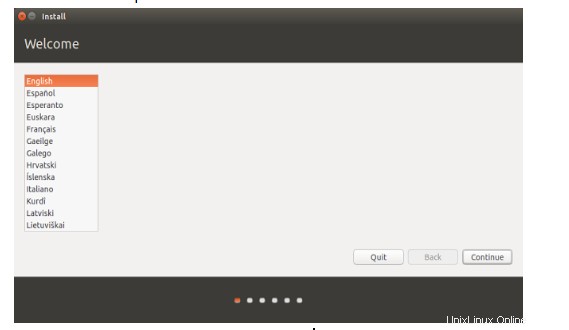
- Sélectionnez la langue, puis appuyez sur continuer.
- L'écran suivant demande "Voulez-vous installer les dernières mises à jour à partir du serveur Ubuntu ?" Sélectionnez cette option si vous disposez d'une connexion Internet correcte, sinon ignorez cette option et appuyez sur Continuer.
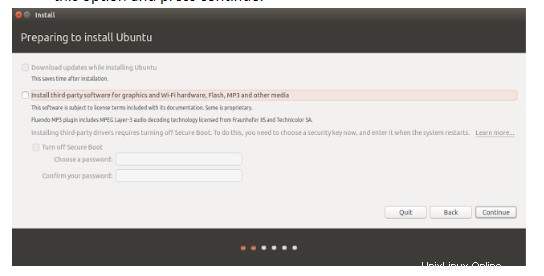
- L'écran suivant vous demandera :"Comment voulez-vous installer Ubuntu ?". Sélectionnez l'option pour installer "Ubuntu avec le gestionnaire de démarrage Windows" et cliquez sur "Installer maintenant".
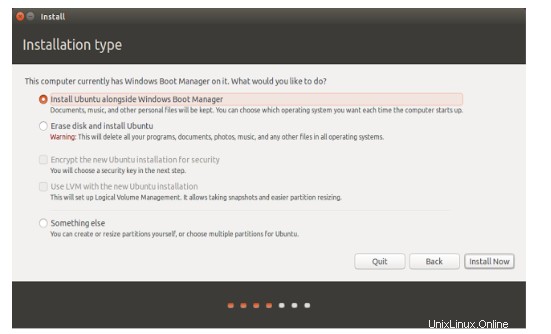
- Une fenêtre apparaîtra montrant ce qui arrivera à votre disque. Appuyez sur Continuer pour poursuivre l'installation.
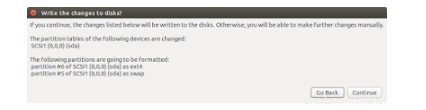
- Maintenant, l'assistant de personnalisation d'Ubuntu va démarrer et vous demandera votre emplacement. Sélectionnez votre emplacement, puis appuyez sur Continuer.
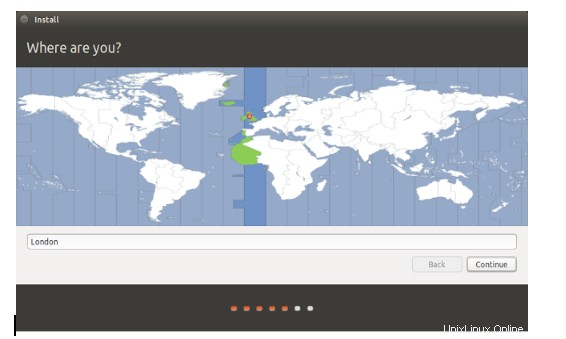
- Sélectionnez la disposition de votre clavier et appuyez sur continuer.
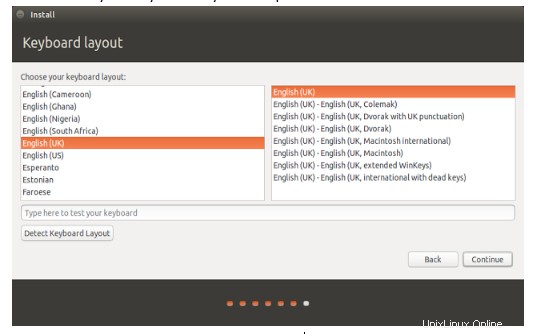
- Ensuite, il demandera le nom de l'ordinateur, le nom d'utilisateur et le mot de passe pour créer un utilisateur par défaut. Conservez ce mot de passe car vous en aurez besoin à l'avenir pour utiliser ce système. Saisissez le nom de l'ordinateur, le nom d'utilisateur et le mot de passe, puis appuyez sur Continuer.
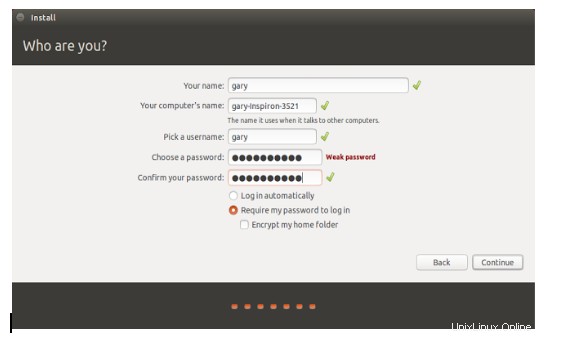
- L'installation démarre et copie les fichiers d'une clé USB vers le disque dur réel.
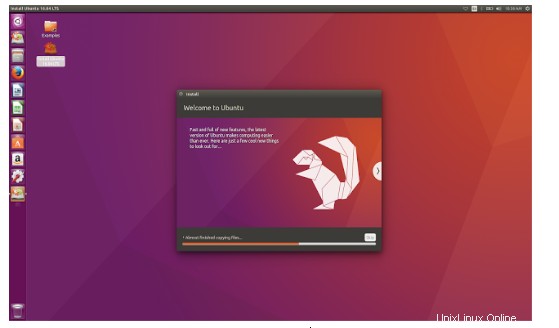
- Une fois l'installation terminée, il vous sera demandé de redémarrer le système.

Une fois le système redémarré, vous pouvez voir que le chargeur de démarrage vous demandera quel système d'exploitation vous souhaitez démarrer. Sélectionnez Windows ou Ubuntu selon vos besoins.
Conclusion
Donc, c'était notre point de vue sur la façon d'installer Ubuntu aux côtés de Windows 10 [dual-boot]. Toute la procédure est assez simple si toutes les étapes sont suivies. Faites-nous savoir à quel point ce tutoriel vous a été utile dans les commentaires ci-dessous.