Présentation
Snap est un outil développé par Canonical dans le but de gérer les packages et de déployer des logiciels sous Linux.
Snaps sont des applications packagées compilées avec des bibliothèques et des dépendances. Les snaps fonctionnent sur une gamme de distributions Linux, ce qui en fait une solution de déploiement de logiciels en amont indépendante des distributions. Les s sieste daemon est un service d'arrière-plan qui vous permet de gérer les snaps sur votre système.
Ce tutoriel explique comment installer et utiliser Snap sur Ubuntu.
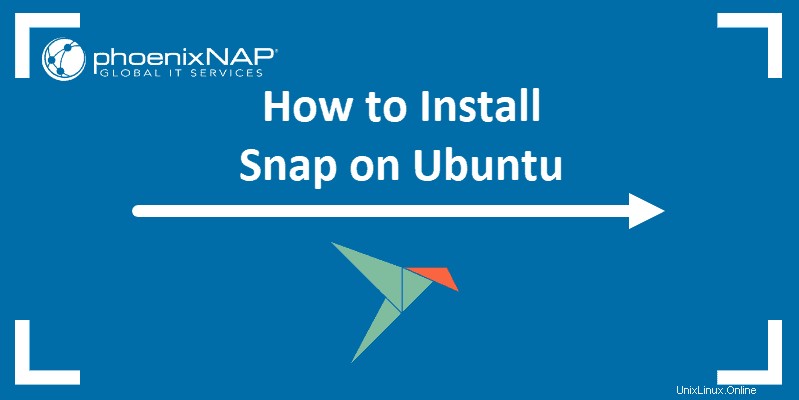
Prérequis
- Un système Ubuntu
- Accès à la ligne de commande
- Un compte utilisateur avec des privilèges sudo ou root
Comment installer Snap sur Ubuntu
Snap est déjà installé et disponible pour une utilisation sur la majorité des dernières distributions Ubuntu.
Saisissez la snap version dans le terminal pour vérifier si Snap est installé sur votre système.
Celui-ci répertorie la version de l'outil Snap, le démon snapd, le numéro de série du logiciel, le nom et la version de votre distribution Linux, ainsi que la version du noyau.

Si Snap n'est pas préinstallé, installez-le via le terminal.
1. Commencez par mettre à jour les packages :
sudo apt update2. Saisissez la commande suivante :
sudo apt install snapdComment installer Snap Store sur Ubuntu
La boutique Snap est une application graphique pour trouver, installer et gérer des snaps sous Linux.
1. Installez le Snap Store à l'aide de la commande ci-dessous :
sudo snap install snap-store
2. Attendez la fin du téléchargement et lancez-le en saisissant :
snap-storeUtiliser Snap
Pour utiliser un package snap sur votre système, vous devez d'abord l'installer. Utilisez le Snap Store si vous préférez la méthode GUI, ou utilisez le terminal.
Pour installer une application snap via le terminal, saisissez la commande suivante :
sudo snap install [package name] Attendez la fin de l'installation.


Rechercher des clichés
Pour parcourir les packages snap disponibles, utilisez ce qui suit :
snap find Par exemple, pour rechercher un navigateur Web, saisissez :
snap find browser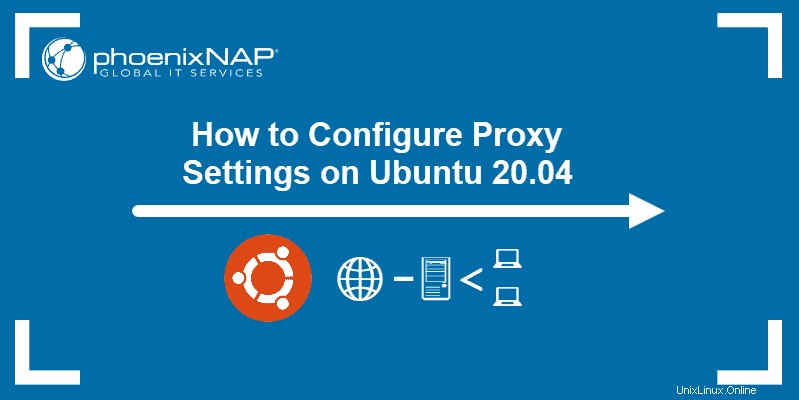
La sortie affiche une liste d'applications liées au mot-clé "navigateur".
Répertorier les Snaps installés
Pour voir une liste de tous les snaps installés sur votre système, entrez ce qui suit :
snap list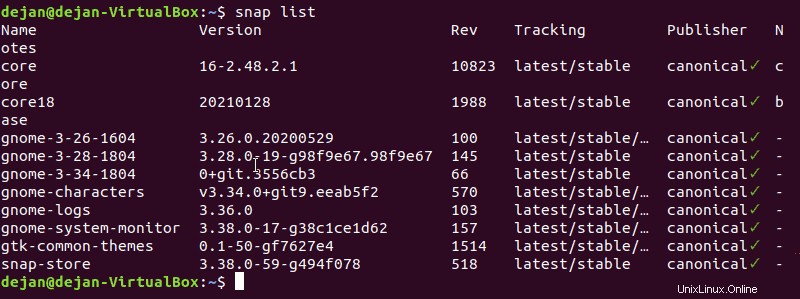
La sortie affiche les détails du composant logiciel enfichable tels que le nom du package, la version, la révision et l'éditeur.
Exécuter les Snaps installés
Exécutez les snaps installés depuis le terminal en saisissant le nom de l'application :
<package_name>
Par exemple, pour ouvrir le navigateur Web Opera, tapez opera dans le terminal et l'application se lance.
Supprimer les Snaps installés
Pour supprimer un composant logiciel enfichable installé, utilisez la commande suivante :
sudo snap remove <package>
La snap remove La commande supprime le code de l'application et tous les services précédemment déclarés par l'application. La commande nettoie également les dépendances d'exécution de l'application et toutes les données utilisateur associées.