Le 23 avril 2020, l'équipe Canonical a publié la version très attendue d'Ubuntu 20.04 LTS (Focal Fossa). La dernière version prend le relais de son prédécesseur Ubuntu 18.04 LTS et est livrée avec un nouveau thème de bureau élégant, une apparence générale améliorée, le noyau Linux 5.4, la prise en charge du système de fichiers ZFS et des tonnes d'améliorations matérielles et logicielles. Ubuntu 20.04 est une version de service à long terme (LTS) et, comme pour toute version LTS, elle sera prise en charge pendant 5 ans jusqu'en 2025.
Après avoir installé Ubuntu 20.04 LTS sur votre système, voici quelques-unes des 14 principales choses que vous devriez envisager de faire avant de commencer à utiliser pleinement votre système.
1) Installer les dernières mises à jour du package
C'est toujours une bonne idée, après l'installation d'un nouveau système Linux, de mettre à jour les packages et les référentiels du système. Cela vous aide à commencer à travailler avec les derniers packages système et mises à jour de sécurité. Par conséquent, pour actualiser votre système et mettre à jour les packages système, exécutez la commande :
[email protected]:~$ sudo apt update && sudo apt upgrade -y
2) Personnaliser l'apparence/l'apparence
Depuis la sortie d'Ubuntu 18.10, le thème par défaut d'Ubuntu a toujours été le thème Yaru élégant et soigné. . Cette fois-ci, l'équipe Canonical a intensifié ses efforts et a décidé d'expédier 3 variantes du thème Yaru avec un ensemble d'icônes raffinées. Les variantes du thème Yaru sont clair, standard et sombre. Par défaut, Ubuntu 20.04 LTS exécute la version standard du thème Yaru.
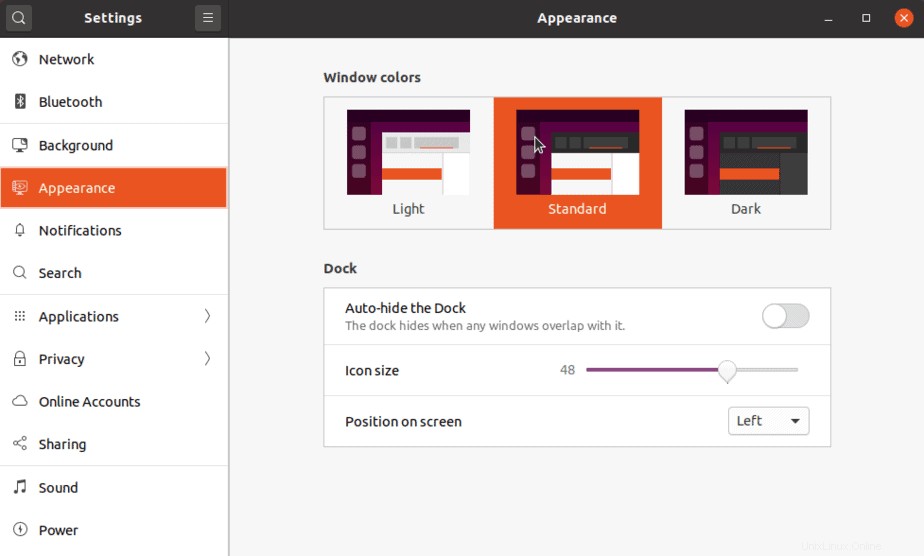
Un passage au thème sombre vous donne l'apparence ci-dessous :
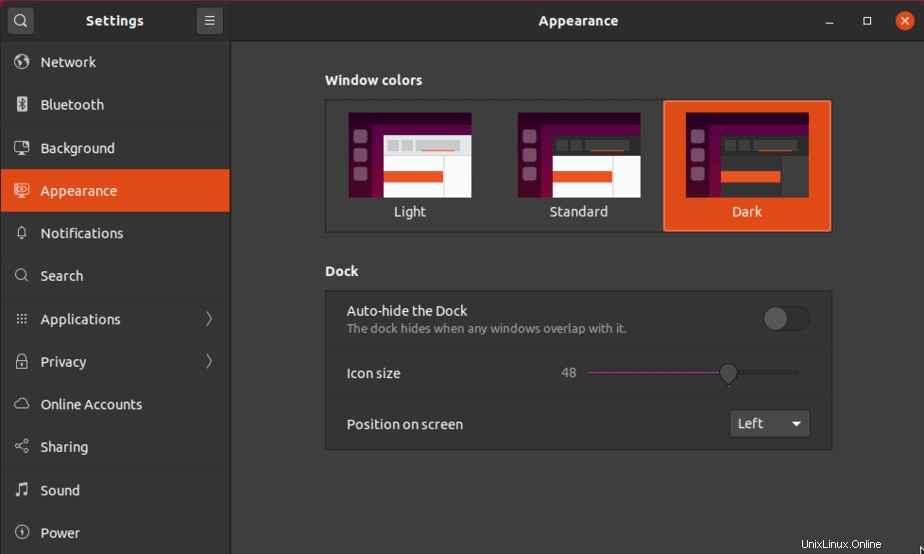
De plus, Ubuntu 20.04 contient des images d'arrière-plan supplémentaires que vous pouvez appliquer pour donner à votre fond d'écran une touche de couleur et améliorer son apparence.
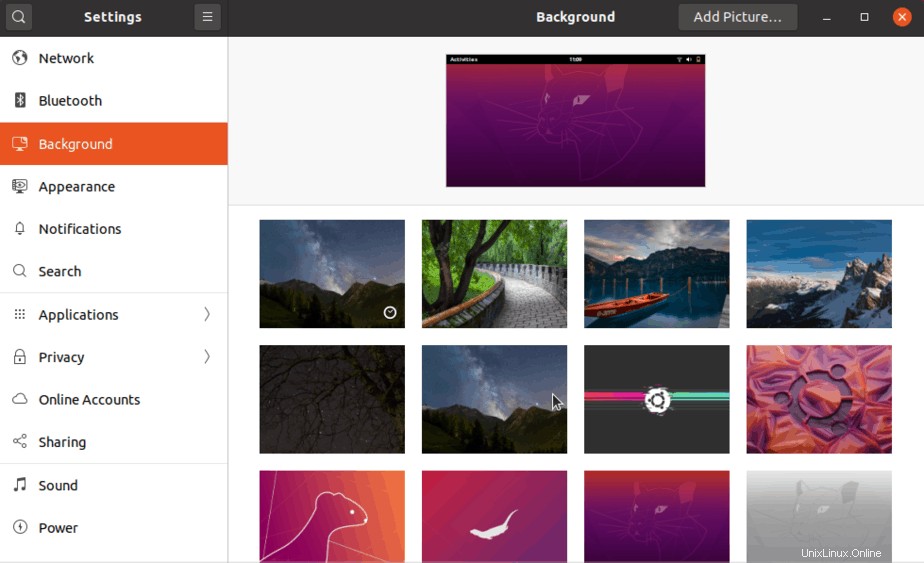
Outre la flexibilité de basculer entre différents thèmes et options de fond d'écran, les utilisateurs peuvent jouer avec les paramètres du dock et augmenter la taille des icônes.
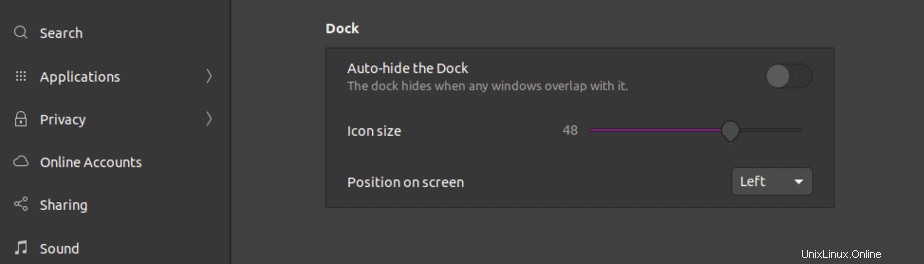
3) Installez l'outil d'ajustement de GNOME
Les réglages GNOME, communément appelés GNOME Tweak Tool, sont un outil de personnalisation gratuit qui vous offre une flexibilité étendue pour personnaliser davantage l'apparence de votre bureau GNOME, les extensions de shell, les paramètres Windows et les paramètres d'alimentation, pour n'en citer que quelques-uns.
Pour installer l'outil de réglage GNOME, exécutez la commande :
[email protected]:~$ sudo apt install gnome-tweak-tool -y
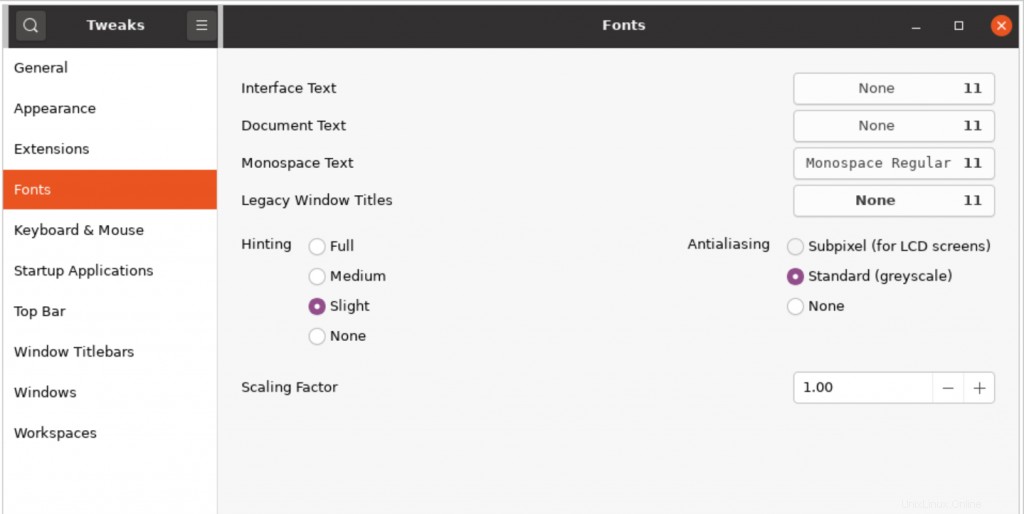
4) Installez les codecs multimédias pour permettre la lecture de MPEG4 et d'autres fichiers multimédias
Par défaut, Ubuntu 20.04 LTS, comme les autres versions précédentes, ne prend pas en charge la lecture de fichiers multimédias tels que MPEG4 et AVI. Si vous souhaitez lire de tels fichiers multimédias, vous devez installer le package d'extras restreints d'Ubuntu. Il s'agit d'un progiciel qui comprend des applications essentielles telles que les codecs multimédias, Adobe Flash et GStreamer. Pour installer le package d'extras restreints d'Ubuntu, exécutez la commande ci-dessous :
[email protected]:~$ sudo apt install ubuntu-restricted-extras -y
Sur l'écran CLUF, utilisez la touche de tabulation pour accepter les termes et conditions du CLUF et appuyez sur ENTRÉE sur l'option « Ok ».
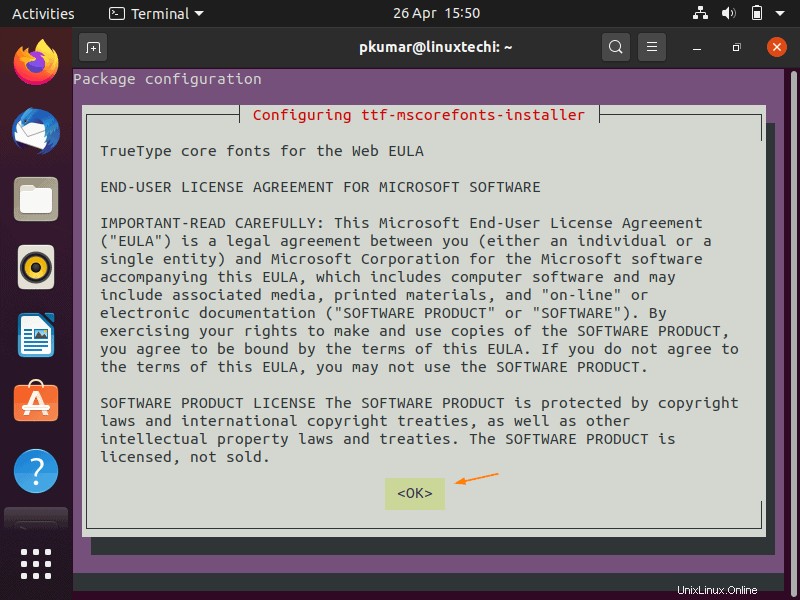
Sur l'écran suivant, sélectionnez "Oui ’ pour accepter les termes de la licence. Par la suite, le système procédera à l'installation du package d'extras restreints d'Ubuntu.
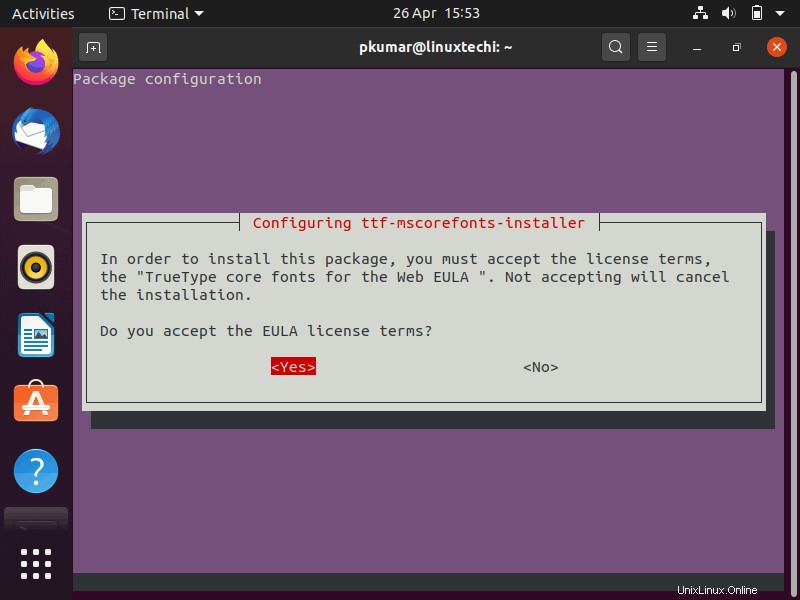
5) Activer et configurer le pare-feu (ufw)
Pare-feu (ufw) installé automatiquement lorsque nous installons Ubuntu 20.04 LTS, mais il est désactivé par défaut. Alors activez-le pour vous assurer que le système est sécurisé.
[email protected]:~$ sudo ufw status Status: inactive [email protected]:~$
Exécutez la commande suivante pour activer le pare-feu,
[email protected]:~$ sudo ufw enable Command may disrupt existing ssh connections. Proceed with operation (y|n)? y Firewall is active and enabled on system startup [email protected]:~$
6) Installer le gestionnaire de paquets Synaptic
Installez l'outil de gestion de packages Synaptic, il fournit une interface utilisateur graphique (GUI) pour gérer les packages, exécutez la commande ci-dessous à partir de la ligne de commande pour installer synaptic,
[email protected]:~$ sudo apt install synaptic -y
Une fois installé, nous pouvons y accéder en recherchant "synaptic" à partir du tableau de bord,
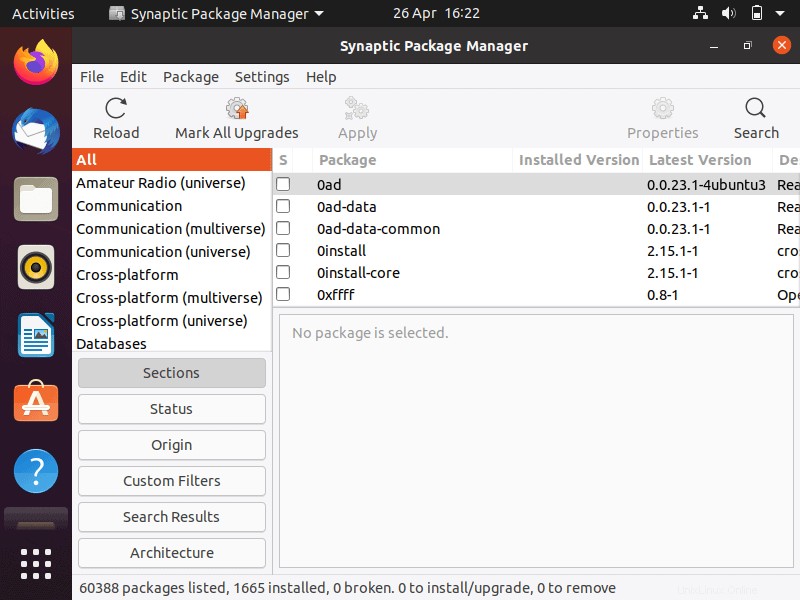
7) Configurez votre client de messagerie
Pouvoir rester à jour est l'une des principales priorités pour la plupart des utilisateurs. Bien sûr, vous pouvez accéder à vos e-mails via un navigateur Web, mais Linux, et plus encore Ubuntu 20.04, a facilité la tâche grâce à des clients de messagerie tels que le natif Thunderbird Client de messagerie. Vous pouvez facilement suivre les instructions d'ajout de votre compte de messagerie au client de messagerie Thunderbird, ce qui vous permettra de recevoir et d'envoyer des e-mails. Si Thunderbird ne vous plaît pas, vous pouvez installer d'autres options telles que Evolution .
8) Configurer Timeshift (outil de sauvegarde)
La création d'une sauvegarde est l'une des tâches cruciales que tout utilisateur de Linux doit garder à l'esprit. Tout peut mal tourner lorsque vous vous y attendez le moins et lorsque cela se produit, votre système peut subir un crash fatal entraînant la perte de données précieuses. Tout ce qu'il faut, c'est qu'une mauvaise commande soit exécutée et votre système sera kaput. Pour être sûr, il est prudent de toujours avoir une sauvegarde du système. Décalage est une application open source qui permet aux utilisateurs Linux de créer un point de restauration système à partir duquel ils peuvent revenir en cas de problème.
Timeshift prend des instantanés incrémentiels de l'ensemble de votre système d'exploitation, y compris votre dossier de départ, les personnalisations et les configurations système. En cas de problème, vous pouvez restaurer votre système à un moment où il fonctionnait parfaitement.
Vous pouvez installer Timeshift en ajoutant le PPA Timeshift comme indiqué :
[email protected]:~$ sudo apt-add-repository -y ppa:teejee2008/ppa
Ensuite, mettez à jour votre système pour le synchroniser avec Timeshift PPA.
[email protected]:~$ sudo apt update
Et enfin, installez Timeshift en utilisant la commande :
[email protected]:~$ sudo apt install timeshift -y
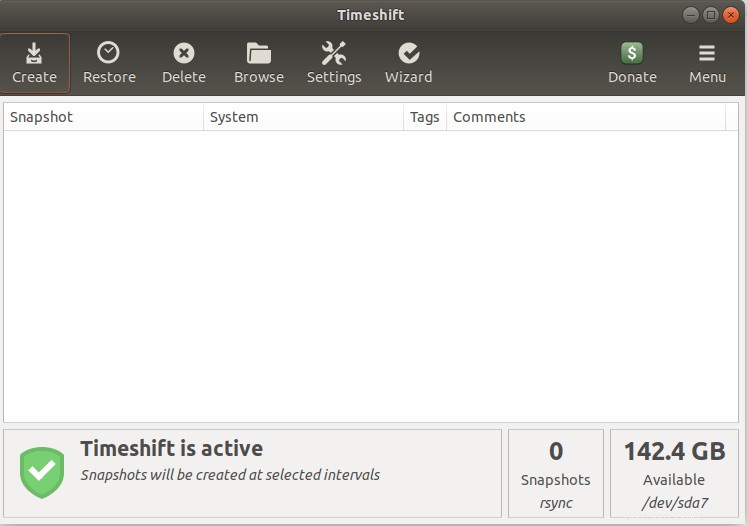
9) Installez les applications logicielles nécessaires
Bien qu'Ubuntu 20.04 LTS soit livré avec toutes les applications de base dont vous pourriez avoir besoin, certaines d'entre elles peuvent ne pas offrir toutes les capacités nécessaires pour effectuer certaines tâches. Par exemple, vous pouvez rencontrer des erreurs lors de la lecture de certains formats vidéo en raison de l'indisponibilité de certains codecs vidéo.
Heureusement, il existe de nombreuses autres applications open source et gratuites riches en fonctionnalités qui étendront les fonctionnalités des applications par défaut et offriront une meilleure expérience utilisateur. Vous trouverez ci-dessous un aperçu de certaines des applications que vous pourriez envisager d'installer sur votre système.
- Lecteur multimédia VLC :un lecteur vidéo riche en fonctionnalités extrêmement populaire.
- Google Chrome :un navigateur Web riche en fonctionnalités largement utilisé qui contient des tonnes de fonctions et de fonctionnalités.
- GIMP :un éditeur d'images gratuit et open source qui peut effectuer une myriade de tâches telles que la retouche photo, la prise de captures d'écran, le dessin de forme libre et des tâches d'édition graphique plus avancées.
- Flameshot :un outil de capture d'écran gratuit et puissant
- VirtualBox :une plate-forme de virtualisation gratuite et open source utilisée pour créer et exécuter des machines virtuelles.
- SKYPE - C'est un outil de communication gratuit qui nous permet de faire des appels audio et vidéo en ligne.
- FileZilla – Client ftp et sftp gratuit et open source qui permet de transférer des fichiers entre le client et le serveur ftp/sftp via les protocoles ftp et scp.
Un moyen simple d'installer ces applications consiste à utiliser le bon vieux centre de logiciels Ubuntu. Les applications sont classées dans les principales catégories suivantes qui vous aideront facilement à naviguer et à installer l'application de votre choix :
- Audio et vidéo
- Communication et actualités
- Jeux
- Productivité
- Graphisme et photographie
- Modules complémentaires
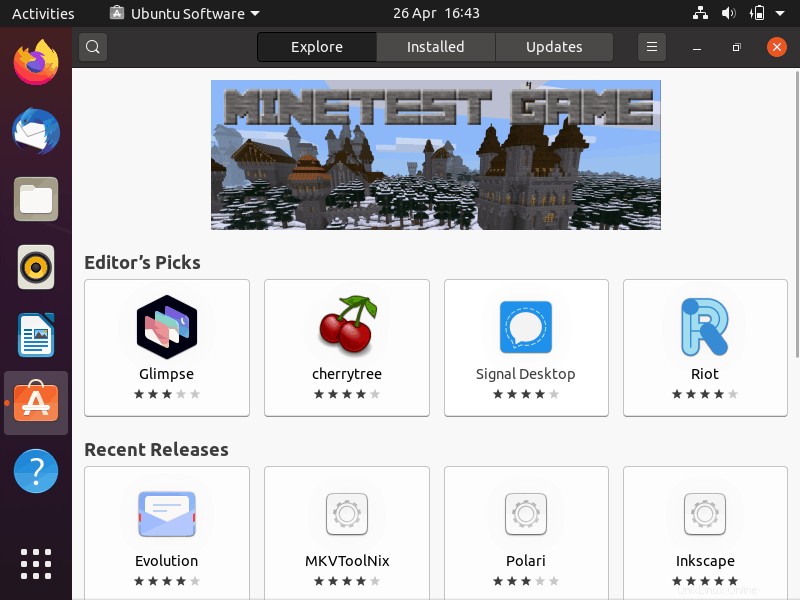
Une autre façon d'installer VLC et d'autres logiciels multimédias est via la ligne de commande,
$ sudo apt install -y vlc $ sudo apt install skype filezilla VirtualBox gimp flameshot -y
10) Installer les extensions du shell GNOME
Extensions du shell GNOME sont des morceaux de code astucieux qui vous permettent de personnaliser davantage le bureau gnome et d'étendre davantage les fonctionnalités de l'environnement de bureau GNOME. Une extension GNOME populaire est OpenWeather Extension du shell GNOME qui apparaît lorsque vous cliquez dessus et affiche les conditions météorologiques d'un lieu spécifié.
Pour installer les extensions Gnome Shell, exécutez les commandes suivantes,
[email protected]:~$ sudo apt install gnome-shell-extensions -y
Ouvrez maintenant le navigateur Web, ajoutez le module complémentaire "Intégration de GNOME Shell", puis accédez au terminal et exécutez à nouveau la commande ci-dessous,
[email protected]:~$ sudo apt install chrome-gnome-shell -y
Maintenant encore pour aller dans le navigateur Web, cliquez sur "Gnome Shell Extension" et cliquez sur l'extension "OpenWeather",
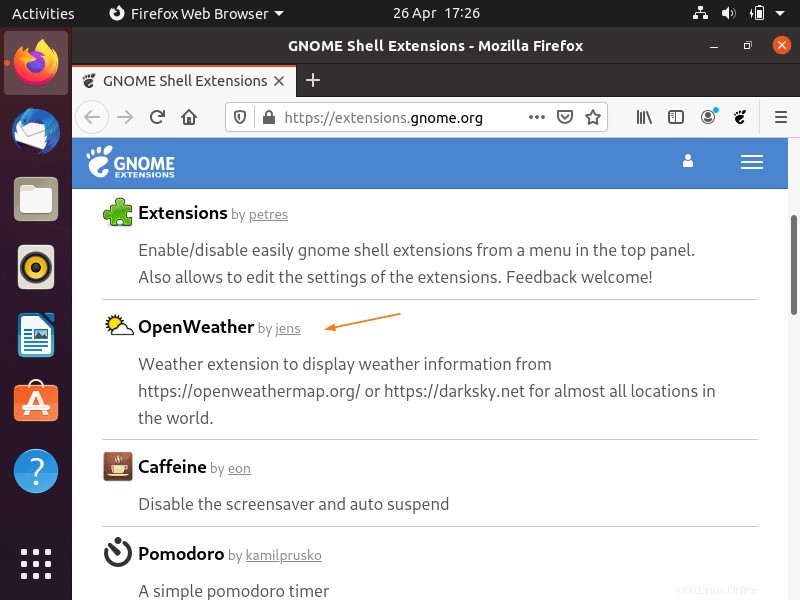
Activez-le,
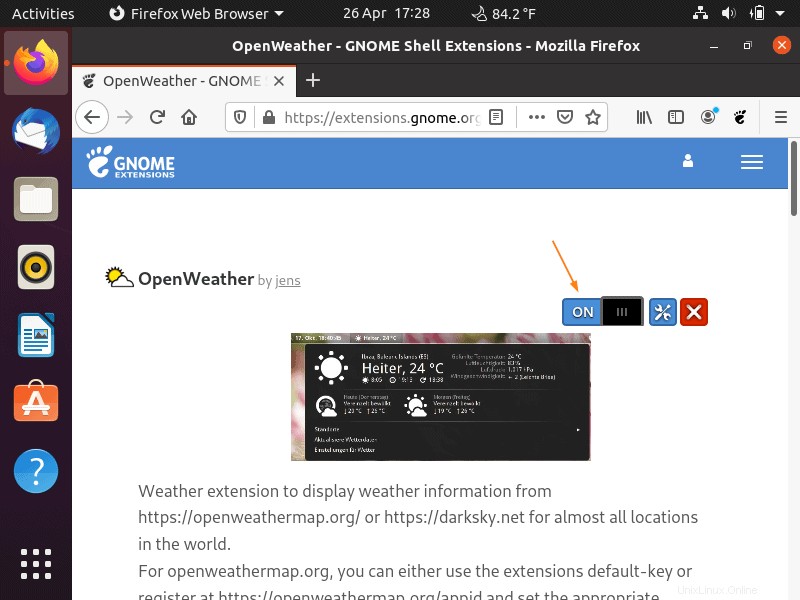
Comme nous pouvons le voir dans le tableau de bord ci-dessus, l'application Open Weather est visible, définissez maintenant votre position actuelle.
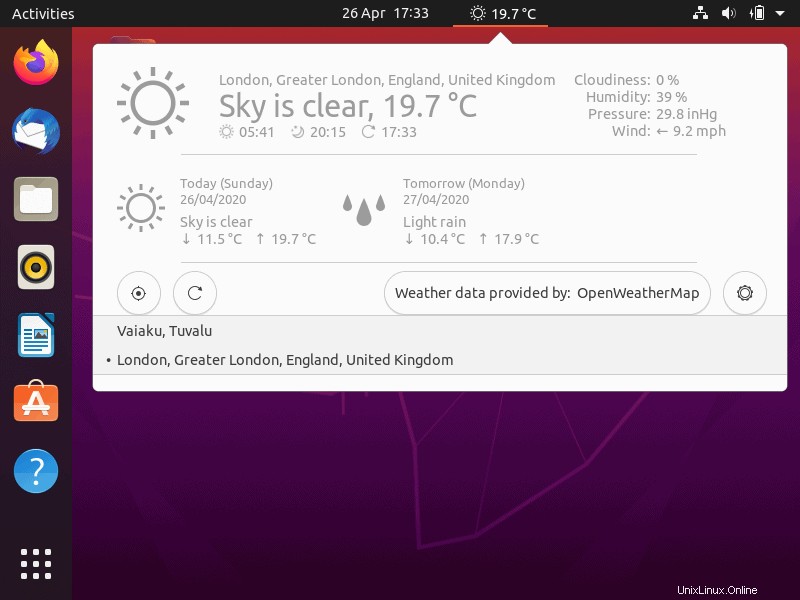
11) Configurer Google Drive à l'aide de comptes en ligne
En utilisant la fonctionnalité de comptes en ligne dans Ubuntu 20.04 LTS, nous pouvons facilement configurer notre lecteur Google,
Allez dans Paramètres -> Comptes en ligne -> choisissez Google
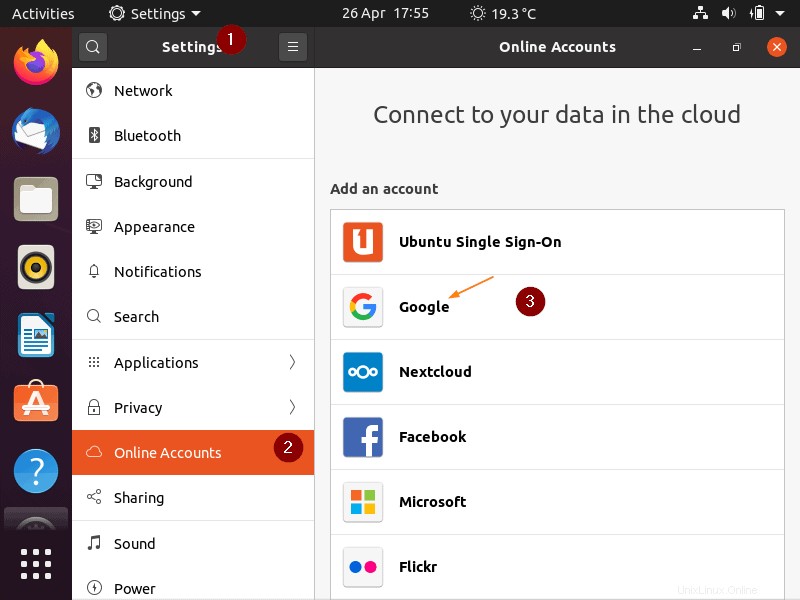
Entrez l'identifiant Gmail et suivez les instructions à l'écran pour terminer la configuration.
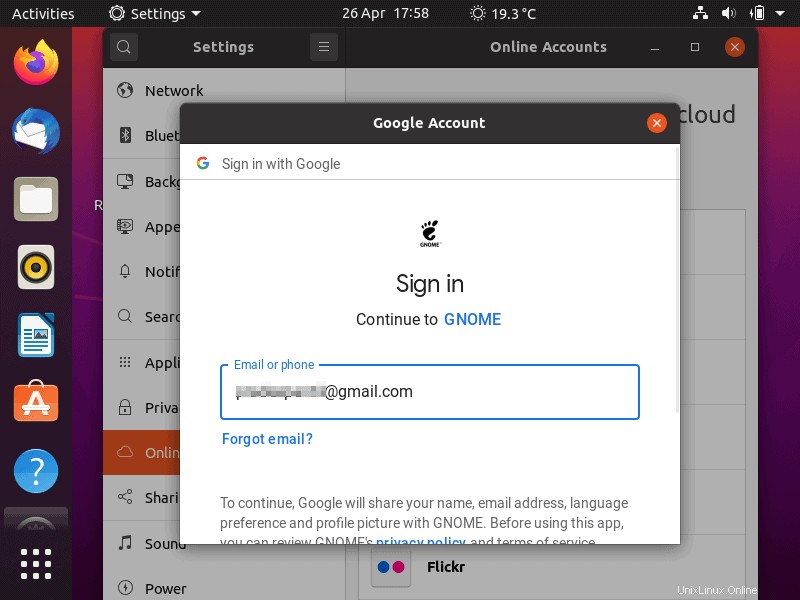
12) Activer le mode veilleuse
Lorsque nous utilisons le système Ubuntu la nuit, il est recommandé d'activer le mode veilleuse pour réduire la fatigue oculaire. Pour activer le mode veilleuse, accédez à Paramètres -> Affichage de l'écran
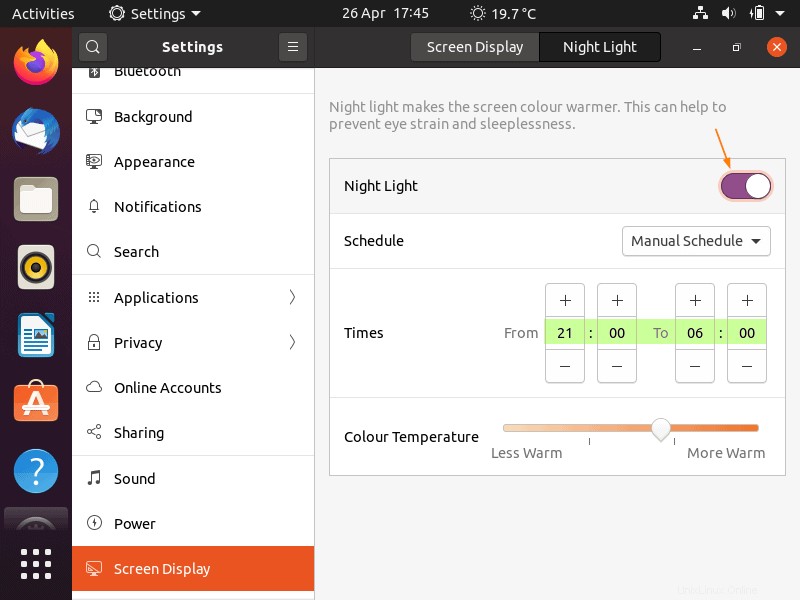
13) Jetez un coup d'œil aux nouveautés
Ubuntu 20.04 est livré avec un nouveau look du thème Yaru qui existe depuis Ubuntu 18.10. Vous obtenez également le nouveau bureau GNOME 3.36 environnement avec des icônes et des boutons polis et plus beaux. Le nouvel environnement de bureau est également livré avec un nouveau thème sombre. Vous voudrez peut-être également avoir une idée de la fonction de mise à l'échelle fractionnaire qui fournit des affichages et des moniteurs haute résolution.
De plus, vous profiterez des dernières versions d'applications logicielles telles que :
- Firefox 75.0
- LibreOffice 6.4.3
- Thunderbird 68.7
14) Installer des logiciels et des jeux Windows à l'aide de PlayOnLinux
Wine est une application open source qui vous permet d'exécuter des applications Windows sur Linux. PlayOnLinux est un programme frontal pour Wine. Avec Wine et PlayOnLinux, vous pouvez exécuter des applications Windows telles que MS Office et Adobe Photoshop et jouer à des jeux Windows sur Linux.
Pour installer Wine avec playonlinux , exécutez la commande apt ci-dessous,
[email protected]:~$ sudo apt install playonlinux -y
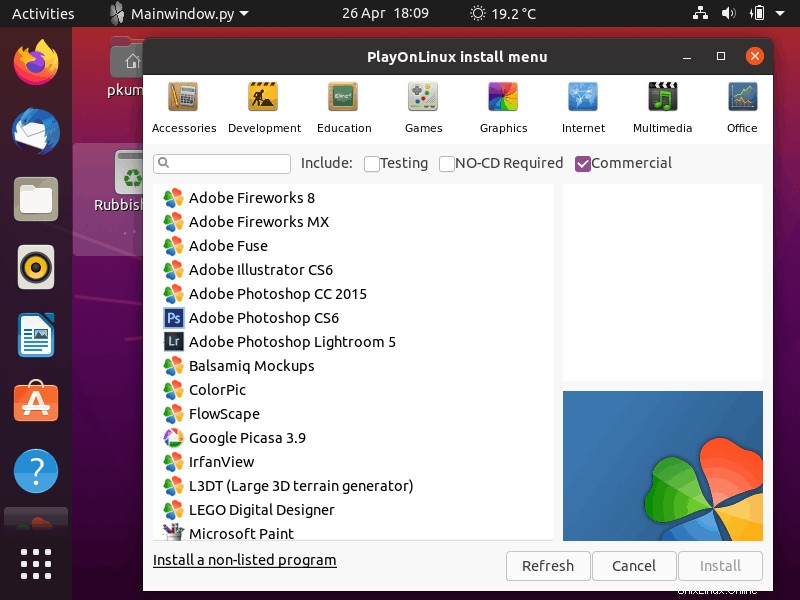
Ceci conclut notre sujet "Top 14 des choses que vous devez faire après l'installation du nouveau look Ubuntu 20.04 LTS". La dernière version de bureau Ubuntu devrait obtenir un score élevé en termes de popularité et de facilité d'utilisation parmi la plupart des amateurs d'Ubuntu.