Canonical a enfin annoncé la disponibilité d'Ubuntu 20.04 , la nouvelle version est livrée avec de nombreux packages et programmes mis à jour, ce qui est très utile pour les personnes qui recherchent les packages les plus récents.
Dans cet article, nous allons vous expliquer certaines des principales choses que vous devez faire après avoir installé Ubuntu 20.04 , pour commencer à utiliser Focal Fossa .
Tout d'abord, vous pouvez consulter notre didacticiel sur la mise à niveau ou l'installation d'Ubuntu 20.04 sur votre ordinateur.
- Comment installer le bureau Ubuntu 20.04
- Comment installer le serveur Ubuntu 20.04
- Comment mettre à niveau vers Ubuntu 20.04 à partir d'Ubuntu 18.04 et 19.10
Choses à faire après l'installation d'Ubuntu 20.04
Suivez ces conseils rapides à faire après l'installation d'Ubuntu 20.04.
1. Vérifier et installer les mises à jour du package
La première étape consiste à vérifier et à installer les mises à jour pour maintenir à jour le logiciel de votre ordinateur. Il s'agit de la tâche la plus importante que vous devez effectuer pour protéger votre système.
Pour installer les mises à jour, ouvrez le gestionnaire de mise à jour en appuyant sur ‘Alt+F2’ , puis entrez "update-manager ' et appuyez sur Entrée .
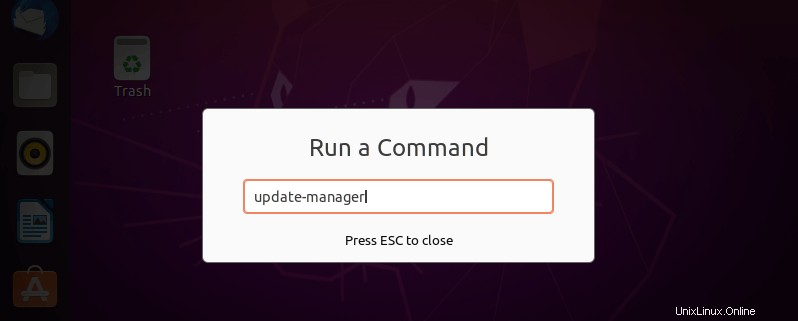
Ouvrir le gestionnaire de mise à jour
Après le gestionnaire de mise à jour s'ouvre, s'il y a des mises à jour à installer, vous pouvez consulter et sélectionner les mises à jour en attente et également rechercher de nouvelles mises à jour. Cliquez sur "Installer les mises à jour ' pour mettre à niveau les packages sélectionnés, vous serez invité à entrer votre mot de passe, fournissez-le pour continuer.
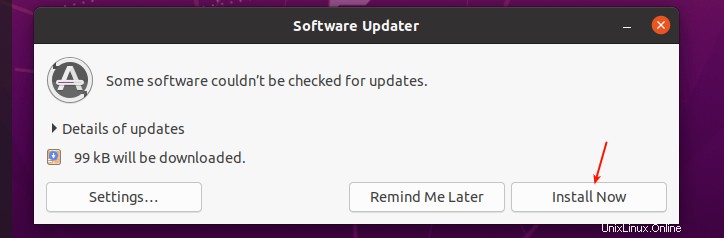
Installer les mises à jour d'Ubuntu
Vous pouvez également ouvrir une fenêtre de terminal et exécuter simplement les commandes suivantes.
$ sudo apt-get update && sudo apt-get dist-upgrade
Notez que Ubuntu continuera à vous informer des mises à jour de sécurité et des mises à jour non liées à la sécurité sur une base quotidienne et hebdomadaire respectivement. Vous pouvez également configurer votre système pour installer automatiquement les mises à jour, sous le Gestionnaire de mise à jour .
2. Configurer Livepatch
Patch en direct (ou Service Canonical Livepatch ) permet aux utilisateurs d'Ubuntu d'appliquer des correctifs critiques du noyau sans redémarrer. Cela permet également de sécuriser votre système en appliquant des mises à jour de sécurité sans redémarrage du système. Il est gratuit pour un usage personnel avec jusqu'à 3 machines. Pour l'activer, tout ce dont vous avez besoin est un Ubuntu One compte.
Aller à Activités , recherchez Livepatch et ouvrez-le, ou ouvrez simplement Logiciels et mises à jour et cliquez sur le Livepatch languette. Si vous avez un Ubuntu One compte, simplement Se connecter , sinon créez-en un.
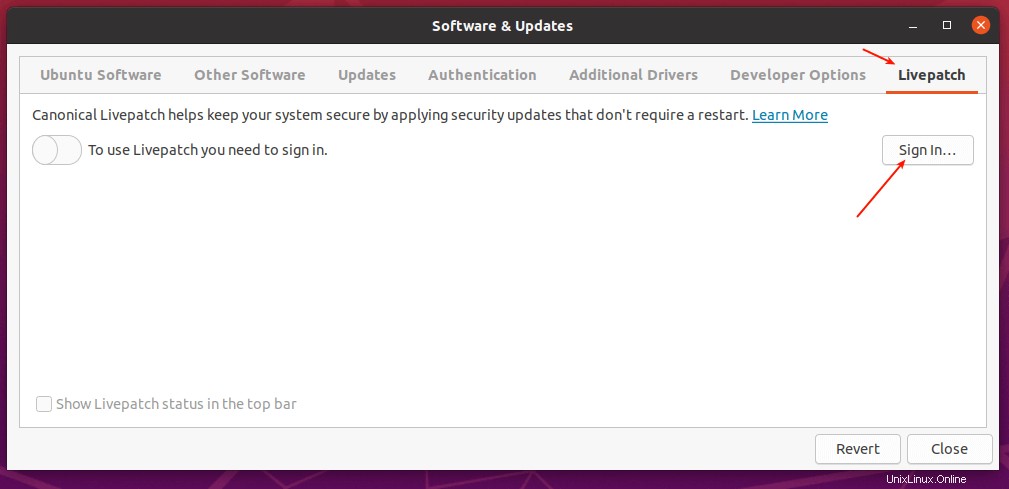
Activer Ubuntu Livepatch
3. Accepter/Désactiver le signalement des problèmes
Canonique utilise des rapports de problèmes techniques pour aider à améliorer Ubuntu. Vous pouvez choisir d'envoyer ou non des rapports d'erreurs aux développeurs Ubuntu. Pour modifier les paramètres, cliquez sur Activités , recherchez et ouvrez Paramètres , puis allez dans Confidentialité , puis Diagnostics .
Par défaut, l'envoi des rapports d'erreurs est configuré pour être effectué manuellement. Vous pouvez également choisir Jamais (à ne pas envoyer du tout) ou Automatique (afin que le système continue d'envoyer automatiquement des rapports d'erreur à chaque fois qu'ils se produisent).
Pour bien comprendre comment les informations que vous partagez sont utilisées, cliquez sur En savoir plus .
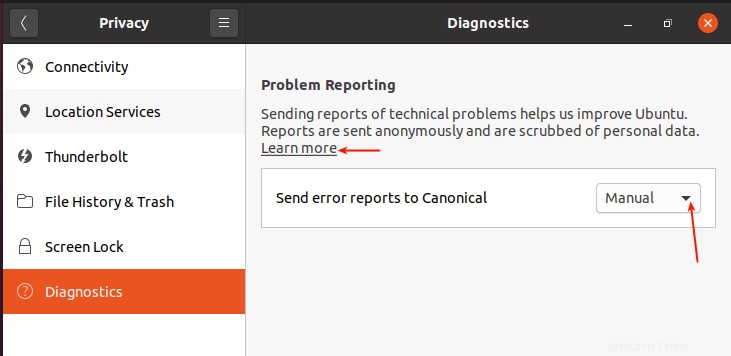
Configurer le rapport d'erreurs Ubuntu
4. Connectez-vous au Snap Store
Si vous avez un Snap Store compte, vous pouvez accéder à des clichés privés, de la part des développeurs d'applications. Vous pouvez également utiliser votre Ubuntu One compte pour vous connecter. Mais vous n'avez pas besoin d'un compte pour installer des snaps publics.
Pour vous connecter au Snap Store , ouvrez le logiciel Ubuntu , cliquez sur le menu option, puis cliquez sur Connexion .
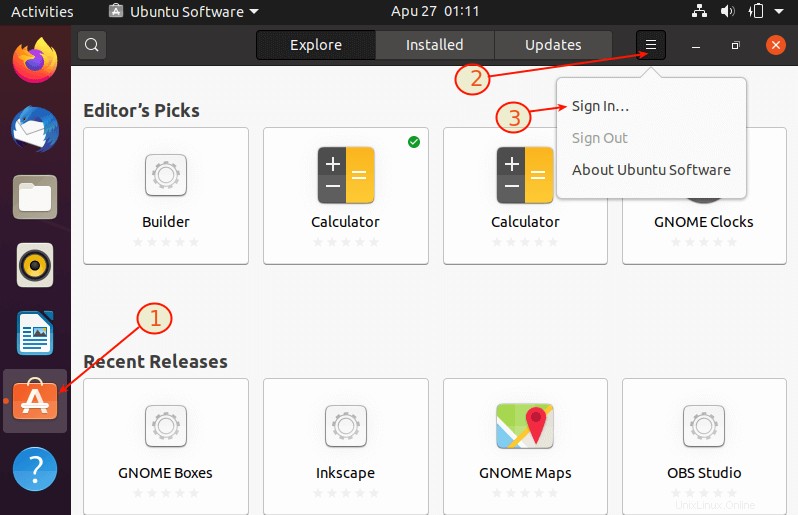
Boutique Snap d'Ubuntu
5. Connectez-vous aux comptes en ligne
Ensuite, connectez-vous à vos comptes en ligne pour vous permettre de vous connecter à vos données dans le cloud. Aller à Activités , recherchez et ouvrez Paramètres , puis cliquez sur Comptes en ligne .
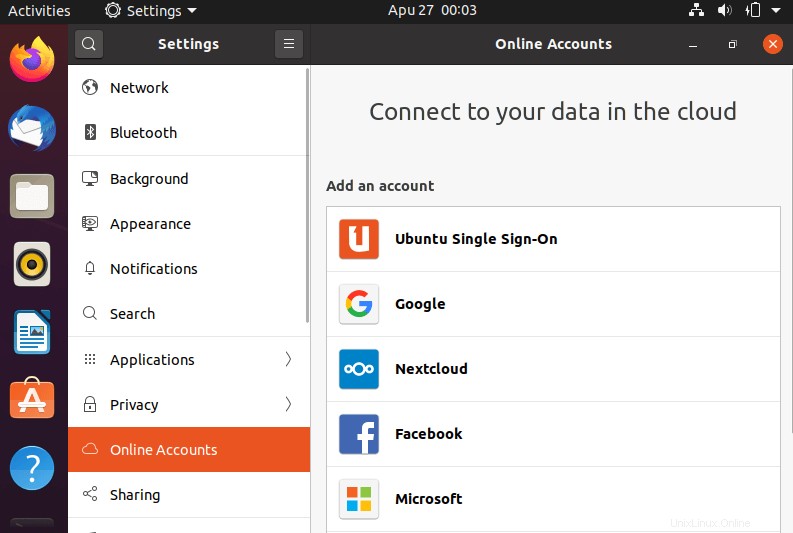
Comptes en ligne Ubuntu
6. Configurer un client de messagerie
Par défaut, Ubuntu livré avec Thunderbird Application de messagerie, qui offre des fonctionnalités de pointe telles que la vitesse, la confidentialité et les dernières technologies.
Pour l'ouvrir, cliquez sur le Thunderbird et configurez un compte de messagerie existant ou effectuez une configuration manuelle comme indiqué dans la capture d'écran suivante.
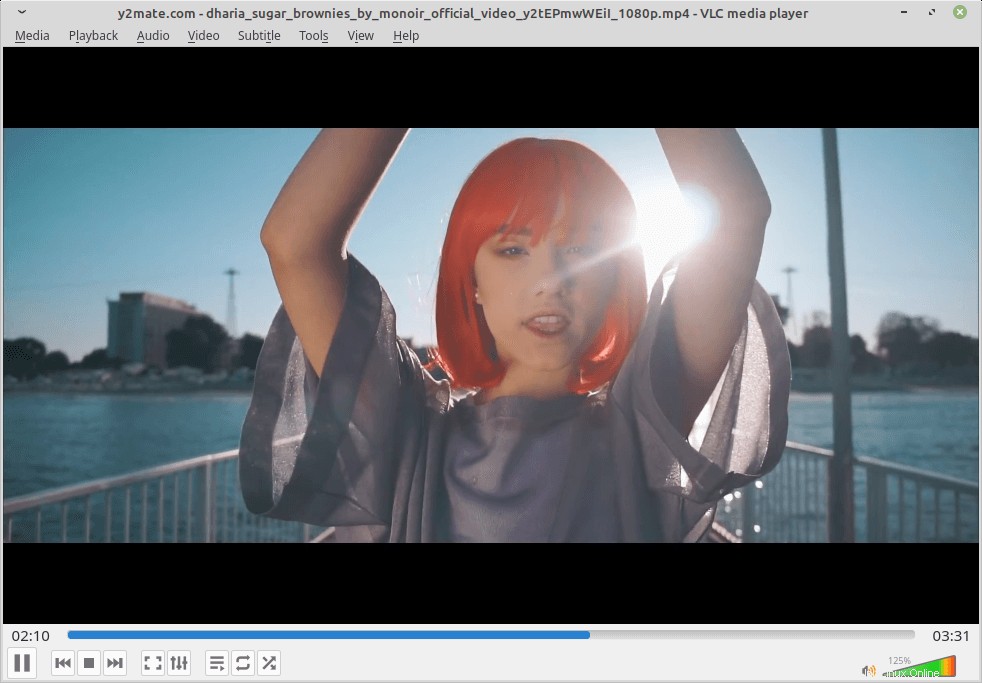
Configurer le client de messagerie dans Ubuntu
7. Installez votre navigateur préféré
Le principal moyen de surfer sur Internet est d'utiliser un navigateur. Mozilla Firefox (un navigateur léger et riche en fonctionnalités) est le navigateur Web par défaut d'Ubuntu. Cependant, Ubuntu prend en charge plusieurs autres navigateurs, dont Chromium , Chrome , Opéra , Konqueror , et bien d'autres.
Pour installer votre navigateur préféré, rendez-vous sur le site officiel du navigateur et téléchargez le .deb empaquetez et installez-le.
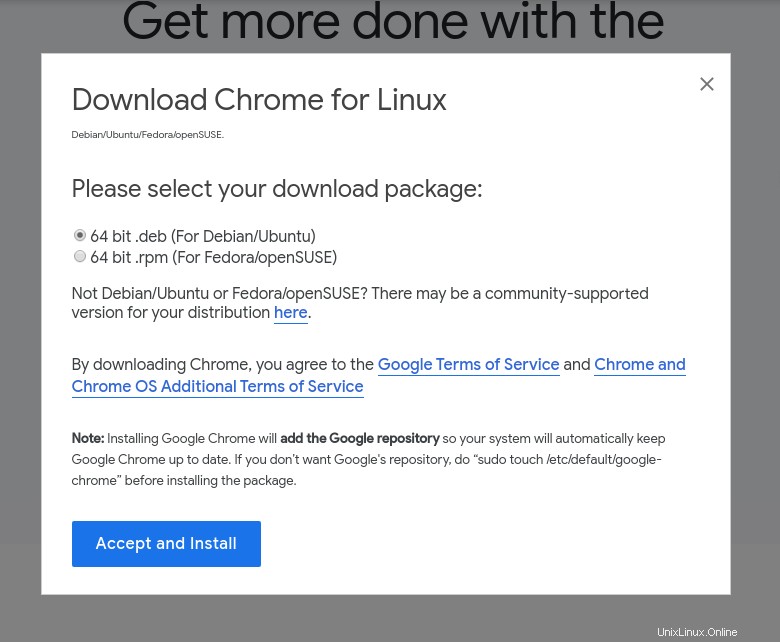
Télécharger Google Chrome pour Ubuntu
8. Installer VLC Media Player
VLC est un lecteur et un framework multimédia simple mais puissant et largement utilisé qui lit la plupart sinon tous les fichiers multimédias. Il lit également les DVD, les CD audio, les VCD ainsi que de nombreux protocoles de streaming.
Il est distribué sous forme de snapcraft pour Ubuntu et de nombreuses autres distributions Linux. Pour l'installer, ouvrez une fenêtre de terminal et exécutez la commande suivante.
$ sudo snap install vlc
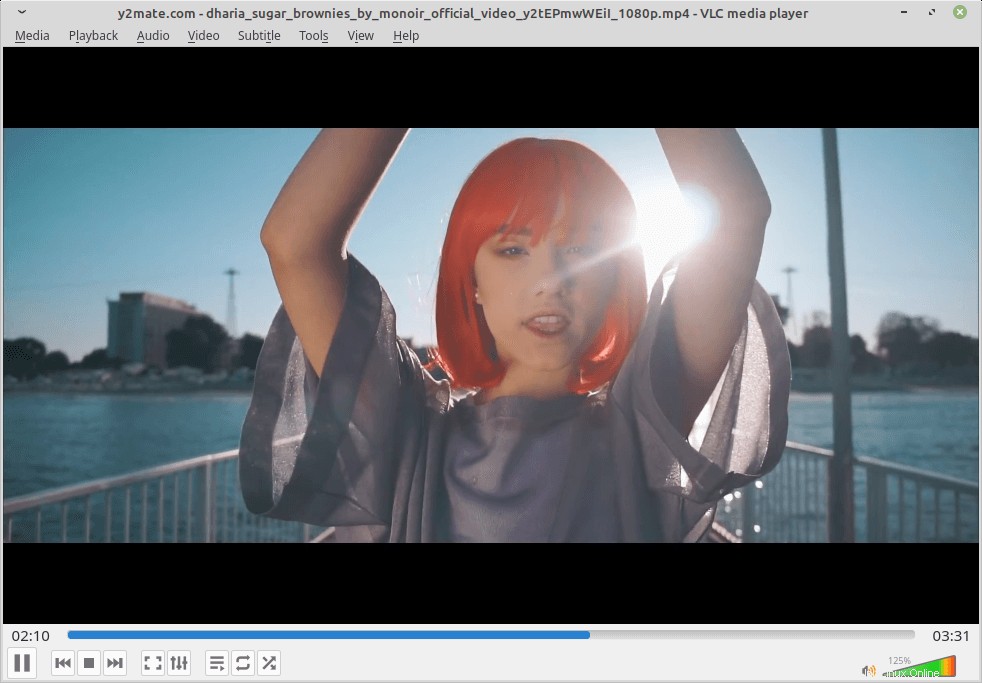
VLC Media Player pour Linux
9. Installer les codecs multimédias
Les responsables d'Ubuntu veulent inclure uniquement des logiciels gratuits et open-source, des packages à source fermée tels que des codecs multimédias pour les fichiers audio et vidéo courants tels que MP3, AVI, MPEG4, etc., ne sont pas fournis par défaut dans une installation standard.
Pour les installer, vous devez installer le méta-paquet ubuntu-restricted-extras en exécutant la commande suivante.
$ sudo apt install ubuntu-restricted-extras
10. Installer les ajustements de GNOME
Ajustements de GNOME est une interface graphique simple pour GNOME 3 avancé réglages. Il vous permet de personnaliser facilement votre bureau. Bien qu'il soit conçu pour le shell GNOME, vous pouvez l'utiliser dans d'autres bureaux.
$ sudo apt install gnome-tweaks
11. Installer des extensions GNOME utiles
Le moyen le plus simple d'ajouter des fonctionnalités à GNOME consiste à utiliser les extensions disponibles sur le site Web de GNOME. Vous y trouverez une multitude d'extensions parmi lesquelles vous pourrez choisir. Pour faciliter l'installation des extensions, installez simplement l'intégration du shell GNOME en tant qu'extension de navigateur et connecteur d'hôte natif.
Par exemple, pour installer le connecteur hôte GNOME pour Chrome ou Firefox , exécutez ces commandes.
$ sudo apt install chrome-gnome-shell OR $ sudo apt install firefox-gnome-shell
Après avoir installé l'extension de navigateur, ouvrez simplement votre navigateur pour activer ou désactiver les extensions comme indiqué dans la capture d'écran suivante.
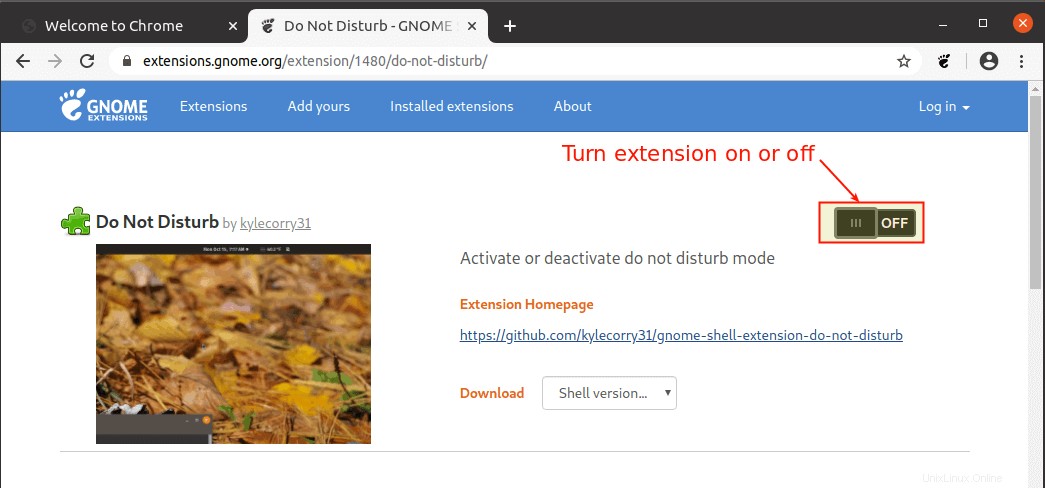
Activer l'extension Gnome
12. Installer des utilitaires d'archivage supplémentaires
Ubuntu livré avec tar , zip et décompressez utilitaires d'archivage par défaut. Pour prendre en charge différents fichiers d'archive que vous pouvez utiliser sur Ubuntu, vous devez installer d'autres utilitaires d'archivage supplémentaires tels que rar, unrar, p7zip-full et p7zip-rar, comme indiqué.
$ sudo apt install rar unrar p7zip-full p7zip-rar
13. Sélectionnez les applications par défaut
Dans n'importe quel système d'exploitation de bureau, une fois que vous double-cliquez sur un fichier dans le gestionnaire de fichiers, il sera ouvert avec l'application par défaut pour ce type de fichier. Pour configurer les applications par défaut pour ouvrir un type de fichier dans Ubuntu 20.04 , accédez à Paramètres , puis cliquez sur Applications par défaut , et sélectionnez-les dans le menu déroulant de chaque catégorie.
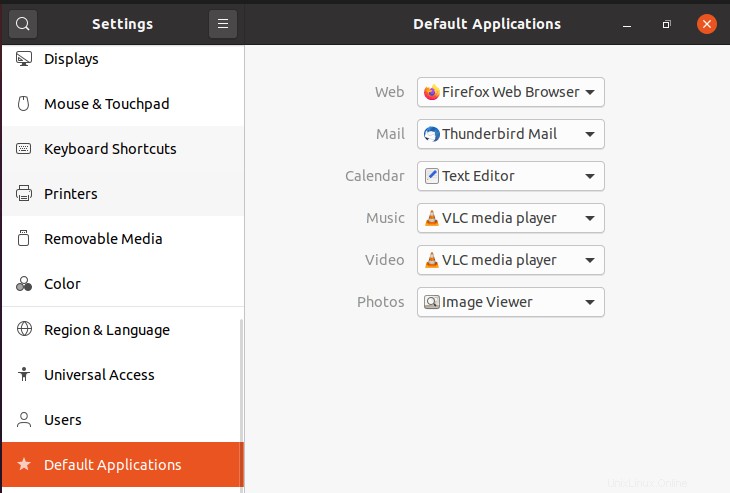
Définir l'application par défaut
14. Configurer les raccourcis clavier
Utilisation du clavier Les raccourcis peuvent augmenter votre productivité et vous faire gagner beaucoup de temps lorsque vous utilisez un ordinateur. Pour définir vos raccourcis clavier, sous Paramètres , cliquez simplement sur Raccourcis clavier .
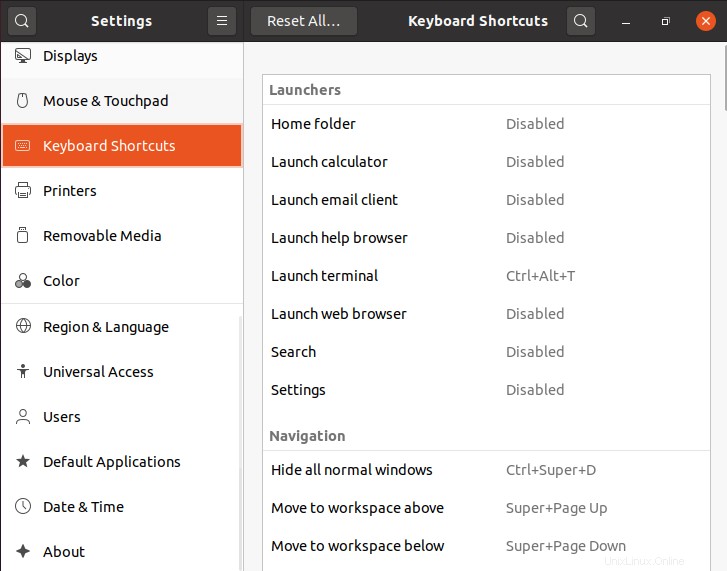
Définir les raccourcis clavier
15. Activer le mode veilleuse GNOME
Veilleuse GNOME est un mode d'affichage protecteur qui aide à protéger vos yeux de la fatigue et de l'insomnie, en rendant la couleur de l'écran plus chaude. Pour l'activer, allez dans Paramètres , puis Affiche et cliquez sur Veilleuse languette. Vous pouvez planifier quand l'appliquer, l'heure et la température de couleur.
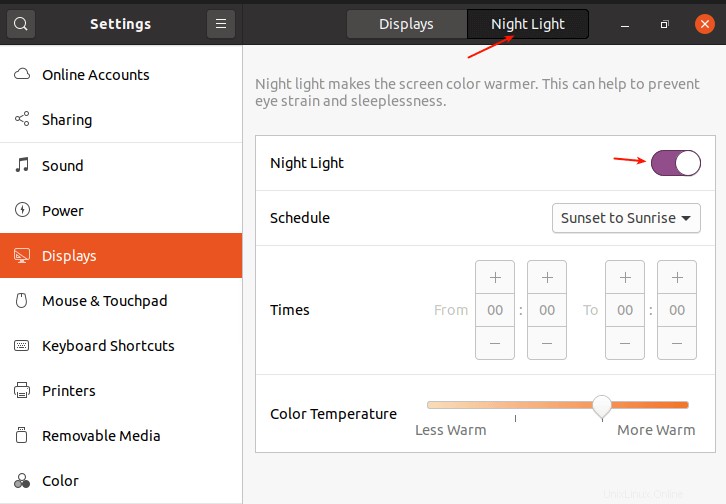
Activer la veilleuse
16. Activer le référentiel des partenaires canoniques
Le partenaire canonique le référentiel propose des applications propriétaires telles que Adobe Flash Plugin , qui sont des sources fermées mais qui ne coûtent rien à utiliser. Pour l'activer, ouvrez Logiciels et mises à jour , une fois lancé, cliquez sur Autre logiciel onglet.
Cochez ensuite la première option comme indiqué dans la capture d'écran suivante. Vous serez invité à entrer votre mot de passe pour l'authentification, entrez-le pour continuer.
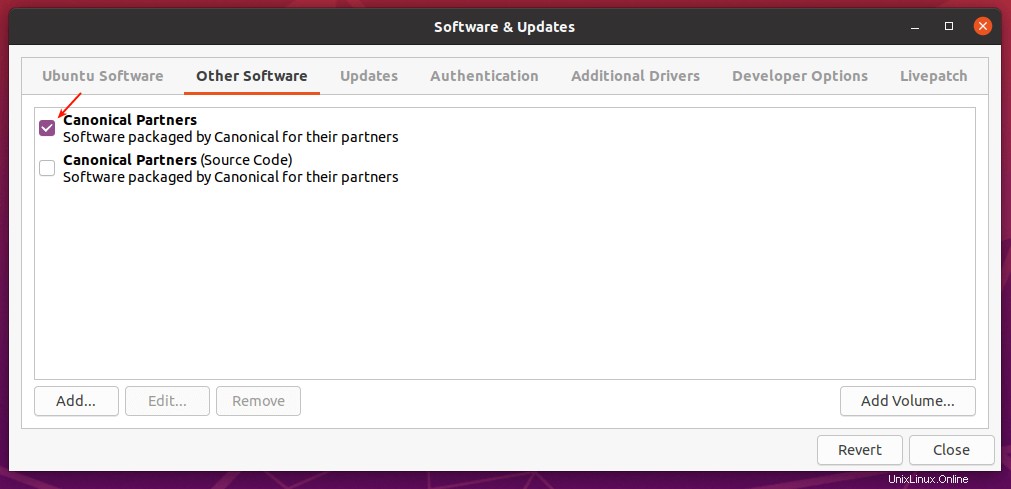
Activer les partenaires canoniques
17. Installer Wine pour exécuter des applications Windows
Si vous avez l'intention d'exécuter Windows applications dans Ubuntu 20.04 , alors vous devez installer Wine – est une implémentation open source de l'API Windows sur les systèmes d'exploitation compatibles X et POSIX, tels que Linux, BSD et macOS. Il vous permet d'intégrer et d'exécuter proprement l'application Windows sur les postes de travail Linux en traduisant les appels d'API Windows en appels POSIX à la volée.
Pour installer Wine, exécutez cette commande.
$ sudo apt install wine winetricks
18. Installer Steam pour les jeux
Si vous êtes un joueur, vous devez également installer un Steam client pour Linux. Steam est le principal service de distribution de jeux vidéo qui vous permet de jouer et de discuter de jeux. Les développeurs et éditeurs de jeux peuvent également créer et distribuer leurs jeux sur Steam.
Exécutez la commande suivante pour installer le client Steam sur votre Ubuntu 20.04 bureau.
$ sudo apt install steam
19. Installer des pilotes graphiques propriétaires supplémentaires
Pour les joueurs, outre l'installation de Steam (comme indiqué ci-dessus), vous devez également installer des pilotes graphiques supplémentaires pour améliorer votre expérience de jeu sur Ubuntu. Bien qu'Ubuntu fournisse des pilotes graphiques open source, les pilotes graphiques propriétaires fonctionnent mieux que les pilotes graphiques open source.
Contrairement aux versions précédentes d'Ubuntu, dans Ubuntu 20.04 , il est beaucoup plus facile d'installer des pilotes graphiques propriétaires sans avoir besoin d'activer des référentiels tiers ou des téléchargements Web. Allez simplement dans Logiciels et mises à jour, puis cliquez sur Pilotes supplémentaires.
Tout d'abord, le système recherchera les pilotes disponibles, une fois la recherche terminée, la zone de liste répertoriera chaque périphérique pour lequel des pilotes propriétaires pourraient être installés. Après avoir effectué vos sélections, cliquez sur Appliquer les modifications .
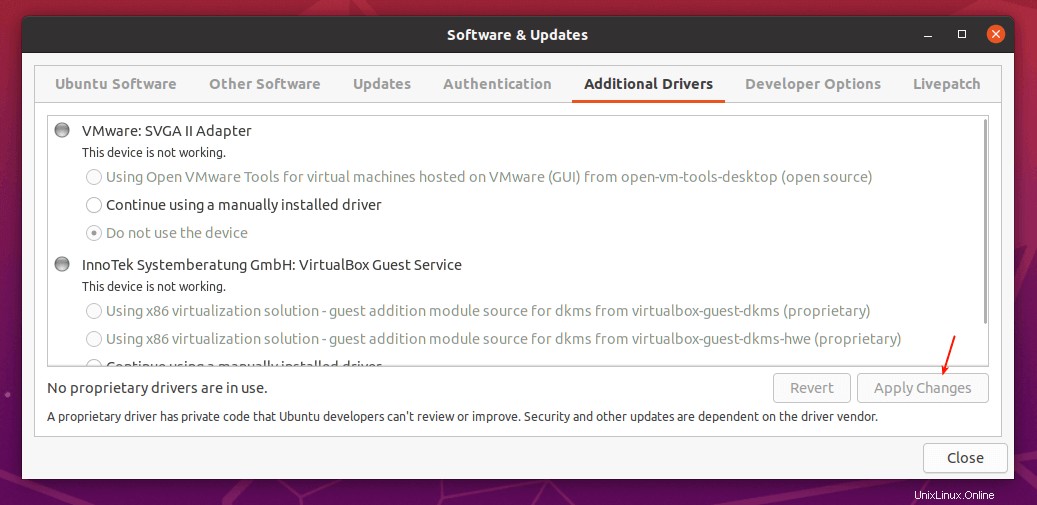
Installer des graphiques supplémentaires
20. Ajoutez vos applications préférées au Dock
Pour ajouter vos applications préférées au Dock Ubuntu (qui est situé sur le côté gauche de votre bureau par défaut), cliquez sur les Activités vue d'ensemble, recherchez l'application souhaitée, par exemple un terminal, puis cliquez dessus avec le bouton droit de la souris et sélectionnez Ajouter aux favoris .
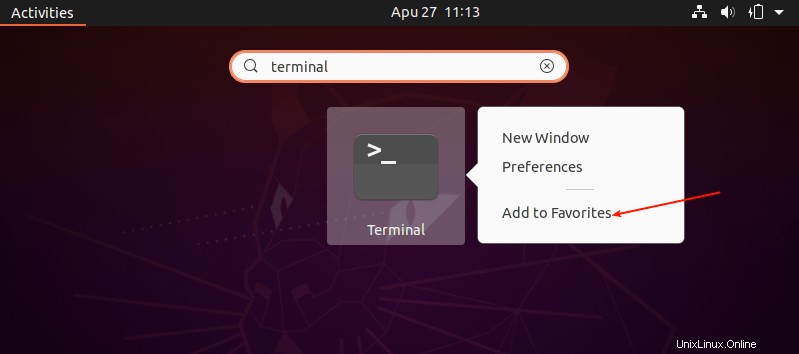
Ajouter l'application aux favoris
21. Installer les outils d'économie d'énergie pour ordinateur portable
Si vous utilisez un ordinateur portable, vous pouvez installer les outils du mode ordinateur portable , un outil d'économie d'énergie pour ordinateur portable simple et configurable pour les systèmes Linux. Il aide à prolonger la durée de vie de la batterie de votre ordinateur portable de bien des façons. Il vous permet également de modifier d'autres paramètres liés à l'alimentation à l'aide d'un fichier de configuration.
$ sudo apt install laptop-mode-tools
22. Installer des applications à partir du logiciel Ubuntu et de tiers
Enfin et surtout, allez-y et installez plus de logiciels que vous avez l'intention d'utiliser. Vous pouvez le faire à partir du logiciel Ubuntu (ou installez des applications à partir de référentiels tiers).
Ouvrez simplement le logiciel Ubuntu et utilisez la fonction de recherche pour trouver le logiciel que vous voulez. Par exemple, pour installer le commandant de minuit, cliquez sur l'icône de recherche, tapez son nom et cliquez dessus.
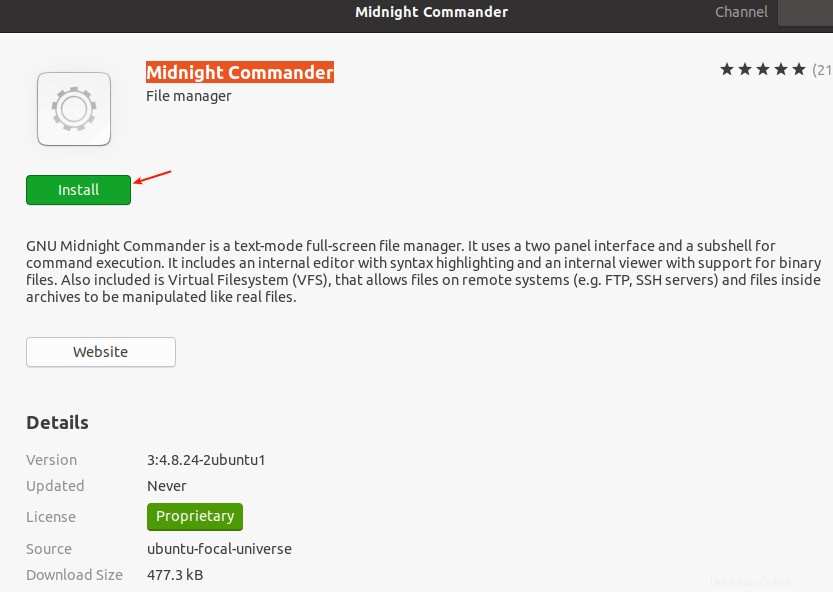
Installer des applications supplémentaires
23. Installer Timeshift
Timeshift est un utilitaire de sauvegarde utile qui crée des instantanés incrémentiels du système de fichiers à intervalles réguliers. Ces instantanés peuvent être utilisés pour restaurer votre système à un état de fonctionnement antérieur en cas de sinistre
$ sudo add-apt-repository -y ppa:teejee2008/ppa $ sudo apt-get update $ sudo apt-get install timeshift
24. Installer JAVA
JAVA est le langage de programmation le plus populaire et de nombreuses applications et sites Web ne fonctionneront pas correctement si vous ne l'avez pas installé sur votre système.
$ sudo apt-get install openjdk-11-jdk
25. Essayez différents environnements de bureau
Ubuntu La distribution n'est pas seulement limitée à Gnome, mais elle peut également être utilisée avec différents environnements de bureau tels que Cinnamon, Mate, KDE et autres.
Pour installer la cannelle, vous pouvez utiliser la commande suivante.
$ sudo apt-get install cinnamon-desktop-environment
Pour installer MATE, utilisez la commande suivante.
$ sudo apt-get install ubuntu-mate-desktop
C'est tout! Si vous avez des idées supplémentaires sur les choses à faire après l'installation d'Ubuntu 20.04 , veuillez nous en faire part via le formulaire de commentaires ci-dessous.
Partager c'est aimer…Partager sur FacebookPartager sur TwitterPartager sur LinkedinPartager sur Reddit