Tout d'abord, permettez-moi de saluer sincèrement tous les utilisateurs qui ont installé avec succès la dernière version d'Ubuntu 18.10 "Cosmic Cuttlefish" sur votre ordinateur portable ou de bureau. Comme vous êtes un nouvel utilisateur et que vous avez installé une nouvelle copie d'Ubuntu, je vous recommande fortement de suivre cette liste de choses à faire après l'installation d'Ubuntu 18.10 "Cosmic Cuttlefish". Ici, je partagerai tous les conseils qui sont testés et n'endommageront pas votre système. Mais vous ne pouvez pas suivre toutes les choses énumérées ici, sauf ce que vous aimez le plus et qui vous semble utile.
Choses à faire après l'installation d'Ubuntu 18.10
Permettez-moi de clarifier quelque chose sur ce qu'il faut faire après l'installation d'Ubuntu 18.10 "Cosmic Cuttlefish". Cela dépend de la façon dont les utilisateurs souhaitent utiliser le système. Pour un développeur ou un programmeur, les utilisateurs peuvent installer de nombreux éditeurs, IDE, outils. Pour un joueur, les utilisateurs doivent se pencher sur l'installation de jeux et la configuration de la carte graphique. Pour une conception graphique, il ou elle peut installer Gimp, Krita, Inkscape, Karbon, etc. Cela dépend donc entièrement de la manière dont la tâche doit être accomplie ou de l'état d'esprit différent des différents utilisateurs.
Ici, je vais partager une liste de choses à faire après l'installation d'Ubuntu 18.10 "Cosmic Cuttlefish", et c'est surtout une liste générique qui aide les utilisateurs, en particulier les nouveaux utilisateurs, à tirer le meilleur parti de leur nouveau système Ubuntu.
1. Nouveaux changements dans Ubuntu 18.10 "Cosmic Seiche"
Cette fois, Ubuntu 18.10 ‘Cosmic Cuttlefish’ est livré avec quelques modifications mineures. Si vous utilisez la version Ubuntu 18.04 LTS, vous ne trouverez pratiquement aucune différence, à l'exception de quelques améliorations de performances et de corrections de bogues. Comme d'habitude, il est livré avec un environnement de bureau fantastique - Mate, KDE ou Gnome Desktop (par défaut). Quel que soit l'utilisateur avancé ou débutant, vous devez savoir que les dernières modifications proviennent du nouveau bureau Ubuntu 18.10 "Cosmic Cuttlefish". Je vous recommande de regarder une vidéo réalisée par omgubuntu.co.uk et de voir les changements apportés par la dernière version d'Ubuntu.
Bien qu'Ubuntu remplace l'environnement de bureau Unity par le bureau Gnome, vous pouvez trouver une certaine similitude avec Unity avec le système Dock de gauche, le panneau supérieur, le menu d'état et le nouveau menu de message et de calendrier.
2. Activer les référentiels supplémentaires
Ubuntu ne vient pas, par défaut, avec l'activation de référentiels supplémentaires. Avant de mettre à jour et de mettre à niveau votre système Ubuntu, vous devez autoriser les référentiels canoniques supplémentaires. Pour ce faire, recherchez logiciel et mise à jour . Dans l'onglet Autreslogiciels , active les "Partenaires canoniques". Fermez maintenant la fenêtre, ignorez si elle indique recharger.
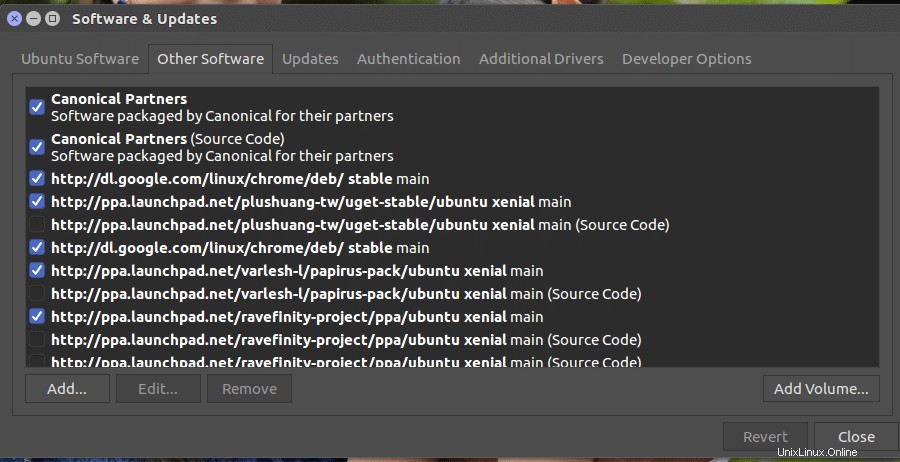
3. Vérifier la mise à jour et la mise à niveau
- -Bien que vous ayez installé la dernière version d'Ubuntu; il peut y avoir des mises à jour pour résoudre les correctifs de bogues, les correctifs de sécurité et la mise à jour logicielle. Il est toujours préférable d'avoir un système mis à jour. Pour vérifier la mise à jour et effectuer la mise à niveau, accédez à l'outil de mise à jour du logiciel à partir de la Présentation des applications et suivez les invites à l'écran. Vous pouvez également effectuer la mise à jour et la mise à niveau d'Ubuntu en utilisant la commande dans le terminal. Exécutez la commande ci-dessous dans Terminal, appuyez sur Entrée et fournissez le mot de passe pour la suite du processus.
sudo apt update sudo apt upgrade sudo apt dist-upgrade
Si vous obtenez une question de "o/n", alors sélectionnez "o" pour terminer la tâche suivante.
4. Installer les derniers pilotes graphiques
Cette étape est indispensable si vous souhaitez jouer aux derniers jeux Ubuntu et effectuer une tâche de conception graphique élevée. Tous les ordinateurs portables et de bureau Linux modernes sont dotés de performances de traitement élevées et d'une carte graphique. Pour obtenir les meilleures performances, vous devez activer les pilotes propriétaires. Pour installer et voir la disponibilité des pilotes propriétaires pour votre matériel, Présentation des applications >>> Logiciels et mises à jour>>> Pilotes supplémentaires>>> Installer/Appliquer les modifications
5. Personnaliser Gnome Shell
L'application de paramètres par défaut, qui est préinstallée, n'offre pas beaucoup de contrôle sur le système. Si vous souhaitez modifier l'environnement système, y compris les polices, le style de fenêtre, l'animation, les thèmes GTK, les icônes, vous devez installer l'outil Gnome Tweak. Installez-le en exécutant la commande ci-dessous.
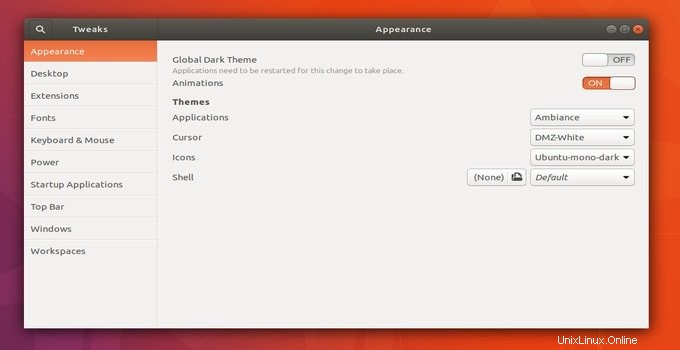
sudo apt-get install gnome-tweak-tool
Article recommandé : Comment personnaliser Gnome Shell. Conseils pour embellir votre bureau Gnome
6. Installer les extensions Gnome Shell
Gnome Shell Extensions est le meilleur outil pour personnaliser votre Linux. Vous améliorerez simplement la beauté de votre bureau Linux avec d'excellentes icônes, des polices personnalisées, un superbe pack de skins, etc. Le shell Gnome possède d'excellentes extensions qui vous fourniront des fonctionnalités supplémentaires. Tout d'abord, vous devez activer l'outil de réglage pour installer toute l'extension.
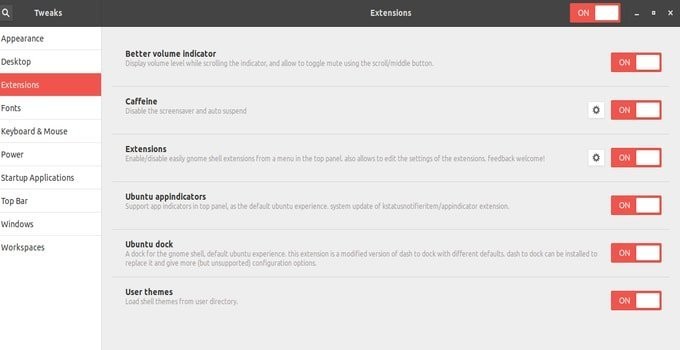
Message recommandé : 19 meilleures extensions de shell Gnome pour votre bureau Ubuntu Gnome
Les extensions Gnome Shell sont similaires aux extensions de navigateur traditionnelles que vous utilisez sur votre navigateur Chrome ou Firefox, et elles sont gratuites. Vous avez besoin d'un navigateur pour une installation réussie. Les extensions sont si excellentes que vous ne pouvez pas imaginer. Cependant, les extensions sont simples à utiliser et parfaites pour une meilleure personnalisation. Vous pouvez modifier, activer/désactiver et désinstaller sans aucune difficulté. Vous trouverez les modifications lorsque vous l'installerez sur votre Ubuntu Linux.
Article recommandé : Comment personnaliser les extensions Ubuntu Gnome Shell
7. Nouveaux thèmes GTK et icônes
Ubuntu fournit un ensemble de thèmes et d'icônes par défaut attrayants, mais il peut parfois sembler ennuyeux et nécessiter quelques modifications. Il existe de nombreux thèmes et icônes GTK pour rendre Ubuntu incroyable et fabuleux. Pour plus de personnalisation de l'apparence de la distribution Ubuntu, les outils de réglage Gnome peuvent être utilisés.
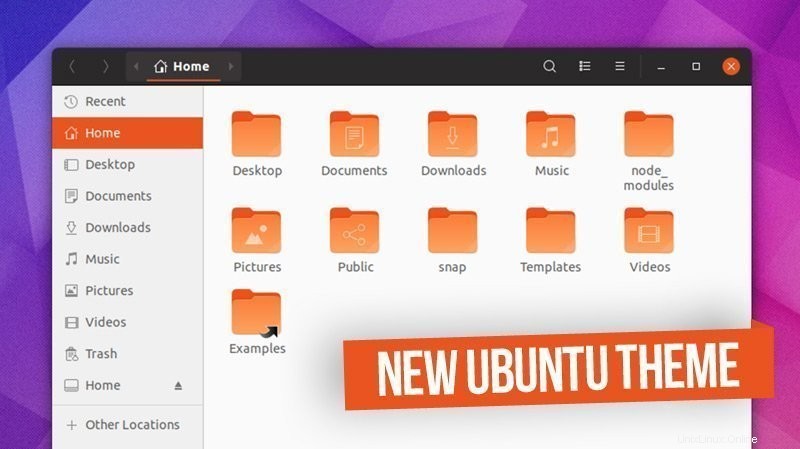
Message recommandé : Les 28 meilleurs thèmes Ubuntu qui vous épateront
Après avoir installé les thèmes Ubuntu GTK ci-dessus sur votre système, utilisez Ubuntu Gnome Tweak Tools ou suivez les instructions pour installer des thèmes sur n'importe quel environnement de bureau Linux.
8. Codecs et extras multimédias tiers
Par défaut, Ubuntu ne fournit aucun codec multimédia pour lire les fichiers multimédias. Donc, pour profiter des films, de la musique et des applications divertissantes, vous devez installer des codecs multimédias. Utilisez le code suivant dans Terminal.
sudo apt install ubuntu-restricted-extras
Ici, je recommande également d'installer la version gratuite de libavcodec pour éviter un problème lors de l'exécution d'une tâche multimédia avec des éditeurs vidéo ou un transcodeur. Utilisez le code suivant.
sudo apt install libavcodec-extra
De plus, pour activer la lecture de DVD cryptés, vous devez installer… « libdvd-pkg ».
sudo apt install libdvd-pkg
9. Activer la veilleuse
Le système Ubuntu offre une option de mode nuit filtrée par la lumière bleue comme Windows 10 ou Oxygen OS ou iPhone. La mise en œuvre dans le système est facile. Suivez Paramètres > Appareils > Écrans et activez la veilleuse.
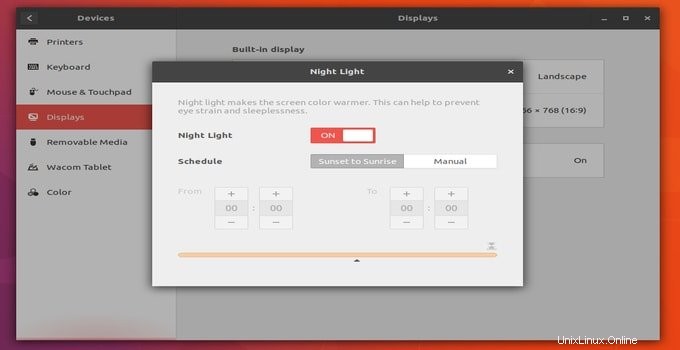
10. Installer des applications à partir du logiciel Ubuntu
Ubuntu est livré préinstallé avec un ensemble des meilleurs logiciels comme Mozilla Firefox en tant que navigateur Web, Thunderbird en tant que client de messagerie, LibreOffice en tant que suite bureautique complète. Mais ce n'est pas ça; vous pouvez installer une gamme variée d'applications alternatives de n'importe quel logiciel du centre de logiciels Ubuntu. Il existe des milliers d'applications disponibles dans le centre logiciel; vous devez cliquer sur le bouton Installer . Certains logiciels meilleurs et populaires sont donnés ci-dessous.
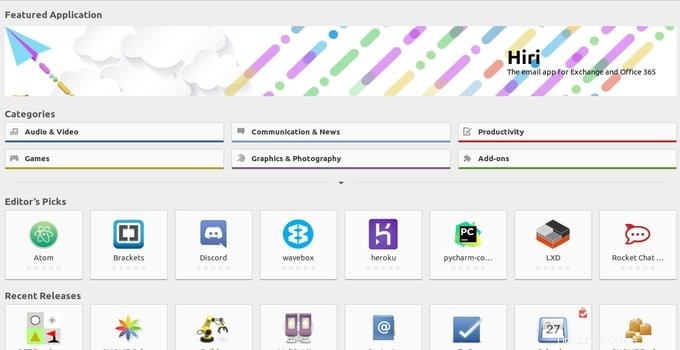
- VirtualBox – Installez-le si nécessaire
- VLC – Meilleur lecteur de musique et vidéo
- Vapeur – Jouez à Linux Games Distro
- Gimp – Outil d'édition d'images
- Corebird – Client Twitter de bureau
- Télégramme – Application de messagerie multiplateforme
- Chrome – Version Open Source de Google Chrome
- Équipement – Un client de messagerie de bureau convivial
11. Installer d'autres logiciels Ubuntu préférés
Vous pouvez trouver de nombreuses applications préférées et utiles sur le centre logiciel Ubuntu, mais certains logiciels doivent être téléchargés et installés en tant que packages .deb ou installés via Terminal en tant que PPA officiel comme Google Chrome, WeChat, Dropbox, Atom, Java, Skype et bien plus encore. Je partage donc ici une liste des meilleurs logiciels Ubuntu qui vous rendront plus productif.
12. Accélérez les performances du système Ubuntu
J'ai un tutoriel sur la façon d'accélérer les performances du bureau Ubuntu. Ici, j'ai montré les détails sur la façon dont vous pouvez utiliser de petits conseils et ajustements pour rendre votre système Linux rapide et fluide. Consultez le message recommandé pour connaître les étapes à suivre pour accélérer le système Ubuntu Gnome.
13. Synchronisez votre compte cloud
Qui ne souhaite pas conserver tous les documents personnels et essentiels sur des comptes cloud ? Pour effectuer une telle tâche, Ubuntu est livré avec une sauvegarde en ligne sur le cloud et un processus de synchronisation naturelle. La plupart des fournisseurs de cloud essentiels peuvent être utilisés dans Ubuntu. Vous pouvez utiliser Dropbox, Google Drive et owncloud par natif naturel pour gérer les clients.
14. Ajustements pour la gestion de l'alimentation d'Ubuntu
Voici quelques conseils qui aident à obtenir une sortie optimale du système d'exploitation Ubuntu Linux…
- Désactivez le Wi-Fi et le Bluetooth lorsqu'ils ne sont pas nécessaires.
- Réduction de la luminosité de l'écran au niveau optimal.
- Il est toujours préférable d'hiberner plutôt que de suspendre les fonctions d'alimentation. Pour ce faire, suivez…Paramètres>>Gestion de l'alimentation>>Sur batterie
- Essayez de désactiver la luminosité du clavier
Outre ces conseils, vous pouvez suivre pour installer TLP, qui aide à garder l'ordinateur portable au frais et en toute sécurité.
sudo add-apt-repository ppa:linrunner/tlp sudo apt update sudo apt install tlp tlp-rdw sudo tlp start
Vous pouvez également installer les outils du mode ordinateur portable ce qui aide à réduire la consommation d'énergie en ralentissant la vitesse du disque dur et le contrôle du noyau. Pour l'installer, exécutez la commande suivante.
sudo add-apt-repository ppa:ubuntuhandbook1/apps sudo apt update sudo apt install laptop-mode-tools
Après l'installation, obtenez l'interface graphique pour une personnalisation plus poussée. Exécutez la commande.
gksu lmt-config-gui
15. Expérimentez avec les environnements de bureau
Ubuntu est livré avec de nombreuses saveurs comme Ubuntu Gnome, Mate, Budgie et bien plus encore, mais si vous voulez goûter à d'autres environnements de bureau, alors j'ai déjà écrit "Top Linux Desktop Environment", vous pouvez y jeter un coup d'œil.
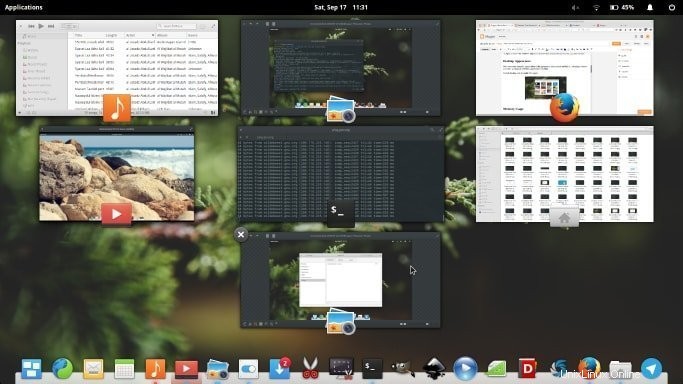
16. Jouez à des jeux sur Ubuntu Linux
En tant qu'utilisateur Linux ou Ubuntu, vous disposez de nombreuses options pour jouer à des jeux incroyables, tout comme le système d'exploitation Windows. Il existe de nombreux jeux Linux gratuits et également des jeux Steam gratuits disponibles sur le marché qui sont tout à fait suffisants pour satisfaire votre soif de jeux. De plus, jouer à des jeux sur Linux est beaucoup plus confortable que vous ne le pensez. Suivez simplement le didacticiel approprié et facile d'installation et de configuration de votre système pour les jeux.
Message recommandé : Comment jouer à des jeux sous Linux :un didacticiel facile pour les utilisateurs débutants
17. Éditeurs de texte pour les programmeurs
Si vous êtes un programmeur ou un écrivain, vous devez rechercher un bon éditeur de code ou un éditeur IDE ou même un éditeur LaTeX approprié et confortable. Ubuntu Linux offre de nombreuses options pour ce type d'application.
18. Logiciel éducatif pour vos enfants
Ne vous contentez pas de vous enliser dans votre travail personnel. Accordez également du temps à vos enfants. Installez des applications éducatives étonnantes et ingénieuses pour vos enfants qui aideront l'enfant à grandir de la bonne manière.
19. Activer le pare-feu et installer l'antivirus
Par défaut, Ubuntu a un pare-feu appelé UFW qui est assez bon et simple. Mais vous devez d'abord l'activer. Vous pouvez soit l'activer via la commande, soit installer une interface graphique pour UFW.
- Pour permettre au pare-feu de s'exécuter :
sudo ufw enable
- UFW est assez intuitif à utiliser. Pour désactiver le pare-feu, exécutez :
sudo ufw disable
- Gérer UFW via l'interface graphique
sudo apt install gufw
De nos jours, notre système est trop vulnérable à divers logiciels malveillants et virus. Même Linux n'est pas à l'abri dans de nombreux cas de ce malware ou cheval de Troie. Vous pouvez donc penser à utiliser un antivirus qui vous aidera à protéger le système. Il existe de nombreux meilleurs antivirus disponibles sur le marché.
Message recommandé : Meilleur antivirus Linux : 10 meilleurs examinés et comparés
20. Obtenez un ensemble de meilleures applications pour Ubuntu
Ici, je partage un ensemble des meilleurs logiciels Linux pour votre système Ubuntu.
- Meilleur client de messagerie – Thunderbird
- Meilleure suite bureautique gratuite – LibreOffice
- Meilleur gestionnaire de mots de passe – KeePassXC
- Meilleur gestionnaire de partition – Gparted
- Meilleur éditeur PDF – LibreOffice Draw
- Meilleur éditeur LaTeX – TeXmaker
- Meilleur enregistreur d'écran – Kazam
- Meilleur client Torrent – Transmission
- Meilleur client FTP – FileZilla
- Meilleure application de prise de notes :Simplenote
- Meilleur émulateur de terminal – Terminal GNOME
- Meilleur éditeur de code – Atom
- Meilleur antivirus Linux – Sophos
- Meilleur logiciel éducatif – KDE Edu Suite
- Meilleur logiciel de montage vidéo – Open Shot
- Meilleur gestionnaire de téléchargement – uGet
- Meilleurs lecteurs vidéo – VLC
- Meilleur client Google Drive :overGrive
- Meilleur navigateur Web :Chromium ou Google Chrome
- Meilleur logiciel de serveur multimédia – Kodi
- Meilleur stockage cloud – OwnCloud
21. Découvrez comment installer un logiciel dans Ubuntu
Dans cette étape, je vous recommande d'apprendre d'autres façons d'installer des logiciels dans Ubuntu Linux ou toute autre distribution Linux. L'installation de logiciels dans Ubuntu est simple et directe, mais il est toujours préférable d'apprendre l'alternative. Pour vous aider, j'ai écrit un didacticiel complet sur l'installation de logiciels dans Ubuntu Linux en suivant diverses méthodes, notamment le package Snap, Appimage, Flatpak, le code source, Pip, etc.
22. Aide-mémoire des commandes Ubuntu
Il existe des milliers de commandes Linux disponibles pour effectuer n'importe quelle tâche via l'interface de ligne de commande. Il est difficile pour les utilisateurs Linux de se souvenir ou de mémoriser toutes ces commandes Linux. Et il n'est probablement pas sage non plus de se souvenir ou de mémoriser toutes ces commandes Linux. Dans ce scénario, la feuille de triche des commandes Linux est pratique pour les utilisateurs de Linux. Cela les aidera à accomplir rapidement la tâche quotidienne. J'ai écrit une feuille de triche de commande Linux complète qui comprend également certaines des meilleures feuilles de triche de commande Ubuntu. Vous pouvez y jeter un coup d'œil et être un utilisateur pro-Linux ou Ubuntu.
23. Nettoyage du système
vous pouvez le faire de plusieurs façons.
Vous pouvez nettoyer des paquets partiels à l'aide d'une commande
sudo apt-get autoclean
Vous pouvez nettoyer automatiquement apt-cache
sudo apt-get clean
Vous pouvez nettoyer toutes les dépendances inutilisées
sudo apt-get autoremove
Réflexion finale
J'espère que vous avez aimé la dernière version d'Ubuntu et qu'après avoir installé le système, il sera plus robuste et ingénieux si vous suivez les étapes mentionnées ci-dessus. Tous les trucs et astuces, décrits ici, sont testés sur la dernière version d'Ubuntu et n'ont trouvé aucun problème. Mais si vous rencontrez des difficultés pour installer ou apporter des modifications, n'hésitez pas à partager votre expérience et vos suggestions dans la section des commentaires.