Le système d'exploitation basé sur Debian le plus attendu, Ubuntu 16.04 LTS, est sorti récemment. Vous trouverez ci-dessous les 10 principales tâches à effectuer après l'installation d'Ubuntu 16.04 LTS pour rendre le système plus utilisable.
1. Mettez à jour le système et les référentiels de packages.
La première tâche importante consiste à mettre à jour les référentiels de packages Ubuntu. Ouvrez le terminal et exécutez la commande ci-dessous :
[email protected]:~$ sudo apt update
Maintenant, mettez à jour votre système à l'aide de la commande apt ci-dessous. Lorsque nous mettons à jour le système, il corrige généralement les bogues et applique les correctifs de sécurité.
[email protected]:~$ sudo apt upgrade
2 Installer l'environnement de bureau – Gnome Classic/Cinnamon
Unity est l'environnement de bureau par défaut pour Ubuntu 16.04, au cas où vous seriez un grand fan de Gnome Classic et Cinnamon Desktop. Reportez-vous aux étapes ci-dessous pour installer l'environnement de bureau comme Gnome et Cinnamon.
Étapes pour installer Gnome Classic dans Ubuntu 16.04 LTS :
Ouvrez le terminal et exécutez la commande suivante :
[email protected]:~$ sudo apt install gnome-session-flashback
Une fois l'installation terminée, déconnectez-vous et sélectionnez Gnome Desktop, puis connectez-vous.
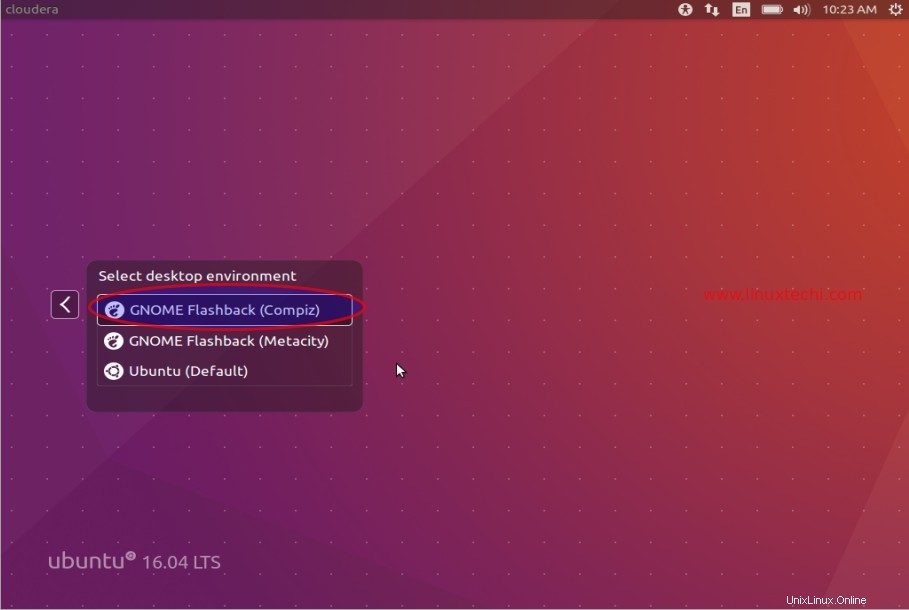
Reportez-vous à la section suivante pour Installer Cinnamon Desktop dans Ubuntu 16.04 LTS .
3. Gestionnaire de paquets Synaptic
Le gestionnaire de packages Synaptic est l'interface utilisateur graphique à travers laquelle nous pouvons installer, mettre à jour et supprimer des packages. Pour l'installer, utilisez la commande apt suivante depuis le terminal.
[email protected]:~$ sudo apt install synaptic
Une fois l'installation terminée, accédez au synaptique
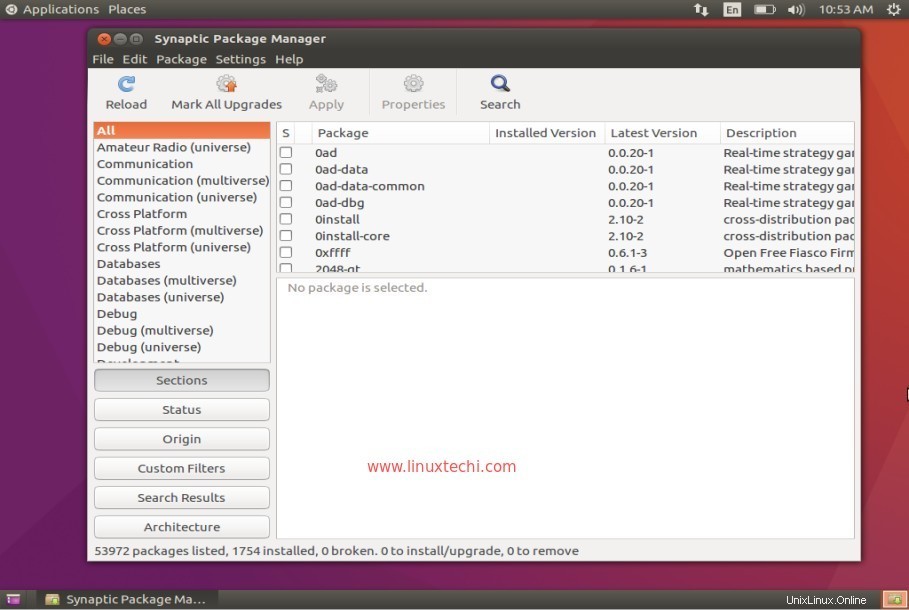
4. Installez Adobe Flash Player
Adobe Flash Player dans Ubuntu 16.04 peut être installé à partir de la ligne de commande ou de Synaptic.
Installation depuis la ligne de commande :
[email protected]:~$ sudo apt install flashplugin-installer
Installation depuis Synaptic Package Manager
Rechercher 'flashplugin ' et marquez pour l'installation, puis cliquez sur appliquer.
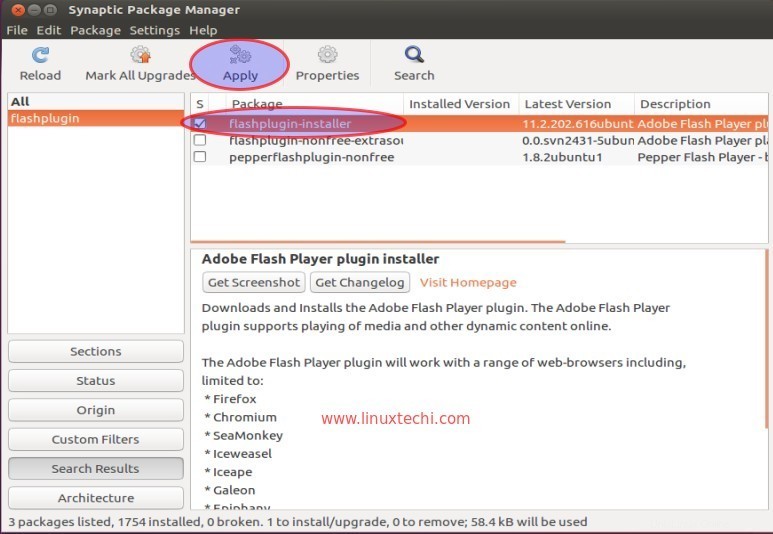
5. Ajustement Ubuntu
Ubuntu Tweak est un outil qui nous permet de configurer le bureau Ubuntu selon nos besoins. Il peut être installé à l'aide des commandes suivantes :
Installer Tweak Tool pour Gnome Desktop
[email protected]:~$ sudo apt install gnome-tweak-tool
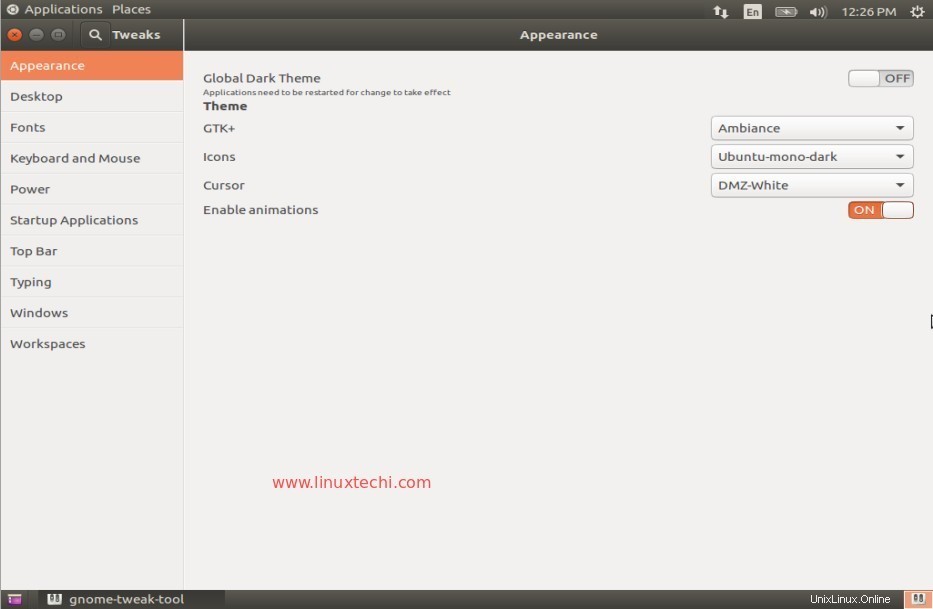
Installer Tweak Tool pour Unity Desktop
[email protected]:~$ sudo apt install unity-tweak-tool
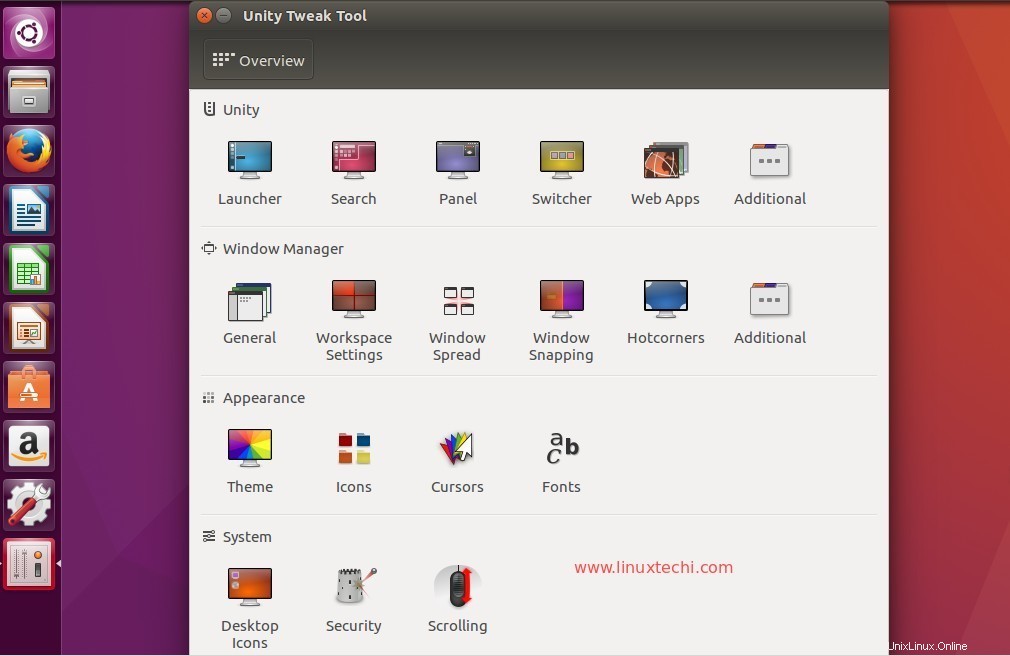
6. Installer le lecteur multimédia - VLC et MPlayer
Installez VLC et Mplayer dans Ubuntu 16.04 pour lire vos fichiers multimédias préférés. VLC et MPlayer sont les lecteurs multimédias les plus couramment utilisés dans les systèmes d'exploitation Windows et Linux.
Installez le lecteur VLC à partir de la ligne de commande :
[email protected]:~$ sudo apt install vlc browser-plugin-vlc
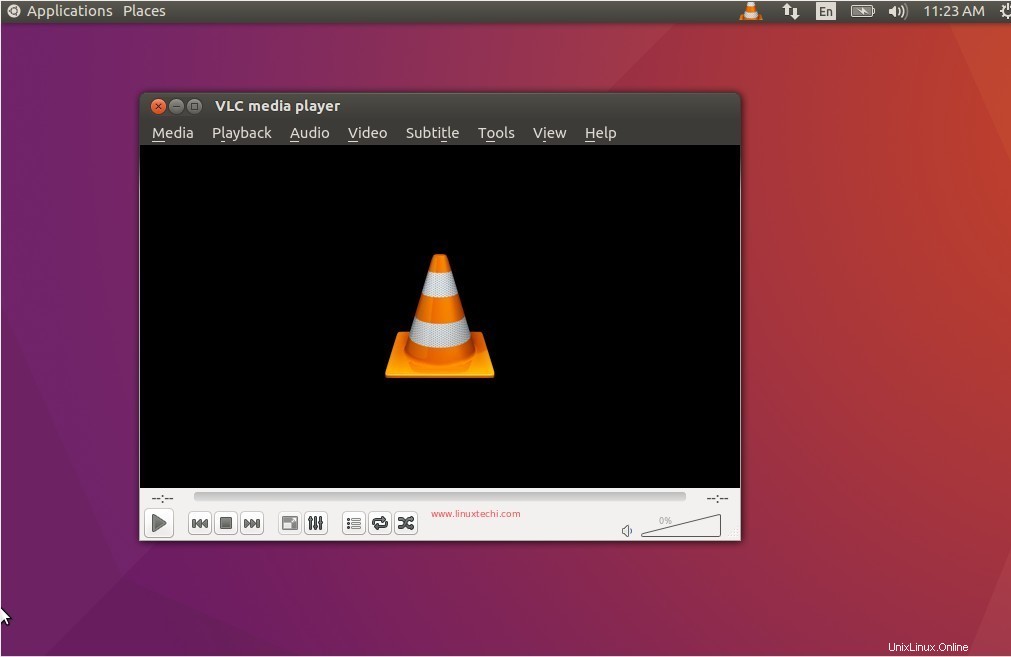
Installez MPlayer depuis la ligne de commande :
[email protected]:~$ sudo apt install gnome-mplayer
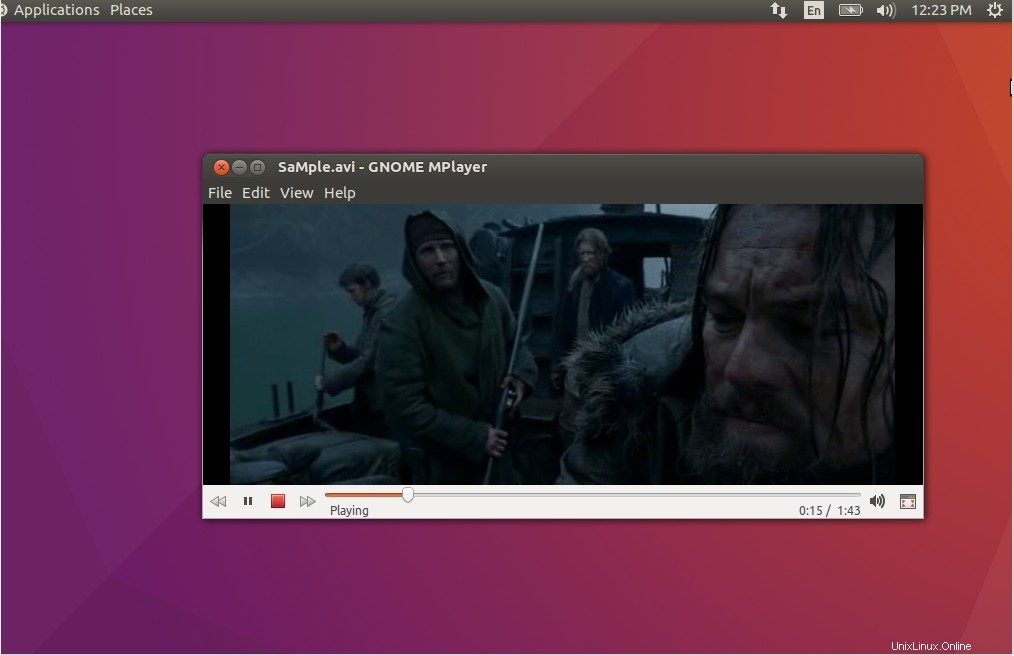
7. Installer le navigateur Web Chromium
Firefox est le navigateur Web par défaut dans Ubuntu 16.04, au cas où vous voudriez installer le navigateur Web Chrome, puis dans Ubuntu Linux Chromium est le navigateur Web similaire à Google Chrome, son package est également répertorié dans le référentiel par défaut.
Exécutez la commande suivante depuis le terminal pour installer chromium.
[email protected]:~$ sudo apt install chromium-browser
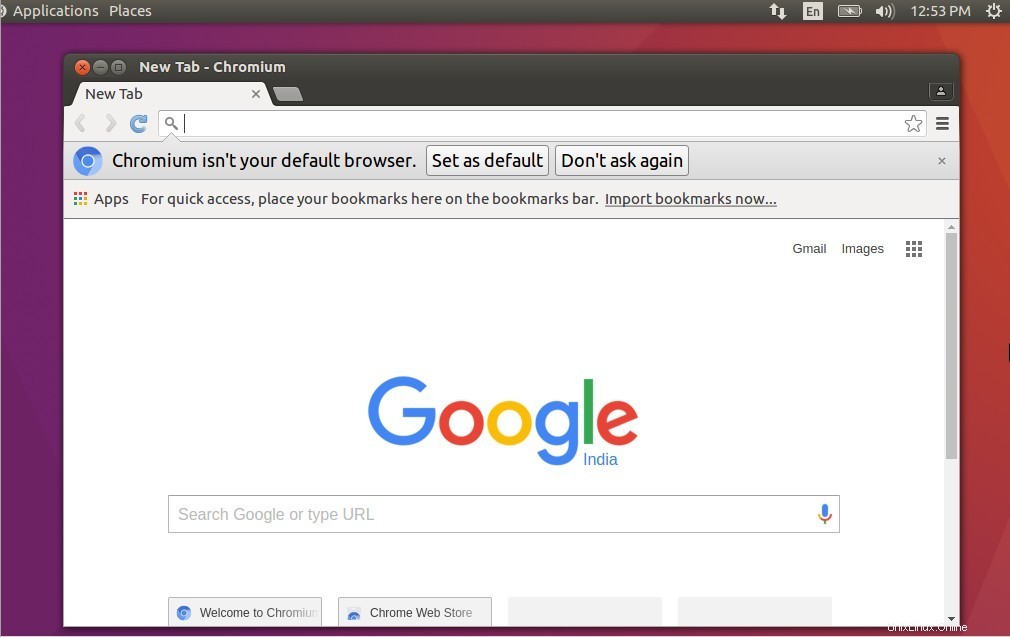
8. Installer le logiciel Skype
Comme nous le savons, le logiciel Skype permet aux utilisateurs de discuter et présente également la puissance des appels vocaux et des appels vidéo. Le package Skype n'est pas indexé dans les référentiels Ubuntu.
Exécutez les commandes suivantes à partir du terminal pour installer la dernière version de Skype dans Ubuntu 16.04 LTS.
[email protected]:~$ wget http://download.skype.com/linux/skype-ubuntu-precise_4.3.0.37-1_i386.deb [email protected]:~$ sudo dpkg -i skype-ubuntu-precise_4.3.0.37-1_i386.deb [email protected]:~$ sudo apt install -f
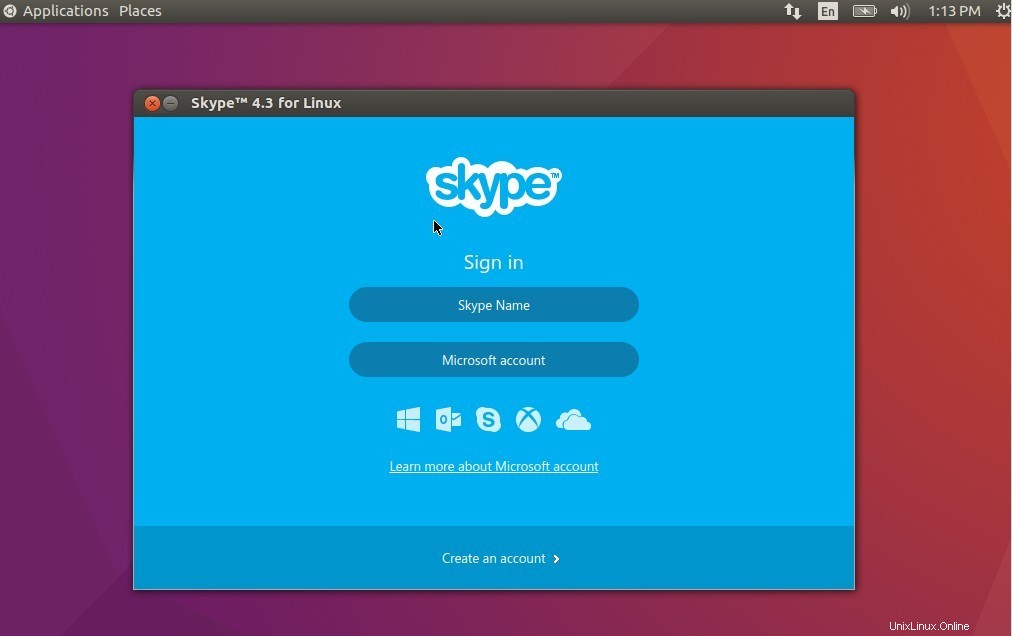
Remarque :Lors de l'exécution de la 2ème commande ci-dessus, nous recevrons un message d'erreur de dépendance, donc pour résoudre le problème de dépendance, exécutez la 3ème commande.
9. Installez Dropbox pour accéder au stockage cloud
Si vous utilisez le stockage cloud Dropbox et que vous souhaitez y accéder dans Ubuntu 16.04. Reportez-vous aux commandes suivantes pour installer dropbox .
[email protected]:~$ wget https://linux.dropbox.com/packages/ubuntu/dropbox_2015.10.28_amd64.deb [email protected]:~$ sudo dpkg -i dropbox_2015.10.28_amd64.deb [email protected]:~$ sudo apt install -f
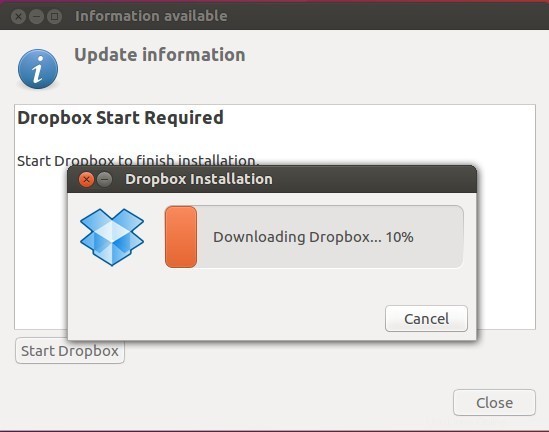
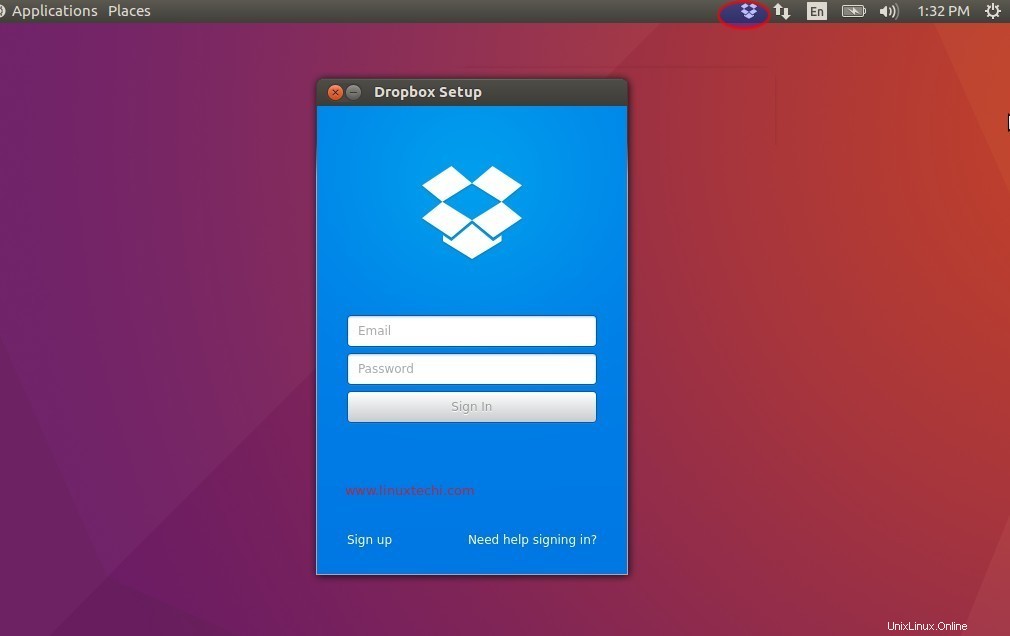
10. Désactiver le compte invité
Chaque fois que nous installons Ubuntu Linux, un compte invité est créé par défaut.
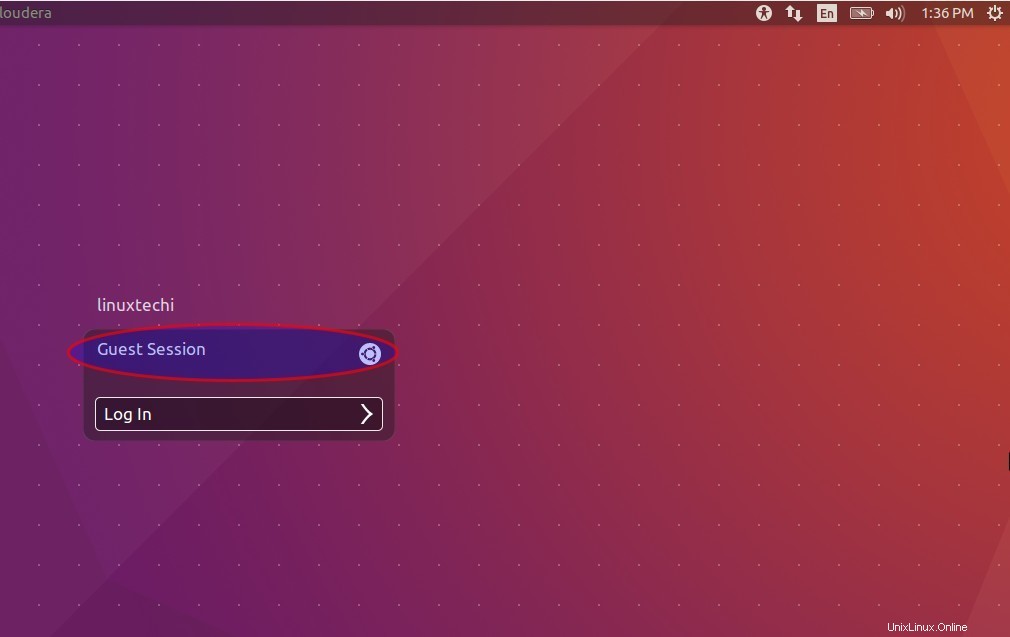
Nous pouvons désactiver ce compte invité à l'aide des commandes suivantes.
Créez un répertoire ‘lightdm.conf.d ' sous '/etc/loghtdm '
[email protected]:~$ sudo mkdir /etc/lightdm/lightdm.conf.d [email protected]:~$ cd /etc/lightdm/lightdm.conf.d
créer un fichier '51-no-guest.conf ' sous le répertoire '/etc/lightdm/lightdm.conf.d '
[email protected]:/etc/lightdm/lightdm.conf.d$ sudo vi 51-no-guest.conf [SeatDefaults] allow-guest=false
Enregistrez et quittez le fichier.
Redémarrez le service lightdm en utilisant la commande ci-dessous :
[email protected]:/etc/lightdm/lightdm.conf.d$ sudo systemctl restart lightdm.service
Maintenant, déconnectez-vous de la session en cours et voyez si le compte invité est désactivé ou non
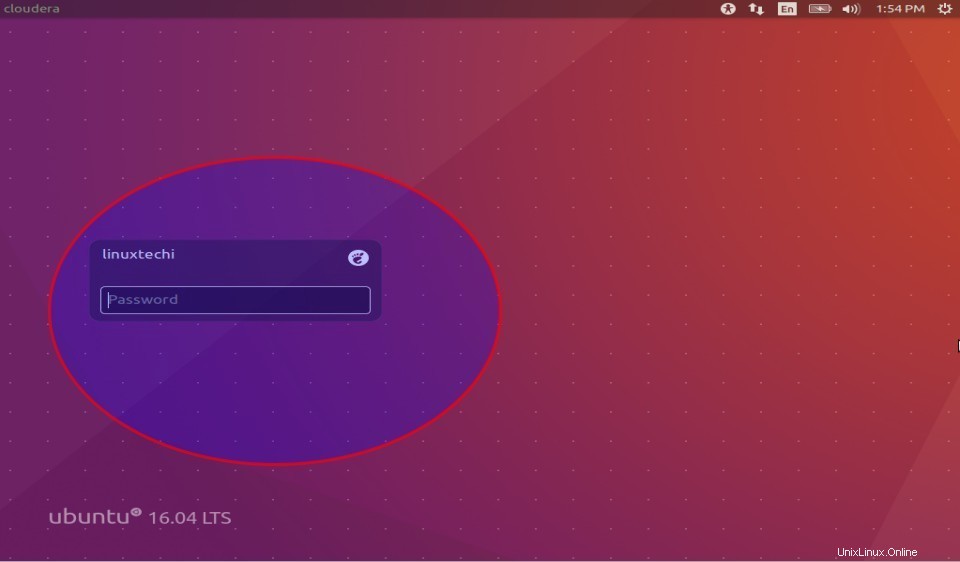
Remarque :Pour réactiver le compte invité, supprimez le fichier "51-no-guest.conf" et redémarrez le service lightdm.