Le lancement du nouvel Ubuntu 17.10 "Artful Aardvark" avec GNOME3 a apporté un grand changement et a incité beaucoup de gens à l'essayer dès qu'ils le peuvent. Si vous ne connaissez pas encore les nouveautés d'Ubuntu 17.10, lisez l'article que nous avons publié aujourd'hui.
15 choses à faire après l'installation d'Ubuntu 17.10 "Artful Aardvark"
1. Sélectionnez le serveur le plus rapide pour les packages
Effectuez simplement un test de serveur en cliquant sur Sélectionner le meilleur serveur et vous obtiendrez le serveur le plus proche de votre emplacement. Cela aide à télécharger les packages plus rapidement.
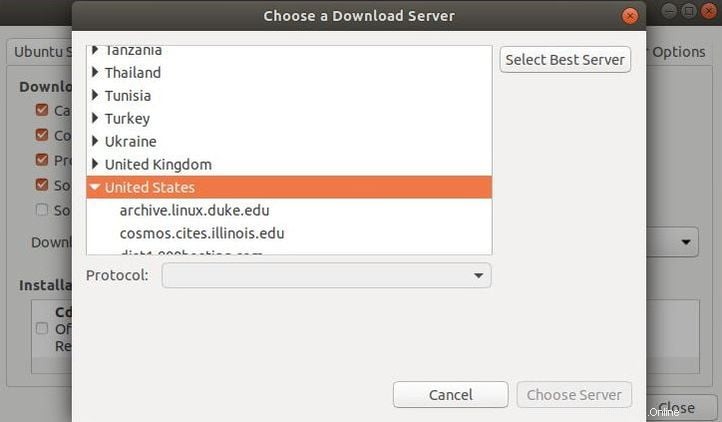
2. Mettez à jour vos listes de colis
Bien que la version vienne d'être disponible, cela ne signifie pas qu'elle est à jour. Il se peut que de nouvelles mises à jour attendent d'être installées. Exécutez simplement cette commande - sudo apt update

3. Installez vos pilotes propriétaires
Installez tous vos pilotes propriétaires pour que vos appareils fonctionnent de manière fluide et efficace.
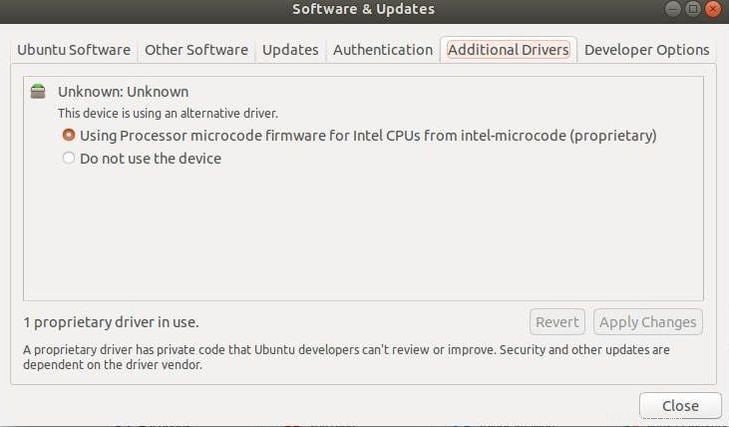
4. Installer un gestionnaire de pare-feu graphique
Ubuntu a un pare-feu préinstallé sans interface graphique et il est inactif par défaut. Bien que vous puissiez contrôler le pare-feu à partir de la CLI, ce n'est pas ce que veulent les amateurs de facilité. Vous pouvez installer GUFW, une interface graphique pour UFW (pare-feu simple).
Comme la distribution est sortie hier, il reste encore quelques bugs à corriger. GUFW, pour certaines raisons, ne démarre pas dans Ubuntu 17.10. J'espère que les développeurs corrigent les bugs bientôt.
5. Installez Google Chrome ou votre navigateur Web préféré

Bien que le navigateur par défaut d'Ubuntu 17.10 soit Firefox, mais beaucoup d'entre nous aiment Chrome. L'étape #5 consiste donc à installer Chrome ou votre navigateur préféré. Vous pouvez également consulter notre liste de 4 navigateurs Web pour Linux.
Téléchargez le fichier Chrome .deb à partir d'ici et exécutez la commande suivante après avoir ouvert un terminal à l'emplacement du fichier.
sudo dpkg -i google-chrome-stable_current_amd64.deb
6. Installez la couche gnome-shell-extension
L'extension gnome shell ne fonctionnera pas prête à l'emploi, installez simplement le package suivant à l'aide de cette commande - sudo apt-get install chrome-gnome-shell
7. Installez l'extension Pixel-Saver
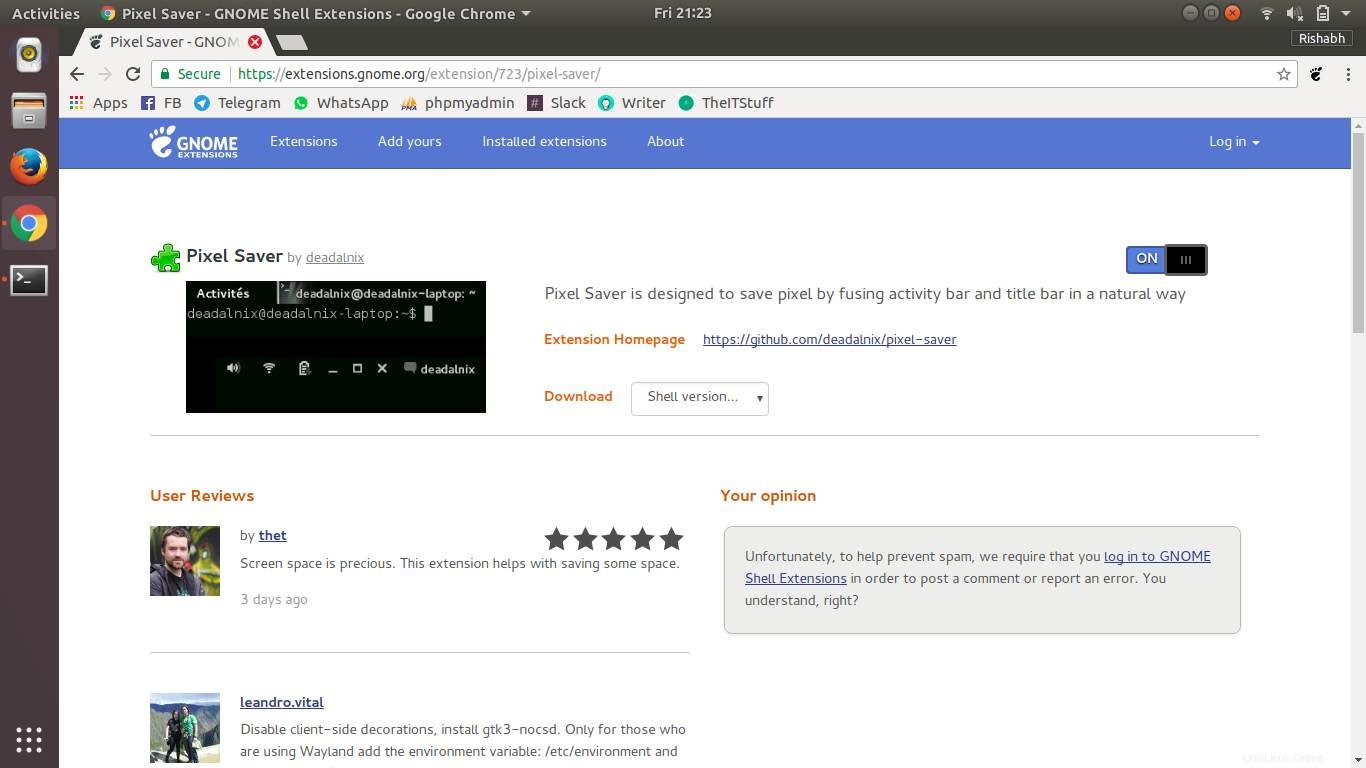
Gnome Mange une ligne supplémentaire d'affichage sur le dessus. Pour résoudre ce problème, installez simplement l'extension Pixel Saver à partir de https://extensions.gnome.org. La barre d'activité et la barre d'application fusionneront en un seul espace d'écran.
8. Afficher le pourcentage de batterie
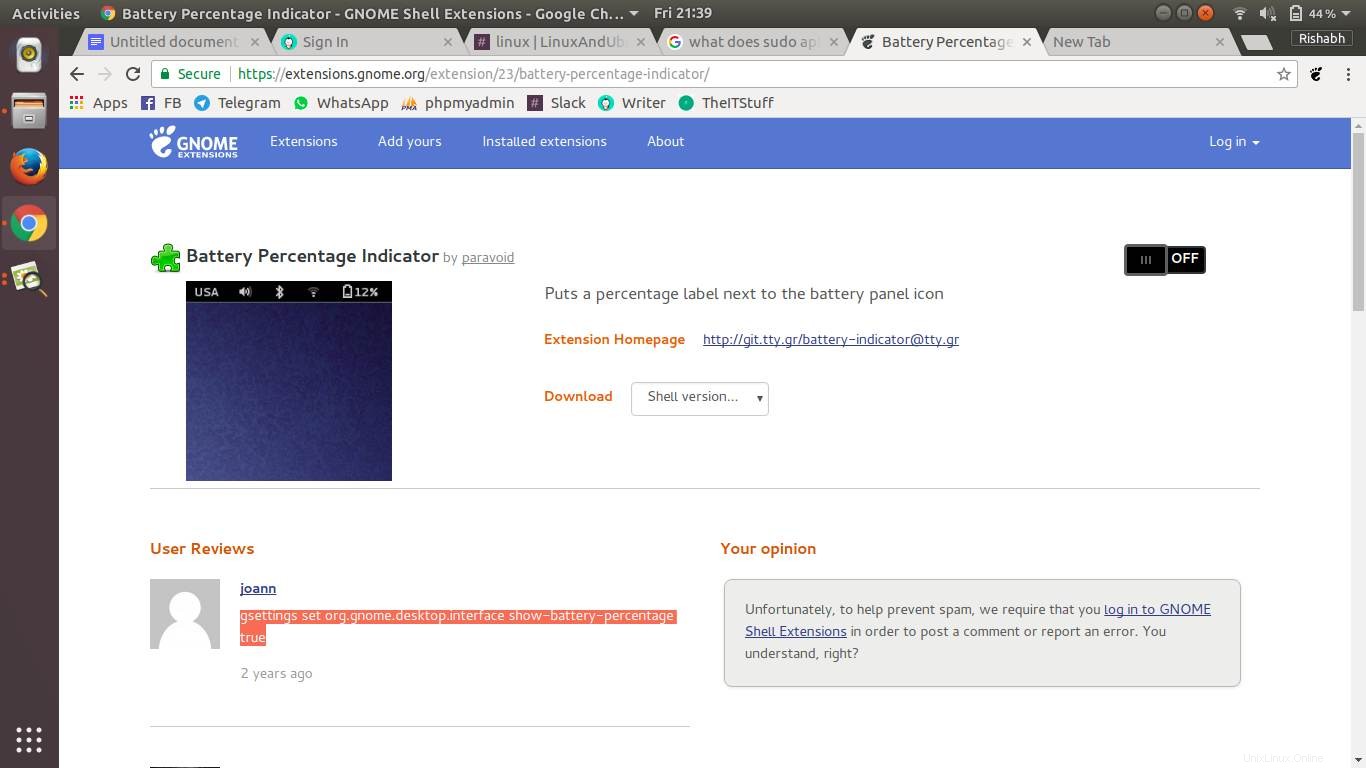
Contrairement à l'unité, il n'y a pas d'option intégrée pour afficher le pourcentage de batterie dans gnome. Au lieu d'installer un plugin pour le travail, exécutez simplement la commande suivante - gsettings set org.gnome.desktop.interface show-battery-percentage true
9. Installer gnome-tweak-tool
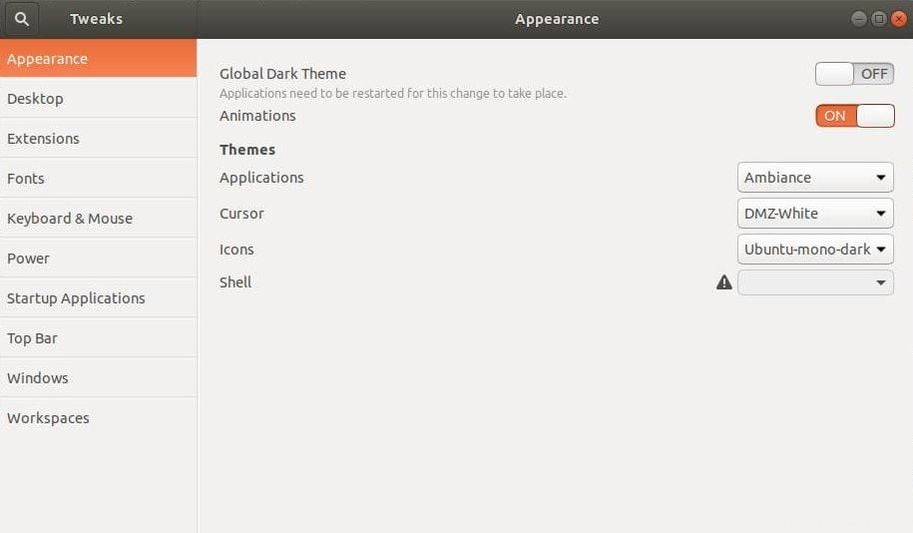
Votre passerelle pour personnaliser facilement votre expérience GNOME. Je m'attendais à l'obtenir par défaut mais néanmoins, vous pouvez toujours l'installer. sudo apt-get install gnome-tweak-tool
10. Installez votre logiciel préféré à partir du centre de logiciels Ubuntu
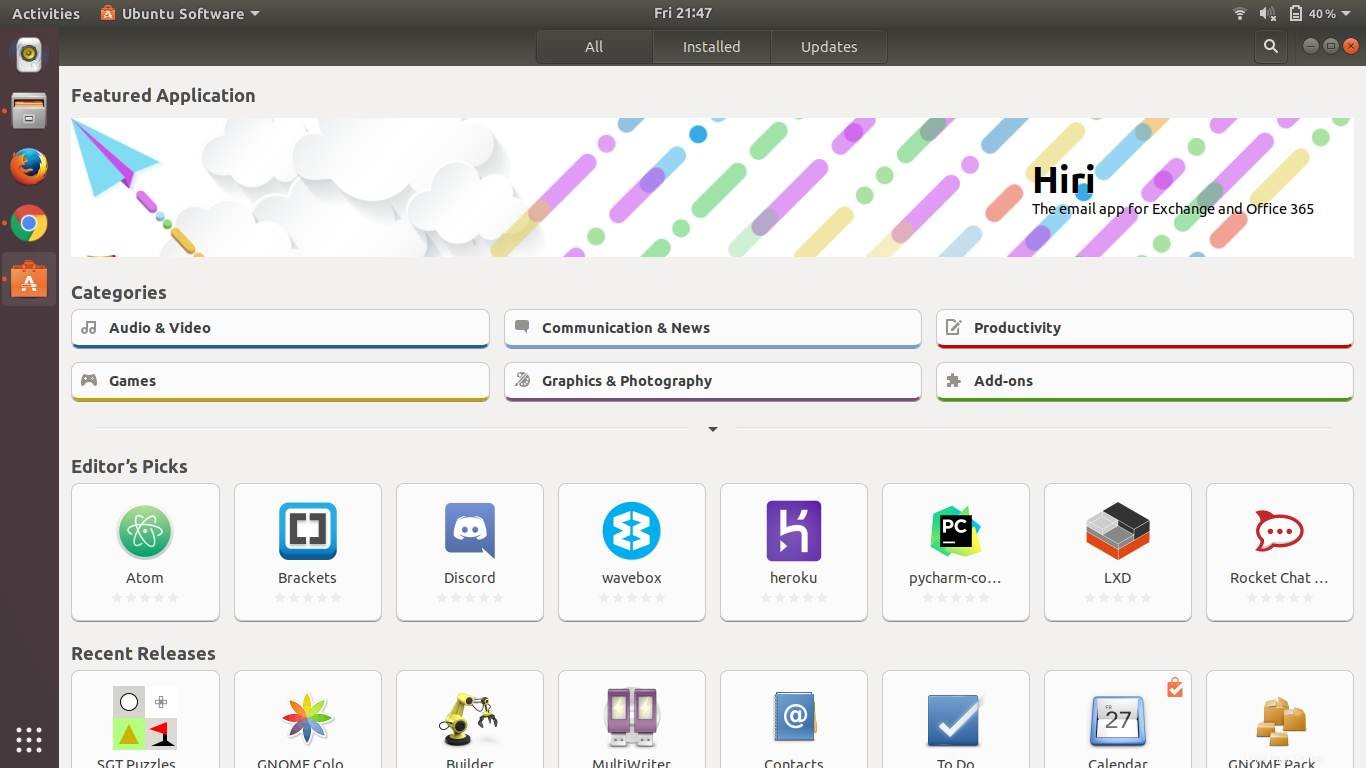
Allez-y et utilisez le centre logiciel Ubuntu pour vérifier et installer vos applications préférées comme VLC, qbittorrent et gimp. Consultez notre liste de 50 applications Linux essentielles. Cela vous rappellera ceux que vous avez oubliés ou dont vous n'êtes pas au courant.
11. Définissez vos applications par défaut
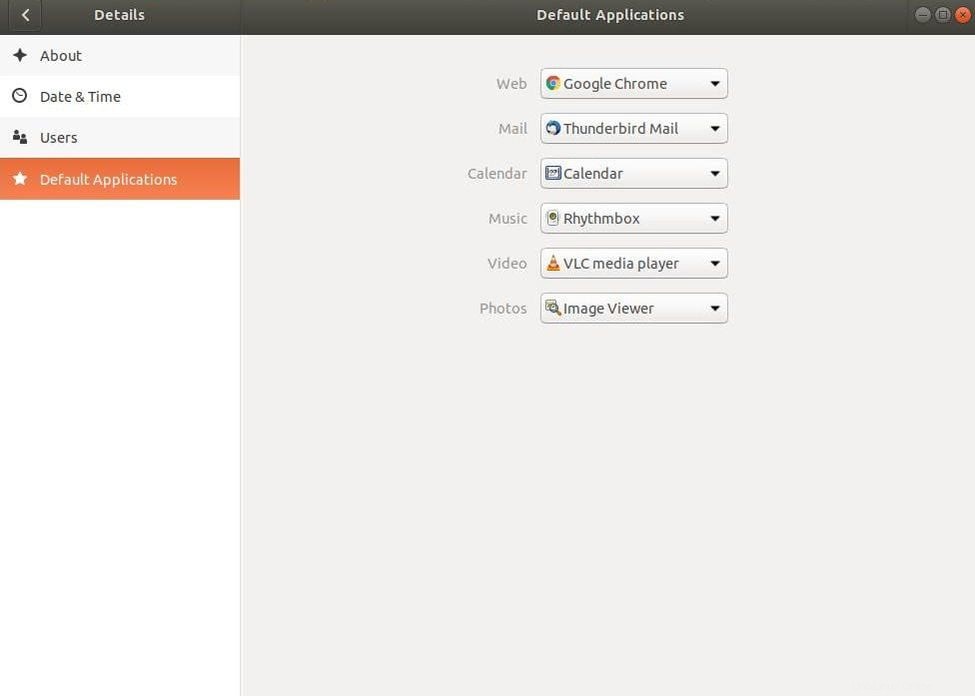
Cela arrive généralement lorsque vous souhaitez ouvrir certains fichiers dans une application que vous trouvez la meilleure pour cela. Par exemple, j'aime ouvrir des fichiers torrent dans qbittorrent mais Transmission est configuré pour ouvrir ces fichiers par défaut. Je peux donc définir qbittorrent comme application par défaut pour les fichiers torrent. De même, définissez vos programmes préférés comme programmes par défaut pour différents travaux.
12. Connectez vos comptes en ligne
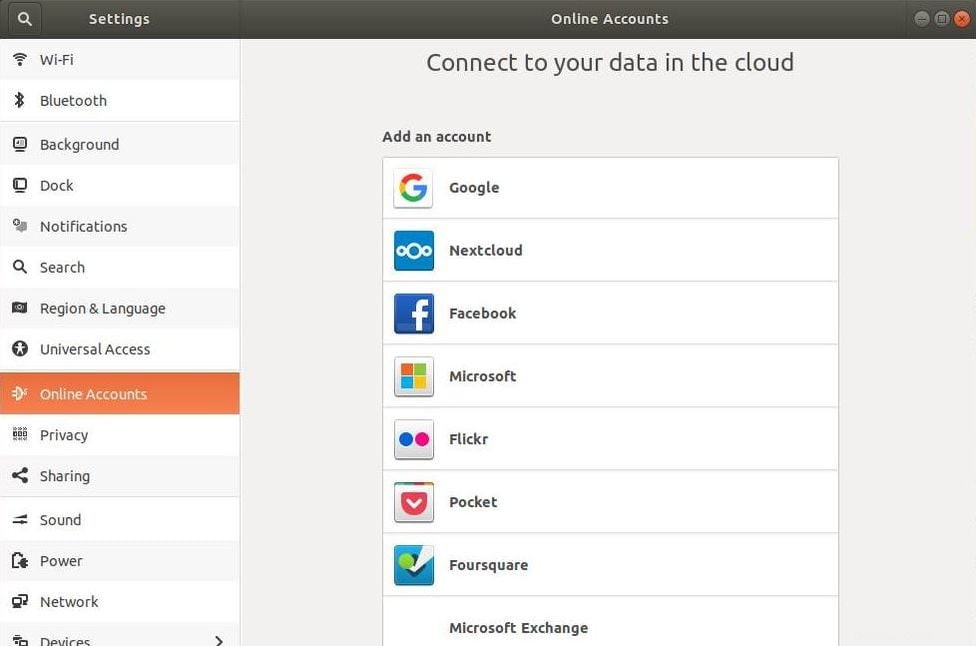
Connectez-vous à vos comptes en ligne et à vos services de médias sociaux pour rester informé de ce qui se passe là-bas.
13. Configurer un e-mail avec Thunderbird
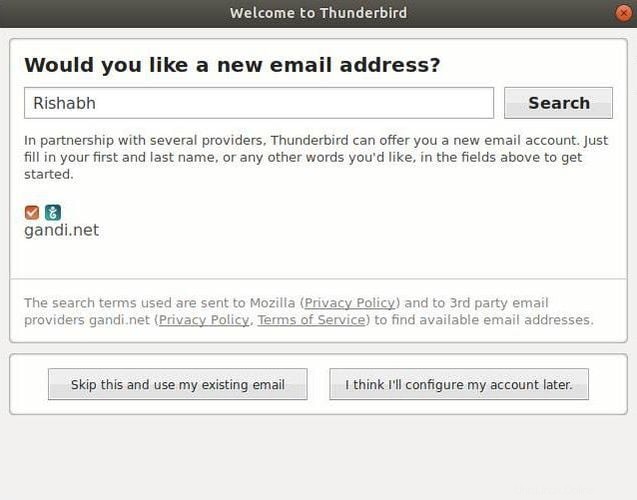
C'est l'un des meilleurs clients de messagerie et la meilleure partie est qu'il est fourni par défaut avec une nouvelle installation d'Ubuntu. Alors configurez votre e-mail et faites avancer les choses.
14. Personnalisez le Dock
Le dock est la nouvelle barre d'unité. Vous pouvez personnaliser la position, le comportement et la taille du dock selon votre choix. Accédez aux paramètres et au Dock pour le personnaliser.
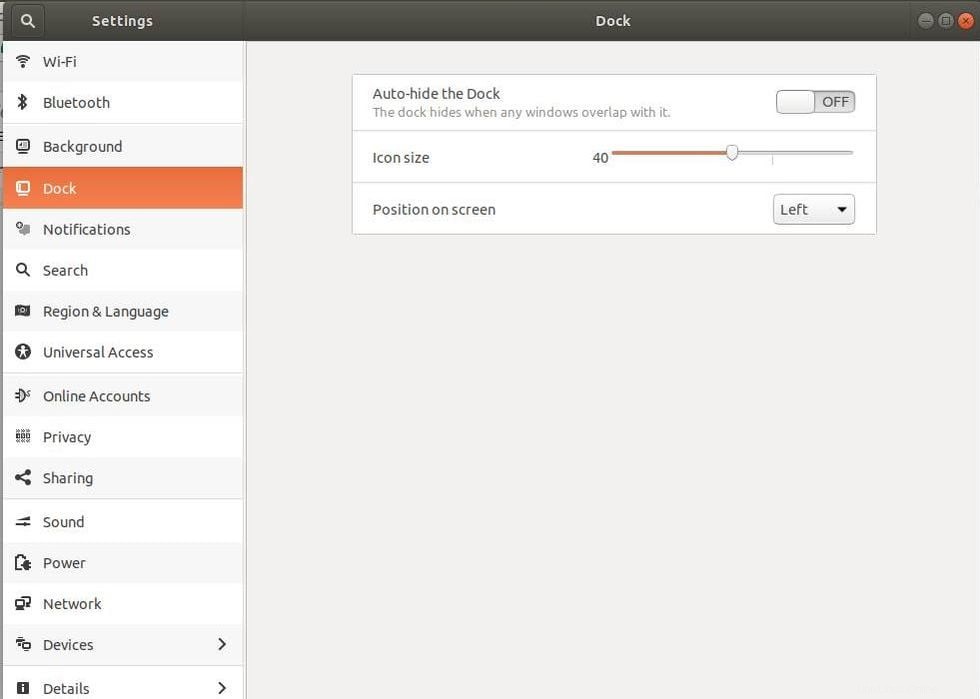
15. Installer les extras restreints d'Ubuntu
Que dois-je dire de plus ? Flash, Media-Codecs, Fonts-tout ce dont vous avez besoin dans un seul package. sudo apt-get install ubuntu-restricted-extras
Avons-nous raté quelque chose ?
Voici donc nos choix pour les 15 meilleures choses à faire après l'installation d'Ubuntu 17.10 Aartful Aardvark. S'il y a quelque chose que nous avons manqué, écrivez-le dans la section des commentaires ci-dessous.