Ce guide étape par étape vous montrera comment installer le bureau Ubuntu 20.04 LTS avec des captures d'écran. Ubuntu 20.04 LTS, nom de code « Focal Fossa », la version finale est sortie. Ubuntu 20.04 LTS est livré avec Kernel 5.4 , GNOME 3.36 , ZFS prise en charge de l'installation, vitesses de démarrage plus rapides, GameMode outil de performance, Snap Store (remplacement du logiciel Ubuntu), apparence améliorée et nombreuses mises à jour logicielles. La version Ubuntu 20.04 LTS est prise en charge pour 5 années. Les mises à jour de sécurité et de maintenance seront fournies pendant 5 ans jusqu'à avril 2025 pour Ubuntu Desktop, Ubuntu Server, Ubuntu Cloud et Ubuntu Core. Toutes les saveurs restantes seront prises en charge pendant 3 ans. Pour plus de détails, consultez les notes de publication d'Ubuntu 20.04 LTS .
Si vous avez déjà des versions plus anciennes d'Ubuntu, vous pouvez simplement mettre à niveau vers le bureau Ubuntu 20.04 LTS . Si vous préférez une nouvelle installation, lisez la suite.
Créer un disque de démarrage Ubuntu 20.04 LTS
Téléchargez l'image Ubuntu 20.04 LTS depuis ici . Créez une clé USB amorçable à l'aide de l'un des programmes indiqués ci-dessous.
- Etcher - Une belle application pour créer des cartes SD ou des clés USB amorçables
- Bootiso vous permet de créer en toute sécurité une clé USB amorçable
Installer le bureau Ubuntu 20.04 LTS
Démarrez votre système avec la clé USB amorçable nouvellement créée. Vous serez accueilli par l'écran suivant.
Comme vous pouvez le voir dans la capture d'écran ci-dessous, il existe deux options. Vous pouvez soit essayer la dernière version d'Ubuntu 20.04 LTS sans apporter de modifications à votre ordinateur, directement à partir du live cd. Ou, vous pouvez cliquer sur Installer Ubuntu option pour continuer à installer Ubuntu 20.04 LTS sur votre disque dur. Je vais l'installer, j'ai donc cliqué sur le bouton "Installer Ubuntu".
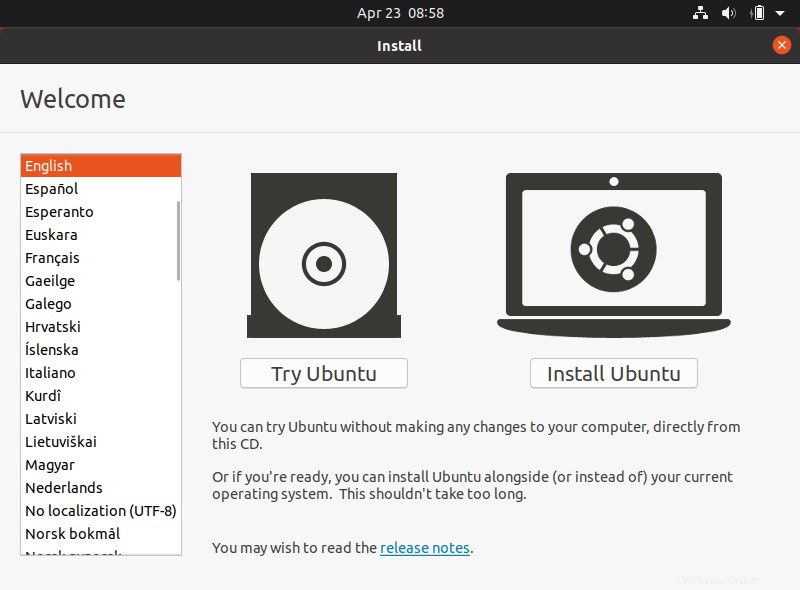
Choisissez votre disposition de clavier préférée et cliquez sur Continuer :
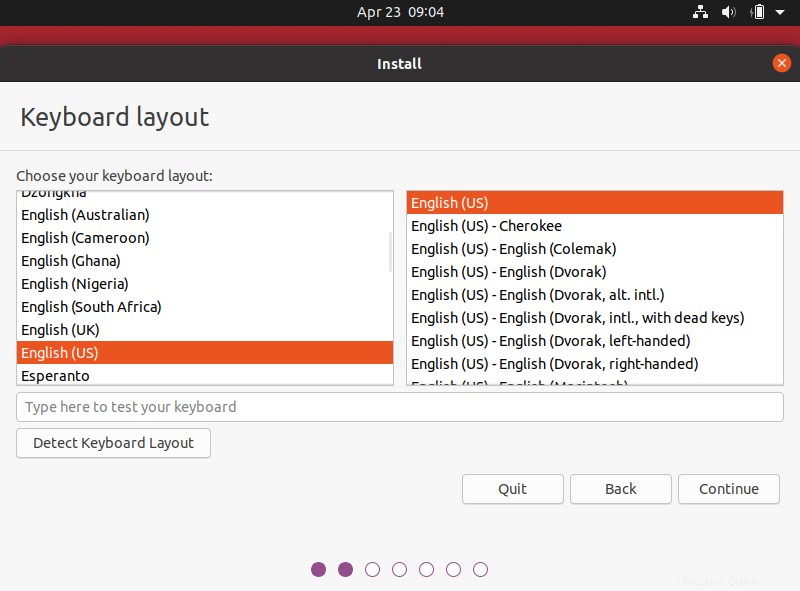
Maintenant, sélectionnez les applications que vous souhaitez installer sur votre système Ubuntu. Vous avez deux choix ici.
- Installation normale
- Installation minimale
En choisissant l'installation normale, vous pouvez installer toutes les applications requises pour un bureau à part entière, y compris le navigateur Web, la suite bureautique, les jeux et les lecteurs multimédias.
En choisissant une installation minimale, vous pouvez installer une version de bureau minimale qui ne dispose que d'un navigateur Web et de quelques utilitaires de base.
Vous pouvez également choisir de télécharger les mises à jour lors de l'installation d'Ubuntu. Cela vous fera gagner du temps après l'installation. Et choisissez également d'installer un logiciel tiers pour vos pilotes graphiques et Wi-Fi et d'autres formats de codec multimédia requis.
Ici, je vais avec l'installation normale.
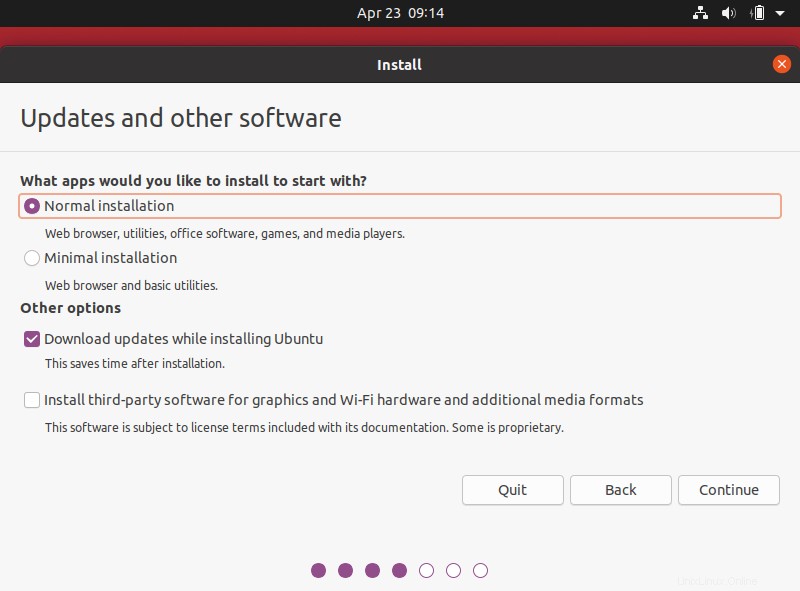
Ensuite, choisissez le type d'installation. Si votre système n'a actuellement aucun système d'exploitation, le programme d'installation proposera les deux options suivantes. Vous pouvez choisir n'importe quelle option qui vous convient.
- Effacer le disque - Le choix de cette option supprimera tout dans votre système. Il existe également une option supplémentaire appelée "Fonctionnalités avancées" qui vous permet de choisir les trois options suivantes.
- Utiliser LVM avec la nouvelle installation d'Ubuntu - Si vous souhaitez redimensionner, ajouter, modifier, prendre des partitions d'instantané, choisissez cette option.
- Chiffrer la nouvelle installation pour la sécurité - Cette option vous permet de chiffrer votre système Ubuntu. Vous devrez choisir une clé de sécurité dans l'assistant suivant si vous choisissez cette option.
- EXPÉRIMENTAL :effacez le disque et utilisez ZFS.
- Autre chose - Il vous permet de partitionner manuellement le disque dur vous-même. Vous pouvez définir la taille personnalisée pour chaque partition. Il s'agit d'opter pour un double démarrage avec Windows et/ou un autre système d'exploitation.
Je choisis la première option - Effacer le disque.
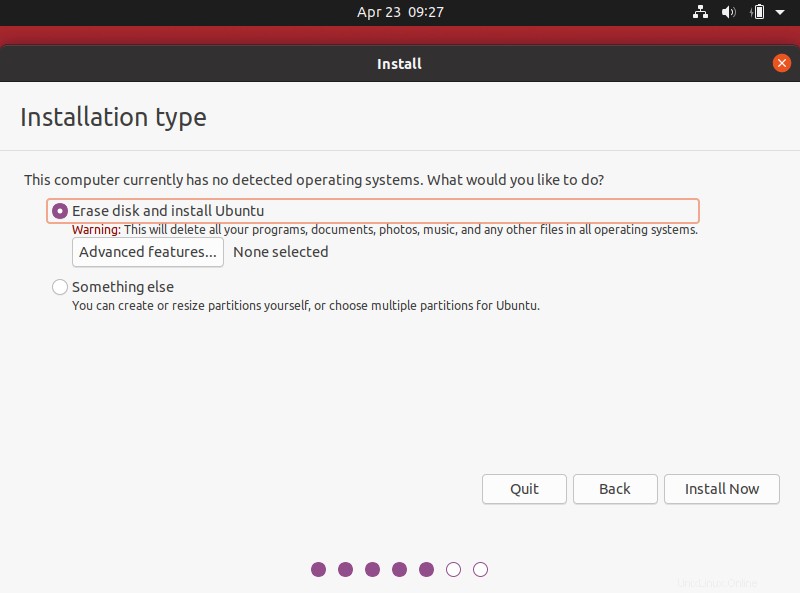
Dans l'écran suivant, vous verrez la liste des modifications qui seront apportées aux disques. Si c'est OK, cliquez sur "Continuer" ou cliquez sur "Retour" pour apporter d'autres modifications.
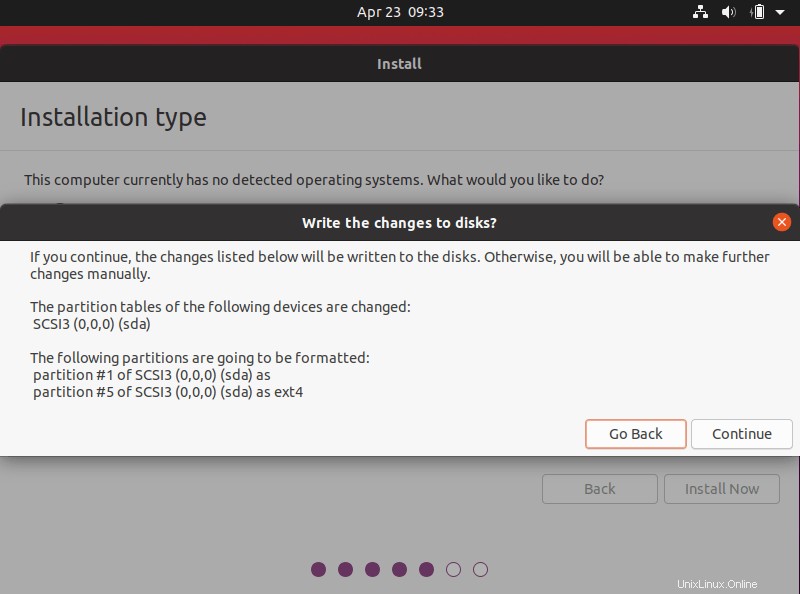
Ensuite, choisissez où vous vivez, c'est-à-dire le fuseau horaire. Si votre système est connecté à Internet, le programme d'installation choisira automatiquement le fuseau horaire. Sinon, vous devrez le choisir manuellement sur la carte.
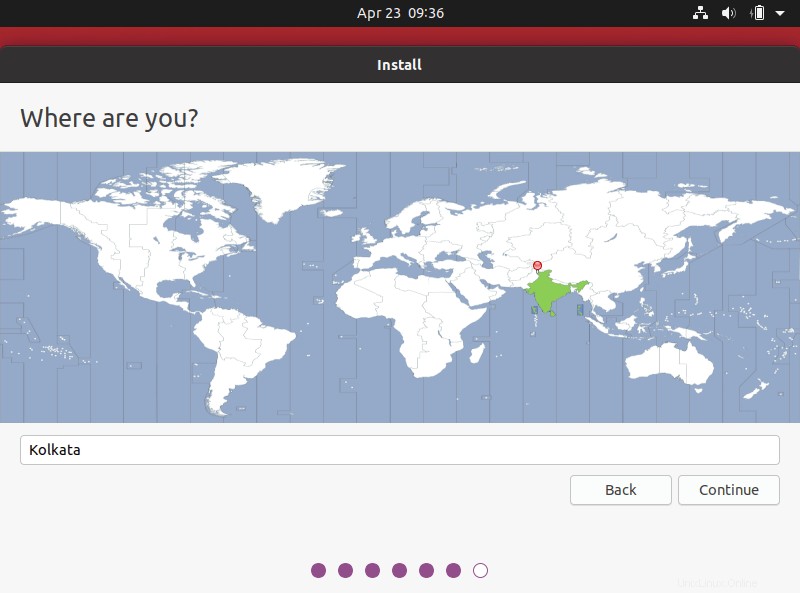
Vous avez déjà configuré d'où vous venez. Il est maintenant temps de configurer qui vous êtes. Dans cet écran, saisissez ;
- votre nom, par ex. senthil kumar
- le nom de votre ordinateur, par ex. ostechnix
- nom d'utilisateur, par ex. sk
- et le mot de passe de l'utilisateur.
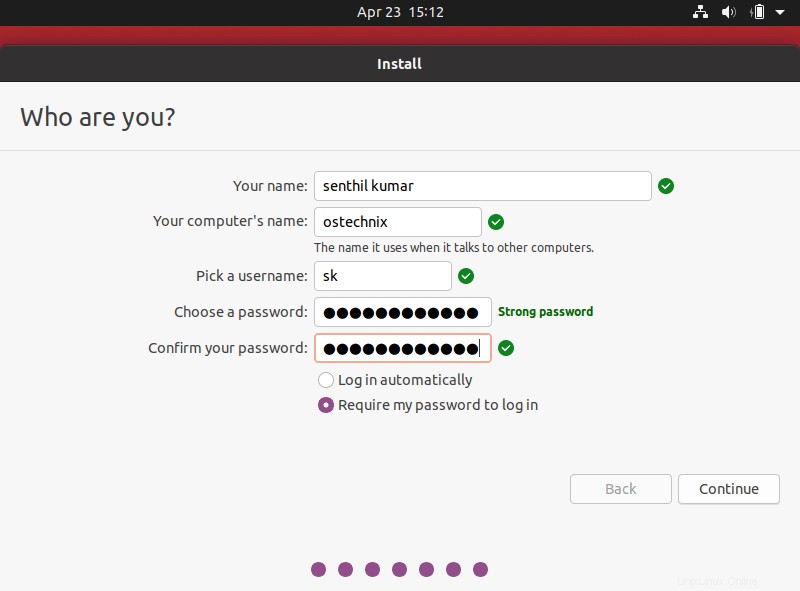
L'installation d'Ubuntu 20.04 va commencer maintenant.
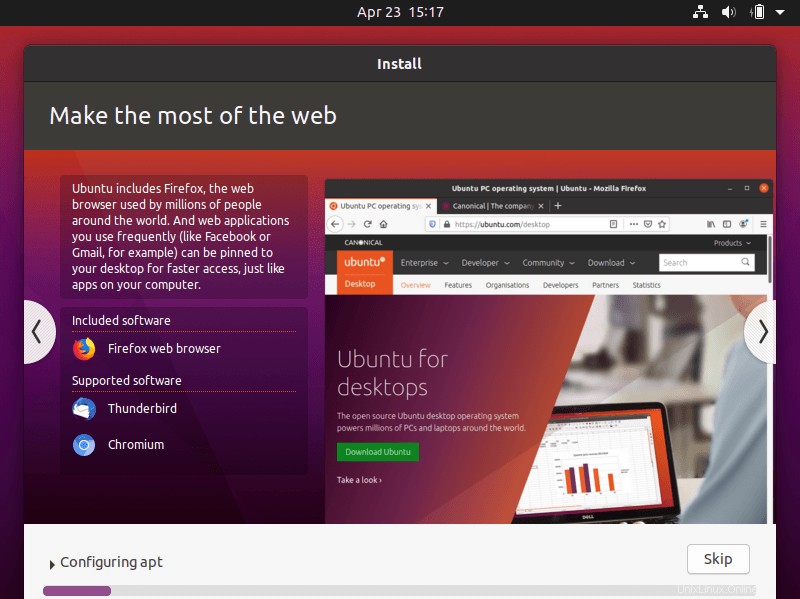
Cela prendra un certain temps. Asseyez-vous et détendez-vous !
Une fois l'installation terminée, cliquez sur "Redémarrer maintenant" pour terminer l'installation, puis supprimez le support d'installation et appuyez sur la touche ENTRÉE pour redémarrer le système.
Cliquez sur le nom d'utilisateur et entrez le mot de passe pour vous connecter au bureau Ubuntu 20.04 LTS nouvellement installé. Vous pouvez également choisir la pile graphique de votre choix. Ubuntu 18.04 LTS est livré avec le traditionnel Xorg pile graphique ainsi que le nouveau Wayland basée sur la pile, mais Xorg est le serveur d'affichage par défaut. Cliquez sur l'icône Ubuntu dans le coin inférieur droit et choisissez le serveur d'affichage.
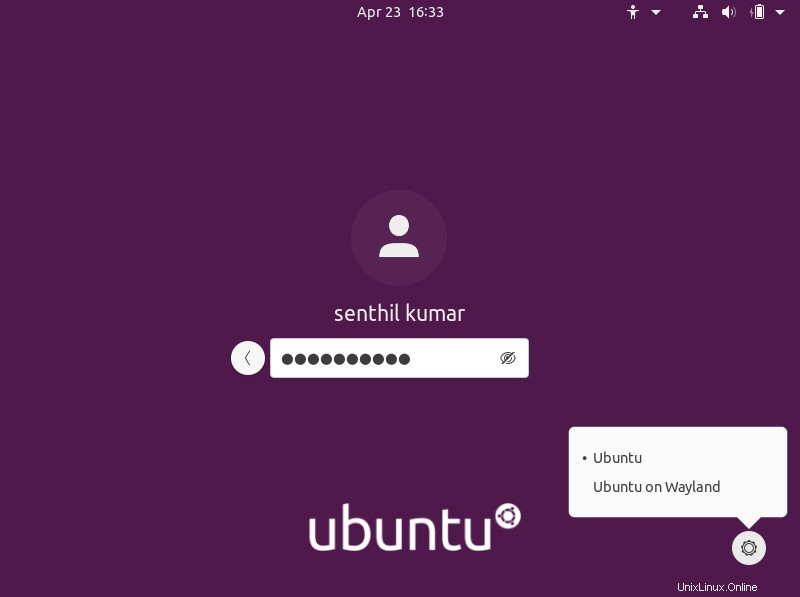
Lors de la première connexion, il vous sera demandé de connecter vos comptes en ligne, comme l'authentification unique Ubuntu, Google, NextCloud, Microsoft, etc., pour partager facilement l'accès à votre calendrier, vos documents et vos photos. Vous pouvez les configurer directement ou cliquer sur le bouton "Ignorer" pour les configurer plus tard.
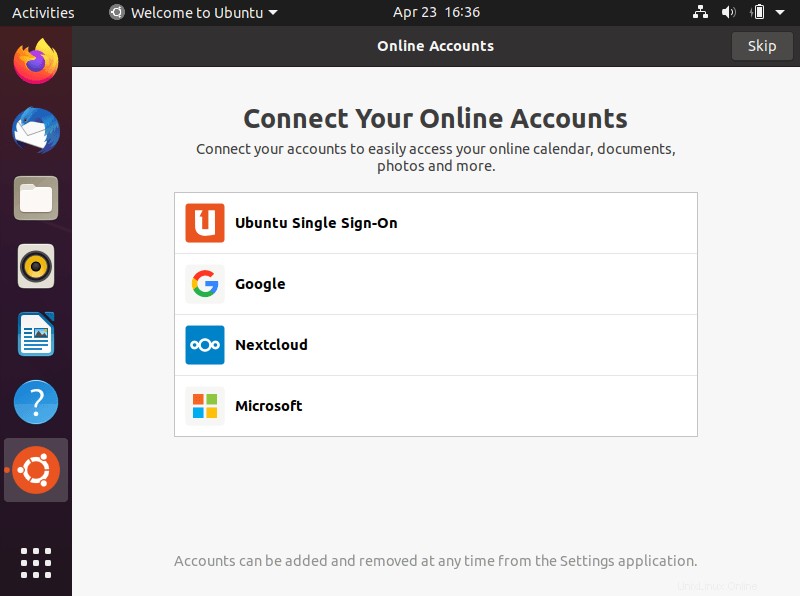
Ensuite, il vous sera demandé de configurer le service Canonical Livepatch, qui permet aux utilisateurs d'appliquer les mises à jour de sécurité qui nécessitent normalement un redémarrage.
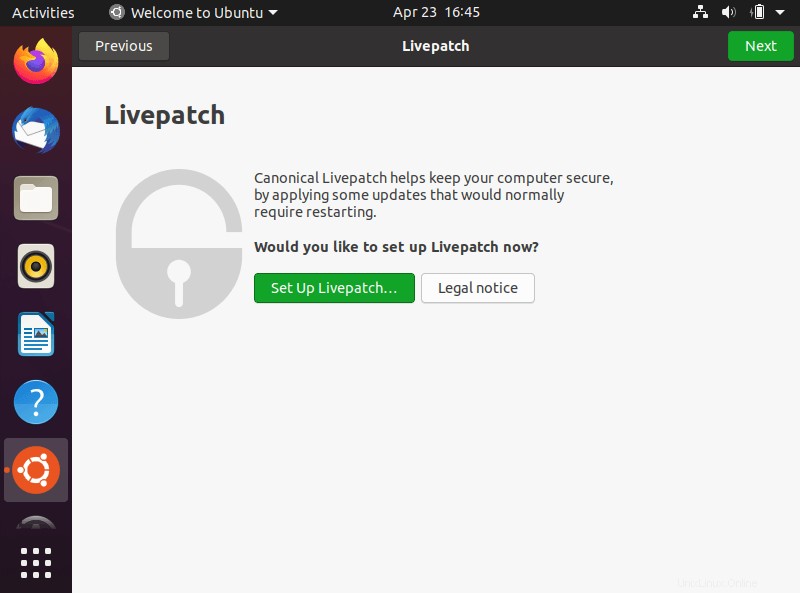
Pour configurer Livepatch, cliquez sur le bouton "Configurer Livepatch" et entrez votre nom d'utilisateur et votre mot de passe Ubuntu One :
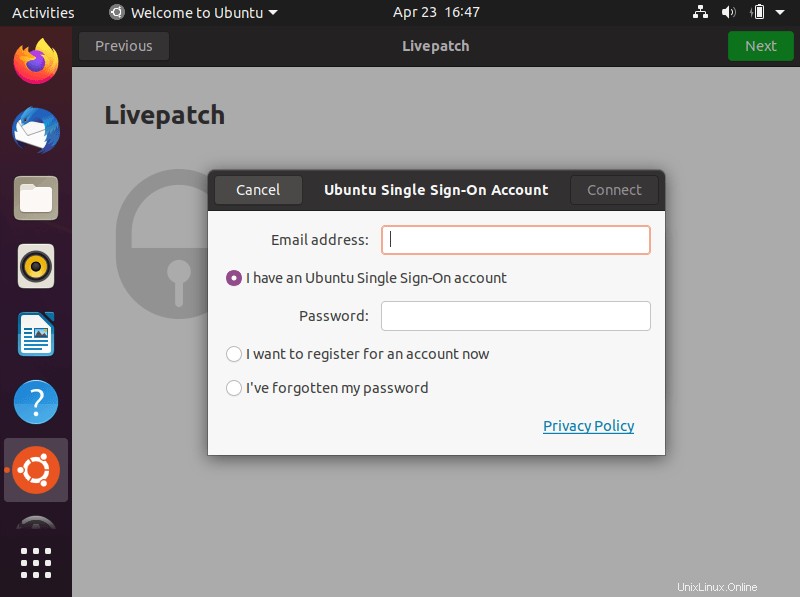
Après avoir configuré Livepatch, vous verrez l'écran suivant. Cliquez sur "Suivant" pour continuer :
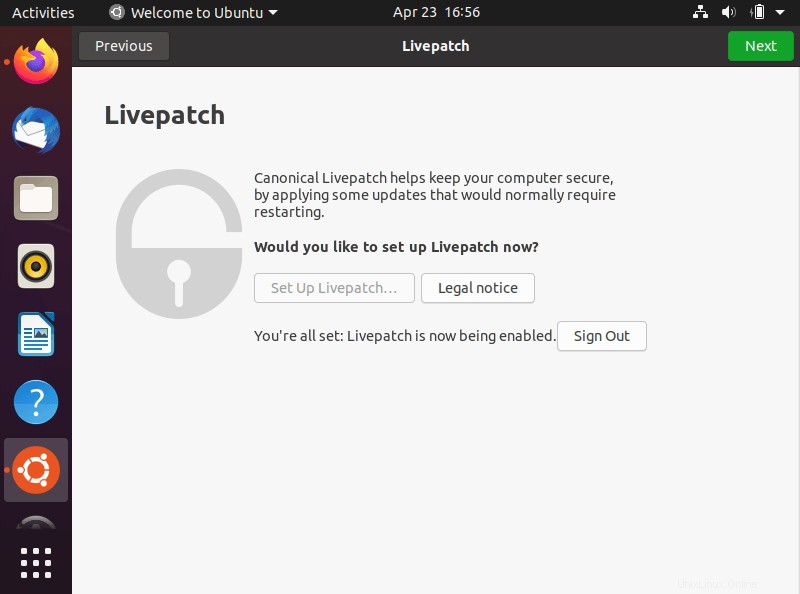
Ensuite, il vous sera demandé si vous souhaitez partager vos informations, telles que le modèle d'ordinateur, les logiciels installés, l'emplacement, etc., avec les développeurs Ubuntu pour améliorer Ubuntu à l'avenir. Si vous souhaitez partager, choisissez Oui et cliquez sur Continuer. Si vous ne le souhaitez pas, choisissez Non et cliquez sur Continuer.
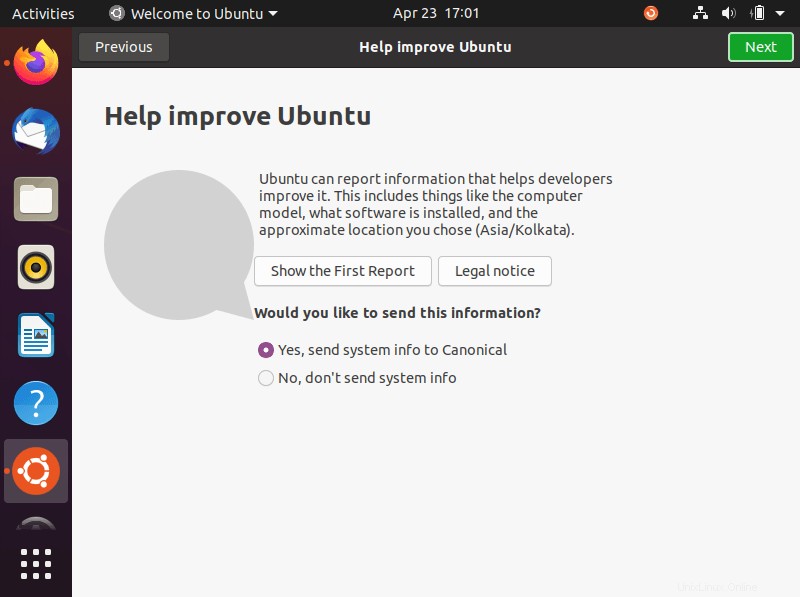
Dans la fenêtre suivante, vous pouvez définir si vous souhaitez autoriser les applications à déterminer votre géolocalisation en appuyant simplement sur le bouton du curseur "Confidentialité".
Toutes nos félicitations! Le bureau Ubuntu 20.04 LTS a été installé avec succès et vous êtes prêt à partir !!
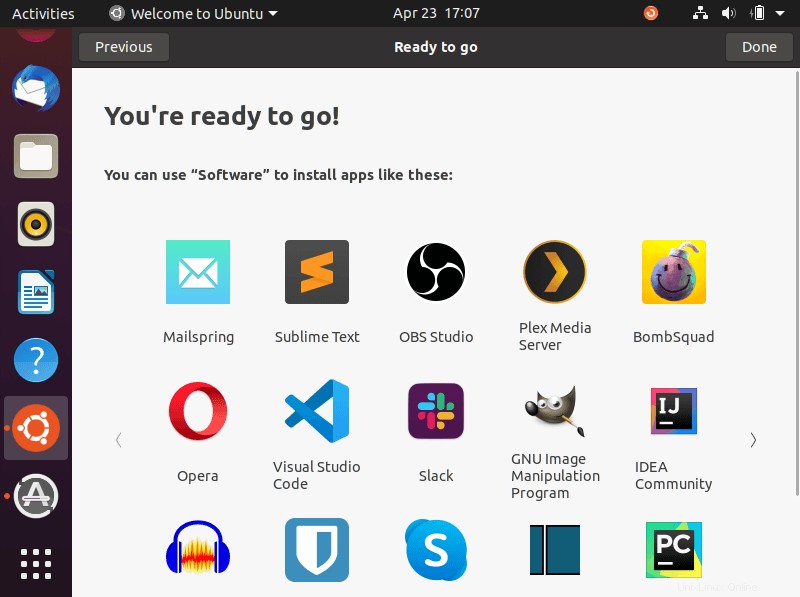
Voici à quoi ressemble le bureau Ubuntu 20.04 LTS :
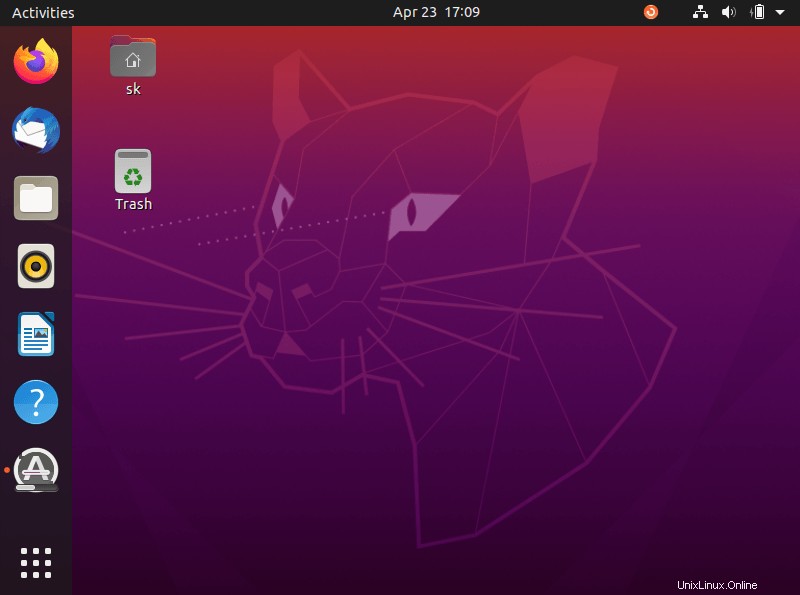
Installez vos applications préférées et commencez à utiliser le bureau Ubuntu 20.04 LTS.
Lire ensuite :
- Comment installer le serveur Ubuntu 20.04 LTS