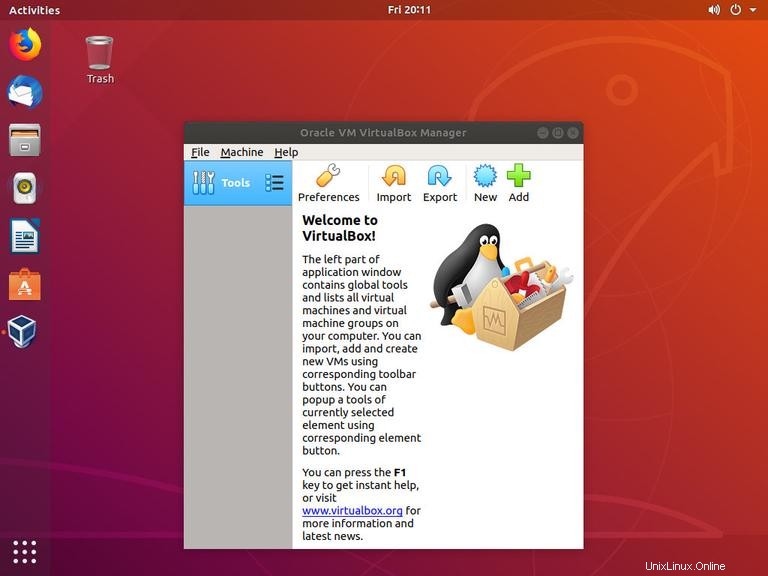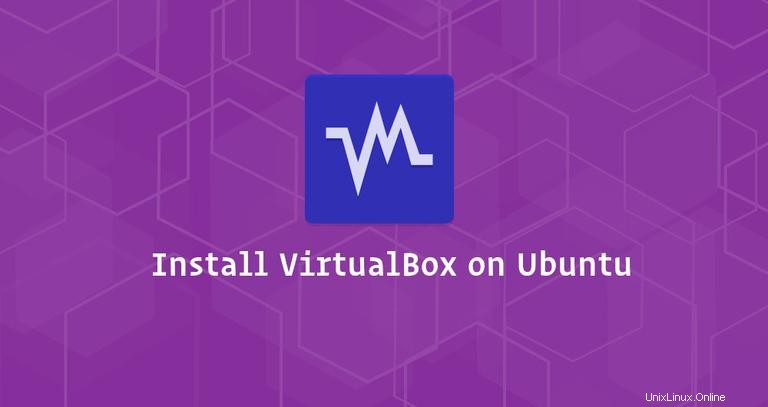
VirtualBox est un logiciel de virtualisation multiplateforme open source qui vous permet d'exécuter simultanément plusieurs systèmes d'exploitation invités (machines virtuelles).
Dans ce tutoriel, nous allons vous montrer deux méthodes différentes pour installer VirtualBox sur votre machine Ubuntu 18.04. La première méthode décrit les étapes nécessaires pour installer VirtualBox 6.0 à partir des référentiels Oracle tandis que la seconde vous montrera comment installer la dernière version de VirtualBox à partir des référentiels officiels Ubuntu.
Le package VirtualBox disponible dans le référentiel multivers Ubuntu n'est pas toujours la dernière version. Si vous souhaitez toujours disposer de la dernière version de VirtualBox, l'approche recommandée consiste à installer VirtualBox à partir des référentiels Oracle.
Les mêmes instructions s'appliquent à Ubuntu 16.04 et à toute distribution basée sur Ubuntu, y compris Linux Mint et Elementary OS.
Prérequis #
Avant de poursuivre ce didacticiel, assurez-vous que vous êtes connecté en tant qu'utilisateur disposant des privilèges sudo.
Installation de VirtualBox à partir des référentiels Oracle #
Au moment de la rédaction de cet article, la dernière version de VirtualBox est la version 6.0. Avant de passer aux étapes suivantes, vous devez vérifier la page de téléchargement de VirtualBox pour voir si une version plus récente est disponible.
Pour installer VirtualBox à partir des référentiels Oracle sur votre système Ubuntu, suivez ces étapes :
-
Commencez par importer les clés GPG du référentiel Oracle VirtualBox sur votre système à l'aide des commandes wget suivantes :
wget -q https://www.virtualbox.org/download/oracle_vbox_2016.asc -O- | sudo apt-key add -wget -q https://www.virtualbox.org/download/oracle_vbox.asc -O- | sudo apt-key add -Les deux commandes doivent afficher
OKce qui signifie que les clés ont été importées avec succès et que les packages de ce référentiel seront considérés comme fiables. -
Ensuite, ajoutez le référentiel VirtualBox APT avec le
add-apt-repositorycommande comme indiqué ci-dessous :sudo add-apt-repository "deb [arch=amd64] http://download.virtualbox.org/virtualbox/debian $(lsb_release -cs) contrib"$(lsb_release -cs)imprimera le nom de code Ubuntu. Par exemple, si vous avez Ubuntu version 18.04, la commande imprimerabionic.Si vous obtenez un message d'erreur disant
add-apt-repository command not foundalors vous devez installer lesoftware-properties-commonpaquet. -
Une fois le référentiel VirtualBox activé, mettez à jour la liste des packages apt et installez la dernière version de VirtualBox 6.0 avec :
sudo apt updatesudo apt install virtualbox-6.0
Installation du pack d'extension VirtualBox #
Le pack d'extension VirtualBox fournit plusieurs fonctionnalités utiles pour les machines invitées, telles que les périphériques virtuels USB 2.0 et 3.0, la prise en charge de RDP, le cryptage des images, etc.
Téléchargez le fichier du pack d'extension en tapant :
wget https://download.virtualbox.org/virtualbox/6.0.0/Oracle_VM_VirtualBox_Extension_Pack-6.0.0.vbox-extpackUne fois le téléchargement terminé, importez le pack d'extension à l'aide de la commande suivante :
sudo VBoxManage extpack install Oracle_VM_VirtualBox_Extension_Pack-6.0.0.vbox-extpackLa licence Oracle vous sera présentée et vous serez invité à accepter ses termes et conditions.
Do you agree to these license terms and conditions (y/n)?
Tapez y et appuyez sur Enter . Une fois l'installation terminée, vous verrez le résultat suivant :
0%...10%...20%...30%...40%...50%...60%...70%...80%...90%...100%
Successfully installed "Oracle VM VirtualBox Extension Pack".
Installation de VirtualBox à partir des référentiels Ubuntu #
L'installation de VirtualBox à partir des référentiels Ubuntu est un processus assez simple, exécutez simplement les commandes suivantes :
sudo apt updatesudo apt install virtualbox virtualbox-ext-pack
Démarrage de VirtualBox #
Maintenant que VirtualBox est installé sur votre système Ubuntu, vous pouvez le démarrer soit à partir de la ligne de commande en tapant virtualbox soit en cliquant sur l'icône VirtualBox (Activities -> Oracle VM VirtualBox ).
Lorsque vous démarrez VirtualBox pour la première fois, une fenêtre comme celle-ci devrait apparaître :