VirtualBox est un logiciel gratuit, open source et multiplateforme qui vous permet de créer, d'exécuter et de gérer des machines virtuelles sur votre système. VirtualBox a été initialement développé par Innotek GmbH et publié en 2007. La société a ensuite été acquise par Sun Microsystems. Avec Oracle VM VirtualBox, vous pouvez créer une ou plusieurs VM sur un seul serveur physique. Les machines virtuelles sont des ordinateurs qui utilisent les composants matériels de l'ordinateur hôte, chacun exécutant son propre système d'exploitation. VB prend en charge l'installation de MS Windows, Linux, BDS et MS-DOS sur les machines virtuelles installées.
Dans cet article, nous expliquerons comment installer VirtualBox sur votre système Ubuntu à l'aide de l'interface utilisateur et de la ligne de commande.
Ce tutoriel est compatible avec toutes les versions d'Ubuntu entre Ubuntu 18.04 et Ubuntu 22.04
Installation de VirtualBox via le gestionnaire de logiciels Ubuntu
Pour une personne qui ne souhaite pas trop ouvrir la ligne de commande, l'installation d'un logiciel présent dans le référentiel Ubuntu via l'interface utilisateur est très simple. Dans la barre d'outils des activités du bureau Ubuntu, cliquez sur l'icône du logiciel Ubuntu.

Le gestionnaire de logiciels Ubuntu s'ouvrira dans la vue suivante :
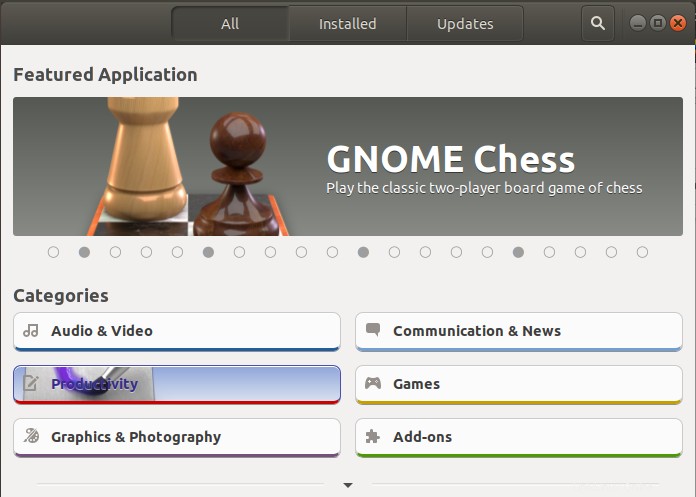
Veuillez cliquer sur l'icône de recherche et entrez VirtualBox dans la barre de recherche. Les résultats de la recherche listeront l'entrée VirtualBox comme suit :
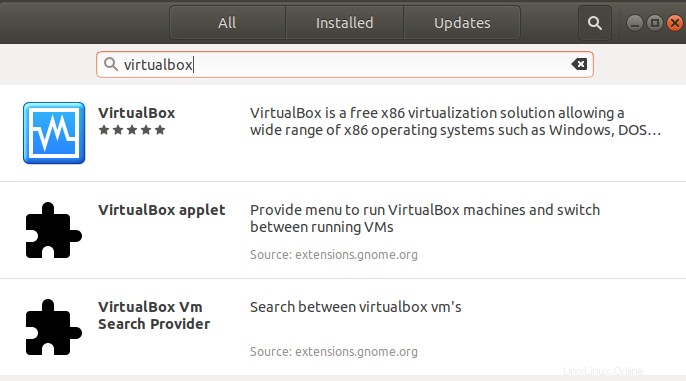
Cliquez sur l'entrée VirtualBox dans les résultats de la recherche. La boîte de dialogue suivante apparaît :
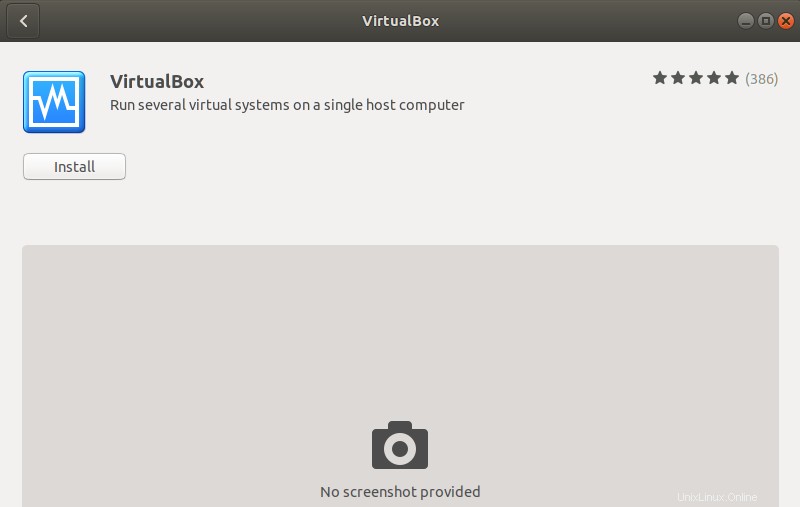
Ensuite, cliquez sur le bouton Installer pour commencer le processus d'installation. La boîte de dialogue d'authentification suivante s'affichera pour vous permettre de fournir les détails d'authentification pour un utilisateur sudo car seul un utilisateur autorisé peut installer un logiciel sur Ubuntu.
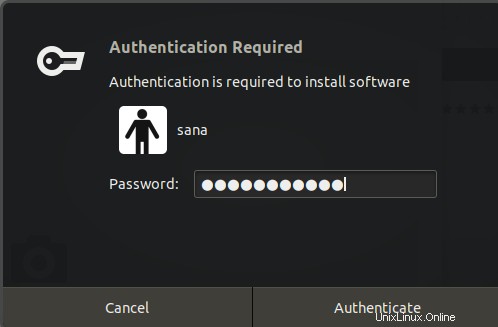
Entrez votre mot de passe et cliquez sur le bouton Authentifier. Après cela, le processus d'installation commencera, affichant une barre de progression comme suit.
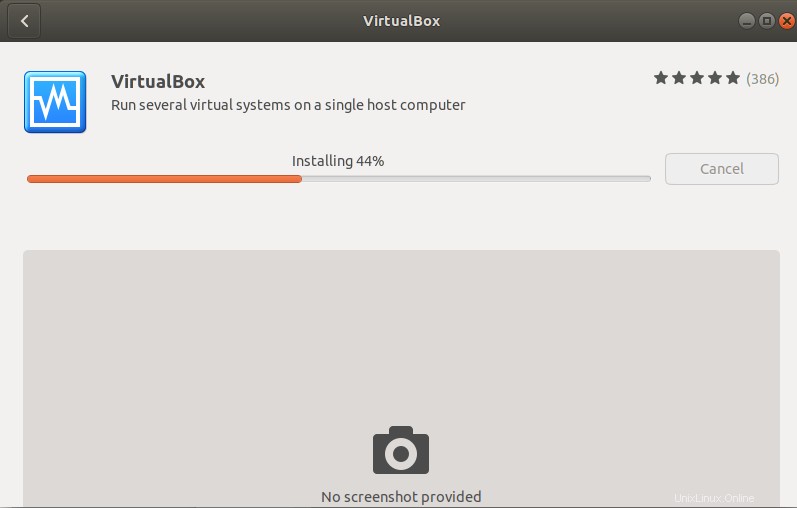
VirtualBox sera alors installé sur votre système et vous obtiendrez le message suivant après une installation réussie :
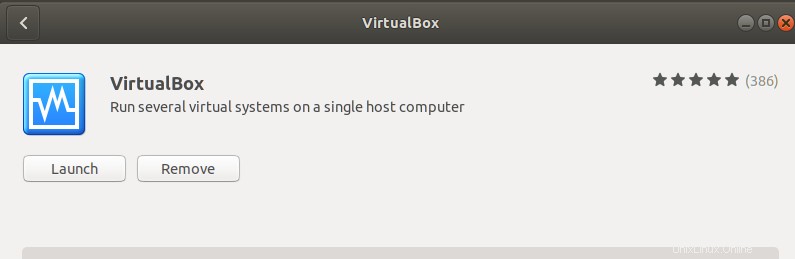
Grâce à la boîte de dialogue ci-dessus, vous pouvez choisir de lancer directement VirtualBox et même supprimer immédiatement pour une raison quelconque.
Vous pouvez lancer VirtualBox à tout moment en saisissant "VirtualBox" dans Ubuntu Dash ou en y accédant depuis la liste des applications.
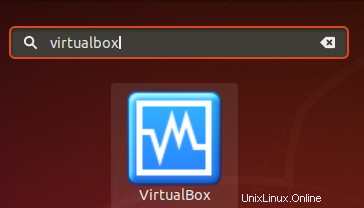
VirtualBox s'ouvrira dans la vue suivante ; vous pouvez créer et gérer des machines virtuelles via cet outil :
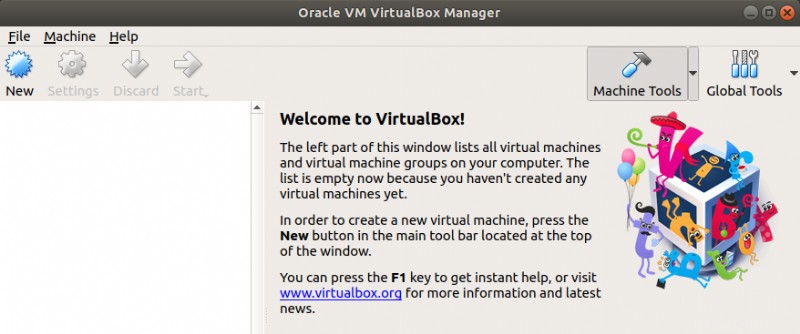
Désinstaller
Vous pouvez désinstaller VirtualBox via le gestionnaire de logiciels Ubuntu en le recherchant d'abord via le bouton Rechercher, puis en cliquant sur le bouton Supprimer dans la vue suivante :
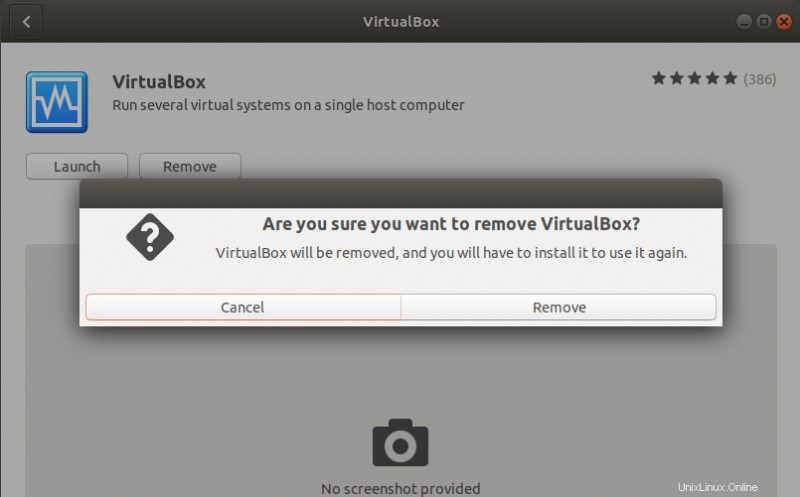
Une boîte de dialogue vous demandera si vous êtes sûr de vouloir supprimer le logiciel de votre système. Veuillez entrer le bouton Supprimer pour désinstaller VirtualBox. Une boîte de dialogue d'authentification s'affichera pour vous permettre de fournir les détails d'authentification pour un utilisateur sudo car seul un utilisateur autorisé peut installer un logiciel sur Ubuntu. Entrez votre mot de passe et cliquez sur le bouton Authentifier. Après cela, le processus de désinstallation commencera, supprimant VirtualBox de votre système.
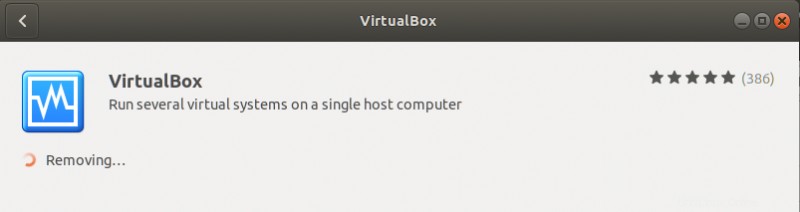
Installer VirtualBox via la ligne de commande
Une personne connaissant Terminal peut choisir d'installer VirtualBox via la ligne de commande comme suit :
Pour installer la dernière version de VirtualBox, vous devez activer le référentiel Multiverse sur votre système. Par défaut, ce référentiel est désactivé. Ouvrez votre terminal Ubuntu via le système Dash ou le raccourci Ctrl + Alt + D. Entrez ensuite la commande suivante en tant que root afin d'activer le référentiel et également de mettre à jour l'index du référentiel de votre système avec celui sur Internet :
$ sudo add-apt-repository multiverse && sudo apt-get update
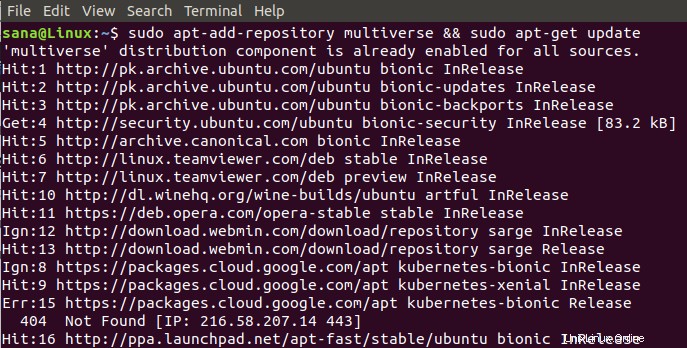
Il peut vous être demandé de fournir le mot de passe pour root, après quoi le référentiel sera activé sur votre système.
Maintenant, entrez la commande suivante pour installer VirtualBox :
$ sudo apt install virtualbox
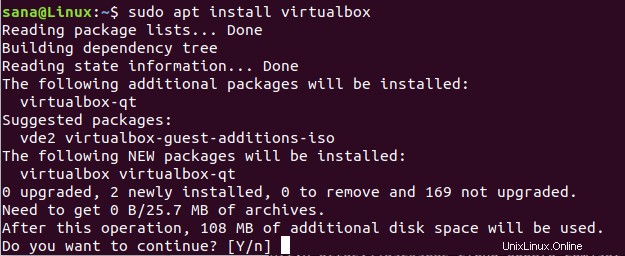
Le système vous proposera une option Y/n afin de commencer la procédure d'installation. Veuillez saisir Y et appuyer sur Entrée pour commencer. VirtualBox sera alors installé sur votre système.
Vous pouvez lancer VirtualBox directement via le Terminal en saisissant la commande suivante :
$ virtualbox

Quittez le terminal en saisissant la commande exit :
$ exit
Désinstaller
Afin de désinstaller VirtualBox de votre système sans supprimer les configurations que vous auriez pu effectuer, entrez la commande suivante en tant que sudo :
$ sudo apt remove virtualbox
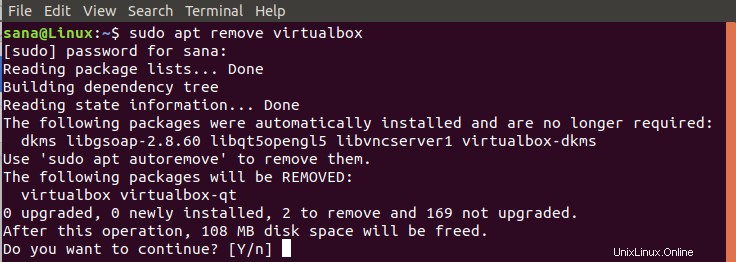
Le système vous demandera une option O/n afin de commencer la procédure de désinstallation. Veuillez saisir Y et appuyer sur Entrée pour commencer. VirtualBox sera alors supprimé de votre système.
Si vous avez effectué des configurations, telles que l'installation d'un package d'extension, vous pouvez supprimer VirtualBox et toutes celles-ci en utilisant la commande suivante :
$ sudo apt purge virtualbox
Installer le package d'extension
Vous pouvez également installer des fonctionnalités supplémentaires pour votre VirtualBox. Un package d'extension peut être installé puis configuré dans votre VirtualBox à cet effet.
Entrez la commande suivante en tant que sudo afin d'installer le package d'extension :
$ sudo apt install virtualbox-ext-pack
Le message de configuration suivant apparaîtra, présentant les termes de la licence VirtualBox :
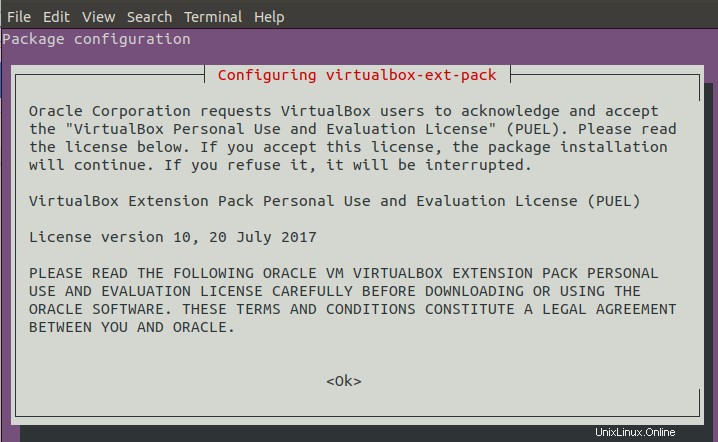
Entrez Ok puis sélectionnez Oui à partir de la vue suivante si vous acceptez les conditions :
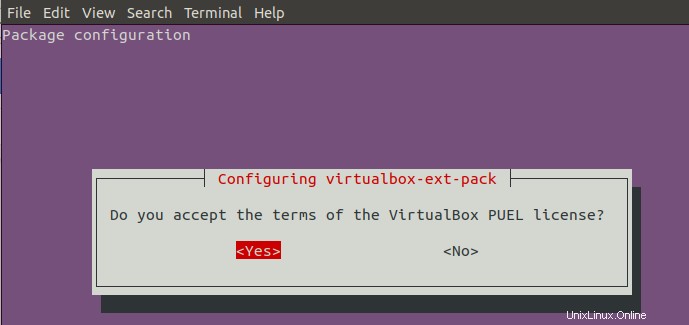
Ne rouvrez pas VirtualBox via la ligne de commande ou l'interface utilisateur.
Sélectionnez Préférences dans le menu Fichier, puis sélectionnez l'option Extensions dans le panneau de gauche de la vue Préférences suivante :
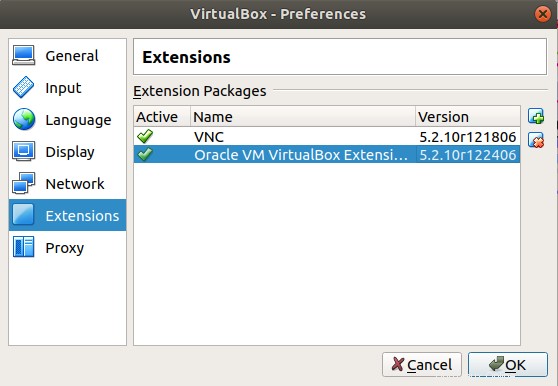
Vous verrez l'extension Oracle VM VirtualBox activée sur votre VirtualBox. Vous pouvez ajouter et supprimer des packages d'extension via cette vue en cliquant sur les boutons Ajouter et Supprimer.
Si vous souhaitez désinstaller le package d'extension via la ligne de commande, veuillez saisir la commande suivante :
$ sudo apt ins virtualbox-ext-pack
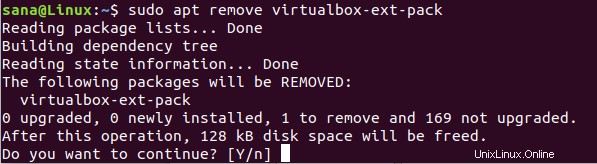
Le système vous demandera une option O/n afin de commencer la procédure de désinstallation. Veuillez saisir Y et appuyer sur Entrée pour commencer. Le package d'extension VirtualBox sera alors supprimé de votre système.
En suivant les étapes décrites dans cet article, vous pouvez apprendre à installer et à désinstaller la dernière version de VirtualBox sur votre système Ubuntu, à la fois via l'interface utilisateur graphique et la ligne de commande. Vous pouvez également ajouter d'autres packages d'extension et les utiliser avec votre installation VirtualBox à l'aide de cet article.