Présentation
Oracle Virtual Box est une solution logicielle de virtualisation qui vous permet de créer et d'exécuter des machines virtuelles sur une seule machine matérielle. En utilisant un hyperviseur de type 2, comme VirtualBox, votre système d'exploitation existant n'est pas affecté par l'environnement virtuel.
Ce guide explique comment installer VirtualBox sur CentOS 7.
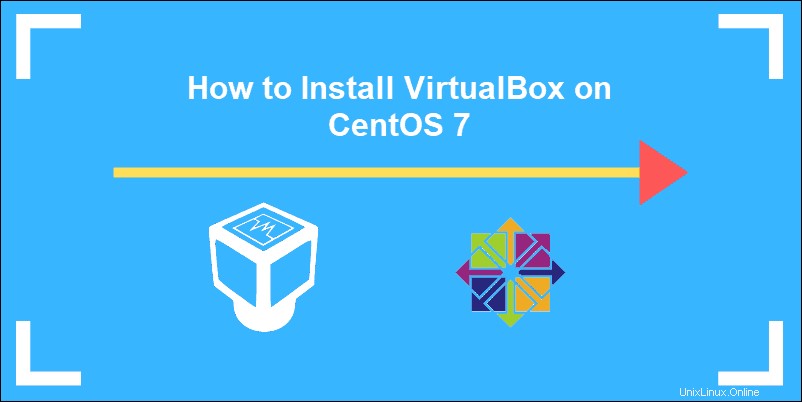
Prérequis
- Accès à une fenêtre de terminal (Crtl+Alt+T)
- Un utilisateur avec sudo privilèges
- CentOS avec interface graphique
Installation de VirtualBox 6.0 à partir des référentiels Oracle sur CentOS
Préparez votre système en mettant à jour l'installation actuelle de CentOS 7 à l'aide de la commande :
sudo yum updateÉtape 1 :Installer le module de noyau vboxdrv
VirtualBox utilise le vboxdrv module de noyau pour contrôler et allouer de la mémoire physique pour les systèmes d'exploitation invités.
Pour installer des modules supplémentaires (kernel-devel, dkms , en-têtes du noyau, wget, et autres packages de dépendance) entrez :
sudo yum install –y patch gcc kernel-headers kernel-devel make perl wgetUne fois l'installation terminée, redémarrez votre système pour commencer à utiliser le nouveau noyau :
sudo rebootÉtape 2 :Télécharger le référentiel VirtualBox
Pour télécharger le référentiel Oracle VirtualBox, entrez :
sudo wget http://download.virtualbox.org/virtualbox/rpm/el/virtualbox.repo -P /etc/yum.repos.dLa commande télécharge le fichier de référentiel et le place dans le dossier /etc/yum.repos.d répertoire.
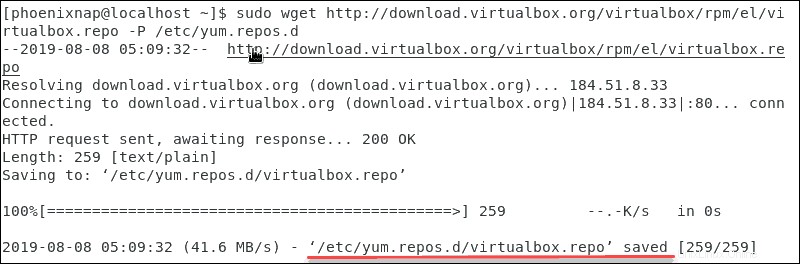
Étape 3 :Installez VirtualBox 6.0
Installez VirtualBox 6.0 à partir du référentiel téléchargé :
sudo yum install VirtualBox-6.0Le système vous invite à accepter la clé GPG. Saisissez y pour confirmer.
Une fois l'installation terminée, vérifiez l'état du service du module du noyau Linux de VirtualBox :
sudo systemctl status vboxdrvLa sortie confirme que le service est actif et fournit un horodatage.

Étape 4 :Installez le pack d'extension Oracle VirtualBox (facultatif)
Des packs supplémentaires pour des fonctions telles que l'utilisation de clés USB, les protocoles de bureau à distance ou le chiffrement de disque doivent être installés séparément.
Pour télécharger le pack d'extension VirtualBox, entrez :
wget http://download.virtualbox.org/virtualbox/6.0.4/Oracle_VM_VirtualBox_Extension_Pack-6.0.4.vbox-extpackLe terminal confirme que les packs ont bien été téléchargés.
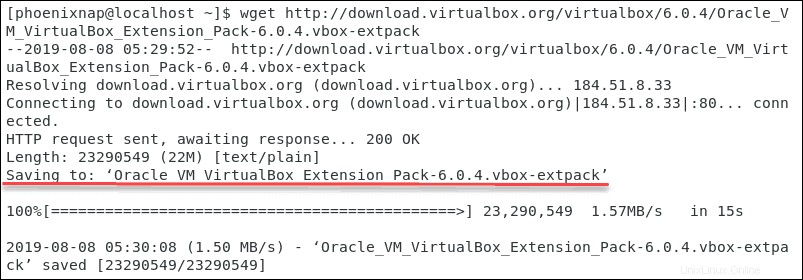
Ensuite, importez le pack dans VirtualBox :
sudo VBoxManage extpack install Oracle_VM_VirtualBox_Extension_Pack-6.0.4.vbox-extpackConfirmez que vous acceptez les termes et conditions avec y. Le système confirme l'installation réussie du pack d'extension.

Étape 5 :Démarrer VirtualBox
Pour accéder à la VirtualBox nouvellement installée, utilisez la commande :
VirtualBoxL'interface du gestionnaire de VirtualBox vous demandera :
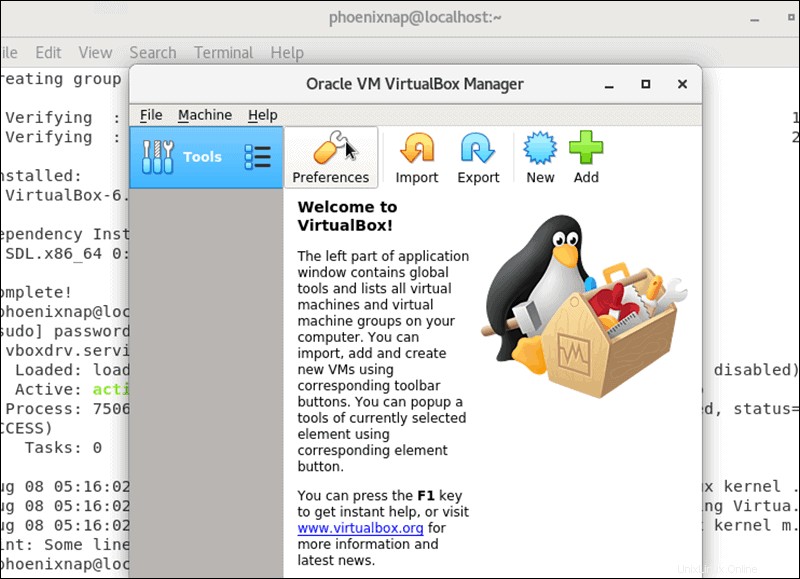
Alternativement, vous pouvez utiliser l'interface graphique et accéder à l'application :
Candidature>> Outils système>> Boîte virtuelle Oracle VM