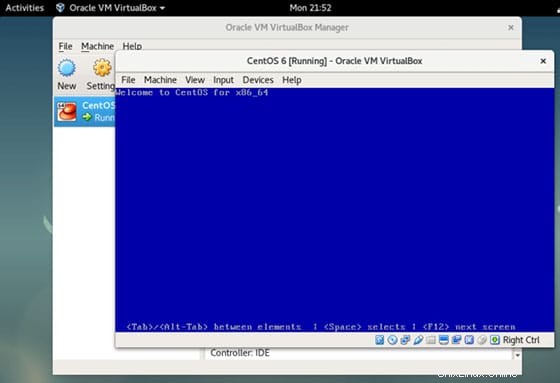Dans ce tutoriel, nous allons vous montrer comment installer VirtualBox sur votre Ubuntu 18.04 LTS. Pour ceux qui ne le savaient pas, VirtualBox est un programme qui permet d'installer un système d'exploitation sans changer le système d'exploitation principal de votre ordinateur. Ce logiciel vous permet de créer et d'exécuter des systèmes d'exploitation invités ("machines virtuelles") tels que Linux et Windows sur le système d'exploitation hôte.
Cet article suppose que vous avez au moins des connaissances de base sur Linux, que vous savez utiliser le shell et, plus important encore, que vous hébergez votre site sur votre propre VPS. L'installation est assez simple et suppose que vous s'exécutent dans le compte root, sinon vous devrez peut-être ajouter "sudo" aux commandes pour obtenir les privilèges root. Je vais vous montrer l'installation étape par étape de VirtualBox sur un serveur Ubuntu 18.04 (Bionic Beaver).
Installer VirtualBox sur Ubuntu 18.04 LTS Bionic Beaver
Étape 1. Tout d'abord, assurez-vous que tous vos packages système sont à jour en exécutant ces commandes apt-get suivantes dans le terminal.
sudo apt-get updatesudo apt-get upgradesudo apt-get install gcc make linux-headers-$(uname -r) dkms
Étape 2. Installer VirtualBox sur Ubuntu 18.04 LTS.
Tout d'abord, exécutez les commandes ci-dessous pour ajouter la clé de référentiel VirtualBox :
sudo sh -c 'echo "deb http://download.virtualbox.org/virtualbox/debian $(lsb_release -sc) contrib">> /etc/apt/sources.list.d/virtualbox.list'Ensuite, nous devons télécharger et importer la clé publique Oracle GPG dans le système Ubuntu avec la commande suivante :
wget -q https://www.virtualbox.org/download/oracle_vbox_2016.asc -O- | sudo apt-key add -wget -q https://www.virtualbox.org/download/oracle_vbox.asc -O- | sudo apt-key ajouter -Installez VirtualBox 5, commande comme suit :
apt-get updateapt-get install virtualbox-5.2Étape 4. Accéder à VirtualBox.
Une fois installé, démarrez-le à partir du menu de votre application ou exécutez la commande ci-dessous pour démarrer VirtualBox à partir d'un terminal ou recherchez l'application sur votre tableau de bord Ubuntu et lancez-la. :
boîte virtuelle
Félicitations ! Vous avez installé VirtualBox avec succès. Merci d'avoir utilisé ce tutoriel pour installer VirtualBox sur le serveur Ubuntu 18.04 LTS (Bionic Beaver). Pour une aide supplémentaire ou des informations utiles, nous vous recommandons de consulter le Site Web de VirtualBox.