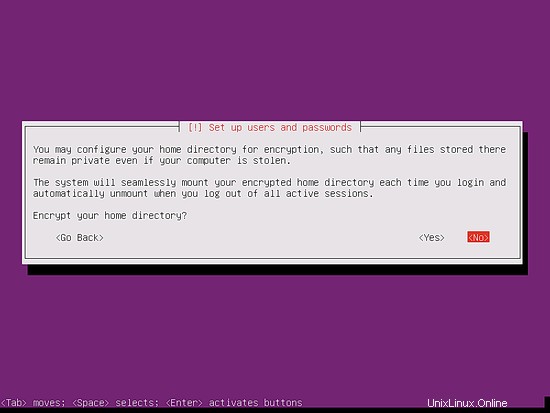Ce tutoriel montre en détail l'installation d'un serveur minimal Ubuntu 16.10 avec de nombreuses captures d'écran. Le but de ce guide est de montrer l'installation de base d'Ubuntu Yakkety Yak qui peut être utilisée comme base pour les autres tutoriels Ubuntu ici sur howtoforge comme nos guides de serveur parfaits.
1. Exigences
Pour installer un serveur Ubuntu, vous aurez besoin des prérequis suivants :
- Le CD du serveur Ubuntu 16.10, disponible ici :http://releases.ubuntu.com/yakkety/ubuntu-16.10-server-i386.iso (32 bits) ou http://releases.ubuntu.com/yakkety/ubuntu -16.10-server-amd64.iso (64 bits). Je recommande d'utiliser la version 64Bt.
- Une connexion Internet rapide est recommandée car les mises à jour du package sont téléchargées à partir des serveurs Ubuntu lors de l'installation.
2. Remarque préliminaire
Dans ce tutoriel, j'utilise le nom d'hôte server1.example.com avec l'adresse IP 192.168.1.100 et la passerelle 192.168.1.1 Ces paramètres peuvent différer pour vous, vous devez donc les remplacer le cas échéant.
Dans de nombreux cas, vous n'avez peut-être pas besoin du dernier logiciel pour un serveur, mais préférez obtenir des mises à jour plus longtemps. Dans ce cas, utilisez la version Ubuntu LTS au lieu de la dernière version d'Ubuntu. Vous pouvez trouver ce tutoriel pour Ubuntu 16.04 LTS ici.
3. Le système de base
Insérez votre CD d'installation Ubuntu dans votre système et démarrez à partir de celui-ci. Lorsque vous installez le système d'exploitation sur une machine virtuelle comme je le fais ici, vous devriez pouvoir sélectionner le fichier ISO téléchargé comme source pour le lecteur de CD/DVD dans VMWare et Virtualbox sans le graver d'abord sur un CD.
Le premier écran affichera le sélecteur de langue. Veuillez sélectionner votre langue pour le processus d'installation :
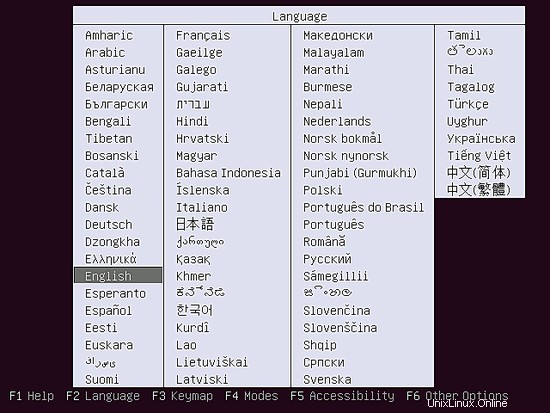
Choisissez ensuite l'option Installer le serveur Ubuntu :
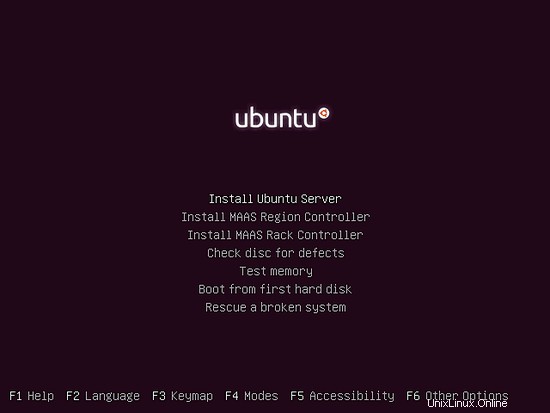
Sélectionnez à nouveau votre langue, cette fois la langue est pour le système d'exploitation Ubuntu installé :
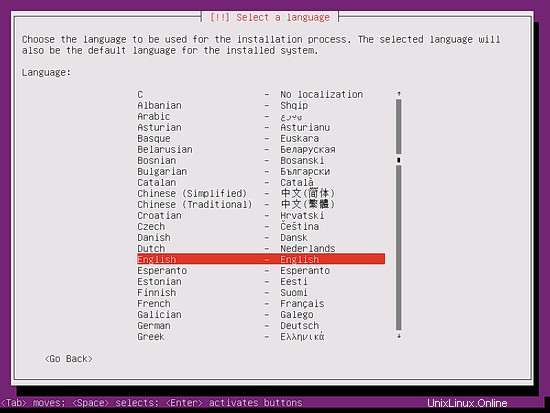
Choisissez ensuite votre emplacement. Les paramètres de localisation sont importants pour la disposition du clavier, les paramètres régionaux et le fuseau horaire de votre serveur :
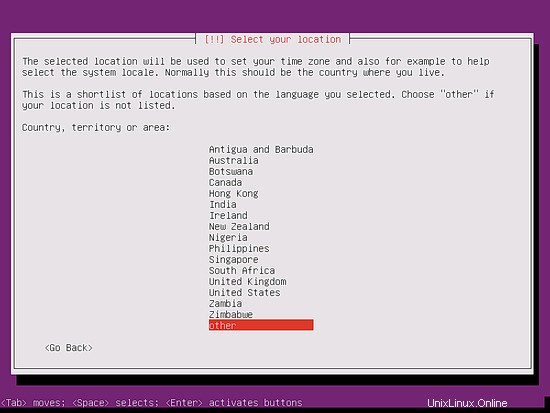
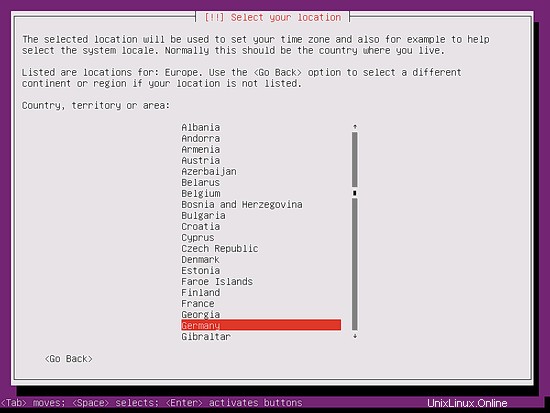
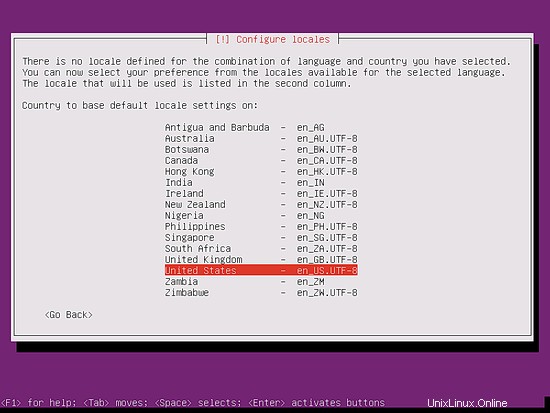
Choisissez une disposition de clavier :vous avez la possibilité de laisser le programme d'installation d'Ubuntu détecter la disposition du clavier automatiquement en choisissant "oui" ici. Je préfère sélectionner le bon clavier dans une liste et donc, je choisis Non et la disposition du clavier en allemand :
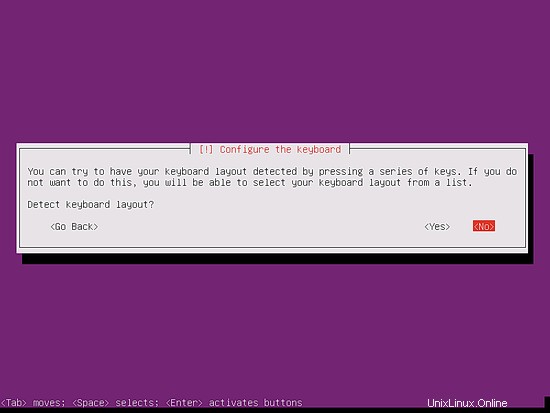
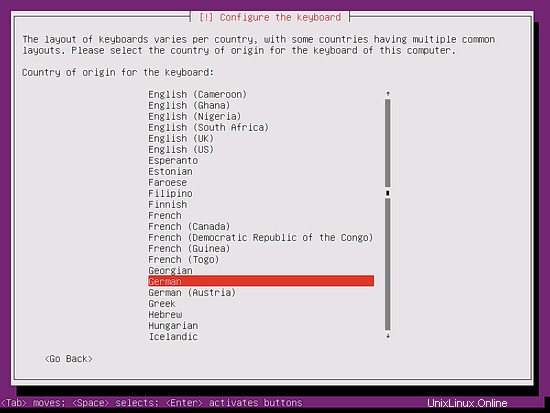
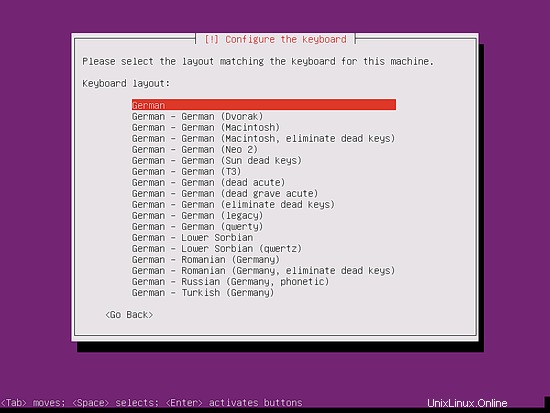
Le programme d'installation vérifie le CD d'installation, votre matériel et configure le réseau avec DHCP s'il y a un serveur DHCP dans le réseau :
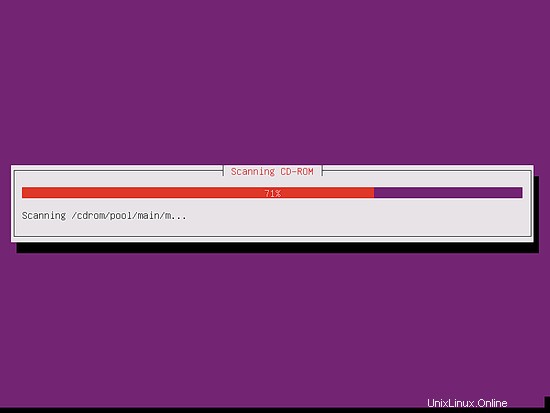
Entrez le nom d'hôte du système. Dans cet exemple, mon serveur s'appelle server1.example.com , donc j'entre server1.example.com :
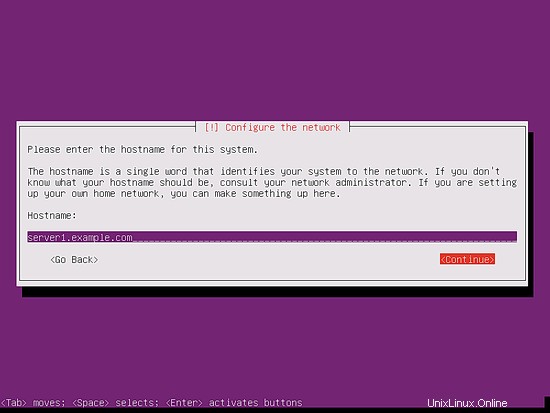
Ubuntu ne vous permet pas de vous connecter directement en tant qu'utilisateur root . Par conséquent, nous créons ici un nouvel utilisateur système pour la première connexion. Je vais créer un utilisateur avec le nom Administrator et le nom d'utilisateur administrator (n'utilisez pas le nom d'utilisateur admin car il s'agit d'un nom réservé sur Ubuntu Linux) :
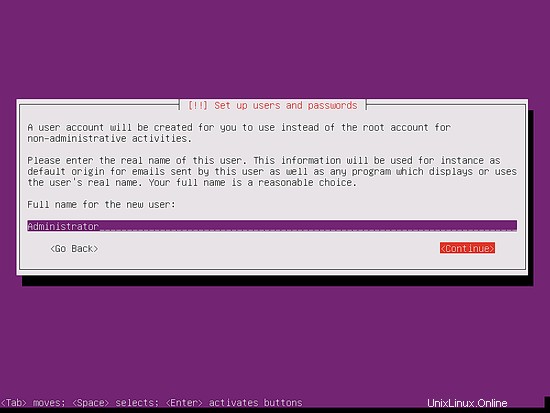
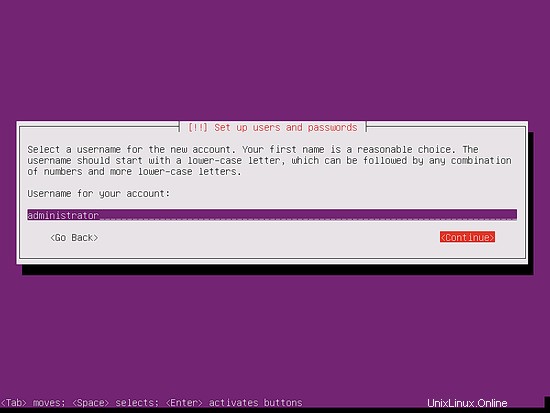
Choisissez un mot de passe :
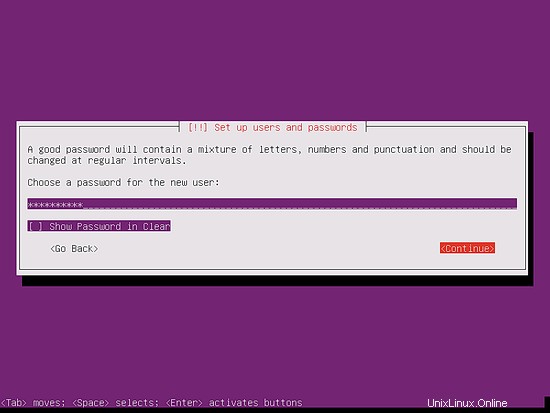
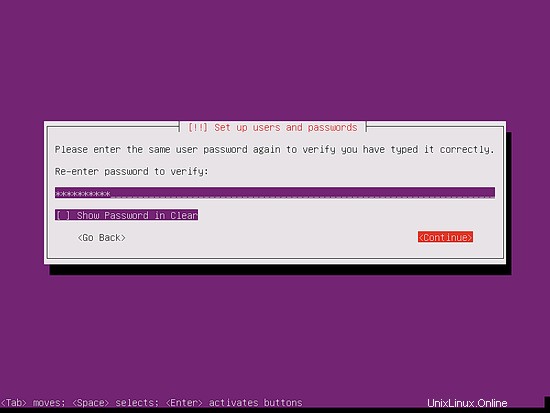
Je n'ai pas besoin d'un répertoire privé chiffré, donc je choisis Non ici :