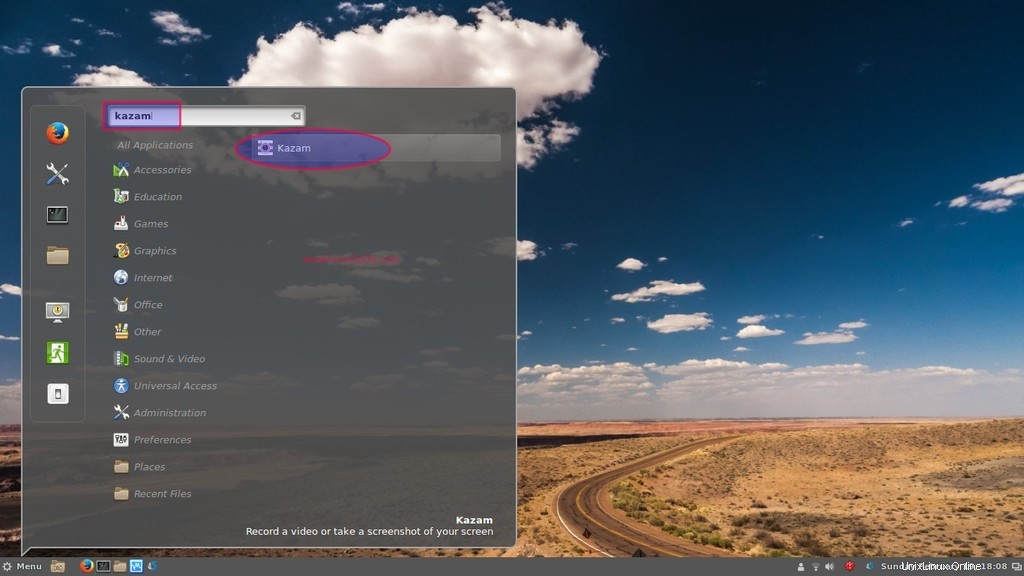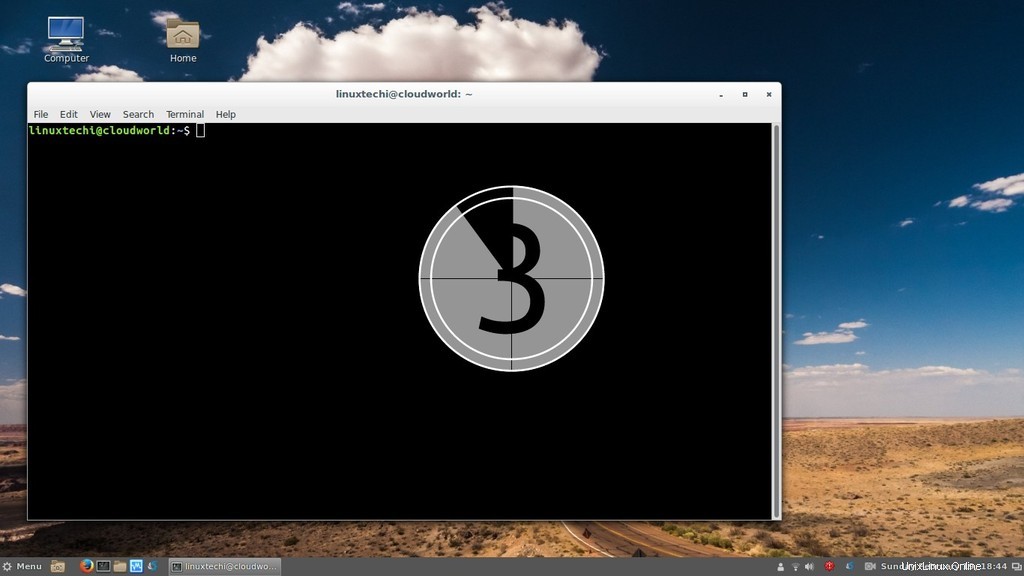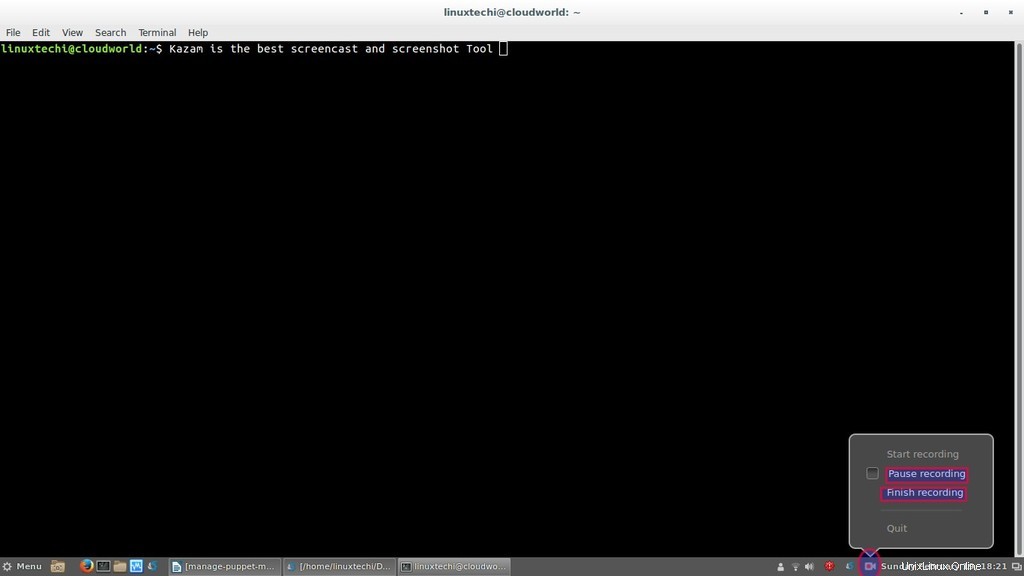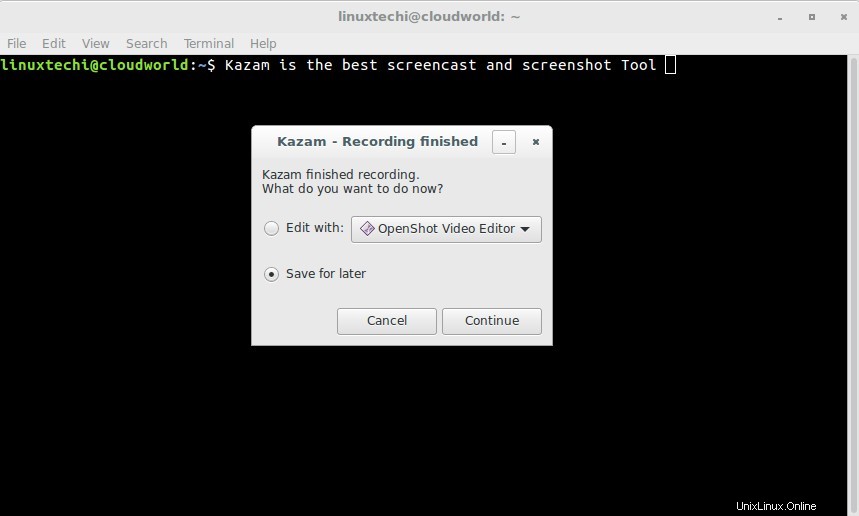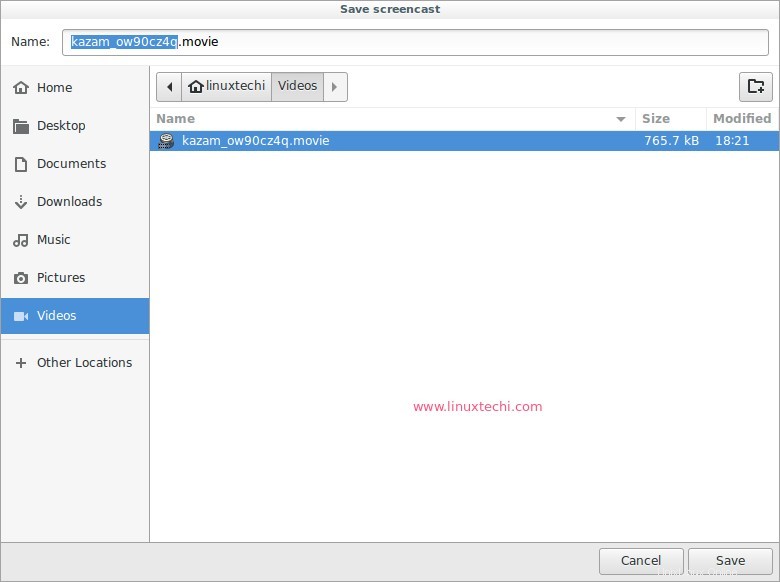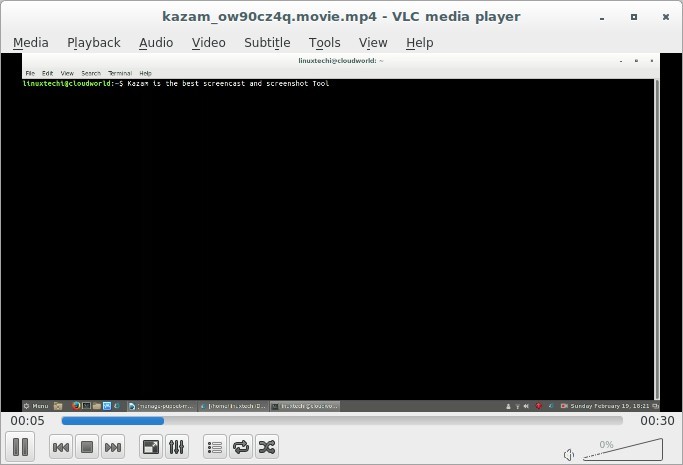Kazam est l'un des meilleurs enregistrement d'écran outil pour Ubuntu et Linux Mint Desktop. Il enregistre le contenu de votre bureau et crée un fichier vidéo qui peut être lu dans la plupart des lecteurs vidéo prenant en charge les formats vidéo VP8 et WebM. Lors de la création d'une vidéo de notre bureau, nous avons la possibilité de capturer le son audio à partir d'un périphérique d'entrée tel que des haut-parleurs et un microphone. Certaines des fonctionnalités clés de Kazam sont répertoriées ci-dessous :
- Il peut capturer tout l'écran et une partie sélectionnée de l'écran et créer un film qui peut être facilement lu sur un lecteur vidéo
- Cela peut également fonctionner comme outil de capture d'écran.
- Capturez de l'audio tout en créant une vidéo de votre bureau
- Cela nous permet également de télécharger des vidéos sur Youtube directement depuis l'interface graphique de Kazam.
Installation de Kazam sur Ubuntu / Linux Mint
Le logiciel Kazam est disponible dans les référentiels Ubuntu et Linux Mint par défaut, mais pas dans la dernière version. Pour installer la dernière version de Kazam sur Ubuntu 16.04/ 18.04 et Linux Mint 18/19, définissez le référentiel suivant, puis exécutez les commandes apt-get ci-dessous l'une après l'autre.
[email protected] :~$ sudo apt-add-repository ppa:sylvain-pineau/kazam[email protected] :~$ sudo apt-get update[email protected] :~$ sudo apt-get install kazamEnregistrer une session de bureau / un écran avec Kazam
Une fois l'installation terminée, essayez d'accéder à Kazam depuis Dash comme indiqué ci-dessous :
cliquez sur l'icône Kazam
Pour commencer à capturer votre session de bureau, cliquez sur Capture. Il attendra 5 secondes puis il commencera à capturer.
Une fois que vous avez terminé de capturer la session de bureau, cliquez sur "Terminer l'enregistrement ” de l'icône Kazam comme indiqué ci-dessous :
Il nous invitera à enregistrer le fichier enregistré, par défaut, il enregistre le fichier avec l'extension mp4.
Cliquez sur cliquez sur "Continuer " et spécifiez l'emplacement où vous souhaitez enregistrer le fichier enregistré.
Cliquez sur Enregistrer.
Maintenant, lisez le fichier enregistré avec le lecteur VLC. Dans mon cas, j'ai stocké le fichier dans le dossier videos sous mon répertoire personnel.
Nous pouvons également effectuer toutes les tâches dans les étapes mentionnées ci-dessus à partir de la ligne de commande en utilisant les touches de raccourci.
Utilisez les touches ci-dessous pour démarrer l'enregistrement
SUPER-CTRL-RUtilisez les touches ci-dessous pour terminer l'enregistrement
SUPER-CTRL-FUtilisez les touches ci-dessous pour mettre en pause l'enregistrement
SUPER-CTRL-PUtilisez les touches ci-dessous pour quitter l'enregistrement
SUPER-CTRL-QRemarque : La touche SUPER fait référence à la touche Windows qui est disponible sur la plupart des ordinateurs.
C'est tout pour cet article. Amusez-vous et amusez-vous avec Kazam Tool 🙂
Lire aussi : Comment installer Notepad++ (notepadqq) dans Ubuntu Linux