Ce guide Ubuntu 20.04 présente le nouveau Ubuntu 20.04 et explique comment obtenir ce système d'exploitation et comment l'installer sur votre ordinateur. Il vous fournit également des instructions complètes sur l'utilisation d'Ubuntu 20.04.
Nous incluons l'introduction à la ligne de commande et aux scripts bash, suivis des choses à faire après l'installation d'Ubuntu 20.04 en mettant l'accent sur les recommandations logicielles pour le système Ubuntu 20.04.
Nous vous fournissons également quelques astuces utiles sur Ubuntu 20.04 et discutons de l'utilisation d'Ubuntu 20.04 sur des appareils tels que les smartphones Android et Raspberry Pi.
Qu'est-ce qu'Ubuntu ?
Ubuntu est une distribution Linux gratuite et open source basée sur Debian. Dans cette section, nous explorerons les nouvelles fonctionnalités d'Ubuntu 20.04.
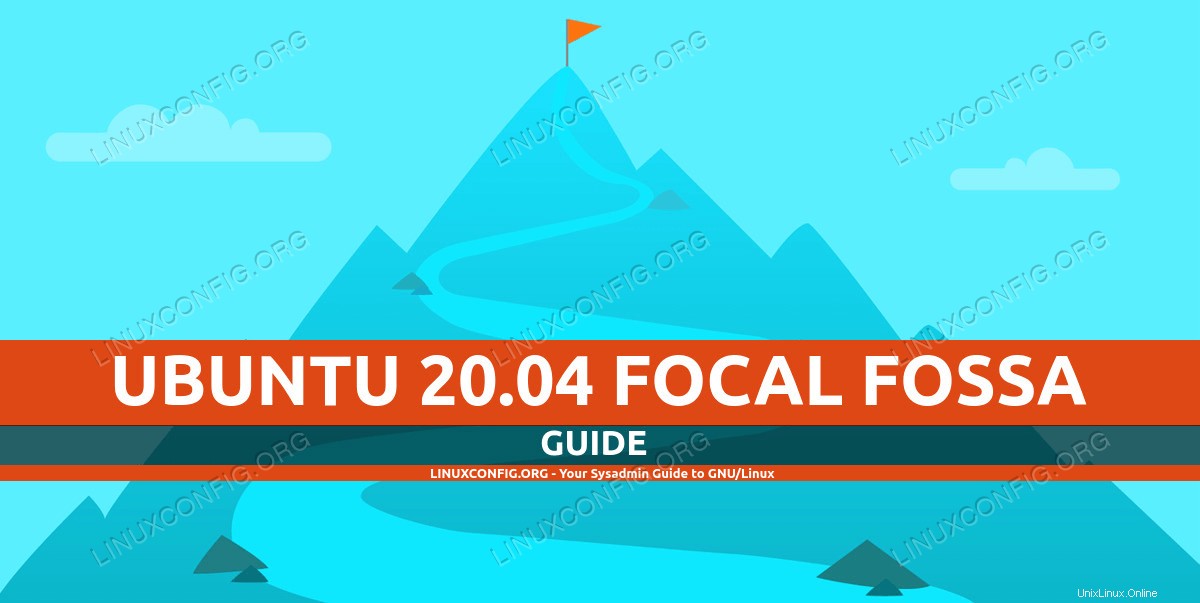 Guide Ubuntu 20.04
Guide Ubuntu 20.04 Ubuntu 20.04
La dernière version de Canonical du système d'exploitation Ubuntu est Ubuntu 20.04 Focal Fossa, dont la sortie est prévue pour le 23 avril 2020 . Il s'agit d'une version LTS (support à long terme) - le type de version que Canonical ne publie que tous les deux ans et continue de prendre en charge les cinq suivants.
Nous allons passer en revue certaines des fonctionnalités qui nous intéressent le plus et couvrir de nombreuses différences entre Focal Fossa et la précédente version LTS d'Ubuntu, Bionic Beaver. Poursuivez votre lecture pendant que nous vous expliquons certains des changements à venir.
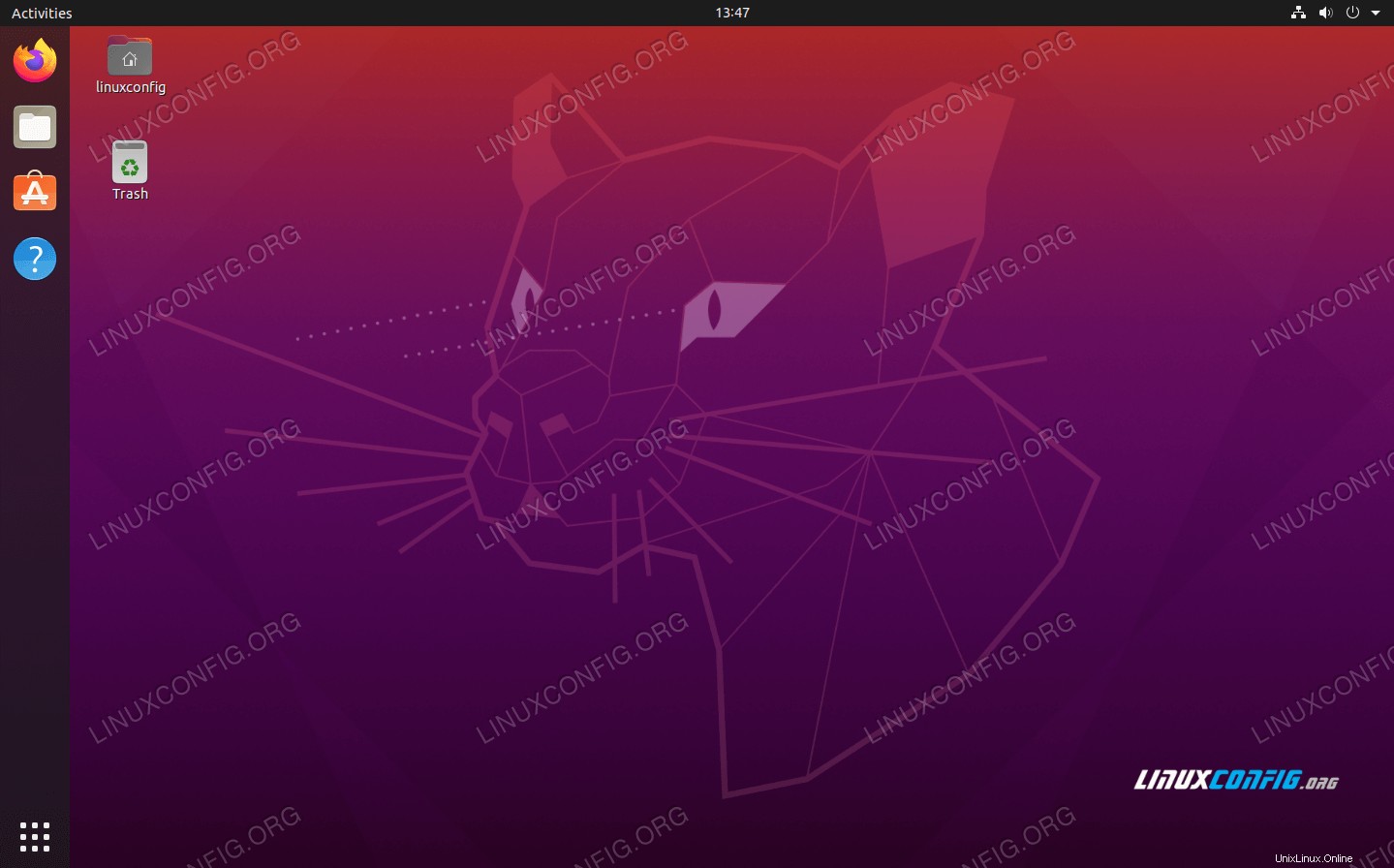 Nouveau fond d'écran et bureau de Focal FossaPour en savoir plus sur les nouvelles fonctionnalités d'Ubuntu 20.04, accédez à :
Nouveau fond d'écran et bureau de Focal FossaPour en savoir plus sur les nouvelles fonctionnalités d'Ubuntu 20.04, accédez à :
Obtenir Ubuntu 20.04
Cette section se concentre sur la mise à niveau de votre système Ubuntu vers 20.04 Focal Fossa ou sur son obtention et son installation à partir de zéro.
Mise à jour Ubuntu 20.04
La dernière version d'Ubuntu, 20.04, marque une opportunité pour les utilisateurs de LTS et les utilisateurs de la version 19.10 précédente de mettre à niveau Ubuntu et de profiter des dernières fonctionnalités.
Grâce au processus de mise à niveau de Debian, il devrait être relativement simple de mettre à niveau Ubuntu 18.04 vers 20.04 (les deux LTS) ou de mettre à niveau Ubuntu 19.10 vers 20.04 LTS Focal Fossa.
Dans ce guide, vous apprendrez :
- Comment exécuter votre mise à jour Ubuntu
- Comment mettre à niveau Ubuntu à la manière d'Ubuntu
- Comment mettre à niveau Ubuntu à la manière Debian
- Comment mettre à niveau Ubuntu 18.04 vers 20.04 (les deux LTS)
- Comment mettre à jour Ubuntu 19.10 vers 20.04 LTS
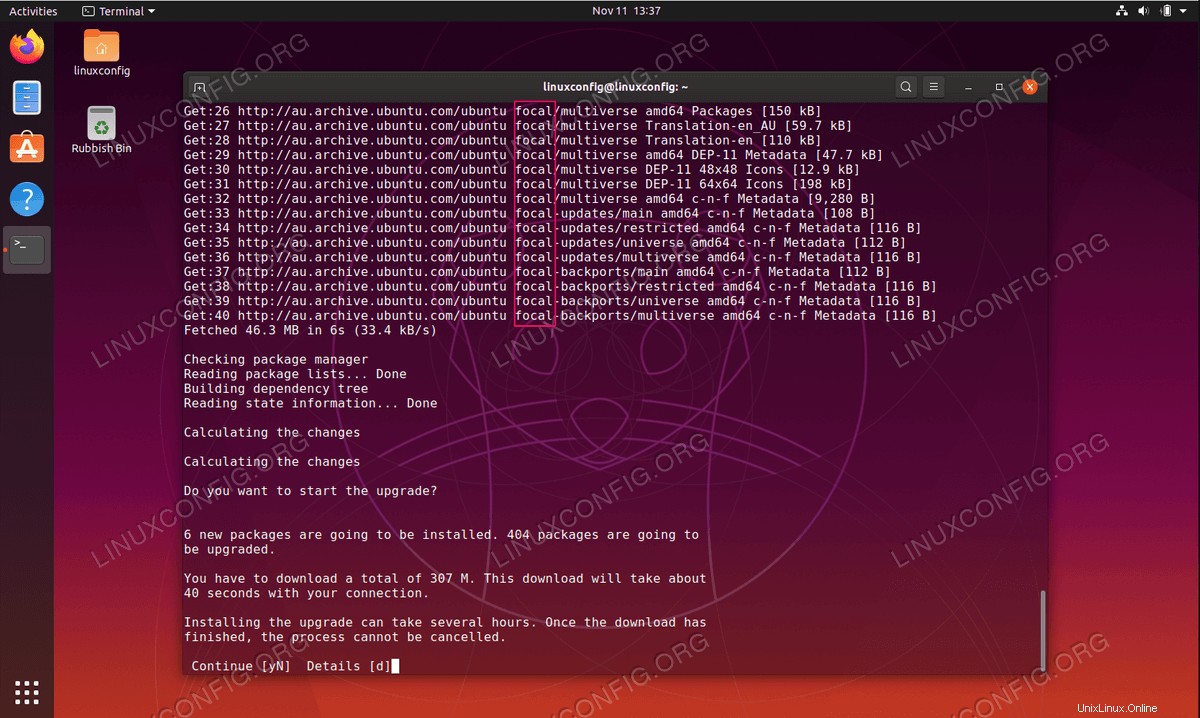 Mettre à niveau d'Ubuntu 19.10 vers Ubuntu 20.04Pour savoir comment mettre à niveau votre système Ubuntu vers Ubuntu 20.04, accédez à :
Mettre à niveau d'Ubuntu 19.10 vers Ubuntu 20.04Pour savoir comment mettre à niveau votre système Ubuntu vers Ubuntu 20.04, accédez à :
Télécharger Ubuntu 20.04
Dans cette section, vous apprendrez où télécharger et comment télécharger l'image ISO Ubuntu 20.04 LTS pour Ubuntu, Kubuntu, Ubuntu Budgie, Ubuntu Studio, Xubuntu, Lubuntu, les ordinateurs de bureau Kylin et Ubuntu 20.04 Server.
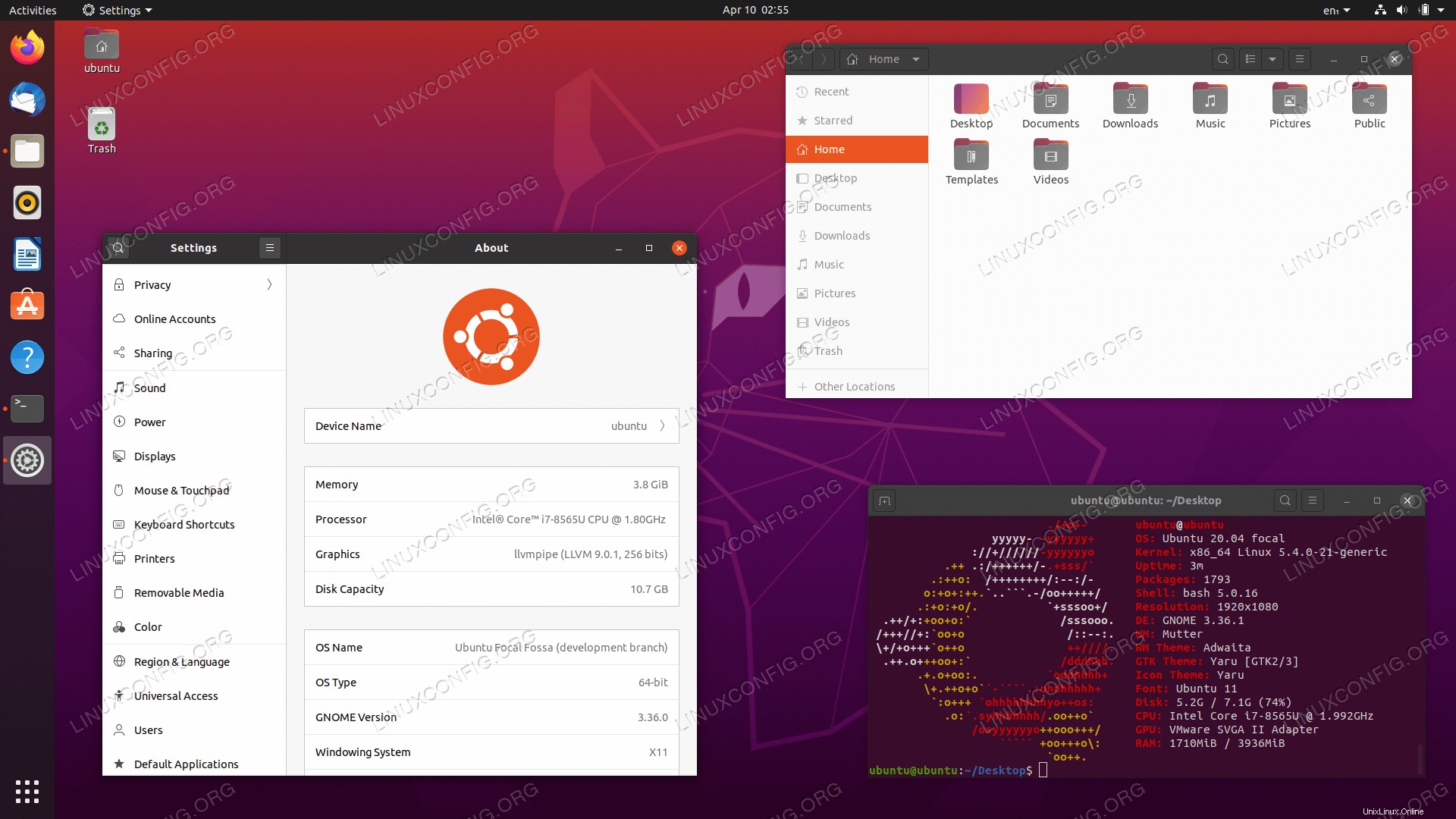 Téléchargement d'Ubuntu 20.04Pour savoir comment télécharger Ubuntu 20.04, accédez à :
Téléchargement d'Ubuntu 20.04Pour savoir comment télécharger Ubuntu 20.04, accédez à :
Installation d'Ubuntu 20.04
Installation du bureau Ubuntu 20.04
Dans cette section, nous effectuerons l'installation du bureau Ubuntu 20.04. Ubuntu est l'une des distributions Linux les plus populaires. La raison étant que son objectif principal est d'être le système d'exploitation Linux non-geek le plus convivial qui soit. Comme vous le verrez bientôt, le processus d'installation d'Ubuntu 20.04 est simple et simple à suivre.
Dans cette section, vous apprendrez :
- Comment télécharger l'image ISO du bureau Ubuntu 20.04
- Comment créer un support d'installation amorçable
- Comment démarrer avec l'assistant d'installation d'Ubuntu 20.04 Desktop
- Comment installer le bureau Ubuntu 20.04 complet ou minimal
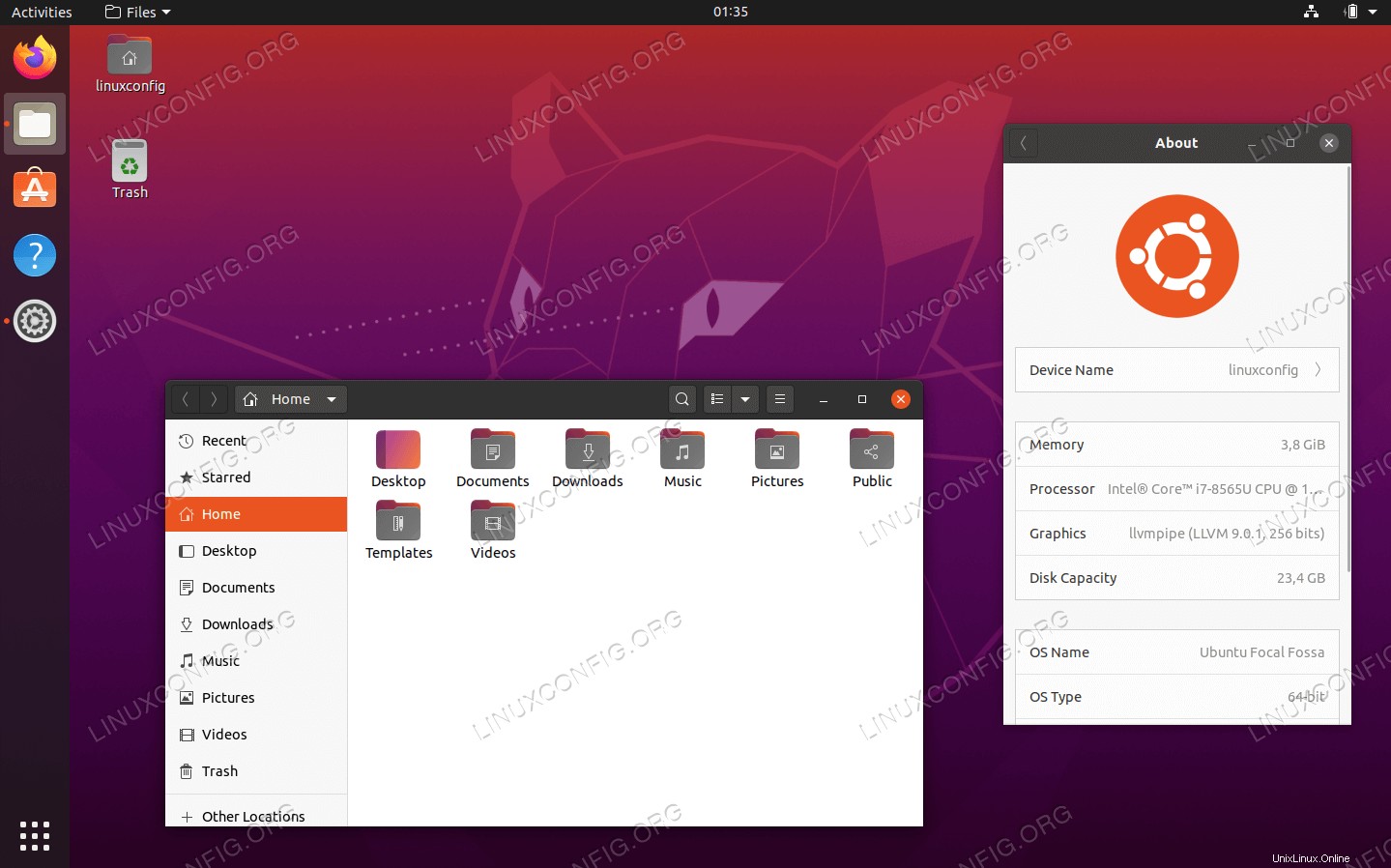 Ubuntu 20.04 Focal Fossa DesktopPour savoir comment installer le bureau Ubuntu 20.04, accédez à :
Ubuntu 20.04 Focal Fossa DesktopPour savoir comment installer le bureau Ubuntu 20.04, accédez à :
Installation d'Ubuntu 20.04 depuis USB
Vous pouvez également suivre notre guide sur l'installation d'Ubuntu 20.04 Focal Fossa à partir d'une clé USB après la création d'une telle clé USB amorçable (également appelée clé USB en direct).
Dans ce guide, vous apprendrez :
- Comment télécharger Ubuntu 20.04
- Comment créer une clé USB ou un DVD amorçable
- Comment accéder au menu de démarrage et au BIOS/UEFI
- Comment démarrer Ubuntu 20.04 depuis USB
- Comment essayer Ubuntu 20.04 avant de l'installer
- Comment installer Ubuntu 20.04 depuis USB
Installation à double démarrage avec Windows 10
Un système de démarrage double vous offre le meilleur des deux mondes. Cela fonctionne en vous invitant au démarrage à sélectionner le système d'exploitation dans lequel vous souhaitez charger. Ainsi, vous devrez redémarrer votre ordinateur chaque fois que vous souhaitez charger dans un système d'exploitation différent. Assurez-vous d'en tenir compte avant de décider de poursuivre avec l'option de double démarrage. Prêt à installer Ubuntu 20.04 aux côtés de Windows 10 ? Lisez ci-dessous pendant que nous vous guidons à travers toutes les étapes.
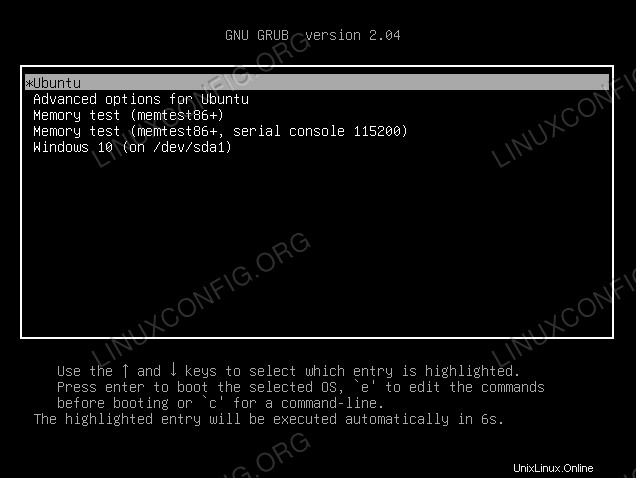 Sélection d'Ubuntu ou de Windows au démarrage du système
Sélection d'Ubuntu ou de Windows au démarrage du système Pour savoir comment installer Ubuntu 20.04 avec Windows 10, accédez à :
Installation d'Ubuntu 20.04 sur VirtualBox
Dans cette section, nous allons vous montrer comment installer Ubuntu 20.04 Focal Fossa dans une machine virtuelle VirtualBox. Vous pourrez suivre ce guide, que vous utilisiez Windows, Ubuntu ou une autre distribution Linux. La configuration de VirtualBox et l'installation d'Ubuntu 20.04 lui-même restent très cohérentes sur les différentes plates-formes.
L'installation d'Ubuntu sur une machine virtuelle est un excellent moyen de tester des applications sans avoir à installer de logiciel sur votre système hôte. C'est aussi un excellent moyen de tester Ubuntu lui-même, si vous ne l'utilisez pas déjà. Si vous êtes un utilisateur de Windows 10, vous avez également la possibilité d'installer Ubuntu 20.04 aux côtés de Windows 10 (double démarrage), si vous préférez cela à une machine virtuelle.
Dans ce guide, vous apprendrez :
- Comment configurer VirtualBox pour héberger Ubuntu 20.04
- Comment créer une machine virtuelle Ubuntu 20.04
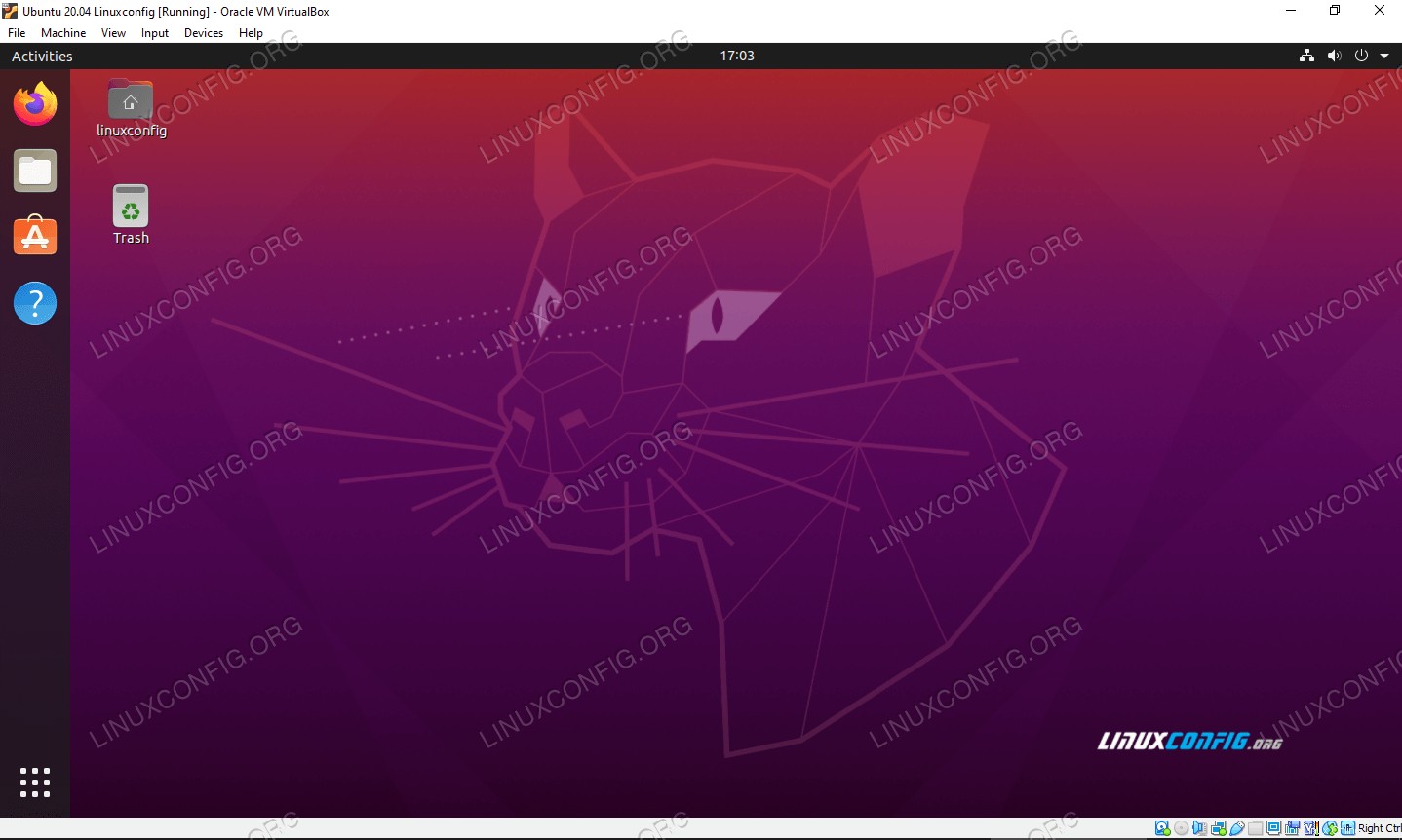 Ubuntu 20.04 Focal Fossa s'exécutant sur une machine virtuelle dans VirtualBoxPour savoir comment installer Ubuntu 20.04 sur VirtualBox, accédez à :
Ubuntu 20.04 Focal Fossa s'exécutant sur une machine virtuelle dans VirtualBoxPour savoir comment installer Ubuntu 20.04 sur VirtualBox, accédez à :
Utiliser Ubuntu 20.04
Une fois que votre système Ubuntu 20.04 est en cours d'exécution, vous voudrez peut-être savoir quoi faire après l'installation d'Ubuntu 20.04. Cette section offre de tels conseils.
Si vous le souhaitez, vous pouvez commencer par apprendre ou réviser certaines bases de la ligne de commande et des scripts bash. Cependant, nous proposons également une alternative aux instructions de ligne de commande afin que vous puissiez ignorer la ligne de commande et le didacticiel bash lors de la première lecture.
Nous concluons cette section avec quelques guides traitant de l'exécution d'Ubuntu 20.04 sur des appareils Android et Raspberry Pi.
Les bases de la ligne de commande et de Bash
Êtes-vous un utilisateur débutant d'Ubuntu et souhaitez-vous aller au-delà du glissement de fenêtre et du clic de souris habituels? Ce guide de ligne de commande est destiné aux utilisateurs débutants absolus souhaitant apprendre les bases de la ligne de commande GNU/Linux. Le didacticiel ci-dessous a pour but de parcourir les commandes Linux de base liées à la navigation, à l'administration de fichiers et de répertoires, à l'installation de logiciels et au dépannage de base du système.
Bash est un interpréteur de langage de commande. Il est largement disponible sur divers systèmes d'exploitation et est un interpréteur de commandes par défaut sur la plupart des systèmes GNU/Linux. Vous pouvez également apprendre quelques scripts bash en suivant le tutoriel ci-dessous.
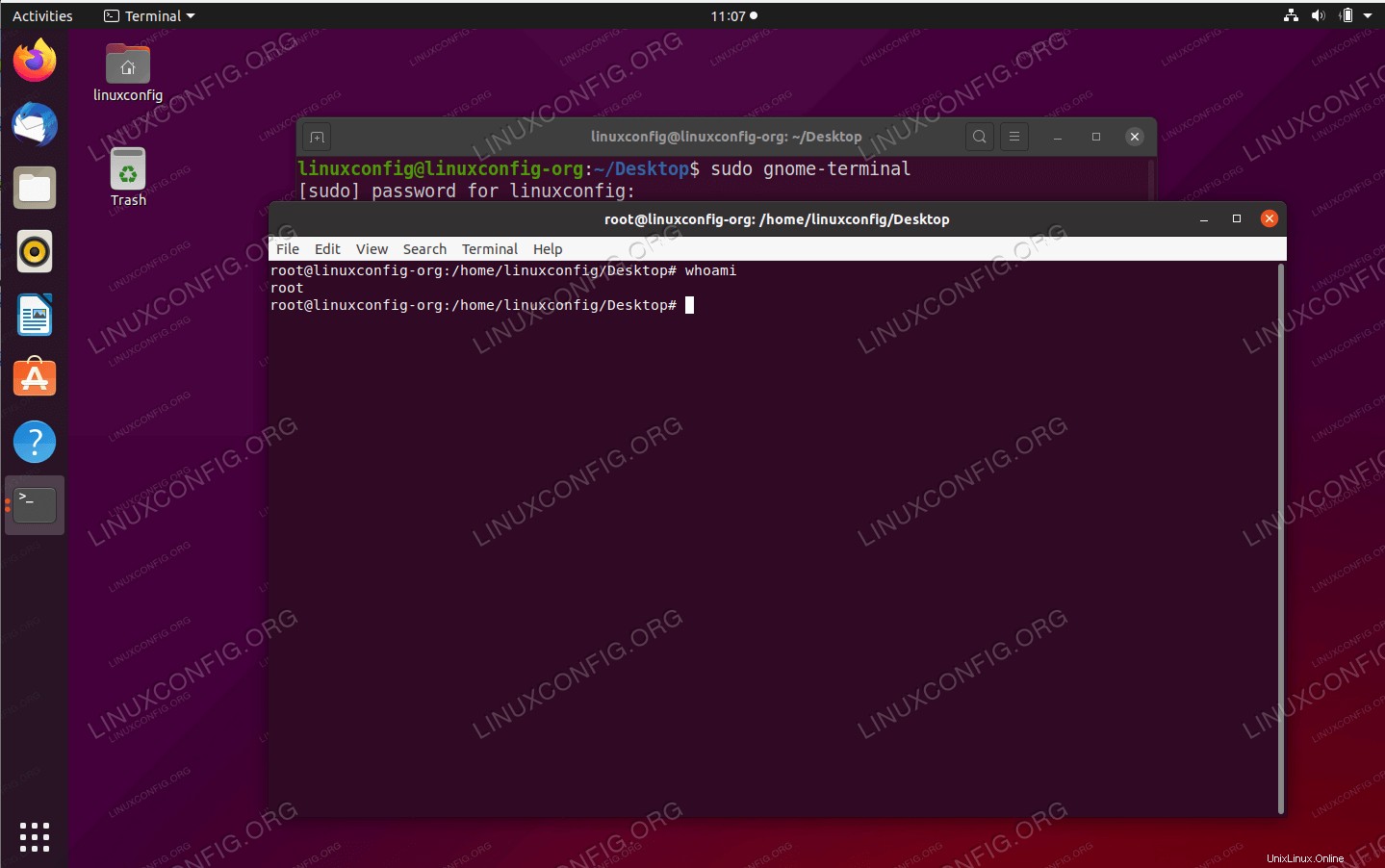 Terminal de ligne de commande sur Ubuntu 20.04Pour en savoir plus sur la ligne de commande et les bases de bash, accédez à :
Terminal de ligne de commande sur Ubuntu 20.04Pour en savoir plus sur la ligne de commande et les bases de bash, accédez à :
Après l'installation d'Ubuntu 20.04
Après avoir téléchargé et installé Ubuntu 20.04 Focal Fossa, vous vous demandez peut-être quoi faire ensuite ou comment personnaliser au mieux votre système Ubuntu 20.04 pour rendre tout ce que vous faites aussi efficace que possible.
Ce guide vous aide à identifier les choses à faire après l'installation d'Ubuntu 20.04 qui correspondent à vos besoins spécifiques.
Nous énumérons ci-dessous nos recommandations et renvoyons à d'autres guides qui vous fournissent des instructions plus détaillées sur la façon d'obtenir une configuration ou une personnalisation spécifique du système.
Dans ce guide, vous apprendrez :
- Comment personnaliser votre bureau Ubuntu 20.04 en utilisant, par exemple, les extensions du shell GNOME et l'outil d'ajustement GNOME.
- Comment configurer votre système Ubuntu 20.04, qui comprendra l'activation de la connexion automatique, le changement de fuseau horaire ou l'ajout de polices supplémentaires.
- Comment installer un logiciel sur Ubuntu 20.04 via la ligne de commande, le gestionnaire de logiciels et le snap store.
- Comment prendre soin de la sécurité de votre système grâce à des mises à jour régulières et à l'utilisation appropriée du pare-feu ou à l'exécution de sauvegardes du système.
- Comment configurer un stockage dans le cloud comme Dropbox ou Google Drive.
- Comment tester la connexion aux appareils externes, y compris les webcams et les microphones
- Comment configurer le partage de bureau à distance sur Ubuntu 20.04 et comment partager un bureau Ubuntu 20.04 avec un client Windows 10.
 Choses à faire après l'installation d'Ubuntu 20.04 Focal Fossa LinuxDécouvrez ce qu'il faut faire après l'installation d'Ubuntu 20.04 en accédant à :
Choses à faire après l'installation d'Ubuntu 20.04 Focal Fossa LinuxDécouvrez ce qu'il faut faire après l'installation d'Ubuntu 20.04 en accédant à :
Logiciel sur Ubuntu 20.04
Cette section explore divers logiciels que vous pouvez installer sur Ubuntu 20.04 Focal Fossa. Il existe une variété de choses qui peuvent être installées sur Ubuntu 20.04, c'est pourquoi nous avons divisé tous les logiciels en deux catégories :utilisateur Ubuntu et DevOps.
Nous vous fournissons non seulement des idées sur ce qui peut être installé, mais également des liens vers des didacticiels qui vous guident tout au long du processus d'installation.
Dans ce guide, vous découvrirez :
- Quels logiciels vous pouvez installer sur Ubuntu 20.04 en tant qu'utilisateur quotidien d'Ubuntu
- Quels logiciels installer sur Ubuntu 20.04 pour DevOps
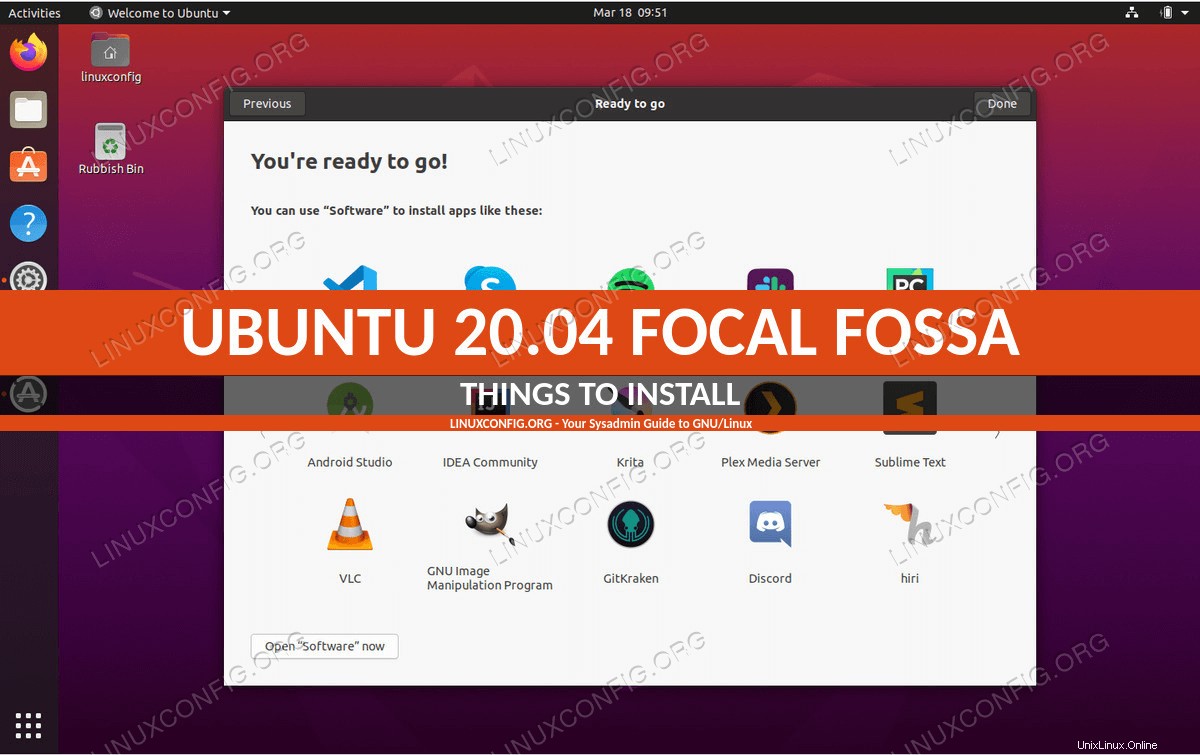 Éléments à installer sur Ubuntu 20.04 Focal FossaDécouvrez ce qu'il faut installer sur Ubuntu 20.04 en accédant à :
Éléments à installer sur Ubuntu 20.04 Focal FossaDécouvrez ce qu'il faut installer sur Ubuntu 20.04 en accédant à :
Astuces Ubuntu 20.04
Cette section explore divers conseils et choses que vous ne connaissez peut-être pas ou que vous n'avez peut-être pas rencontrés auparavant concernant Ubuntu 20.04 Focal Fossa.
Nous aborderons ici des astuces telles que :
- raccourcis pour ouvrir le terminal sur Ubuntu 20.04,
- démarrage de l'interface graphique à partir de la ligne de commande,
- extraire une liste d'utilisateurs sur votre système Ubuntu 20.04,
- vérifier la version du logiciel,
- activation d'Adobe Flash Player sur Google Chrome et sur Firefox
et bien plus encore.
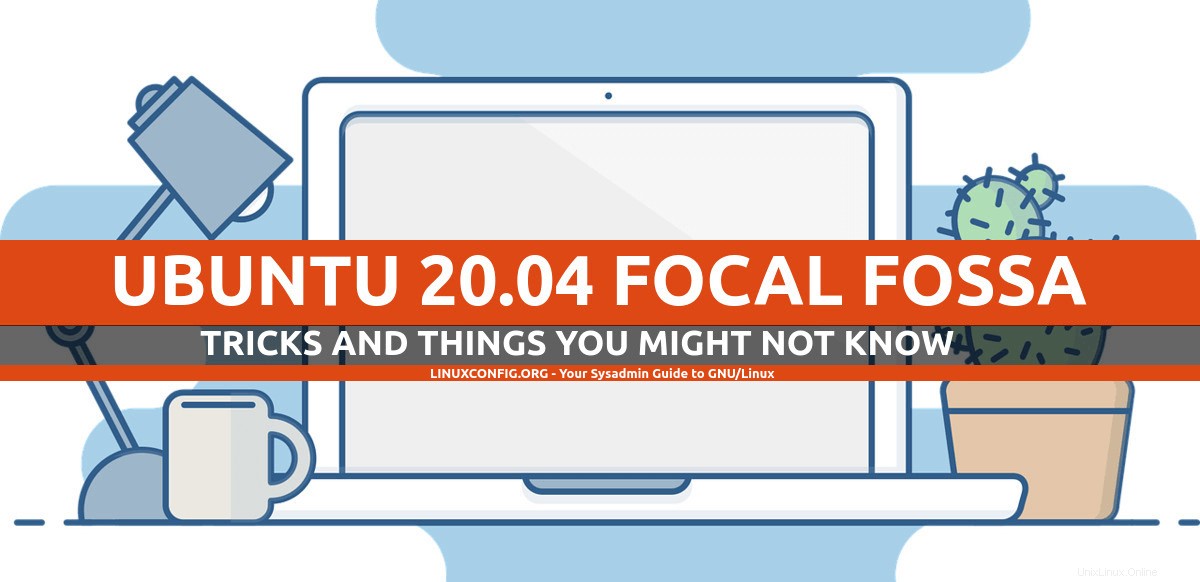 Trucs et choses d'Ubuntu 20.04 que vous ne savez peut-être pasPour apprendre quelques trucs d'Ubuntu 20.04, accédez à :
Trucs et choses d'Ubuntu 20.04 que vous ne savez peut-être pasPour apprendre quelques trucs d'Ubuntu 20.04, accédez à :
Ubuntu 20.04 sur Raspberry Pi
Le processus de mise à niveau d'Ubuntu sur Rapsberry Pi n'est pas différent du processus de mise à niveau sur un poste de travail ou un serveur Ubuntu standard. Cette section vous fournira les étapes d'une mise à niveau d'Ubuntu 18.04 vers Ubuntu 20.04 sur Rapsberry Pi. Pour plus d'informations, veuillez consulter notre guide sur la mise à niveau d'Ubuntu vers 20.04 LTS Focal Fossa.
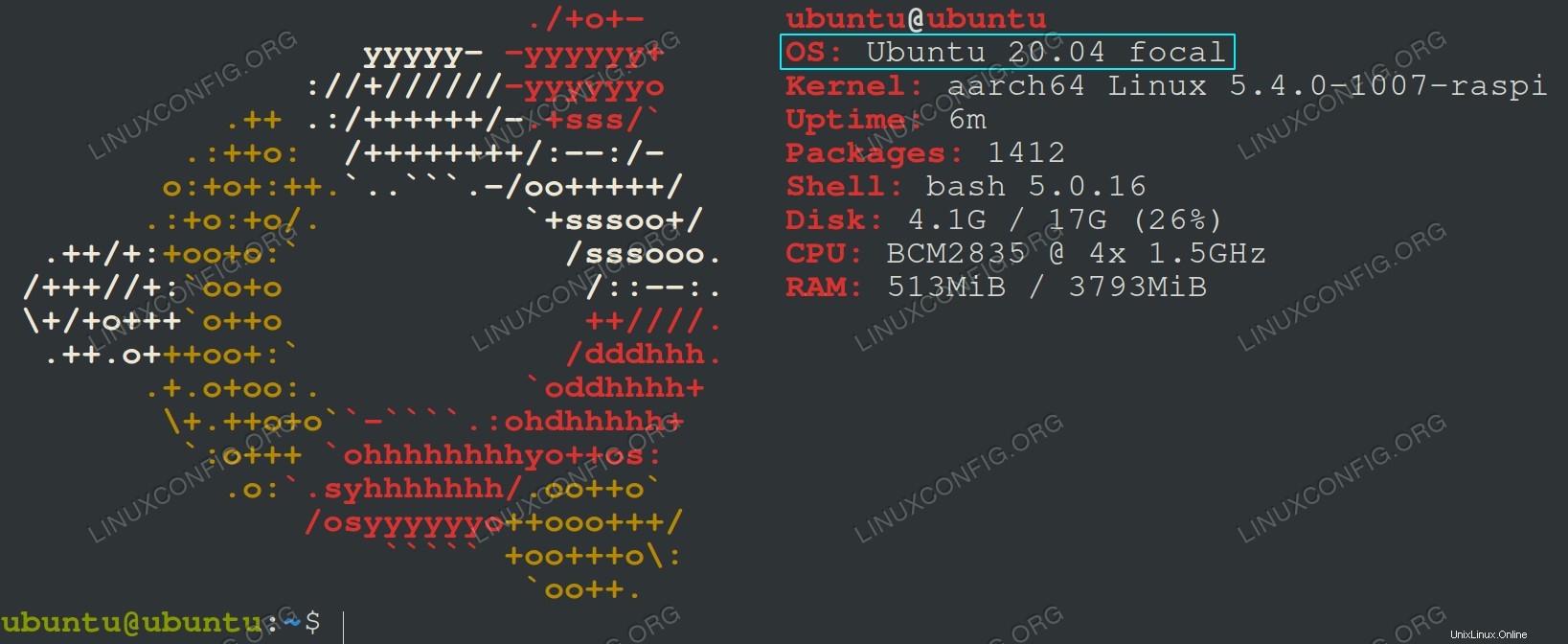 Mise à niveau de Raspberry Pi vers Ubuntu 20.04
Mise à niveau de Raspberry Pi vers Ubuntu 20.04 De plus, vous apprendrez à installer le système Ubuntu 20.04 sur Raspberry Pi en flashant la carte MicroSD avec la dernière image système Ubuntu 20.04.
Pour savoir comment mettre à niveau et installer Ubuntu 20.04 sur Raspberry Pi, accédez à :
Ubuntu par rapport aux autres distributions Linux
Ce guide ne considère que Ubuntu 20.04, mais vous pouvez jeter un œil aux autres distributions Linux que vous pouvez utiliser. Il est possible qu'une distribution Linux soit meilleure pour les serveurs que l'autre ou peut-être que les débutants préféreraient utiliser un système d'exploitation plus intuitif que les utilisateurs plus avancés. Cette section clarifiera certaines des questions que vous pourriez vous poser concernant une gamme de distributions Linux.
Quelle distribution Linux choisir
Choisir une distribution Linux peut être l'une des choses les plus difficiles pour un utilisateur Linux. Il y a tellement d'excellentes options, et elles ont toutes leurs propres points forts.
Il y a aussi des mises à jour constantes, des nouvelles et des bavardages généraux de la communauté qui brouillent encore plus les eaux, rendant le processus beaucoup moins direct. Cependant, il y a quelques questions que vous pouvez vous poser en choisissant une distribution qui aide à clarifier les choses. Il est également important de se rappeler qu'il n'y a généralement pas de mauvaise réponse. Toutes les distributions sont bonnes. Bien sûr, exécuter Arch sur le déploiement de production à l'échelle de votre entreprise n'est probablement pas la meilleure idée, mais c'est toujours techniquement possible. Il s'agit de choisir une distribution qui correspond à ce que vous voulez et dont vous avez besoin.
Si vous souhaitez savoir comment choisir la meilleure distribution Linux, rendez-vous sur :
Ubuntu contre Linux Mint
Il n'y a probablement pas deux distributions Linux plus étroitement liées qu'Ubuntu et Linux Mint. En fait, les deux sont si proches l'un de l'autre qu'il y a un sérieux débat pour savoir s'il s'agit ou non de la même distribution.
Linux Mint prend Ubuntu et y ajoute quelques finitions supplémentaires. Mint a une configuration par défaut différente, des packages supplémentaires et ses propres environnements de bureau. Sinon, c'est la même distribution qu'Ubuntu.
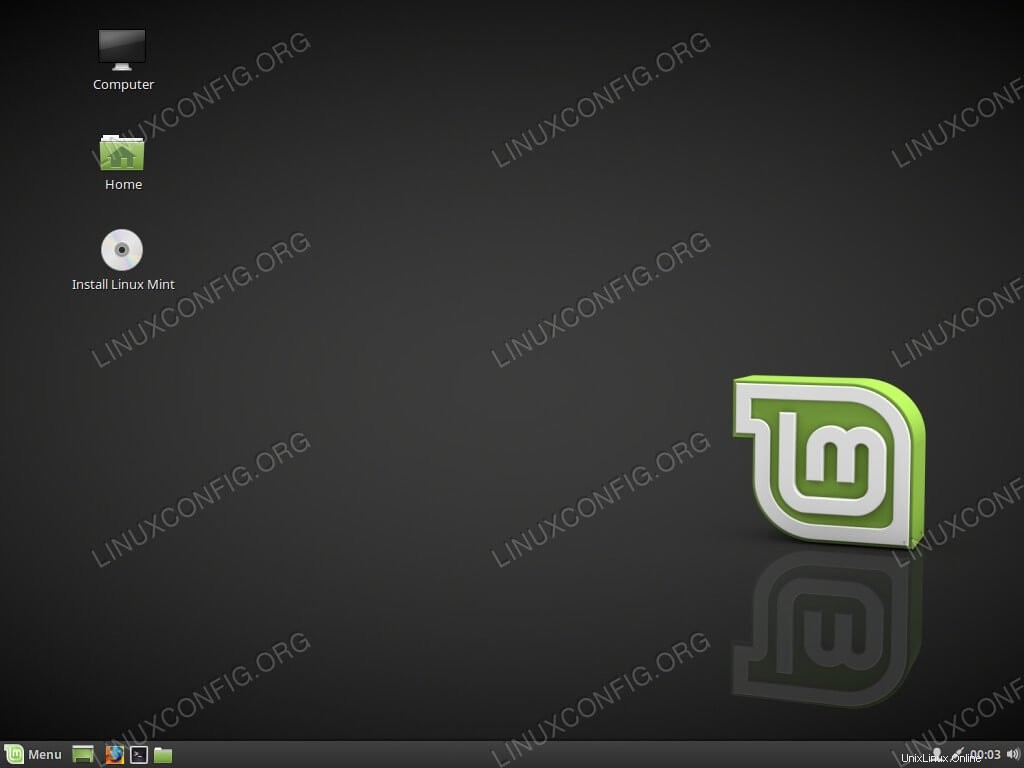 Linux Mint Cinnamon DesktopPour en savoir plus sur la façon dont Ubuntu se compare à Linux Mint, accédez à :
Linux Mint Cinnamon DesktopPour en savoir plus sur la façon dont Ubuntu se compare à Linux Mint, accédez à :
Ubuntu contre CentOS
Ubuntu et CentOS sont tous deux des acteurs majeurs dans les environnements d'entreprise et dans le datacenter. Il est indéniable que les deux distributions ont fait leurs preuves dans l'espace serveur, mais à y regarder de plus près, ce sont deux animaux très différents. Ubuntu est un excellent concurrent polyvalent. CentOS est spécialement conçu pour l'entreprise dans tous les aspects de sa conception.
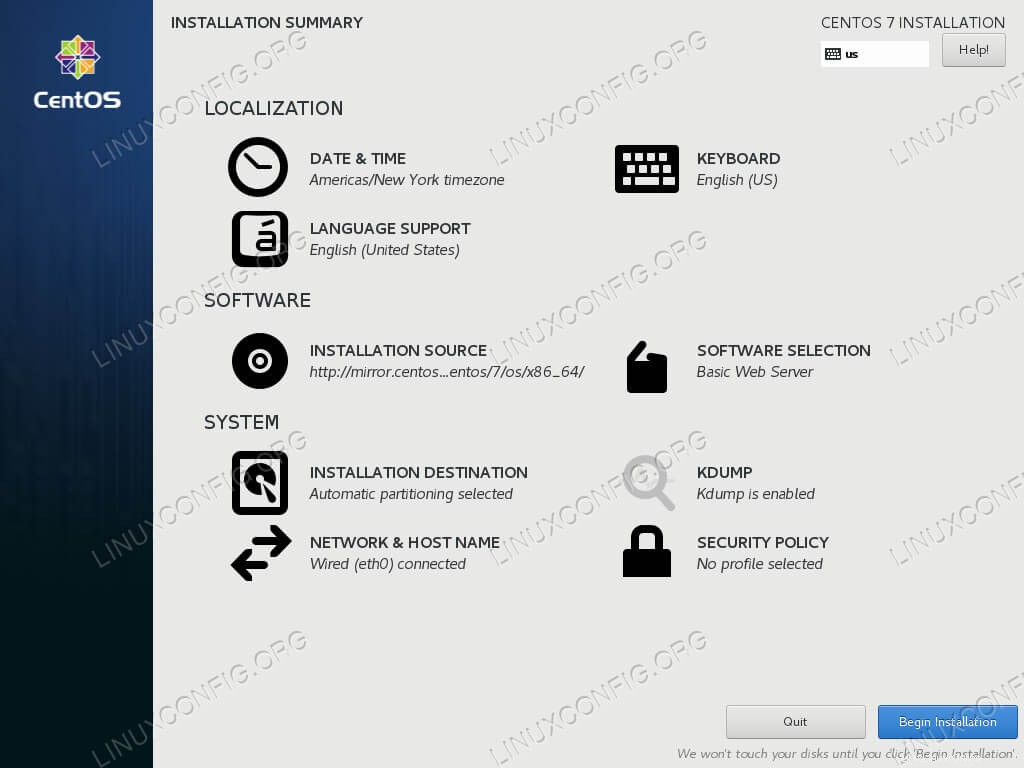 Programme d'installation de CentOSPour en savoir plus sur la façon dont Ubuntu se compare à CentOS, accédez à :
Programme d'installation de CentOSPour en savoir plus sur la façon dont Ubuntu se compare à CentOS, accédez à :
Ubuntu contre Fedora
Ubuntu et Fedora font partie des meilleures distributions Linux de bureau, mais elles sont très différentes. Fedora est le terrain d'essai de Redhat, et il s'adresse davantage aux développeurs et aux administrateurs système. D'un autre côté, Ubuntu est Le produit principal de Canonical, et il essaie de plaire à tout le monde.
Pour en savoir plus sur la façon dont Ubuntu se compare à Fedora, accédez à :
Ubuntu contre Debian
Ubuntu et Debian sont deux des distributions Linux les plus populaires de l'histoire. En dehors de cela, ils sont très étroitement liés, ce qui rend difficile pour les nouveaux utilisateurs Linux de trier les différences entre les deux.
Ainsi, Ubuntu est-il identique à Debian ? Bien que de nombreuses choses puissent sembler similaires, voire identiques, avec ces distributions puissantes, il existe des différences considérables entre elles.
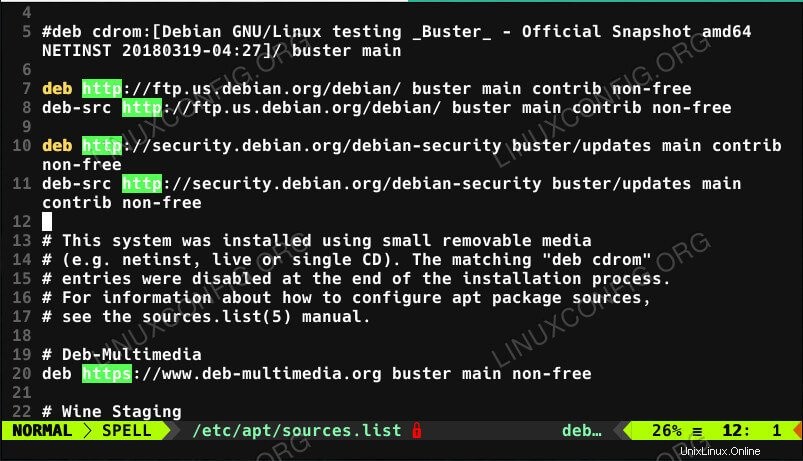 Dépôts Debian avec Non-FreePour en savoir plus sur la façon dont Ubuntu se compare à Debian, accédez à :
Dépôts Debian avec Non-FreePour en savoir plus sur la façon dont Ubuntu se compare à Debian, accédez à :