Présentation
Windows 11 offre une expérience de shell repensée et des améliorations significatives sous la surface, telles qu'une sécurité accrue et la prise en charge des applications Android. Les utilisateurs de Windows 10 peuvent effectuer une mise à niveau gratuite vers Windows 11.
Si vous souhaitez découvrir la nouvelle version de Windows avant de décider de l'utiliser comme pilote quotidien, installez-la dans une machine virtuelle. Les machines virtuelles vous permettent de tester le système sans affecter l'installation actuelle de votre système d'exploitation.
Ce didacticiel vous montrera comment créer une machine virtuelle Windows 11 à l'aide du logiciel de machine virtuelle Microsoft Hyper-V.
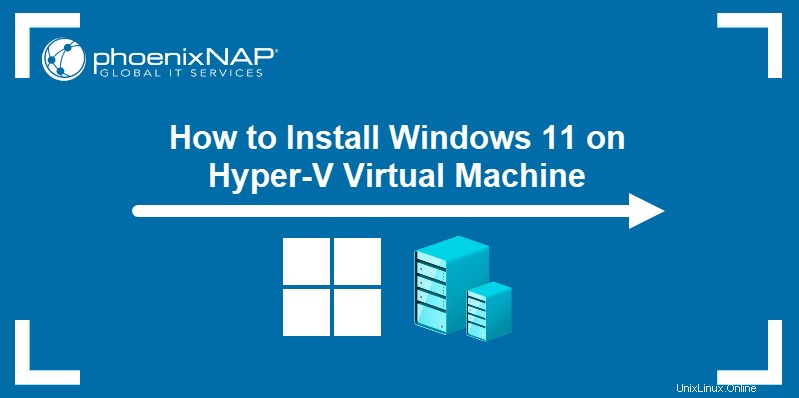
Prérequis
- Windows 10 Professionnel, Entreprise ou Éducation sur l'ordinateur hôte.
- Privilèges administratifs.
Installer Windows 11 sur Hyper-V
La création d'une installation Windows 11 à l'aide d'Hyper-V est un simple processus en trois étapes :
- Activation de la fonctionnalité Hyper-V dans Windows 10.
- Création d'une machine virtuelle Windows 11
- Installation de Windows 11 sur la VM.
Étape 1 :Activer Microsoft Hyper-V dans Windows 10
Hyper-V est préinstallé sur les systèmes exécutant Windows 10 Professionnel, Entreprise et Éducation. Cependant, il doit être activé avant utilisation.
Pour ce faire :
1. Recherchez Windows PowerShell en utilisant la barre de recherche de la barre des tâches.
2. Sélectionnez Exécuter en tant qu'administrateur dans le volet de droite pour ouvrir Windows PowerShell.
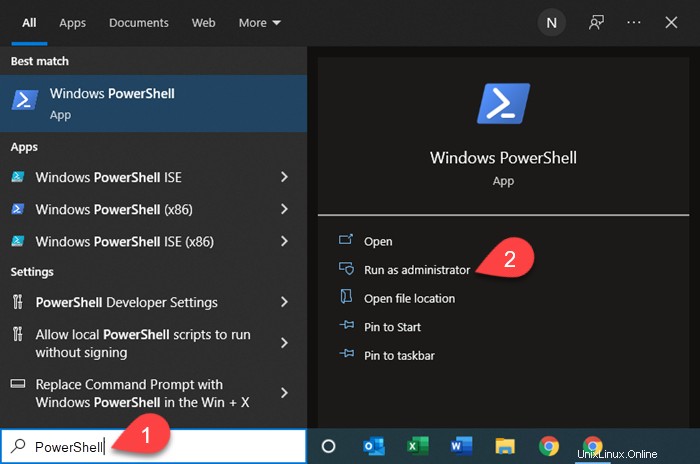
3. Entrez la commande suivante sur le PowerShell :
Enable-WindowsOptionalFeature -Online -FeatureName Microsoft-Hyper-V -AllAttendez que le processus se termine.
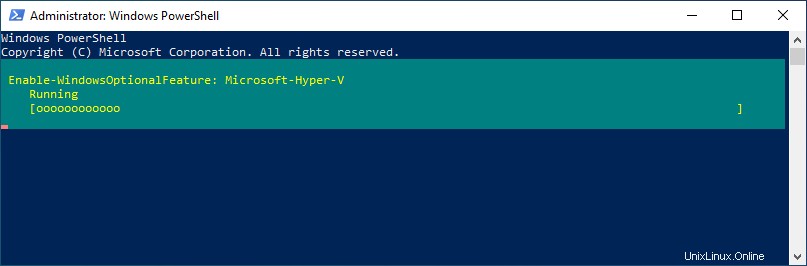
Une fois le processus terminé, le système demande de redémarrer l'ordinateur. Appuyez sur Entrée pour confirmer.
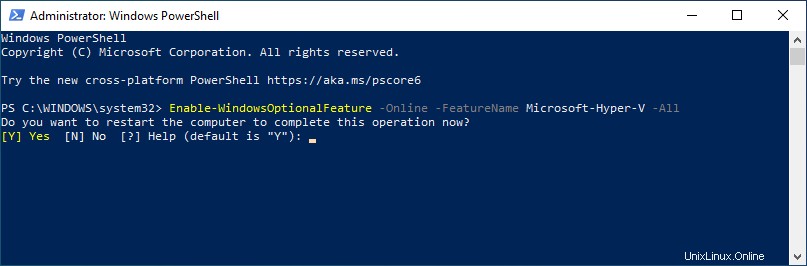
4. Lorsque le système redémarre, appuyez sur Win + R pour ouvrir le Exécuter boîte de commande, puis tapez :
services.msc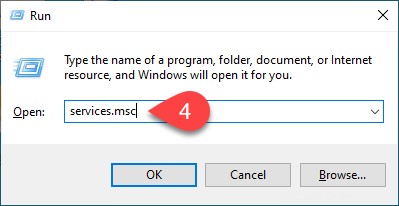
Appuyez sur Entrée ou cliquez sur OK pour exécuter les Services fenêtre.
5. Cliquez avec le bouton droit sur Gestion des machines virtuelles Hyper-V. dans la liste des services disponibles.
6. Sélectionnez Propriétés dans le menu contextuel.
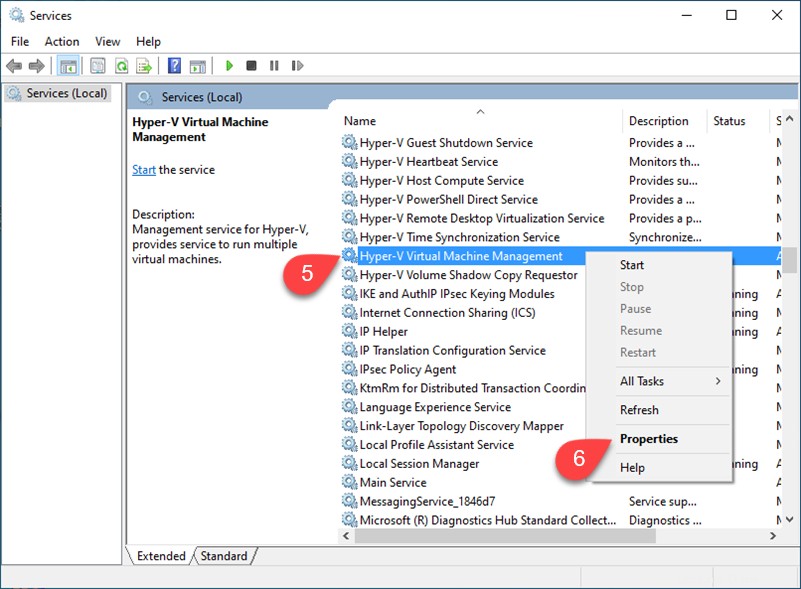
Le Général onglet des Propriétés fenêtre s'ouvre.
7. Choisissez le type de démarrage du service Hyper-V. Vous pouvez choisir entre :
- Automatique (différé) - Le service démarre une fois le processus de démarrage terminé.
- Automatique - Le service démarre pendant le processus de démarrage.
- Manuel - Le service ne démarre pas au démarrage du système mais peut être activé manuellement.
- Désactivé - Désactive le service.
8. Sélectionnez Démarrer bouton pour démarrer le service Hyper-V Virtual Machine. Cliquez sur OK pour quitter.
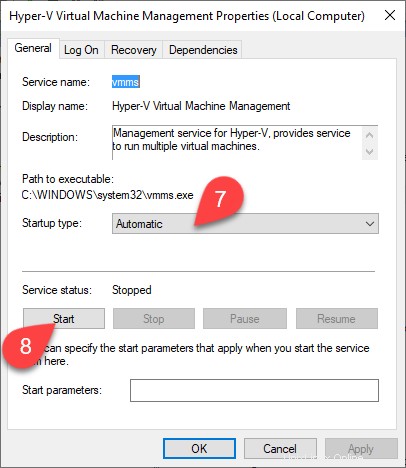
Étape 2 :Créer une machine virtuelle Windows 11 sur Hyper-V
1. Utilisez la recherche dans la barre des tâches pour trouver Création rapide Hyper-V .
2. Sélectionnez l'application dans les résultats de la recherche pour l'exécuter.
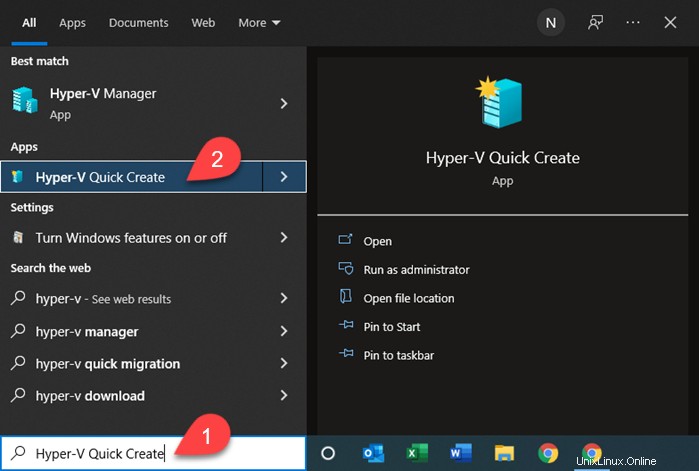
Confirmez que vous souhaitez ouvrir l'application à l'invite de contrôle de compte d'utilisateur. La création rapide Hyper-V démarre. Prêt à l'emploi, Hyper-V propose une copie d'évaluation de l'édition Entreprise de Windows 11.
3. Sélectionnez Environnement de développement Windows 11. dans la liste et cliquez sur Créer une machine virtuelle pour continuer.
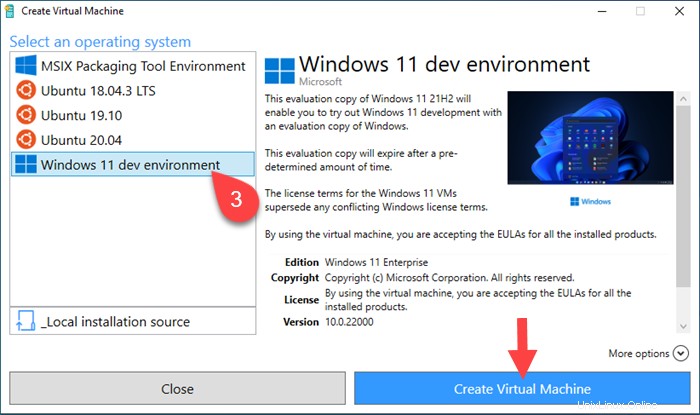
En option, téléchargez un fichier ISO Windows 11 sur le site officiel et créez une machine virtuelle. Pour ce faire :
- Sélectionnez _Source d'installation locale puis cliquez sur Modifier la source d'installation
- Recherchez le fichier ISO sur votre système et ajoutez-le à Hyper-V.
- Cliquez sur Créer une machine virtuelle pour continuer.
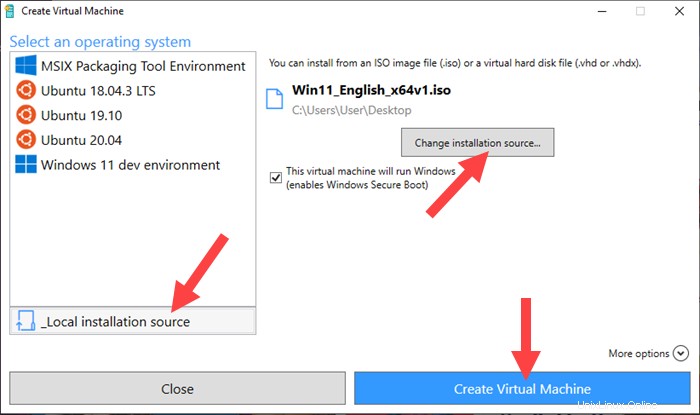
4. Sélectionnez Modifier les paramètres lorsque Hyper-V a fini de créer la machine virtuelle.
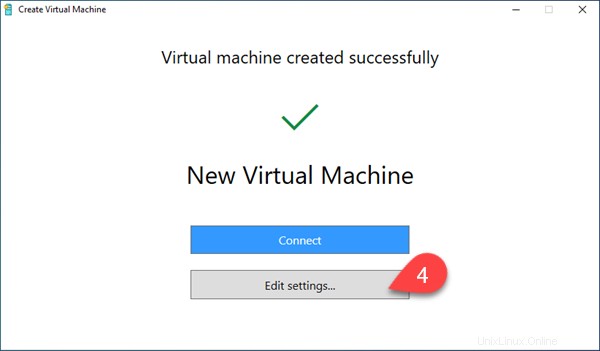
5. La machine virtuelle doit répondre aux exigences minimales en ressources pour exécuter Windows 11. Sélectionnez l'élément de mémoire dans le menu de gauche et assurez-vous qu'au moins 4096 Mo de RAM ont été alloués à la machine virtuelle.
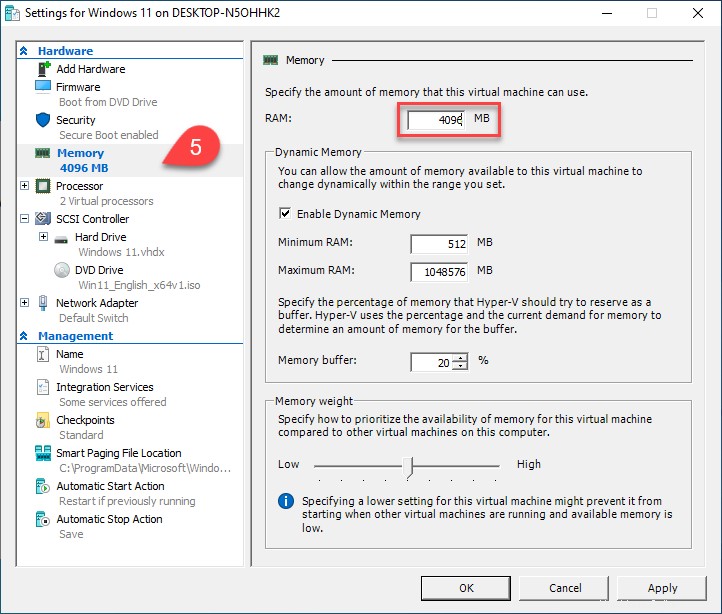
Cliquez sur OK lorsque vous avez terminé de modifier la configuration de la machine virtuelle.
6. Sélectionnez Se connecter pour ouvrir la fenêtre de la machine virtuelle.
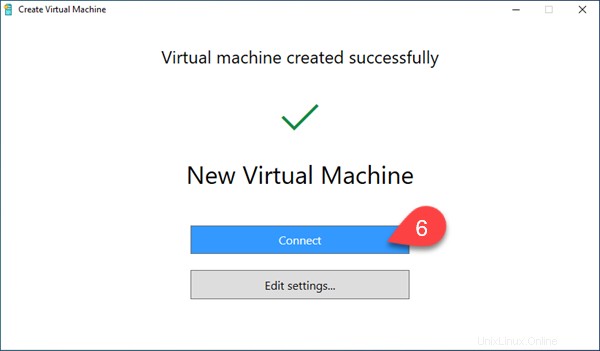
Étape 3 :Installer Windows
Pour démarrer le processus d'installation de Windows 11, activez la VM en sélectionnant Démarrer bouton.
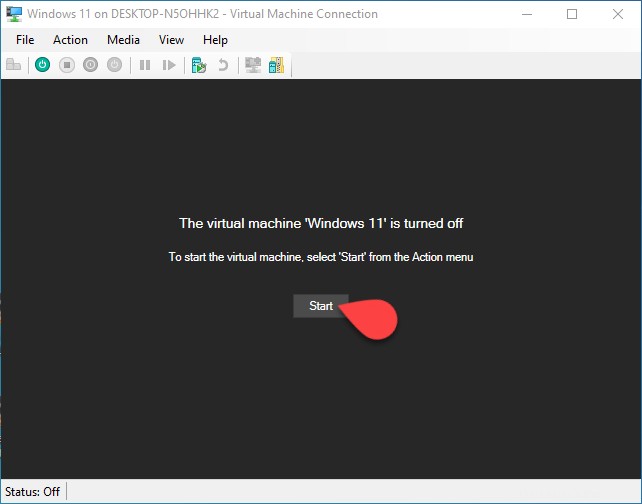
Lorsque vous allumez la machine virtuelle, le programme d'installation de Windows 11 démarre automatiquement. Suivez les étapes du programme d'installation pour terminer l'installation.