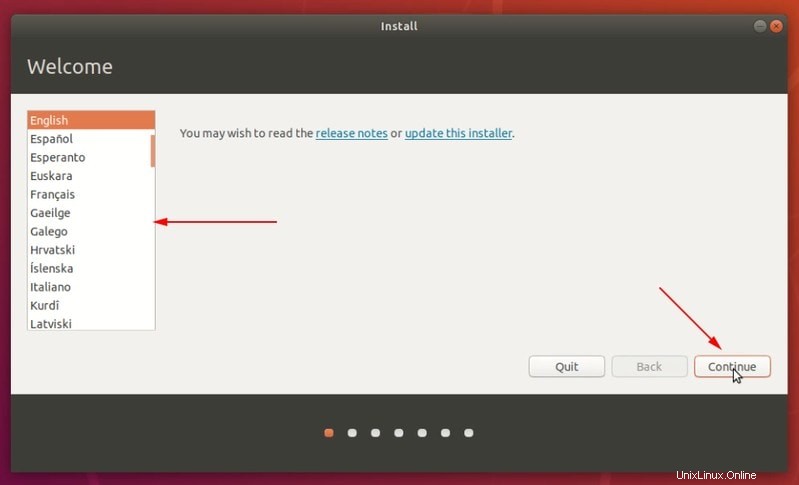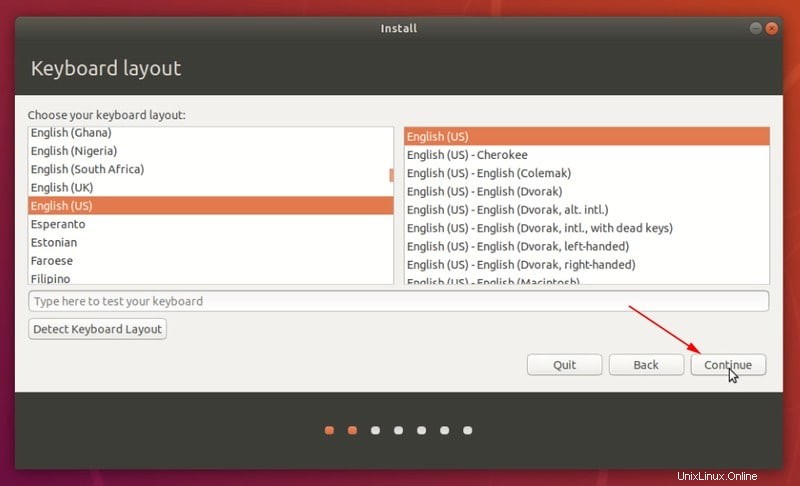Bref : Cet article détaillé vous montre comment effectuer un double démarrage d'Ubuntu avec Windows 10 , étape par étape, accompagné des captures d'écran appropriées.
Le double démarrage de Linux avec Windows est l'un des moyens les plus pratiques de profiter des deux systèmes d'exploitation sur le même ordinateur. Vous avez les deux systèmes d'exploitation installés sur le disque, sur du matériel réel et lorsque vous allumez votre système, vous pouvez choisir le système d'exploitation à utiliser.
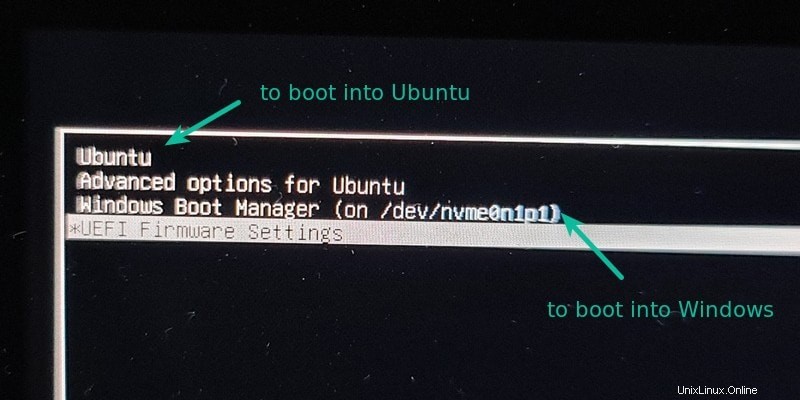
Dans un tutoriel précédent, j'ai montré les étapes du double démarrage d'Ubuntu avec Windows 7 fourni avec la partition MBR. Les étapes sont à peu près les mêmes pour les nouveaux systèmes préinstallés avec Windows 10.
Dans ce tutoriel, je vais vous montrer comment installer Ubuntu avec Windows 10 déjà installé sur le système.
Remarque
Avant de commencer à suivre le tutoriel, je vous conseille de le lire complètement en premier. Découvrez ce dont vous avez besoin et ce que vous devriez faire dans ce didacticiel. Une fois que vous avez une bonne idée de la procédure et que vous avez toutes les choses nécessaires sous la main, lancez le processus.
Le double amorçage n'est pas un processus compliqué. Cela prend juste un peu de temps et de patience.
Les étapes mentionnées ici sont applicables à d'autres versions d'Ubuntu telles que Lubuntu, Kubuntu, Xubuntu et les distributions Linux basées sur Ubuntu telles que Linux Mint, le système d'exploitation élémentaire, etc.
Double démarrage Ubuntu Linux avec Windows 10
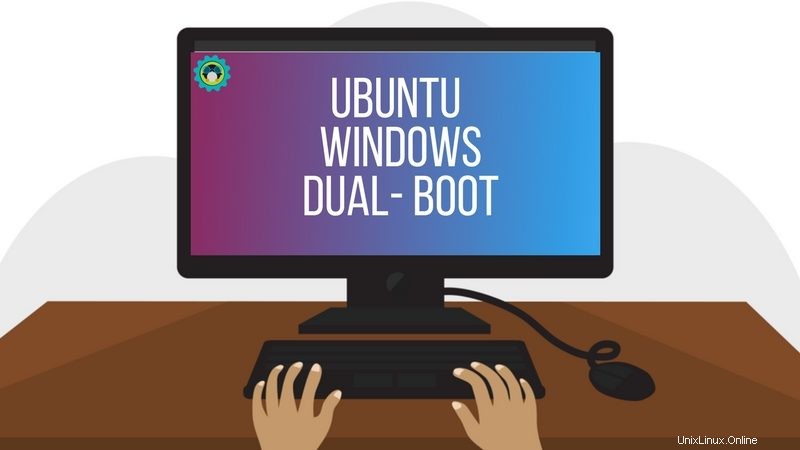
Ce didacticiel convient aux systèmes livrés avec Windows 10 préinstallé avec démarrage sécurisé UEFI et système de partitionnement GPT. Veuillez vérifier si votre système utilise GPT ou MBR.
Vérifications de compatibilité
Assurez-vous que votre système utilise UEFI :Ce didacticiel s'applique uniquement aux systèmes avec démarrage UEFI. Si vous avez acheté votre système au cours des 5 à 6 dernières années, il est probable que vous ayez déjà un système UEFI sur une partition GPT. Cependant, il n'y a aucun mal à vérifier que votre système utilise UEFI. Si votre système utilise un BIOS hérité avec un système de partitionnement MBR, veuillez suivre ce didacticiel de double démarrage.
Le processus de chiffrement Bitlocker est différent :Les systèmes plus récents avec Windows 10 Pro ont leur disque chiffré avec Bitlocker. Si vous avez un tel système, veuillez suivre ce didacticiel pour effectuer un double démarrage avec le cryptage Bitclocker.
Système avec SSD et HDD :Si vous avez un système avec SSD et HDD, c'est-à-dire un système à double disque, le processus est à peu près le même. Cependant, vous serez beaucoup mieux en suivant ce tutoriel dédié sur le système à double disque à double démarrage.
Prérequis :de quoi avez-vous besoin ?
Vous aurez besoin des éléments suivants pour installer facilement et en toute sécurité Linux aux côtés de Windows :
- Un ordinateur sur lequel Windows 10 est préinstallé.
- Une clé USB (clé USB ou clé USB) d'au moins 4 Go et aucune donnée dessus.
- Connexion Internet (pour télécharger l'image ISO d'Ubuntu et l'outil de création USB en direct). Vous pouvez le faire sur n'importe quel système, pas nécessairement sur le système sur lequel vous effectuez un double démarrage.
- Facultatif :disque USB externe pour la sauvegarde de vos données existantes.
- Facultatif :Récupération Windows ou disque de démarrage (si vous rencontrez des problèmes de démarrage majeurs, cela peut être résolu).
Voyons les étapes d'installation d'Ubuntu aux côtés de Windows 10. J'ai fait une vidéo de l'ensemble du processus. Vous pouvez également regarder cela.
Abonnez-vous à notre chaîne YouTube pour plus de vidéos LinuxÉtape 1 :Effectuez une sauvegarde de votre système Windows [facultatif]
Il est toujours agréable d'avoir une sauvegarde de vos données, juste au cas où vous gâcheriez le système en manipulant les partitions du disque.
Je conseille de copier toutes vos données importantes que vous ne pouvez pas vous permettre de perdre sur un disque USB externe. Vous pouvez utiliser un disque dur externe (plus lent mais moins cher) ou un SSD (plus rapide mais cher) et y copier les fichiers et dossiers importants.
| Aperçu | Produit | Prix | |
|---|---|---|---|
 | SSD portable SanDisk Extreme 500 Go - Jusqu'à 1050 Mo/s - USB-C, USB 3.2 Gen 2 - SSD externe... | 103,00 $ | Acheter sur Amazon |
| Aperçu | Produit | Prix | |
|---|---|---|---|
 | Disque dur externe portable Toshiba Canvio Advance 1 To USB 3.0, noir - HDTCA10XK3AA | 52,99 $ | Acheter sur Amazon |
Étape 2 :Téléchargez Ubuntu (ou la distribution Linux que vous utilisez)
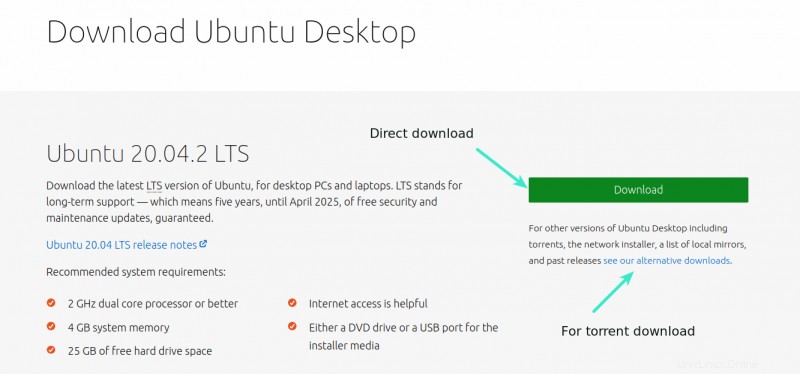
Rendez-vous sur le site Web d'Ubuntu et téléchargez le fichier ISO. Le fichier doit avoir une taille d'environ 2,5 Go. Si vous avez besoin de télécharger Ubuntu via des torrents, vous pouvez cliquer sur les "téléchargements alternatifs".
Télécharger l'image ISO d'UbuntuÉtape 3 :Créer une clé USB/disque d'Ubuntu
Je suppose que vous utilisez Windows pour créer la clé USB en direct. Il existe plusieurs applications gratuites qui vous permettent de créer une clé USB Ubuntu en direct. Vous pouvez utiliser n'importe lequel de ces outils. Comme je ne peux pas tous les montrer, j'irai avec Rufus.
Téléchargez gratuitement Rufus depuis son site Web. Il téléchargera un fichier .exe.
Télécharger RufusBranchez votre clé USB . Cet appareil va être formaté alors assurez-vous que vous n'avez pas de données importantes sur ce disque USB.
Exécutez l'outil Rufus que vous venez de télécharger. Il identifie automatiquement l'USB branché mais revérifiez-le quand même. Maintenant, accédez à l'emplacement de l'image ISO téléchargée et assurez-vous qu'elle utilise le schéma de partitionnement GPT et le système cible UEFI.
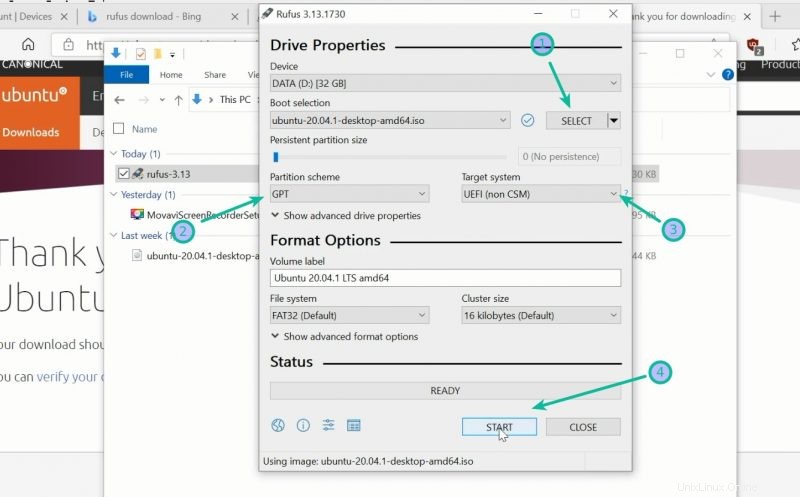
Appuyez sur le bouton de démarrage et attendez que le processus soit terminé. Votre clé USB Linux en direct est prête.
Remarque :L'installation d'Ubuntu et la création du processus USB Ubuntu en direct peuvent être effectuées sur n'importe quel ordinateur. Mais le reste du processus prend en charge le système sur lequel vous effectuez un double démarrage.
Étape 4 :Libérez de l'espace sur votre disque pour l'installation d'Ubuntu
Dans de nombreux systèmes, lors de l'installation d'Ubuntu, il donne la possibilité de créer une partition de disque pour Ubuntu. Cependant, ce n'est pas une garantie. C'est pourquoi il serait préférable de libérer l'espace nécessaire sur le disque avant de lancer la procédure d'installation.
Dans le menu Windows, recherchez "partitions de disque" et accédez à "Créer et formater des partitions de disque dur".
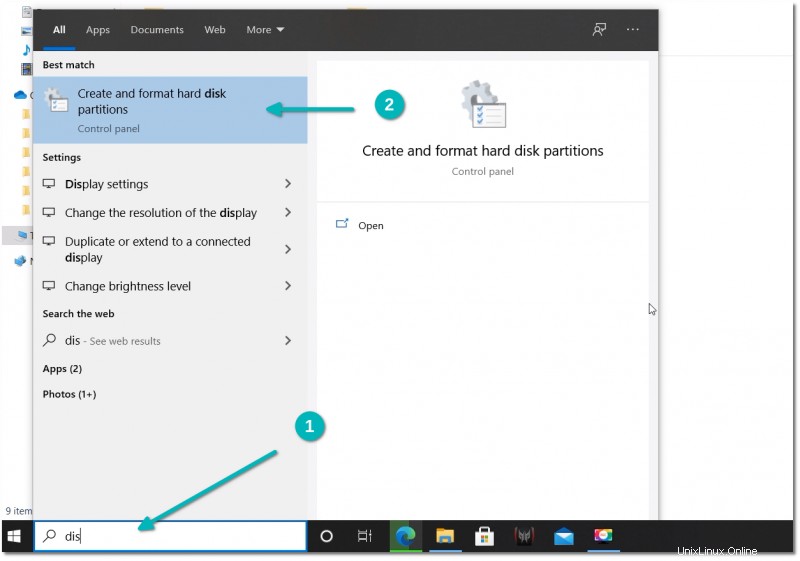
Dans l'outil de gestion des disques, cliquez avec le bouton droit sur le lecteur que vous souhaitez partitionner et sélectionnez réduire le volume .
Si vous n'avez qu'une seule partition comme celle-ci, vous devez en faire de l'espace libre pour Linux. Si vous avez plusieurs partitions de taille considérable, utilisez-en une à l'exception du lecteur C car cela pourrait effacer les données.
Les 256 Go de mon système avaient déjà plusieurs partitions du fabricant, mais principalement à des fins de sauvegarde et autres. La partition principale était le lecteur C, d'environ 220 Go, où Windows 10 est installé. Dans mon cas, j'ai réduit le lecteur C pour libérer de l'espace pour l'installation de Linux.
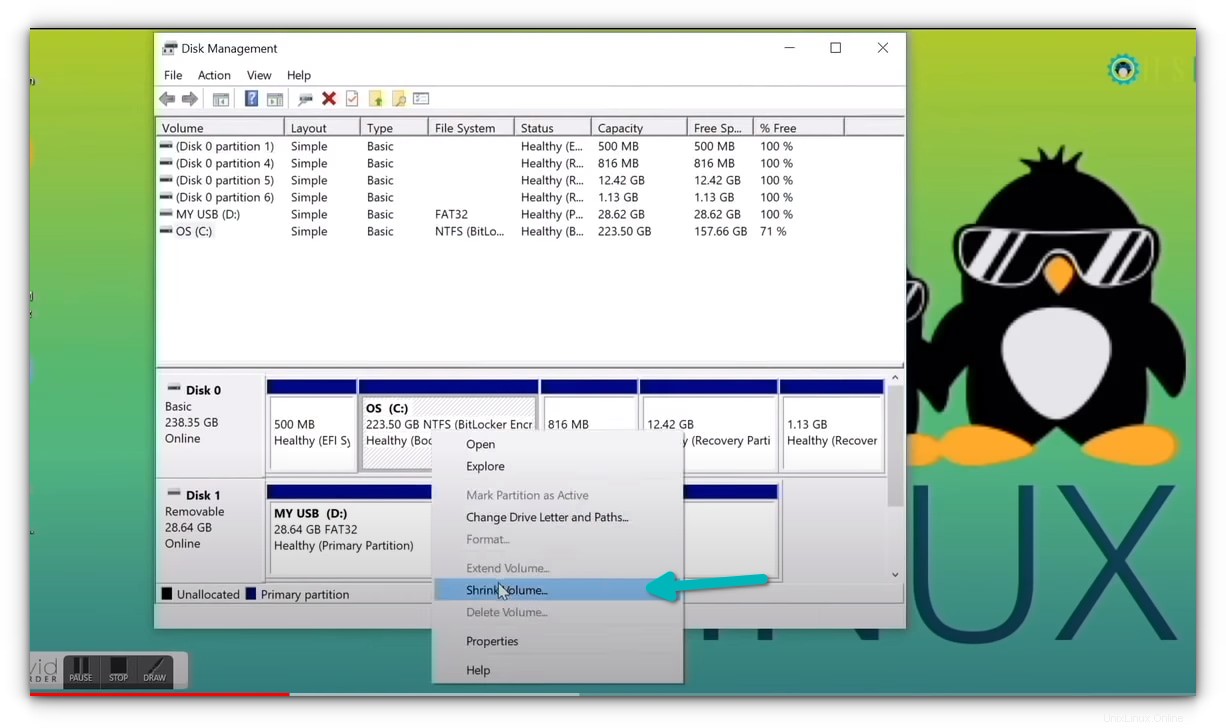
De combien d'espace avez-vous besoin pour Linux en mode dual boot ?
Cela dépend de l'espace disque total dont vous disposez. Vous pouvez installer Ubuntu sur 15 ou 20 Go, mais vous commencerez bientôt à manquer d'espace disque. De nos jours, vous devriez avoir au moins 120 Go de disque. Dans ce cas, optez pour 30 à 40 Go de disque pour Linux. Si vous avez un disque de 250 Go, allouez-lui 60 à 80 Go ou même plus. Si vous avez plus d'espace disque, allouez-lui encore plus d'espace libre, si vous le souhaitez.
Et si vous avez des disques D, E ou F ?
C'est une confusion courante pour beaucoup de gens car ils pensent qu'Ubuntu ne peut être installé que sur le pilote C. Ce n'est pas vrai. Vous voyez, je n'avais qu'un seul lecteur C, alors je l'ai rétréci. Si vous avez un lecteur D, E ou F, vous pouvez réduire l'un de ces lecteurs. Vous pouvez également choisir de supprimer le lecteur D, E ou F. NE JAMAIS SUPPRIMER LE LECTEUR C .
Étape 5 :Démarrez à partir d'une clé USB Ubuntu en direct
Vous avez créé une clé USB Ubuntu en direct à l'étape 3. Branchez-la dans le système. Avant de démarrer à partir de l'USB en direct, parlons un peu du fameux démarrage sécurisé.
Dois-je désactiver le démarrage sécurisé pour installer Linux ?
Il y a 6 à 8 ans, le démarrage sécurisé UEFI n'était pas bien pris en charge par Linux et vous deviez donc désactiver le démarrage sécurisé avant d'installer Linux. Heureusement, Ubuntu et de nombreuses autres distributions Linux prennent très bien en charge le démarrage sécurisé de nos jours. Normalement, vous ne devriez rien faire à ce sujet. Cependant, si votre système ne permet pas de démarrer à partir d'une clé USB en direct ou si vous rencontrez un autre problème connexe, vous pouvez désactiver le démarrage sécurisé sous Windows.
Très bien! Voyons comment démarrer à partir de l'USB. Vous pouvez accéder aux paramètres de démarrage en appuyant sur F2/F10 ou F12 au démarrage du système et sélectionner de démarrer à partir de l'USB. Cependant, certaines personnes trouvent cela difficile.
L'étape la plus longue mais la plus simple consiste à accéder aux paramètres de démarrage UEFI à partir de Windows. Dans le menu Windows, recherchez UEFI puis cliquez sur "Modifier les options de démarrage avancées":
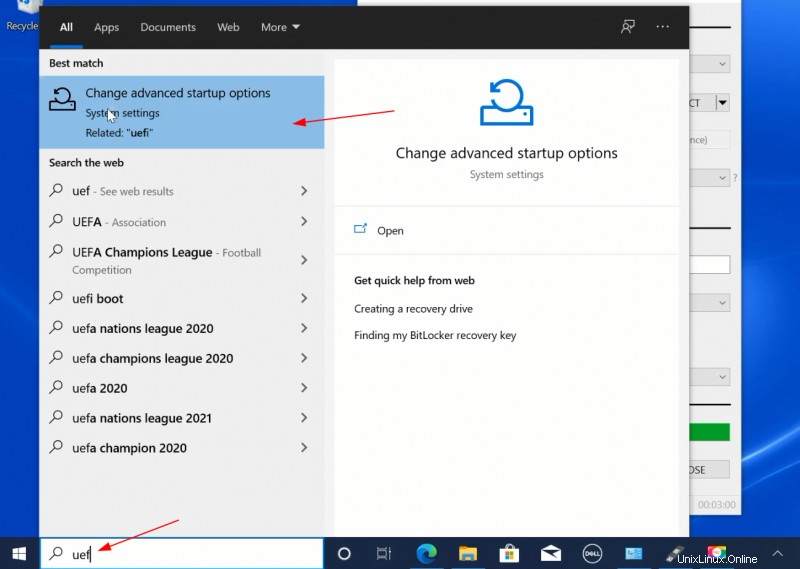
Accédez au démarrage avancé option et cliquez sur Redémarrer maintenant bouton.
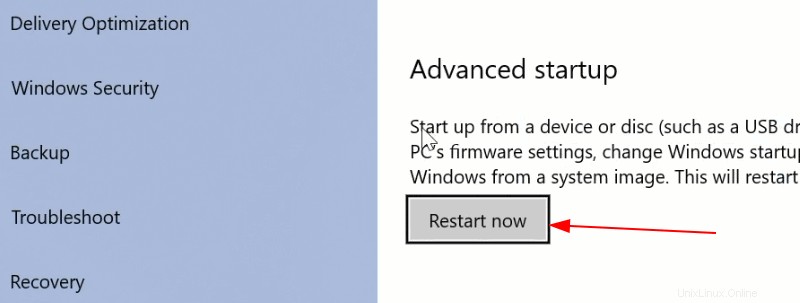
Sur l'écran suivant, cliquez sur "Utiliser un appareil":
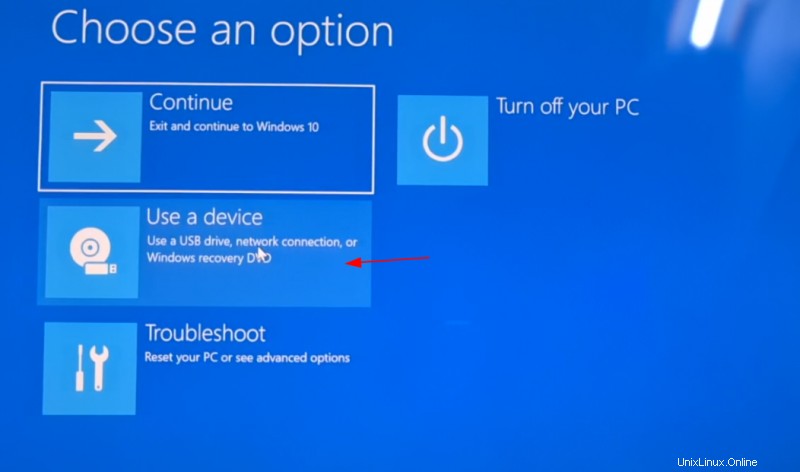
Reconnaître le disque USB avec son nom et sa taille. Il peut également être affiché en tant que périphérique USB EFI .
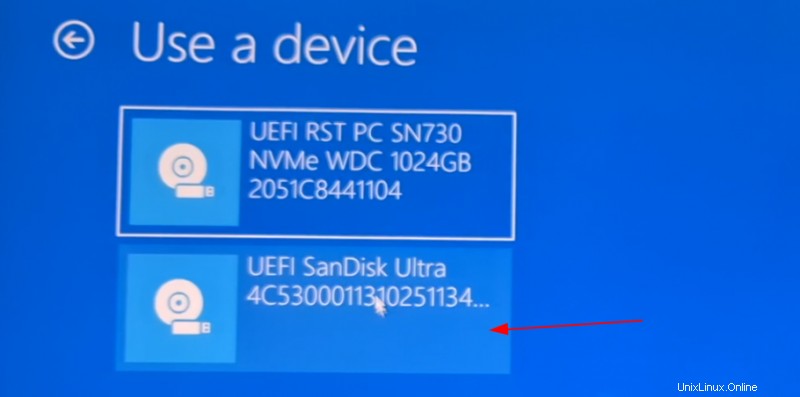
Maintenant, il éteindra votre système et redémarrera sur le disque que vous avez choisi, qui devrait être le disque USB en direct. Vous devriez voir un écran comme celui-ci après quelques secondes :
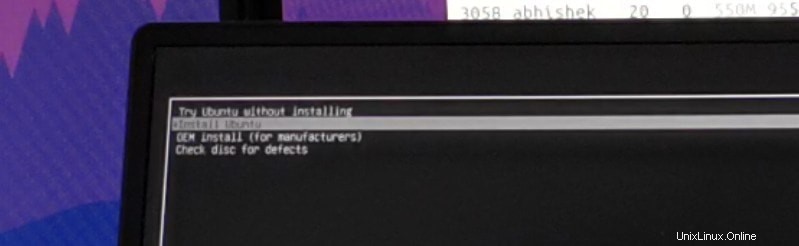
L'option "Essayer Ubuntu sans installer" vous permet de découvrir Ubuntu à partir du disque en direct. L'option d'installation d'Ubuntu se trouve sur le bureau.
L'option "Installer Ubuntu" lancera immédiatement l'installation d'Ubuntu.
Vous pouvez opter pour l'une ou l'autre option en fonction de vos préférences.
Étape 6 :Installer Ubuntu avec Windows 10
Démarrez la procédure d'installation. Les premières étapes sont simples. Vous choisissez la langue et la disposition du clavier.
Sur l'écran suivant, choisissez Installation normale. Pas besoin de télécharger des mises à jour ou d'installer des logiciels tiers pour l'instant. Vous pouvez le faire une fois l'installation terminée.
Appuyez sur continuer. Le passage à l'étape suivante peut prendre un certain temps.
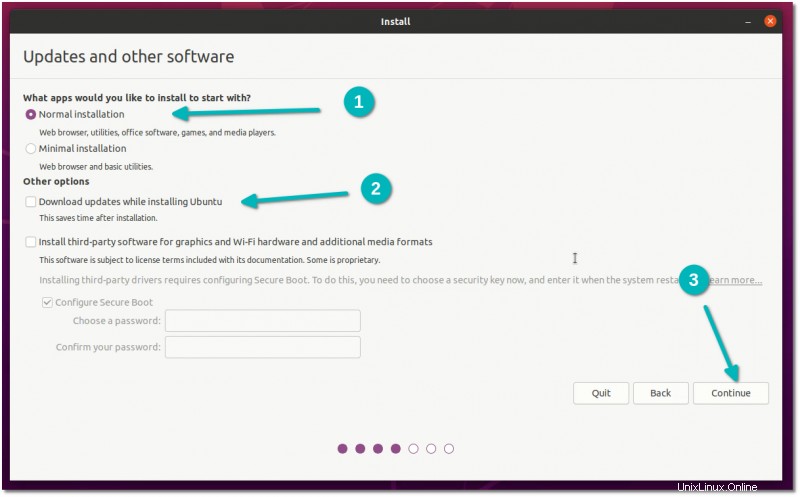
Remarque :Certaines personnes essaient de télécharger des mises à jour et d'installer des codes multimédias lors de l'installation. D'après mon expérience, cela crée parfois des problèmes lors de l'installation et peut également entraîner l'échec de l'installation. Pour cette raison, je les déconseille.
Important :L'installation prend deux approches en fonction de ce que vous voyez sur l'écran suivant
Puisqu'il s'agit d'un tutoriel détaillé, je couvrirai les deux aspects.
Approche 1 :vous voyez le message "Installer Ubuntu avec le gestionnaire de démarrage Windows"
Si vous voyez "Installer Ubuntu avec le gestionnaire de démarrage Windows" sur le type d'installation écran, vous avez de la chance. Vous pouvez sélectionner cette méthode et cliquer sur Continuer.
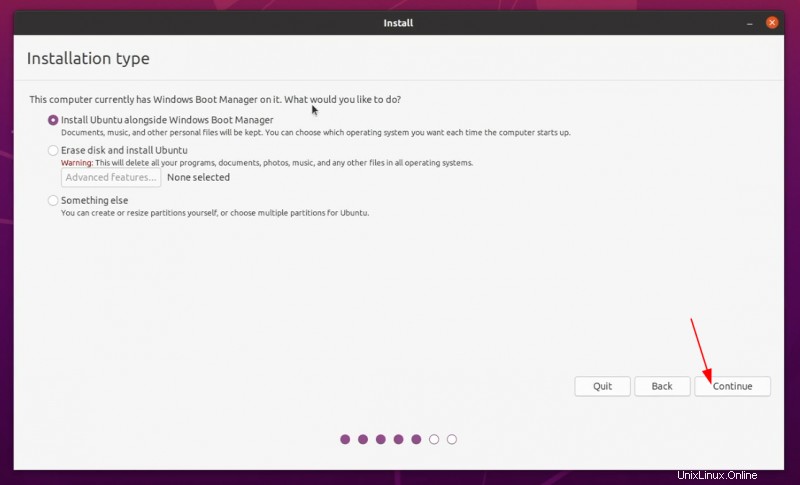
L'écran suivant vous donnera la possibilité de créer une partition pour Ubuntu en faisant glisser le séparateur. Vous pouvez allouer l'espace disque approprié à Linux ici. Ubuntu créera une partition de l'espace disque alloué et aura la racine avec home et un fichier d'échange de 2 Go sous la racine elle-même.
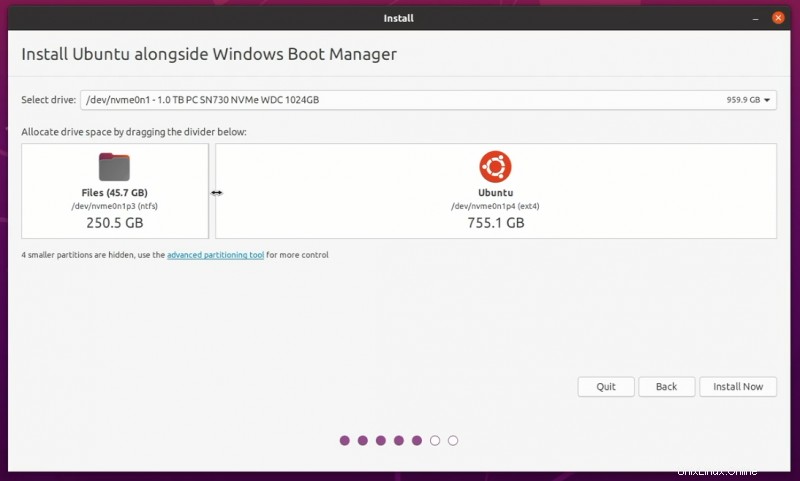
Approche 2 :vous ne voyez pas l'option "Installer Ubuntu avec le gestionnaire de démarrage Windows" ou elle est grisée
Mais si vous faites partie des malchanceux qui ne voient pas cette option, ne vous inquiétez pas. Les choses ne vont pas si mal pour vous. Vous pouvez toujours installer Ubuntu avec Windows.
Sur l'écran Type d'installation, choisissez Autre chose .
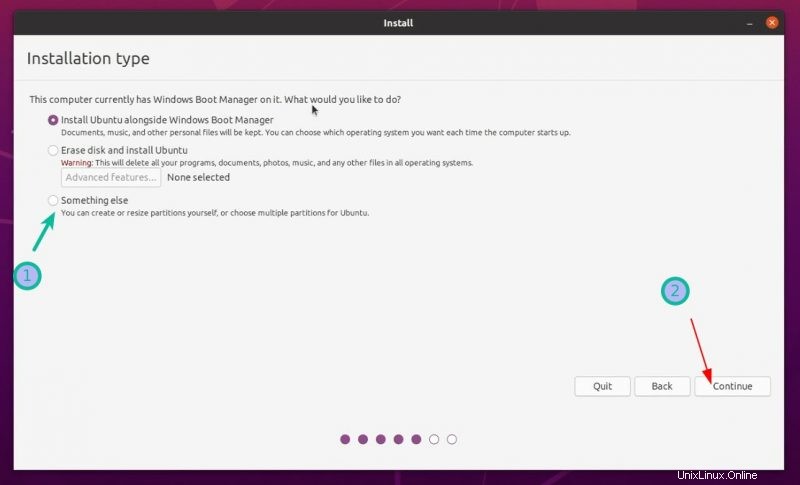
Cela vous amènera à l'écran de partitionnement. Vous souvenez-vous que vous aviez créé un espace libre au préalable ?
Vous pouvez choisir d'allouer tout l'espace libre à root (le fichier d'échange et le home seront créés automatiquement sous root) ou vous pouvez séparer le partitionnement root, swap et home. Les deux méthodes conviennent.
Je montre les étapes pour créer des partitions root, swap et home séparément. Mais n'hésitez pas à utiliser une seule partition pour tous.
Sélectionnez l'espace libre et cliquez sur le signe +.
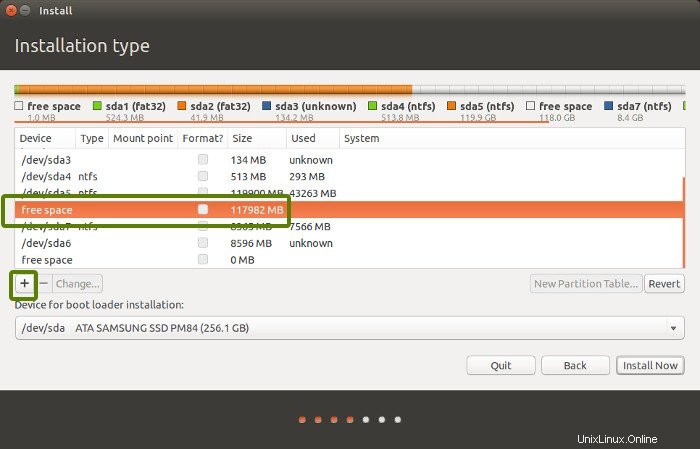
Il vous offrira la possibilité de créer une partition Linux. Vous créez la partition racine. Tout ce qui dépasse 25 Go est plus que suffisant pour cela. Choisissez la taille, sélectionnez Ext 4 comme type de fichier et / (signifie racine) comme point de montage.
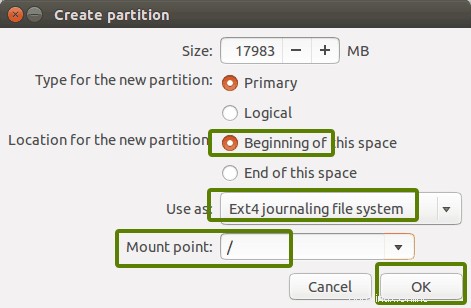
Cliquer sur OK à l'étape précédente vous amènera à l'écran de partition. Ensuite, créez un échange. Comme précédemment, cliquez à nouveau sur le signe +. Cette fois, utilisez le type de fichier comme zone d'échange.
La taille de swap idéale sous Linux est discutable. Si vous avez 2 Go ou moins de RAM, utilisez le swap pour doubler la taille de la RAM. Si vous disposez de 3 à 6 Go de RAM, utilisez un swap de la même taille que la RAM. Si vous avez 8 Go ou plus de RAM, vous pouvez utiliser un swap de la moitié de la taille de la RAM (sauf si vous disposez de beaucoup d'espace disque et que vous souhaitez utiliser l'hibernation et dans ce cas, utilisez un swap d'au moins la même taille que la RAM) .
Si vous sentez que vous avez moins d'échange sur votre système, ne vous inquiétez pas. Vous pouvez facilement créer un fichier d'échange et ajouter plus d'espace d'échange à vos systèmes.
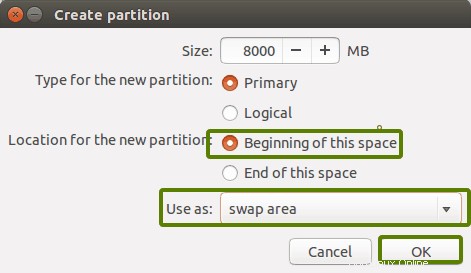
De la même manière, créez une partition Home. Allouez-lui un maximum d'espace (en fait allouez-lui le reste de l'espace libre) car c'est là que vous enregistrerez la musique, les images et les fichiers téléchargés.
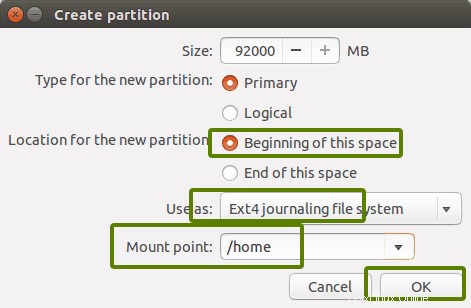
Une fois que vous êtes prêt avec Root, Swap et Home, cliquez sur Install Now :
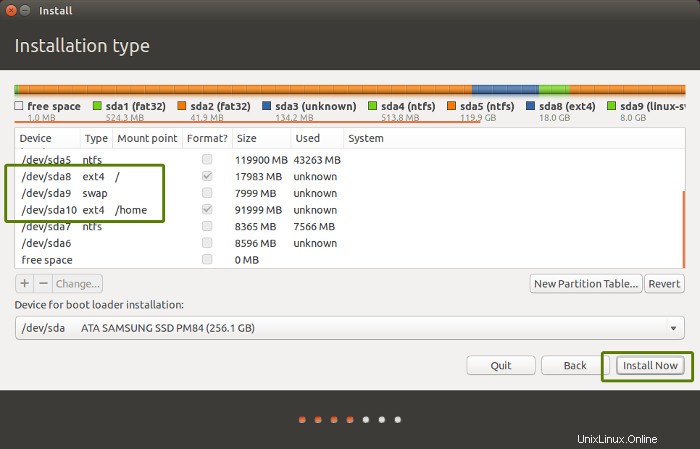
Eh bien, vous avez presque gagné la bataille. Vous pouvez sentir la victoire maintenant. Sélectionnez un fuseau horaire lorsqu'on vous le demande.
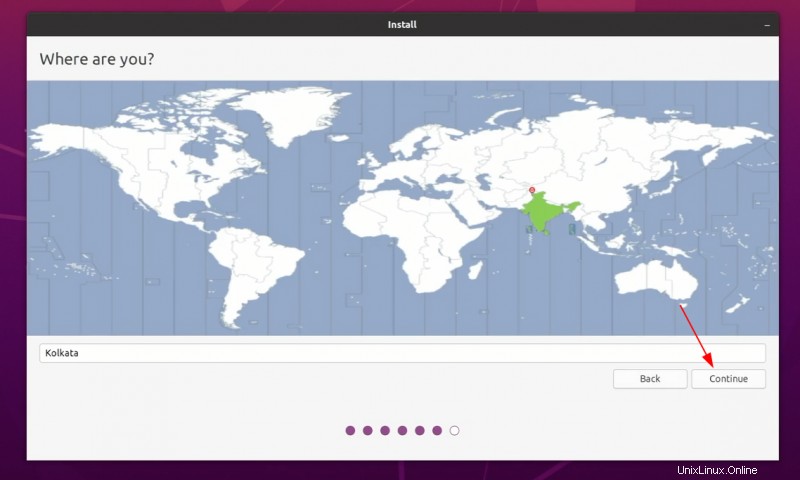
Ensuite, il vous sera demandé d'entrer un nom d'utilisateur, un nom d'hôte (nom de l'ordinateur) et un mot de passe.
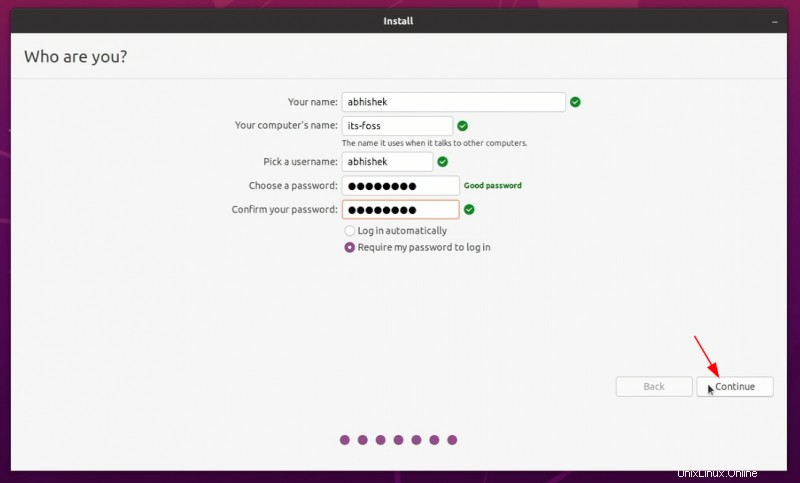
Maintenant, il n'y a plus qu'à attendre. L'installation devrait prendre 8 à 10 minutes.
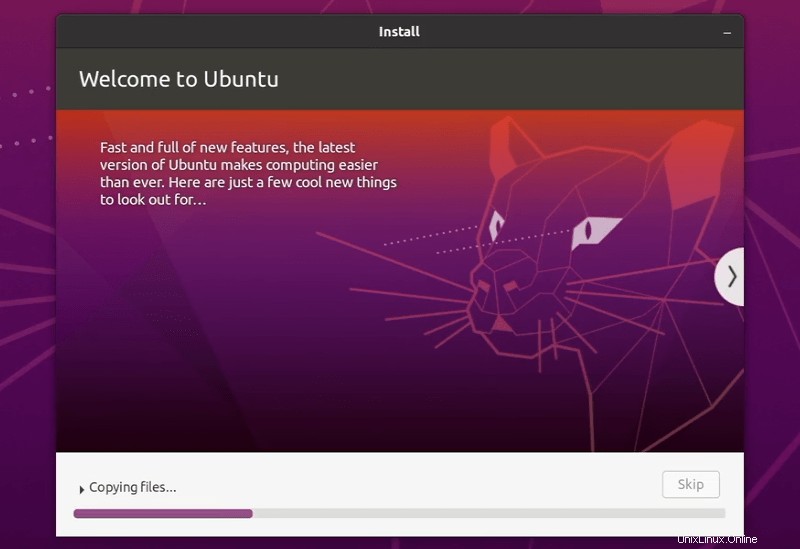
Une fois l'installation terminée, redémarrez le système.
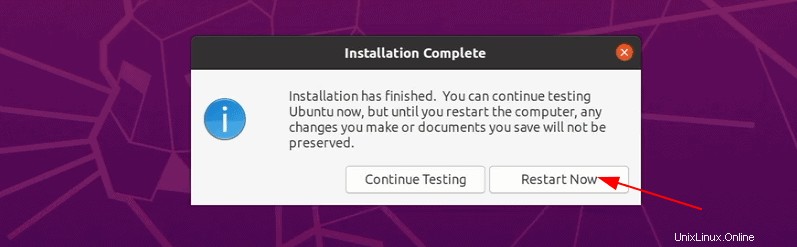
Il vous sera demandé de retirer le disque USB. Vous pouvez retirer le disque à ce stade sans vous inquiéter. Le système redémarre après cela.
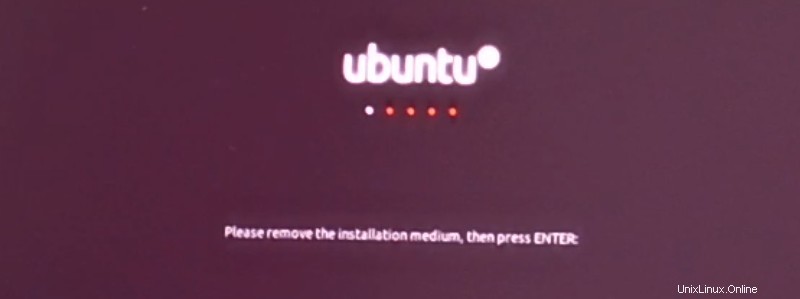
Vous n'avez plus besoin du disque USB en direct pour utiliser Linux. Vous avez installé Ubuntu sur le disque de votre ordinateur. Retirez la clé USB et conservez-la pour plus tard si vous souhaitez l'utiliser pour installer Linux sur un autre système. Vous pouvez également le formater et l'utiliser pour le stockage ou le transfert régulier de données .
Si tout s'est bien passé, vous devriez voir l'écran grub une fois le système allumé. Ici, vous pouvez choisir Ubuntu pour démarrer dans Ubuntu et le gestionnaire de démarrage Windows pour démarrer dans Windows. Plutôt cool, non ?
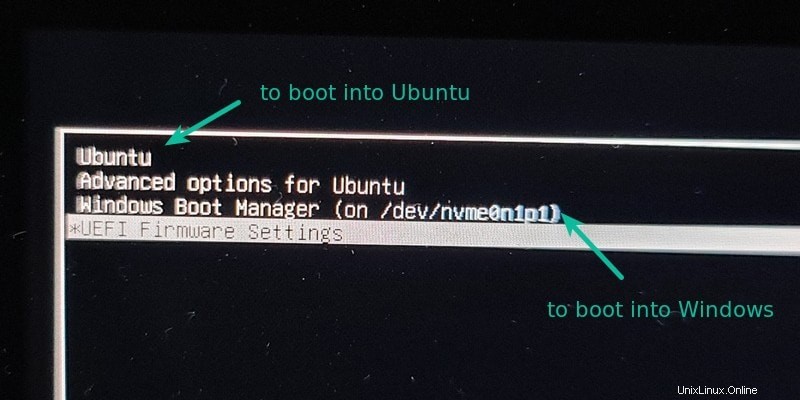
Le double démarrage n'a pas réussi ? Voici quelques conseils de dépannage
La vie n'est même pas pour tout le monde. Pour certains, le double démarrage pourrait ne pas réussir pour l'instant. Cependant, au lieu d'abandonner, vous pouvez suivre quelques conseils et réessayer la procédure d'installation.
Essayez de changer de port USB
Cela peut sembler ridicule, mais parfois certains ports USB posent des problèmes lors du démarrage de l'USB ou de l'installation de Linux. Changer le port USB pourrait être une astuce.
Essayez de ne pas utiliser Internet lors de l'installation de Linux
J'ai constaté que parfois l'installation de Linux génère une erreur si elle est connectée à Internet. Si vous avez rencontré une erreur « Échec de l'installation du package « grub-efi-amd64-signed » dans /target », essayez d'installer Ubuntu sans Internet.
Désactiver le démarrage sécurisé et/ou le démarrage rapide
Dans de rares cas, le démarrage sécurisé ne vous permettrait pas de démarrer à partir d'une clé USB en direct ou d'installer Linux. Désactivez le démarrage sécurisé. Vous pouvez également désactiver le démarrage rapide dans certains cas.
Le double démarrage est terminé mais vous ne voyez pas l'écran grub pour démarrer dans Ubuntu
Veuillez vérifier votre ordre de démarrage dans les paramètres UEFI. Voyez-vous Ubuntu/UEFI sous le gestionnaire de démarrage Windows ? Si oui, déplacez-le vers le haut de la commande. Si vous ne voyez pas du tout grub, vous pouvez essayer attentivement ceci ou ce tutoriel.
Erreur de récupération Grub ou aucun périphérique amorçable trouvé après un double démarrage
Utilisez ce didacticiel pour l'erreur Aucun périphérique amorçable n'a été trouvé. Et celui-ci pour l'erreur de secours grub.
Conseils supplémentaires :Vous remarquerez qu'il existe un décalage horaire entre Windows et Ubuntu. Vous pouvez facilement résoudre le problème d'écart de temps en double démarrage. De plus, dans l'écran grub, Ubuntu est prioritaire. Vous pouvez également modifier l'ordre de démarrage pour définir Windows par défaut si vous prévoyez d'utiliser Windows plus souvent que Linux. Si vous souhaitez inverser le processus, suivez ce guide pour supprimer Ubuntu du double démarrage avec Windows.
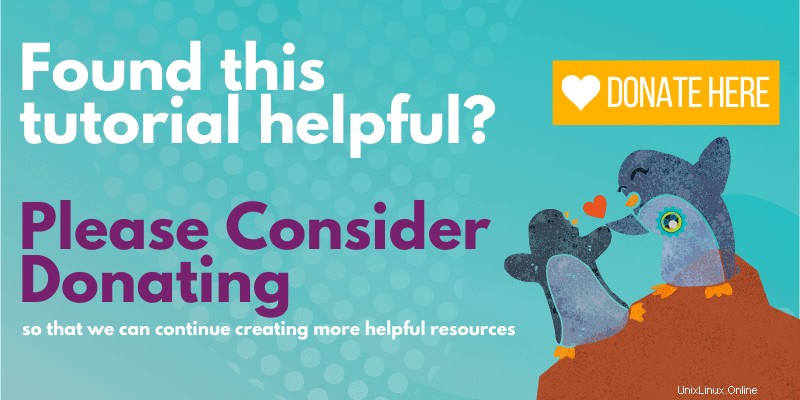
J'espère que ce guide vous a aidé à Dual Boot Ubuntu avec Windows 10 UEFI . Je suis allé trop dans les détails ici, mais je voulais répondre à toutes les confusions courantes et montrer toutes les étapes requises. Si vous avez encore des doutes ou si vous rencontrez une erreur étrange, veuillez laisser un commentaire et j'essaierai de vous aider.