Présentation
MySQL est l'un des systèmes de gestion de bases de données relationnelles open source les plus populaires et les plus utilisés.
Il s'agit d'un système SQL rapide, simple et évolutif, qui fait partie intégrante de la pile LAMP qui gère une grande partie d'Internet.
Dans ce didacticiel, vous apprendrez à installer MySQL sur Ubuntu 20.04.
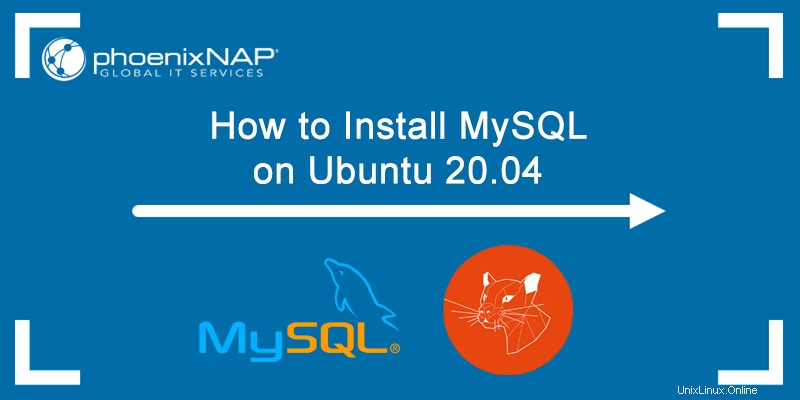
Prérequis :
- Un système exécutant Ubuntu 20.04
- Un compte utilisateur avec des privilèges sudo
- Accès à un terminal (Ctrl + Alt + T)
- Connexion réseau
Installer MySQL sur Ubuntu 20.04
L'hébergement de bases de données MySQL sur Ubuntu 20.04 nécessite l'installation du MySQL Server emballer. Vous pouvez également accéder à la base de données à partir de clients distants à l'aide du MySQL Client .
Suivez ces étapes simples pour installer MySQL Server sur Ubuntu 20.04.
Étape 1 :Mettre à jour/Mettre à niveau le référentiel de packages
Mettez à jour le référentiel de packages système pour vous assurer que vous installez la dernière version de MySQL .
1. Ouvrez le terminal et exécutez la commande suivante :
sudo apt update2. Entrez votre mot de passe et attendez la fin de la mise à jour.
3. Ensuite, exécutez :
sudo apt upgrade
4. Saisissez Y lorsque vous êtes invité à poursuivre la mise à niveau et appuyez sur ENTER . Attendez la fin de la mise à niveau.
Étape 2 :Installez MySQL
1. Après avoir mis à jour avec succès le référentiel de packages, installez MySQL Server en exécutant la commande suivante :
sudo apt install mysql-server
2. Lorsqu'on vous demande si vous voulez continuer l'installation, répondez Y et appuyez sur ENTER .
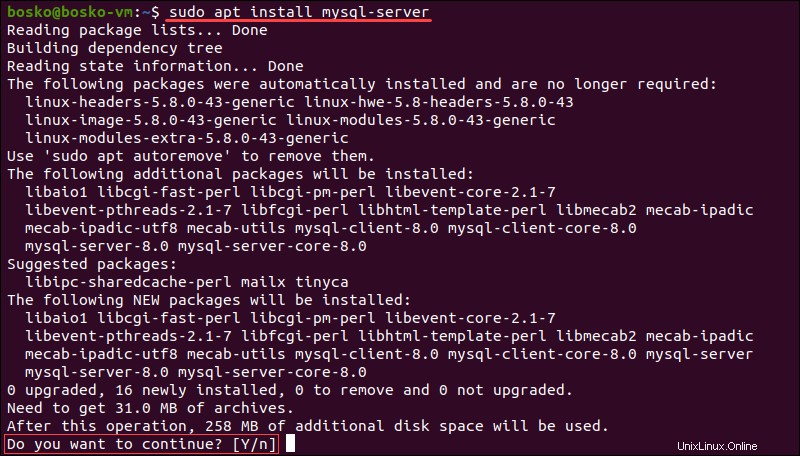
Le système télécharge les packages MySQL et les installe sur votre machine.
3. Vérifiez si MySQL a été installé avec succès en exécutant :
mysql --version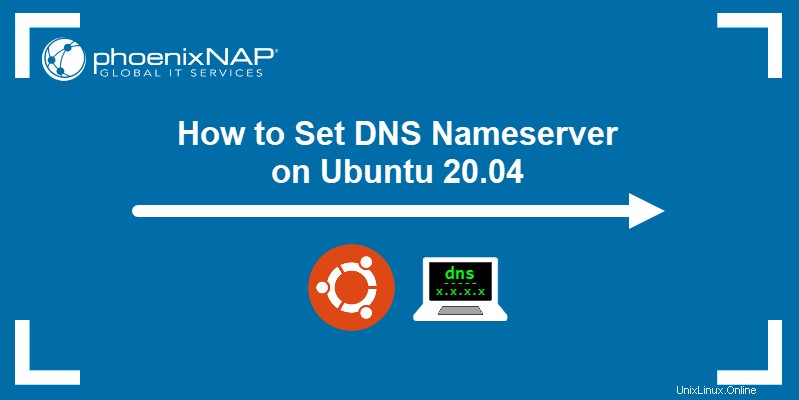
La sortie indique quelle version de MySQL est installée sur la machine.
Étape 3 :Sécuriser MySQL
L'instance MySQL sur votre machine est non sécurisée immédiatement après l'installation.
1. Sécurisez votre compte utilisateur MySQL avec une authentification par mot de passe en exécutant le script de sécurité inclus :
sudo mysql_secure_installation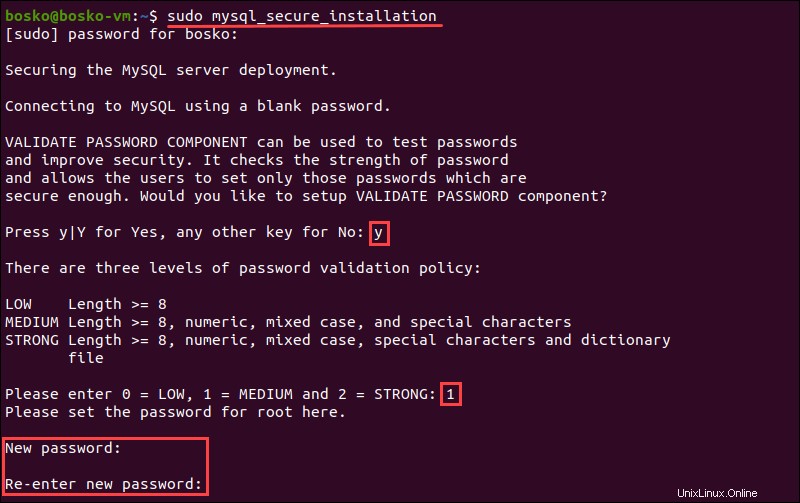
2. Entrez votre mot de passe et répondez Y lorsqu'il vous est demandé si vous souhaitez continuer à configurer le VALIDATE PASSWORD composant. Le composant vérifie si le nouveau mot de passe est suffisamment fort.
3. Choisissez l'un des trois niveaux de validation du mot de passe :
0- Faible . Un mot de passe contenant au moins 8 caractères.1- Moyen . Un mot de passe contenant au moins 8 caractères, y compris des chiffres, des caractères à casse mixte et des caractères spéciaux.2- Fort . Un mot de passe contenant au moins 8 caractères, y compris des chiffres, des caractères à casse mixte et des caractères spéciaux, et compare le mot de passe à un fichier de dictionnaire.
Entrez 0 , 1 , ou 2 en fonction de la force du mot de passe que vous souhaitez définir. Le script vous demande ensuite d'entrer votre mot de passe et de le ressaisir ensuite pour le confirmer.
Tous les mots de passe utilisateur MySQL ultérieurs doivent correspondre à la force de votre mot de passe sélectionné .
Le programme estime la force de votre mot de passe et nécessite une confirmation pour continuer.
4. Appuyez sur Y si vous êtes satisfait du mot de passe ou de toute autre clé si vous en voulez un autre.

5. Le script demande alors les fonctions de sécurité suivantes :
- Supprimer les utilisateurs anonymes ?
- Interdire la connexion root à distance ?
- Supprimer la base de données de test et y accéder ?
- Recharger les tables de privilèges maintenant ?
La réponse recommandée à toutes ces questions est Y . Cependant, si vous souhaitez un paramètre différent pour une raison quelconque, entrez une autre clé.
Par exemple, si vous avez besoin de l'option de connexion à distance pour votre serveur, entrez une clé autre que Y pour cette invite.
Étape 4 :Vérifiez si le service MySQL est en cours d'exécution
Une fois MySQL installé avec succès, le service MySQL démarre automatiquement.
Vérifiez que le serveur MySQL est en cours d'exécution en exécutant :
sudo systemctl status mysqlLe résultat doit indiquer que le service est opérationnel et en cours d'exécution :
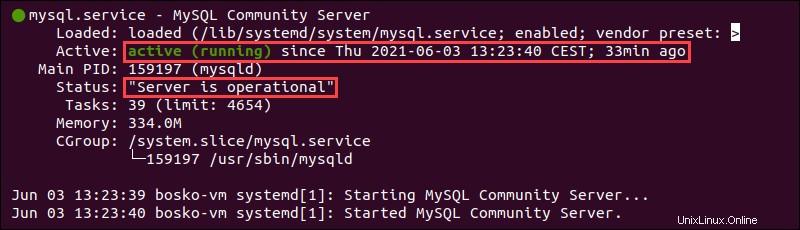
Étape 5 :Connectez-vous au serveur MySQL
Enfin, pour vous connecter à l'interface MySQL, exécutez la commande suivante :
sudo mysql -u root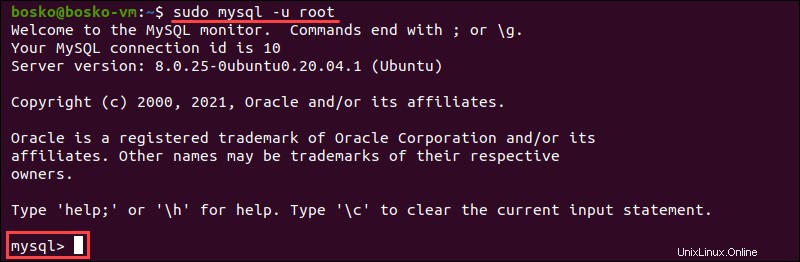
Vous pouvez maintenant exécuter des requêtes, créer des bases de données et tester votre nouvelle configuration MySQL. Consultez notre aide-mémoire sur les commandes MySQL pour connaître certaines commandes MySQL importantes.