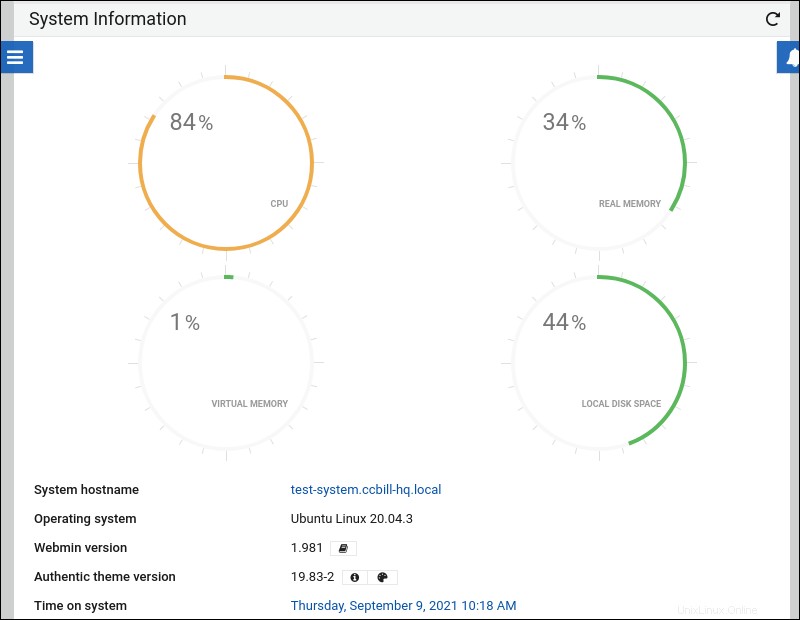Présentation
Webmin est un outil Web utilisé par les administrateurs pour gérer les systèmes et serveurs Linux et Unix. Le tableau de bord Webmin vous permet de gérer les comptes d'utilisateurs, de mettre à jour et de configurer votre système, d'afficher les journaux et les e-mails du système et d'effectuer d'autres tâches administratives.
Dans ce tutoriel, nous allons vous montrer le processus étape par étape d'installation, de configuration et de connexion à Webmin sur Ubuntu 18.04 et 20.04.
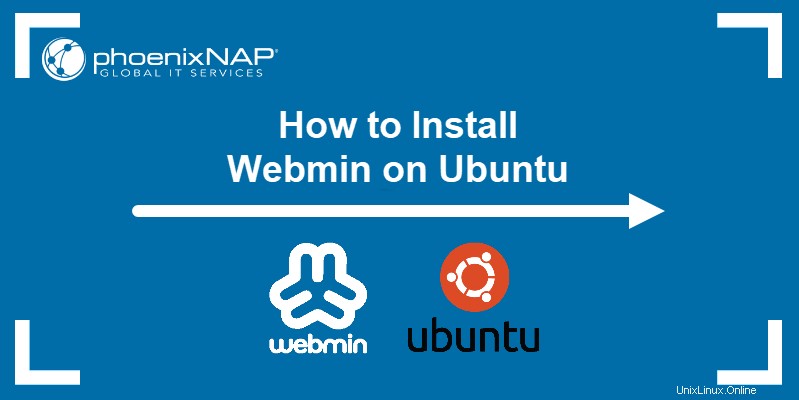
Prérequis
- Un système exécutant Ubuntu 18.04 ou Ubuntu 20.04 (découvrez comment installer Ubuntu 18.04 ou comment installer Ubuntu 20.04)
- Un compte utilisateur avec des privilèges sudo
- Accès à la fenêtre du terminal
- Une connexion réseau opérationnelle
Installer Webmin sur Ubuntu 20.04 - Pas à pas
Suivez les étapes décrites ci-dessous pour installer Webmin sur Ubuntu. Ces étapes fonctionnent pour Ubuntu 18.04. (Bionic Beaver) et Ubuntu 20.04. (Fosse Focale).
Étape 1 :Mettre à jour la liste des packages Ubuntu
1. Dans le terminal, exécutez la commande suivante pour mettre à jour la liste des packages :
sudo apt update2. Lorsque vous y êtes invité, saisissez votre mot de passe administrateur et appuyez sur Entrée .
3. Installez les packages de mise à jour avec :
sudo apt upgrade4. Tapez Y et appuyez sur Entrée pour confirmer la mise à jour.

5. Installez des packages de dépendance pour vous aider à gérer les référentiels de logiciels en utilisant :
sudo apt install software-properties-common apt-transport-https6. Tapez Y et appuyez sur Entrée lorsque vous êtes invité à confirmer l'installation.
Étape 2 :Activer le référentiel Webmin
1. Ajoutez la clé GPG de Webmin avec :
sudo wget -q http://www.webmin.com/jcameron-key.asc -O- | sudo apt-key add -
2. Ajoutez manuellement le référentiel Webmin en utilisant :
sudo add-apt-repository "deb [arch=amd64] http://download.webmin.com/download/repository sarge contrib"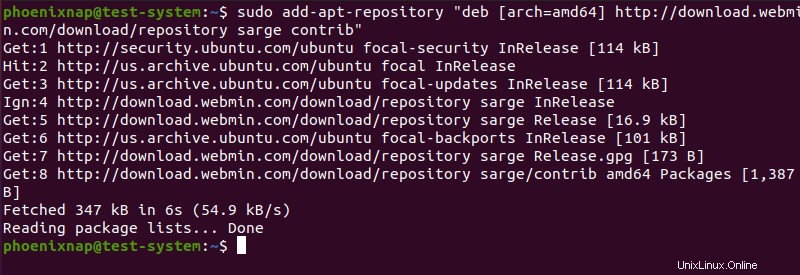
Étape 3 :Installez Webmin sur Ubuntu
1. Démarrez l'installation de Webmin en utilisant :
sudo apt install webmin2. Lorsque vous y êtes invité, saisissez Y et appuyez sur Entrée pour confirmer l'installation.
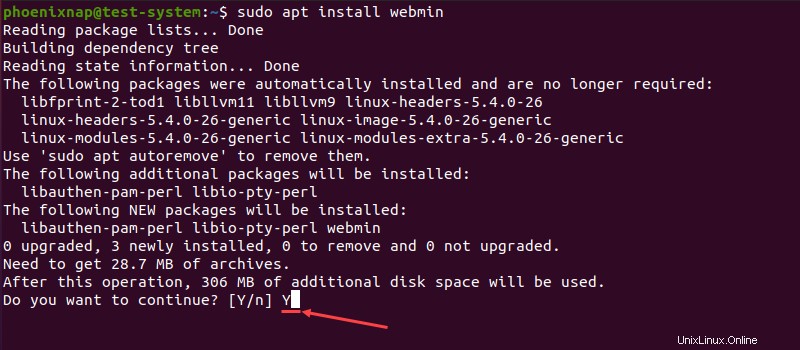
3. Une fois l'installation terminée, vérifiez l'état du service Webmin :
sudo systemctl status webmin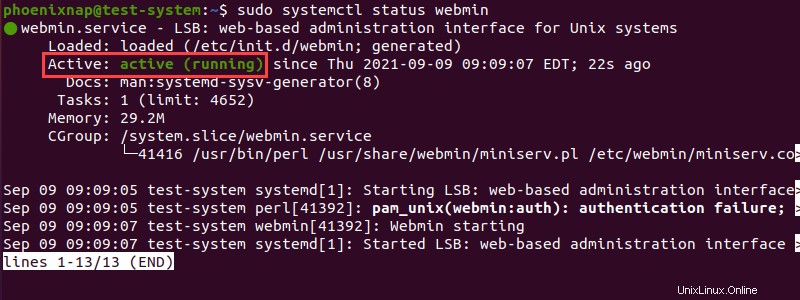
Une autre méthode pour confirmer que l'installation est réussie consiste à vérifier la version installée de Webmin :
dpkg -l | grep webmin
Étape 4 :Configurer le pare-feu
1. Webmin utilise le port TCP 10000 par défaut. Ouvrez ce port sur votre pare-feu en utilisant :
sudo ufw allow 10000/tcp
2. Rechargez votre pare-feu pour que les modifications prennent effet :
sudo ufw reload
3. Vérifiez l'état de votre pare-feu pour confirmer les modifications :
sudo ufw status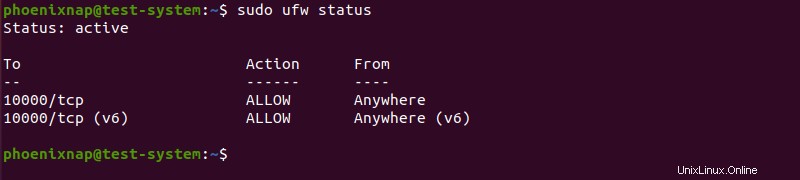
Étape 5 :Accéder à Webmin sur Ubuntu
1. Définissez le mot de passe pour l'utilisateur racine Webmin avec :
sudo /usr/share/webmin/changepass.pl /etc/webmin root [new password]2. Ouvrez votre navigateur Internet et saisissez l'adresse Web suivante à l'aide de l'adresse IP de votre serveur :
https://[your server's IP]:10000/Vous pouvez utiliser l'adresse IP du serveur local ou distant.
3. Webmin génère son propre certificat SSL non reconnu par le navigateur, ce qui provoque une page indiquant un risque de sécurité potentiel la première fois que vous essayez de vous connecter.
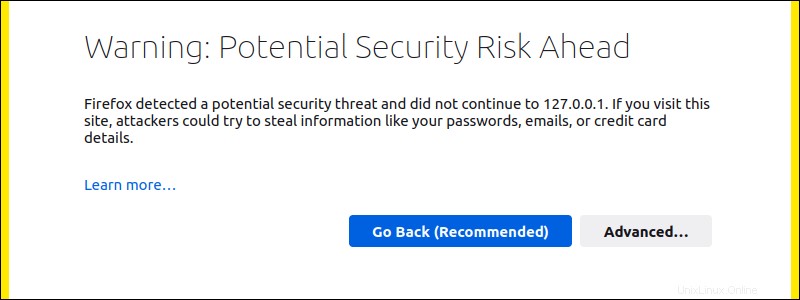
Pour parcourir cette page, cliquez sur Avancé... , puis Accepter le risque et continuer .
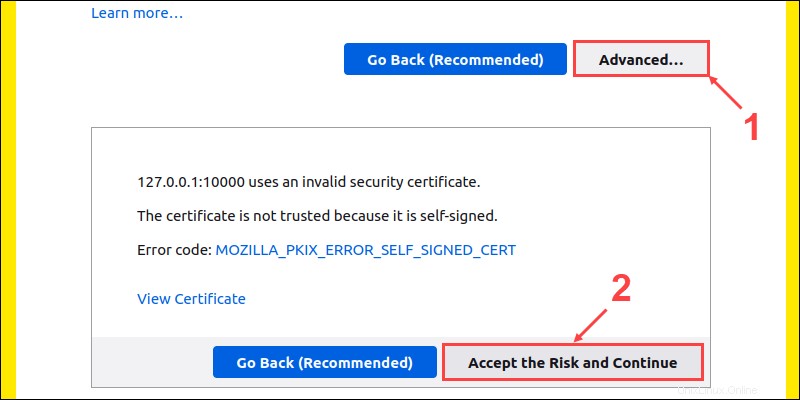
4. Connectez-vous en utilisant le nom d'utilisateur par défaut root et le mot de passe que vous avez configuré.
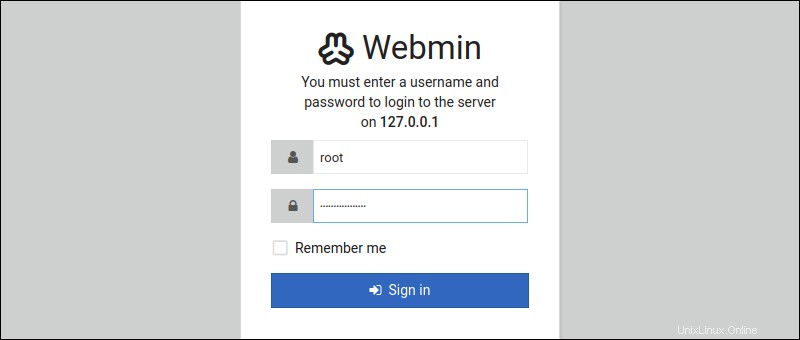
5. Utilisez le tableau de bord Webmin pour examiner les informations de votre système.