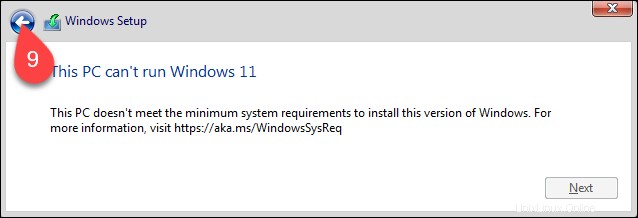Présentation
Windows 11 présente des modifications majeures de l'interface et sous le capot. Les modifications incluent un nouveau menu Démarrer, une barre des tâches repensée et la prise en charge des applications Android. Le système d'exploitation est disponible sous forme de mise à jour gratuite pour les utilisateurs de Windows 10.
Le logiciel de machine virtuelle est une solution pratique pour tester Windows 11 sans mettre à niveau votre ordinateur. Avec la machine virtuelle Windows 11, vous pouvez découvrir le système d'exploitation sans affecter l'installation existante du système d'exploitation.
Ce didacticiel vous montrera comment installer Windows 11 sur une machine virtuelle à l'aide de VMWare Workstation Player.
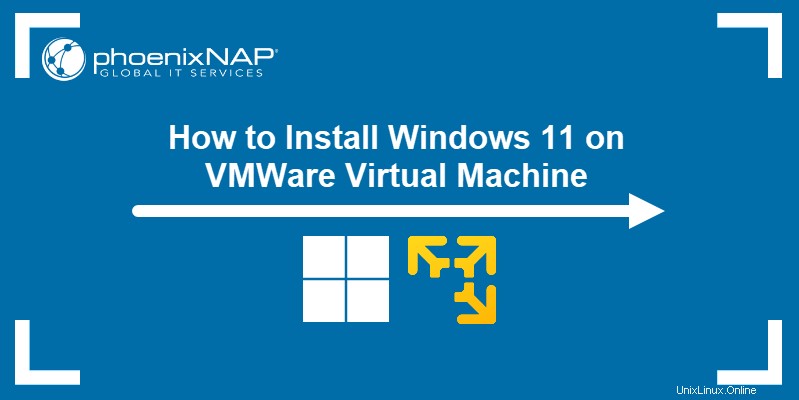
Prérequis
- Windows 10 ou Linux installé sur votre ordinateur hôte.
- VMWare Workstation Player 16 installé.
- Fichier ISO Windows 11, disponible sur le site officiel.
Installer Windows 11 sur VMware
Étant donné que Windows 11 est toujours un nouveau système d'exploitation, son installation sur VMWare Workstation Player nécessite des solutions de contournement mineures, telles que la modification des paramètres de la machine virtuelle pour correspondre aux exigences de Windows 11.
Cependant, le processus est simple et se compose de trois étapes :
- Création d'une machine virtuelle Windows 11.
- Configuration de la machine virtuelle.
- Installation de Windows 11 sur la VM.
Étape 1 :Créer une machine virtuelle Windows 11
Pour créer une machine virtuelle Windows 11, lancez VMWare Workstation Player et :
1. Sélectionnez Créer une nouvelle machine virtuelle dans la fenêtre principale.
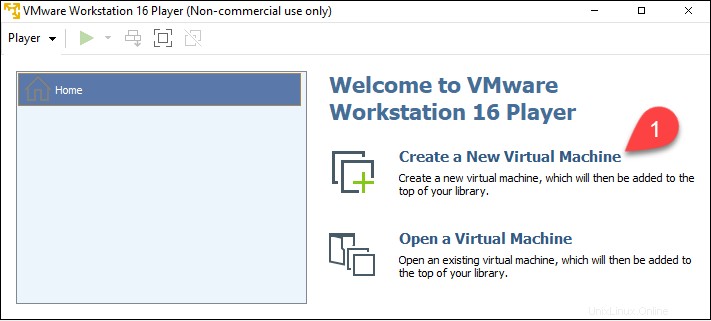
L'Assistant Nouvelle machine virtuelle démarre.
2. Sélectionnez le fichier image du disque d'installation (iso) option.
3. Cliquez sur Parcourir et localisez votre fichier ISO Windows 11.
4. Sélectionnez Suivant .
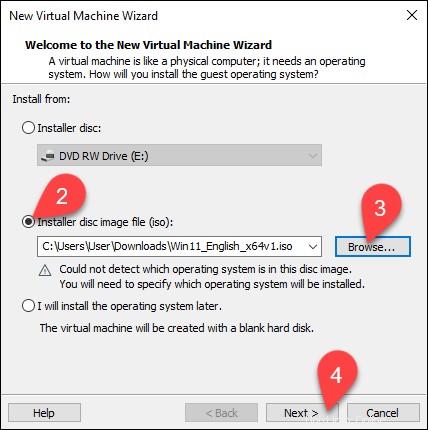
Le Sélectionner un système d'exploitation invité la fenêtre se charge.
5. Sélectionnez Microsoft Windows dans le système d'exploitation invité rubrique.
6. Choisissez Windows 10 et versions ultérieures x64 dans la liste déroulante.
7. Sélectionnez Suivant .
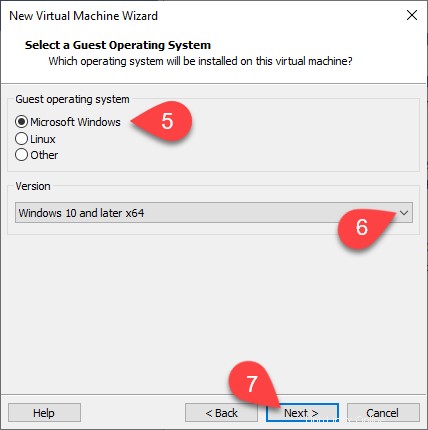
Le nommer la machine virtuelle fenêtre apparaît.
8. Tapez le nom de la machine virtuelle. L'exemple de VM est nommé Windows11 .
9. Cliquez sur Parcourir pour choisir l'emplacement de la MV. Ignorez cette étape pour utiliser l'emplacement par défaut de l'outil.
10. Sélectionnez Suivant .
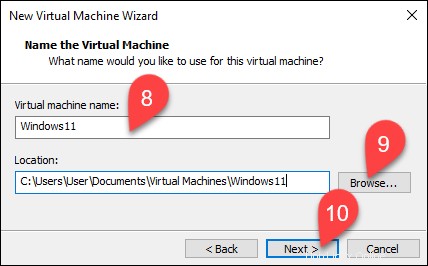
Le champ Spécifier la capacité du disque fenêtre apparaît.
11. Choisissez la taille maximale du disque en gigaoctets. Attribuez 60 Go ou plus à la machine virtuelle Windows 11.
12. Sélectionnez Stocker le disque virtuel dans un seul fichier option.
13. Sélectionnez Suivant .
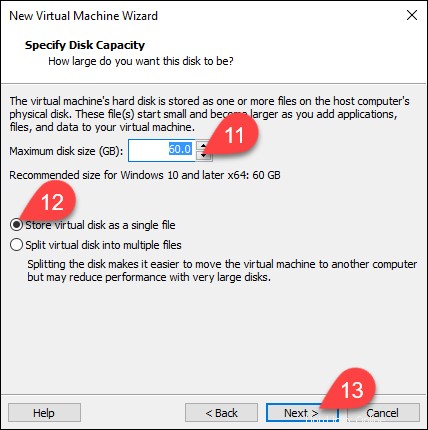
Dans Prêt à créer une machine virtuelle fenêtre, vous pouvez voir tous les paramètres de la machine virtuelle.
14. Sélectionnez Terminer pour créer votre machine virtuelle Windows 11.
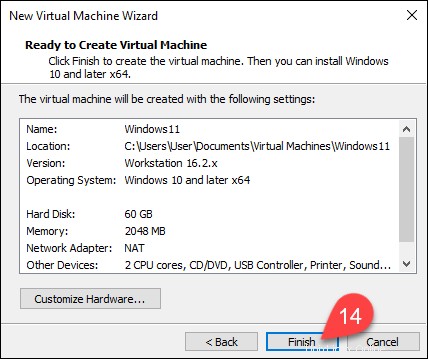
Étape 2 :Modifier et démarrer la machine virtuelle Windows 11
Étant donné que la machine virtuelle a été créée avec Windows 10 et versions ultérieures x64 paramètres, modifiez la machine virtuelle pour satisfaire aux exigences minimales de Windows 11.
1. Sélectionnez votre VM dans la liste sur le côté gauche de la fenêtre.
2. Sélectionnez Modifier les paramètres de la machine virtuelle .
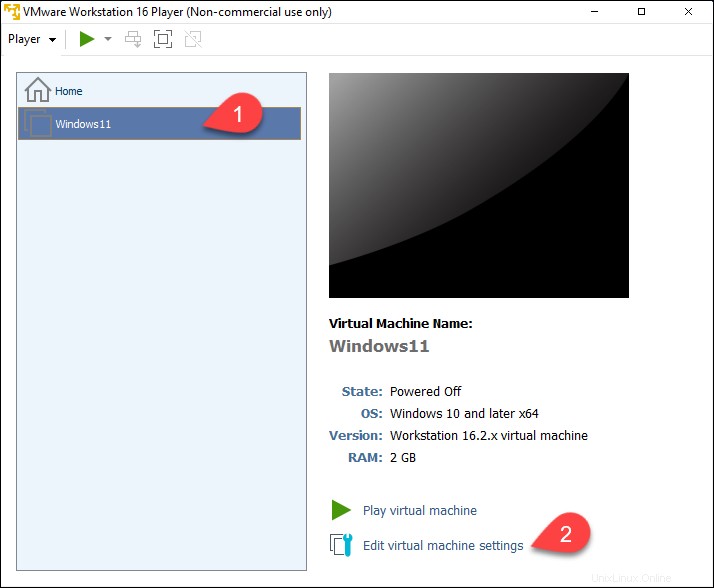
Les Paramètres de la machine virtuelle fenêtre s'ouvre.
3. Le menu sur le côté gauche contient les périphériques virtuels de la VM. Sélectionnez l'appareil que vous souhaitez régler.
4. Modifiez les paramètres de l'appareil dans la section située à droite de la fenêtre.
5. Sélectionnez OK une fois la configuration de votre machine virtuelle terminée.
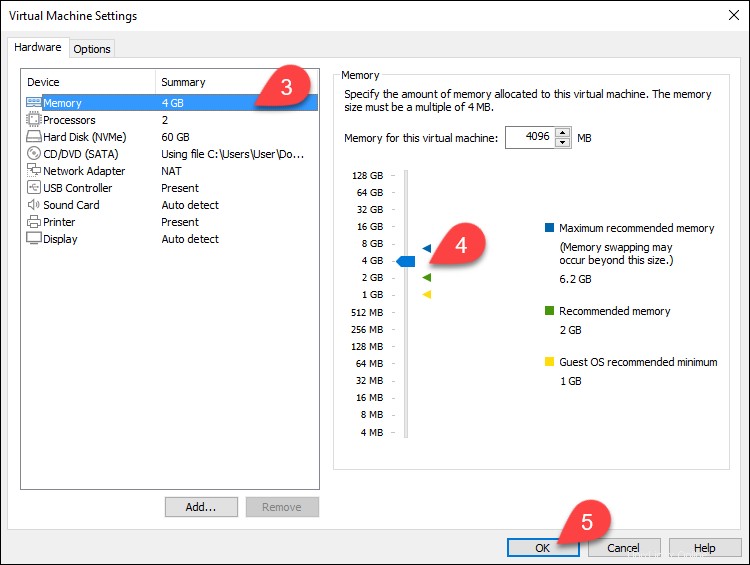
6. Sélectionnez Lire la machine virtuelle dans la fenêtre principale de VMWare Workstation Player.
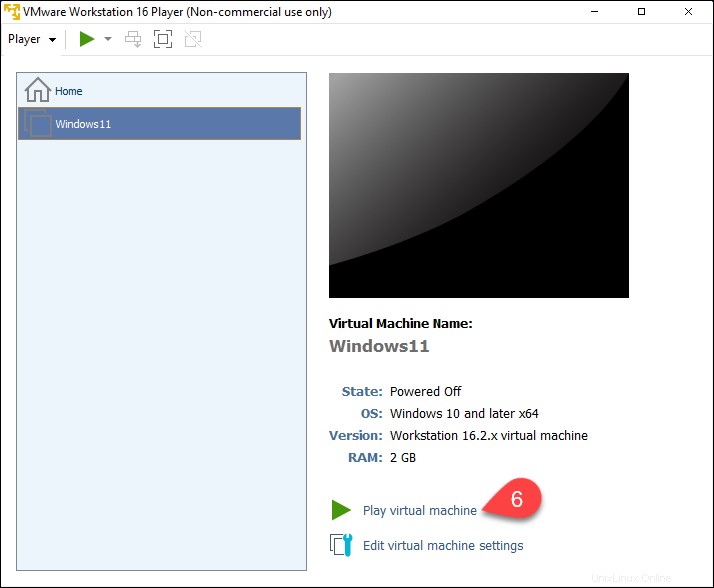
La fenêtre de la machine virtuelle s'ouvre.
7. Appuyez sur n'importe quelle touche dans la fenêtre VM pour démarrer le fichier ISO.
Étape 3 :Installez Windows 11
Le processus d'installation de Windows 11 dans VMWare Workstation Player est identique à l'installation de Windows 11 directement sur le matériel.
1. Choisissez la langue de l'installation, le format de l'heure et de la devise et la méthode de saisie dans le menu déroulant.
2. Sélectionnez Suivant .
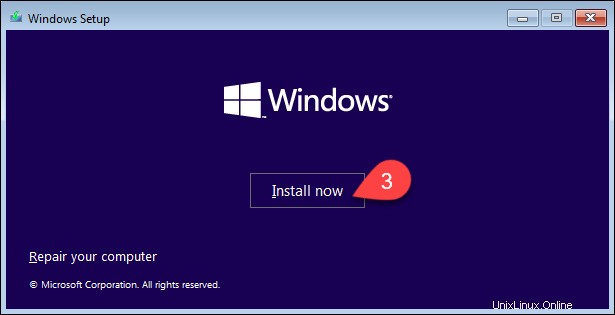
3. Cliquez sur Installer maintenant .
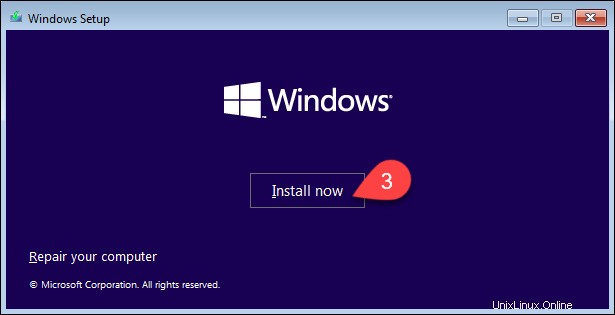
Le bouton Activer Windows fenêtre apparaît.
4. Saisissez la clé de produit dans le champ ou cliquez sur Je n'ai pas de clé de produit . Choisir Je n'ai pas de clé de produit vous amène à la fenêtre suivante.
5. Sélectionnez Suivant .
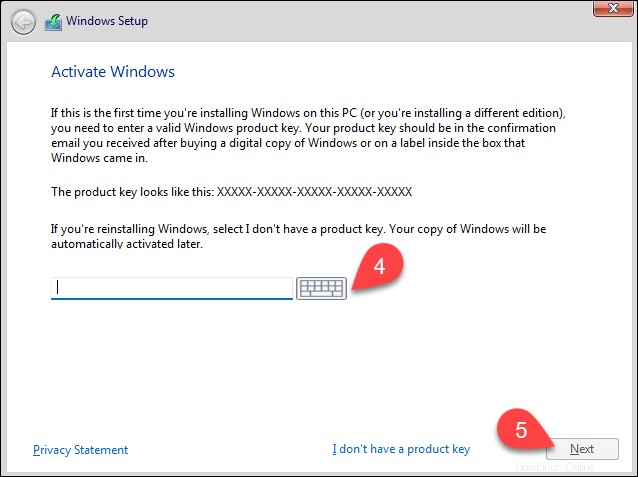
La fenêtre avec une liste des versions du système d'exploitation apparaît.
6. Choisissez la version de Windows 11 que vous souhaitez installer.
7. Sélectionnez Suivant .
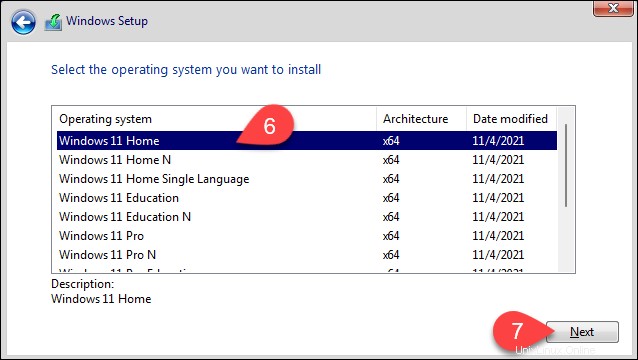
Les Avis et conditions de licence applicables fenêtre s'ouvre.
8. Cochez la case pour accepter les termes de la licence logicielle Microsoft.
9. Sélectionnez Suivant .
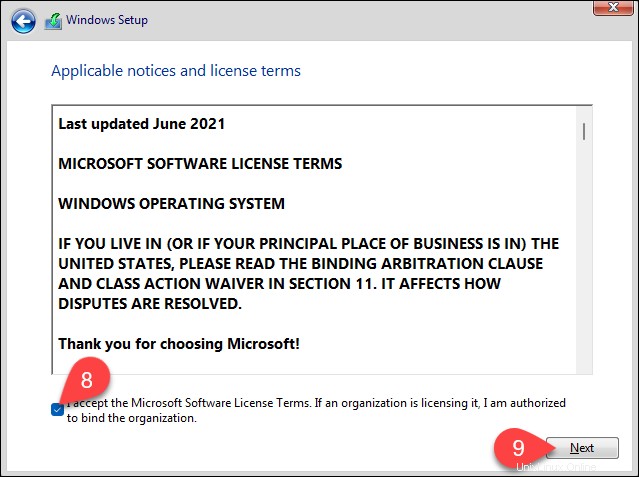
La fenêtre suivante contient les options d'installation.
10. Choisissez Personnalisé :Installer uniquement Windows (avancé) option.
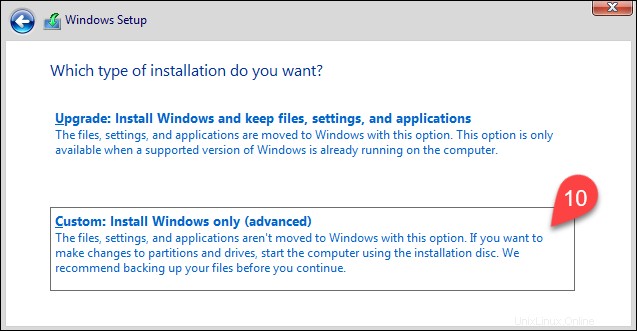
La fenêtre avec les informations sur la partition apparaît.
11. Sélectionnez Nouveau pour créer une nouvelle partition.
12. Choisissez la taille de la partition. Windows utilise tout l'espace non alloué si vous ne spécifiez pas la taille.
13. Sélectionnez Appliquer pour laisser Windows créer les partitions.
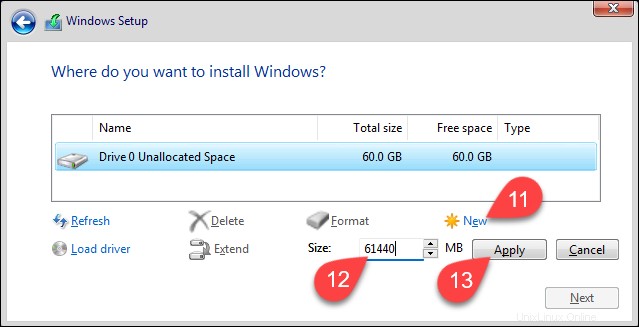
Lorsque Windows a fini de créer les partitions, la liste complète des partitions apparaît.
14. Choisissez la partition marquée comme Primaire de la liste des partitions.
15. Sélectionnez Suivant .
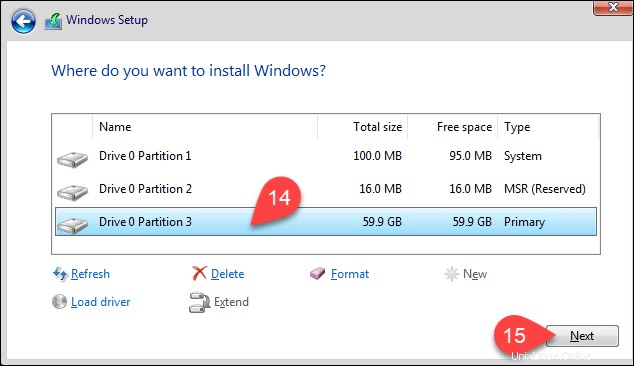
L'installation de Windows 11 démarre. Suivez la progression de l'installation dans Installation de Windows fenêtre.
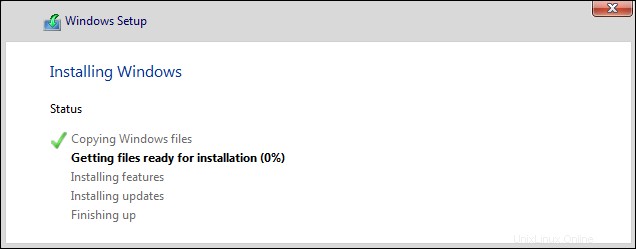
(Facultatif) Contourner la vérification TPM
Si votre ordinateur ne répond pas aux exigences minimales pour l'installation de Windows 11, le message Ce PC ne peut pas exécuter Windows 11 apparaît à la place des Avis applicables a e fenêtre des termes de la licence.
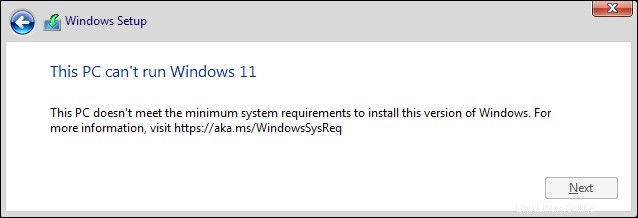
Si vous souhaitez toujours tester Windows 11 sur la même machine, vous pouvez ignorer la vérification du Trust Platform Module (TPM) qui vous empêche de poursuivre l'installation.
Pour ce faire :
1. Appuyez sur Maj + F10 pour ouvrir l'invite de commande.
L'invite de commande s'ouvre.

2. Ouvrez l'Éditeur du Registre en tapant :
regeditAppuyez sur Entrée confirmer. L'Éditeur du Registre apparaît.
3. Dans le menu de navigation sur le côté gauche de la fenêtre, accédez à HKEY_LOCAL_MACHINE>SYSTEM>Configuration . Cliquez avec le bouton droit sur Configuration , passez la souris sur Nouveau dans le menu contextuel, puis sélectionnez Clé du sous-menu.
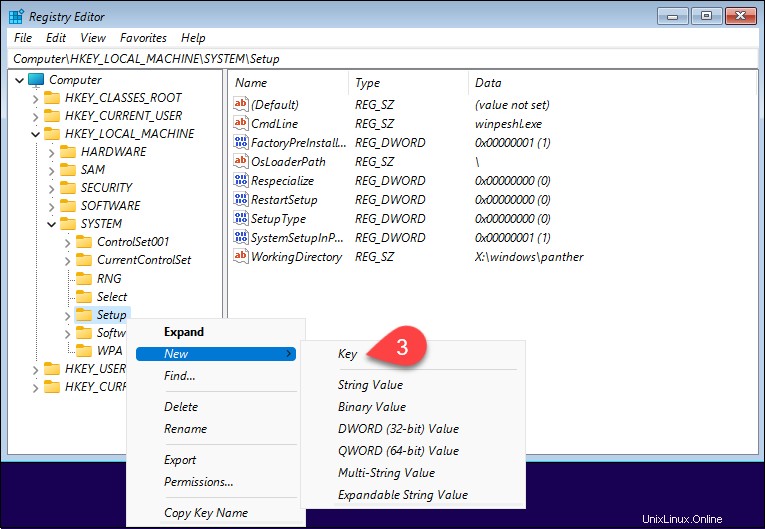
Lorsque vous y êtes invité, nommez la clé LabConfig .
4. Cliquez avec le bouton droit sur le nouveau LabConfig créé dans le menu de navigation sur le côté gauche de la fenêtre. Passez la souris sur Nouveau dans le menu contextuel et sélectionnez Valeur DWORD (32 bits) élément.
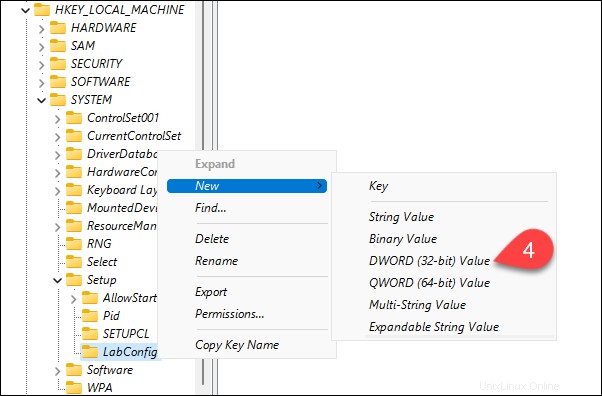
Lorsque vous y êtes invité, nommez l'élément BypassTPMCheck .
5. Cliquez avec le bouton droit sur ContournerTPMCheck valeur dans la liste de la fenêtre principale. Sélectionnez Modifier dans le menu contextuel.
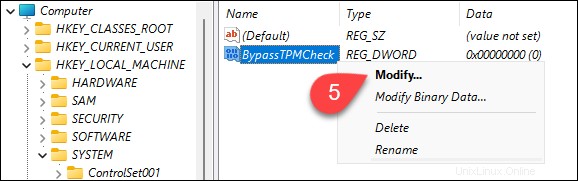
6. Dans Modifier la valeur DWORD (32 bits) boîte de dialogue, modifiez les données de la valeur à partir de 0 à 1 .
7. Sélectionnez OK .
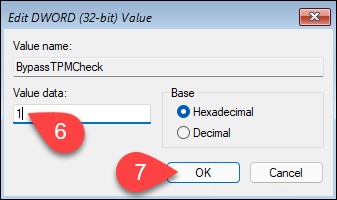
8. Fermez l'Éditeur du Registre.
9. Cliquez sur la flèche de retour pour revenir au processus d'installation.