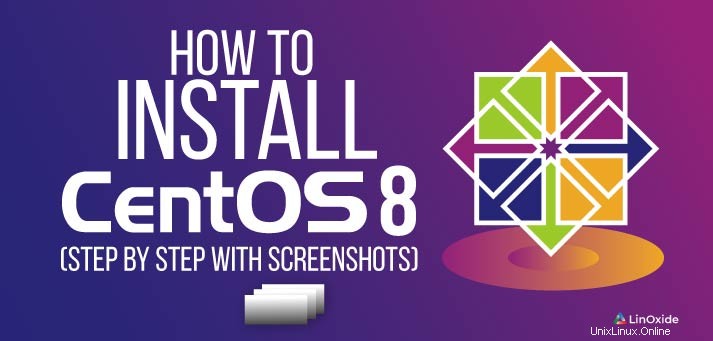
Le projet CentOS a fourni à la communauté un système d'exploitation gratuit de niveau entreprise grâce à une recompilation de la source Red Hat Enterprise Linux qui est populaire parmi de nombreux utilisateurs professionnels de Linux. Avec la sortie de Red Hat Enterprise Linux 8 le 2019-05-07, il était naturel pour les utilisateurs de CentOS d'attendre également la nouvelle version de CentOs 8 qui a finalement eu lieu le 2019-09-24.
Le nouveau CentOS 8 est livré avec de nombreuses nouvelles fonctionnalités telles que BaseOS fournissant des packages pour la configuration d'un système d'exploitation minimal, AppStream pour les applications supplémentaires de l'espace utilisateur dont vous pouvez avoir besoin, un nouvel outil de conteneur utilisant Podman qui remplace Docker.
Dans ce didacticiel, nous allons passer en revue le processus qui vous aidera à installer la dernière version de CentOS 8 grâce à une installation manuelle et une bonne compréhension des schémas de partitionnement qu'il propose.
Étape 1 :Téléchargez Centos 8
La dernière version de Centos 8 peut être téléchargée à partir du site officiel de centos qui propose un téléchargement direct ou un téléchargement torrent. La taille de la nouvelle version est d'environ 7 Gio.
Centos 8 nécessite 2 Go de RAM pour l'installation mais 4 Go sont recommandés. Il supportait les architectures suivantes :
- Architectures AMD et Intel 64 bits
- L'architecture ARM 64 bits
- IBM Power Systems, Little Endian
Étape 2 :Créer un appareil amorçable
Dans notre cas, pour effectuer l'installation, nous utiliserons un périphérique USB pour le rendre amorçable. Nous aurons besoin d'une clé USB d'au moins 8 Go. Pour créer le périphérique amorçable, nous utiliserons la commande dd, si votre périphérique USB est sdb , utilisez la commande ci-dessous
dd if=CentOS-8-x86_64-1905-dvd1.iso of=/dev/sdbAssurez-vous de remplacer le sdb lequel correspond à votre périphérique USB.
Étape 3 :Commencez par le processus d'installation
Nous devrons d'abord insérer le périphérique USB, puis démarrer dessus. Dans mon cas, l'ordinateur prend en charge l'installation EFI, ce qui signifie que je vais effectuer un processus d'installation EFI. Ce n'est pas vraiment différent d'une installation Bios et nous verrons où cela peut être différent lors des prochaines étapes de notre guide.
Lorsque vous démarrez pour une installation EFI, vous avez le démarrage du démarrage ci-dessous

Pour une installation Bios, vous aurez le démarrage ci-dessous
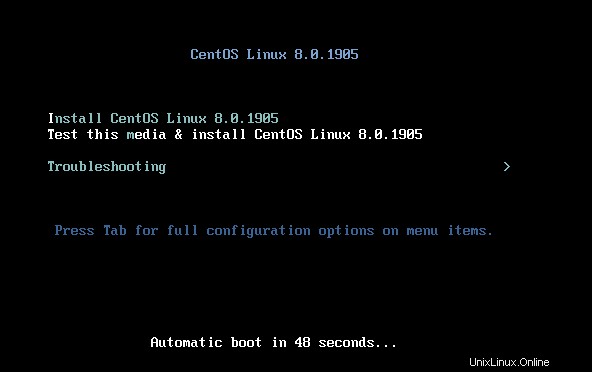
Dans notre cas, prendra la première option pour lancer directement l'installation sans tester le média
Étape 4 :Choisissez la langue du processus d'installation
Vous devrez choisir la langue qui sera utilisée lors du processus
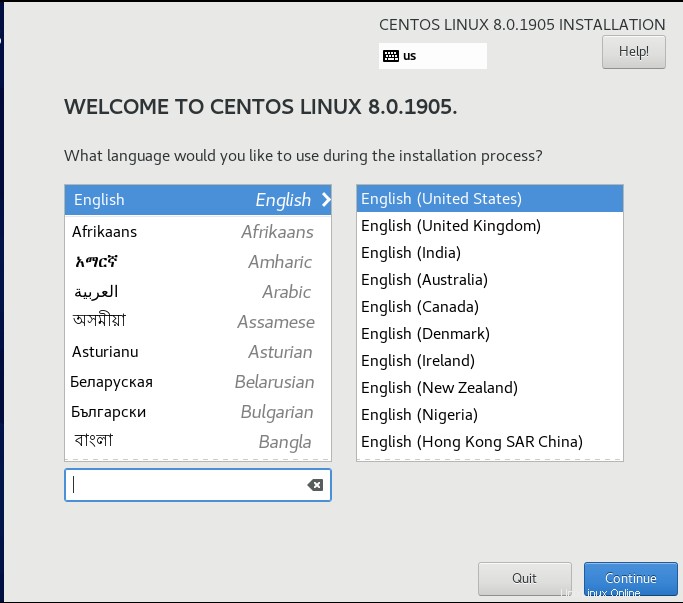
Maintenant que vous avez sélectionné votre langue, vous verrez une page récapitulative indiquant ce qu'il faut faire ensuite

Il vous indique les différentes étapes que vous devrez suivre pour installer votre nouveau système
Étape 6 :Sélectionnez la langue du clavier pour le processus d'installation
Maintenant que vous avez sélectionné la langue pour l'installation, vous devez également sélectionner la langue du clavier. Dans mon cas c'est un clavier français

Étape 7 :Configurez le réseau et le nom d'hôte
Vous devez vous assurer que vous êtes connecté à Internet afin que nous puissions installer certaines fonctionnalités plus tard au cours du processus. Nous devrons activer l'interface de travail et c'est aussi une bonne idée de changer le nom d'hôte lors de l'installation

Étape 8 : Configurer l'emplacement et le fuseau horaire
Il est important de bien configurer votre emplacement et votre fuseau horaire afin que lors de l'installation des futures mises à jour et packages, centos recherche les référentiels les plus proches
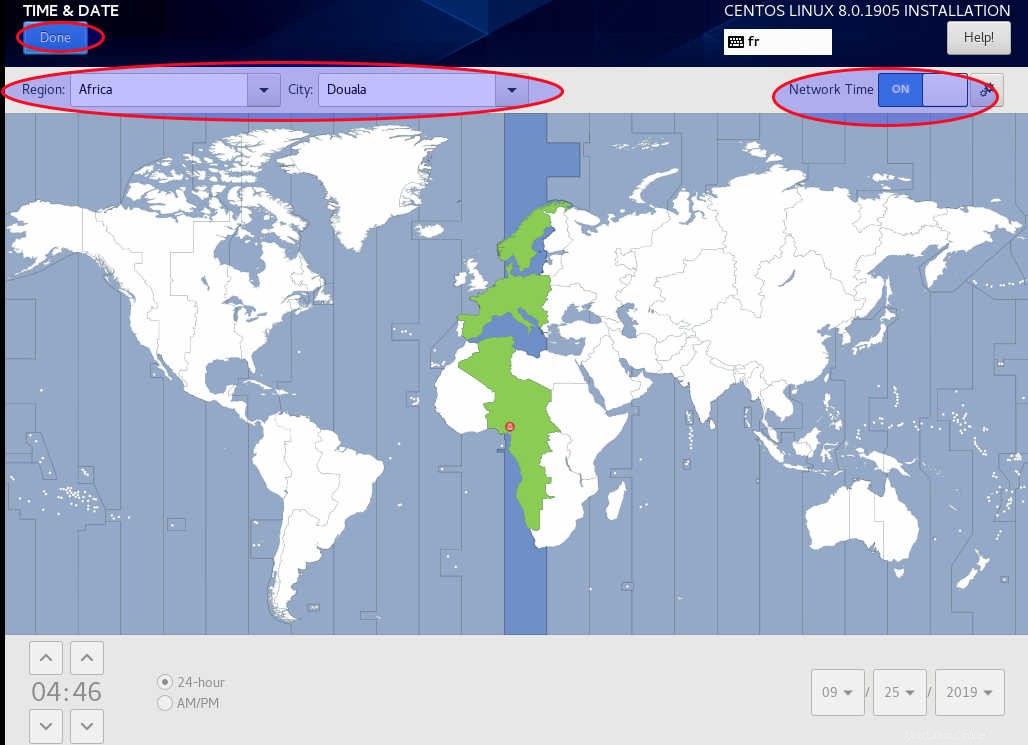
Étape 9 :sélectionnez la destination de l'installation
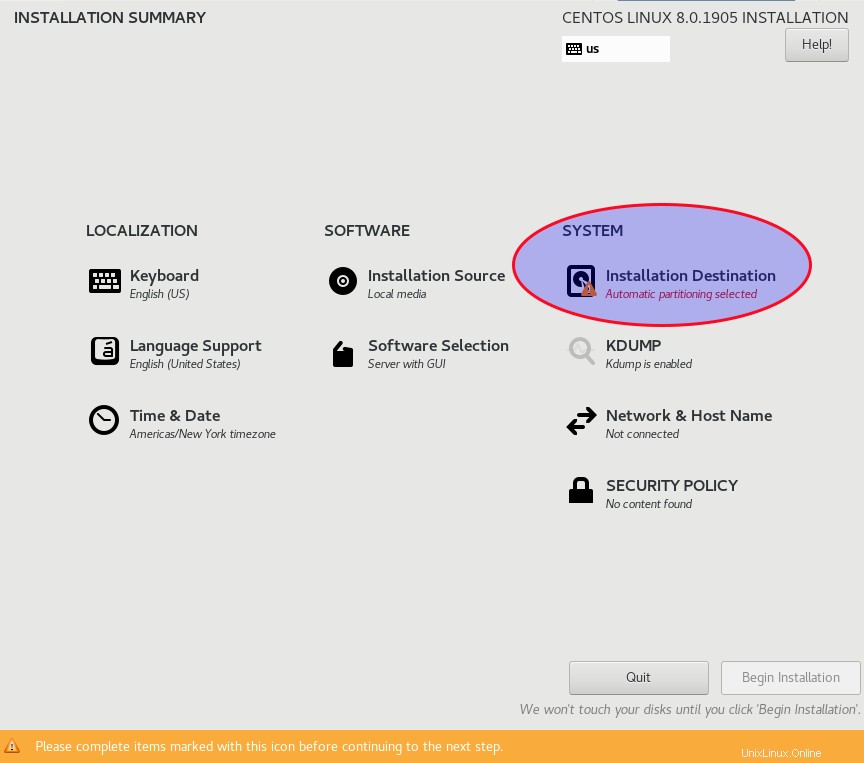
Choisissez maintenant le disque dur et assurez-vous de prendre la configuration personnalisée pour un partitionnement manuel
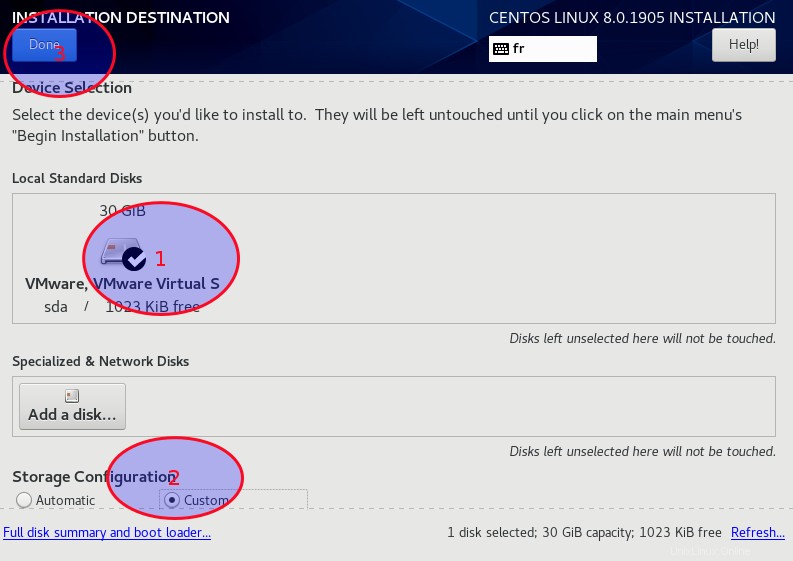
Après avoir validé votre choix, il vous sera demandé de sélectionner le schéma de partitionnement
Étape 10 :Choisissez le schéma de partitionnement
Dans cette étape, vous devrez choisir le type d'installation que vous souhaitez effectuer
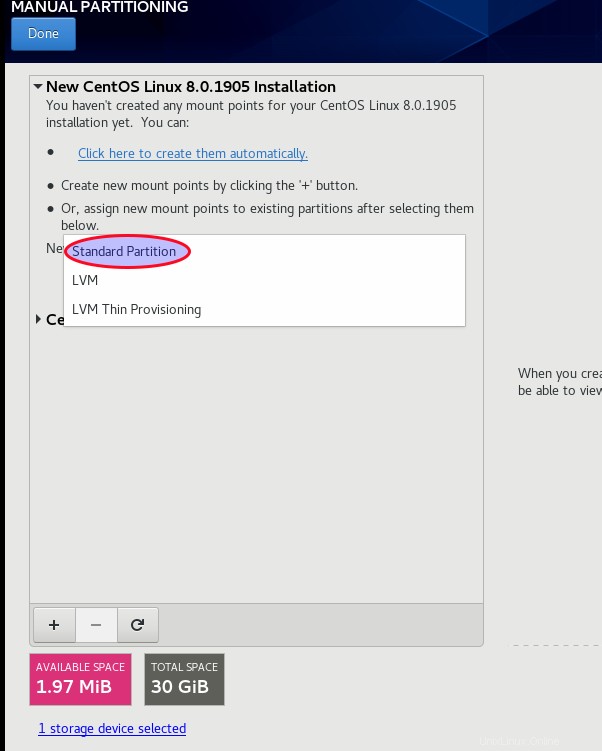
Centos propose 3 types de schéma de partitionnement pour un partitionnement manuel :
- Partition standard qui peut contenir un système de fichiers ou un espace d'échange ou fournir un conteneur pour un RAID logiciel ou un volume physique LVM.
- Volume logique (LVM) partition qui génère un volume logique LVM, ce qui est utile car il améliore les performances lors de l'utilisation de disques physiques. C'est pratique car lors de son utilisation, vous pouvez facilement redimensionner vos partitions en ajoutant un nouveau disque dur.
- Provisionnement fin LVM qui aident à gérer un pool de stockage d'espace libre généralement appelé pool léger. Le thin pool est utile car il peut être étendu dynamiquement en cas de besoin pour une allocation rentable de l'espace de stockage
Dans notre cas, nous utiliserons le partitionnement standard schéma pour créer les différents points de montage dont nous aurons besoin
Étape 11 :Créez les points de montage
Pour une nouvelle installation, il est recommandé de créer 4 points de montage qui sont
/boot:Cette partition contient le noyau permettant à notre centos 8 de démarrer./:C'est la partition racine contenant tout le système de fichiers nécessaire pour exécuter Centos/home:Il s'agit de la partition contenant vos données personnellesswap:cette partition est utile elle vient en compensation lorsqu'il n'y a pas assez de mémoire. Vous pouvez mettre 4 Go pour le swap
Nous allons ajouter une autre partition à titre d'exemple, mais vous pouvez ignorer la création de celle-ci
/var:qui contient des données variables telles que les fichiers de journalisation du système, le courrier, les répertoires de spool d'imprimante, les fichiers temporaires, etc.
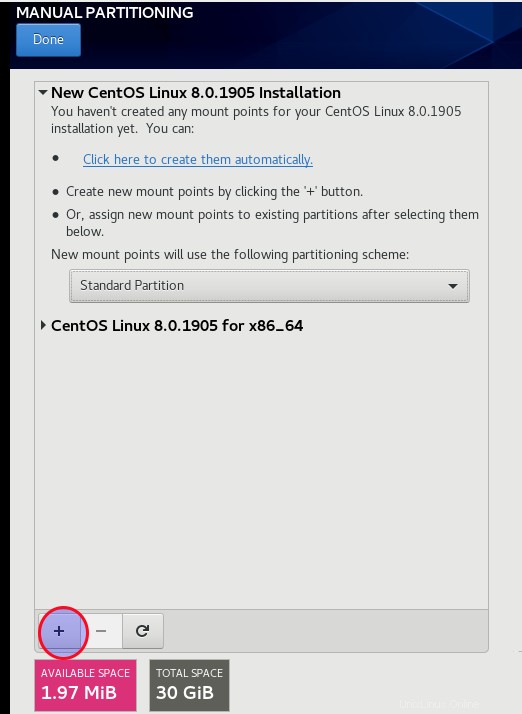
Vous verrez une liste de points de montage que vous pouvez créer
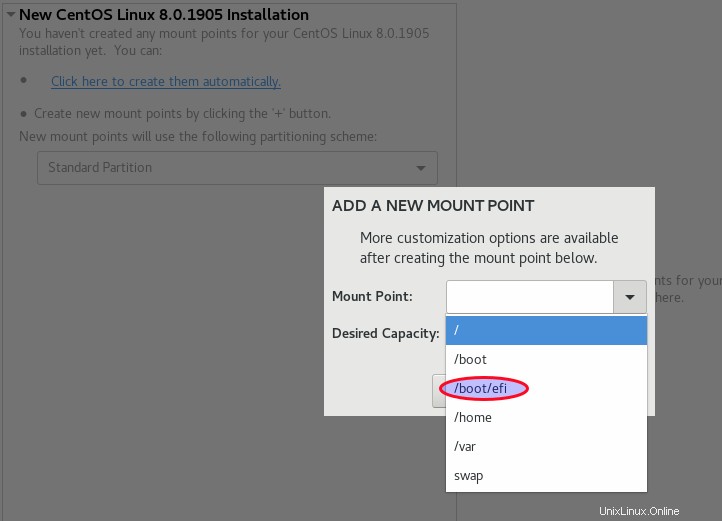
Nous allons d'abord créer le /boot cloison. Dans notre cas, c'est la partition EFI que nous choisirons

Lors d'une installation du Bios, vous n'aurez que le /bootbios au lieu de celui avec la mention EFI comme ci-dessous

Maintenant qu'elle est créée, examinons les détails de notre partition de démarrage EFI. Nous devons vérifier si le bon système de fichiers a été sélectionné
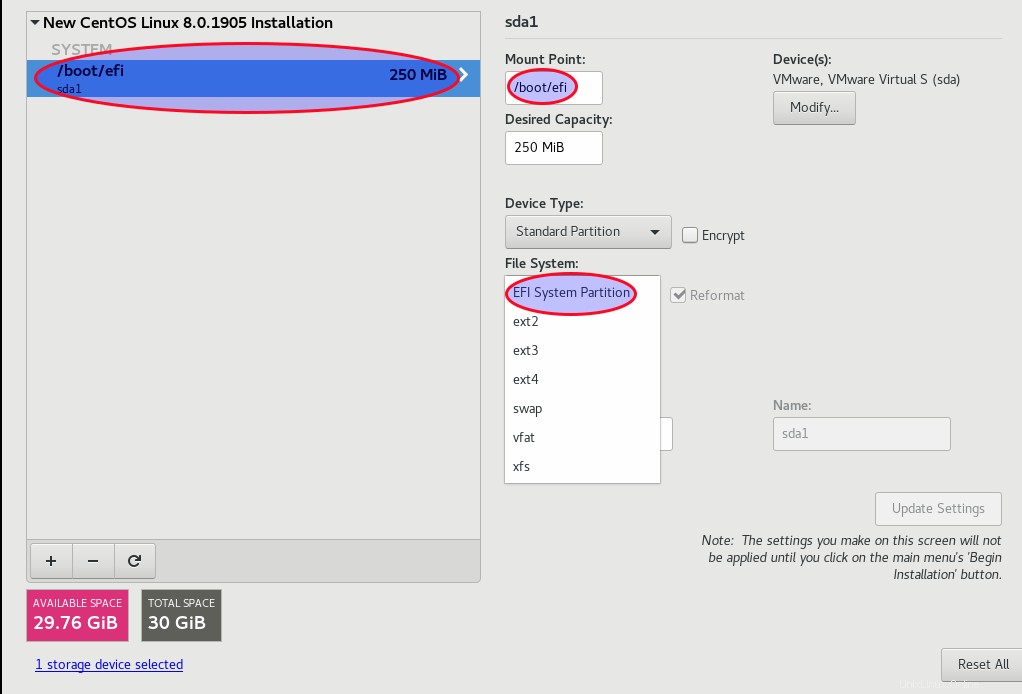
Pour le système BIOS, le résultat de la partition de démarrage sera différent
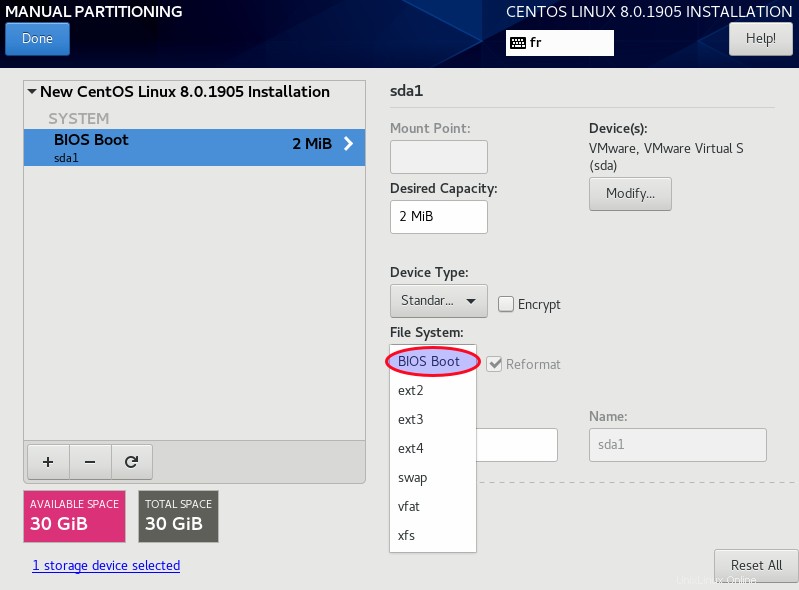
Il est important de noter que lors du choix d'un point de montage, vous devez également choisir le système de fichiers approprié en fonction de vos besoins. Concernant les systèmes de fichiers disponibles lors de l'installation, vous avez :
BIOS Bootqui est nécessaire pour démarrer un périphérique sur un système BIOSEFI System Partitionrequis pour démarrer un appareil sur un système UEFIvfatqui est un système de fichiers Linux compatible avec les noms de fichiers longs de Microsoft Windows sur le système de fichiers FATxfsce système de fichiers prend en charge la journalisation des métadonnées, ce qui facilite une récupération plus rapide après un crash. Il prend en charge les systèmes de fichiers jusqu'à 16 EiB et offre la possibilité d'être défragmenté et redimensionné lorsqu'il est monté et actifext4ce système de fichiers permet la prise en charge de systèmes de fichiers plus volumineux et de fichiers plus volumineux. Il est plus rapide et plus efficace pour l'allocation d'espace disque avec une vérification plus rapide du système de fichiers et une journalisation robuste. C'est une évolution de l'ext3ext3Celui-ci offre le principal avantage qui est le système de fichiers journalisé. Il réduit le temps passé à récupérer un système de fichiers après un crashext2prend en charge les types de fichiers Unix standard, y compris les fichiers normaux, etc. et offre la possibilité d'attribuer des noms de fichiers longs jusqu'à 255 caractères.
Nous suivrons le même processus pour créer les autres partitions. Créez maintenant la partition racine
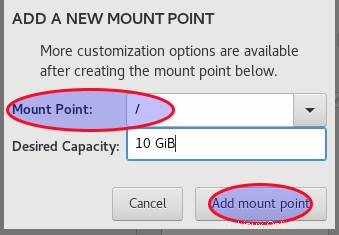
Après la création, vérifiez les informations de la partition créée. Dans notre cas, nous utiliserons le système de fichiers xfs
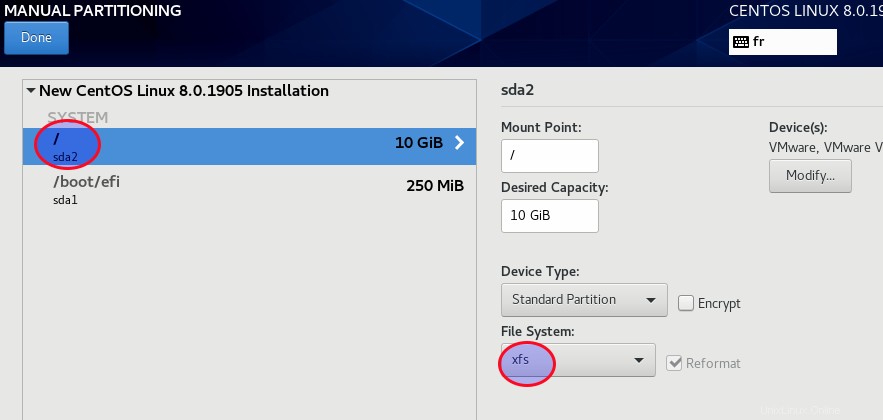
Nous suivrons le même processus pour créer le /home partition

Vérifiez maintenant si les informations du système de fichiers de la partition sont également xfs
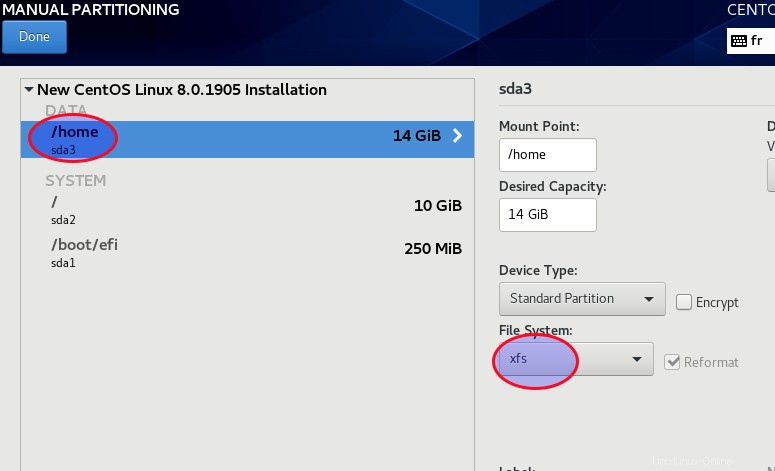
Nous pouvons maintenant créer la partition de swap
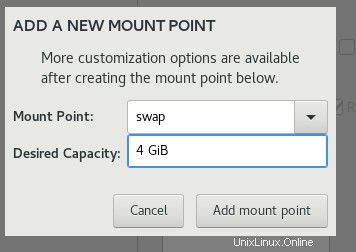
Pour le swap, le système de fichiers ne sera pas xfs mais swap. Vous pouvez jeter un œil
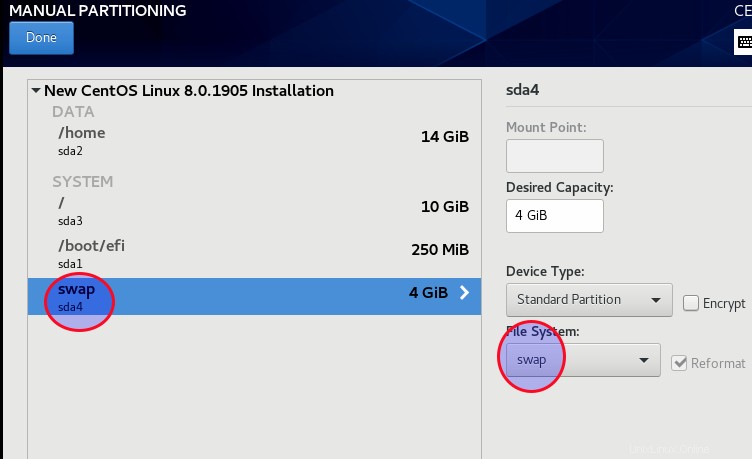
Vous pouvez maintenant créer le /var partition
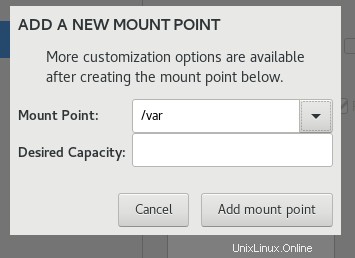
et assurez-vous également d'utiliser le système de fichiers xfs

Lorsque vous avez terminé, sélectionnez terminé. Vous verrez une fenêtre avec un résumé de ce qui a été fait pendant le processus de partitionnement
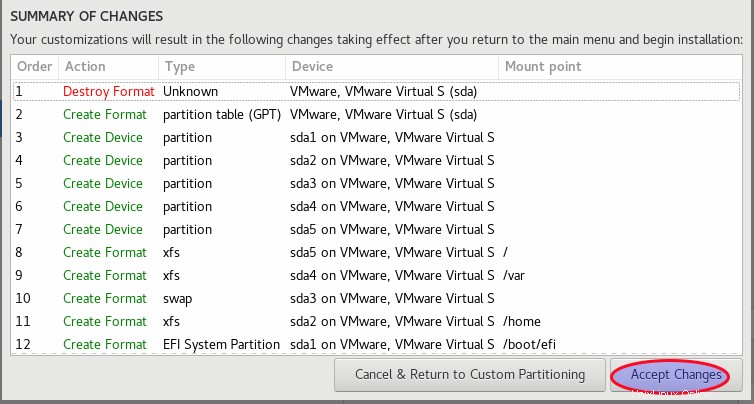
Vous devrez appliquer les modifications.
Étape 12 :sélectionnez l'environnement du serveur et les fonctionnalités à installer
Il va maintenant falloir configurer la sélection du logiciel
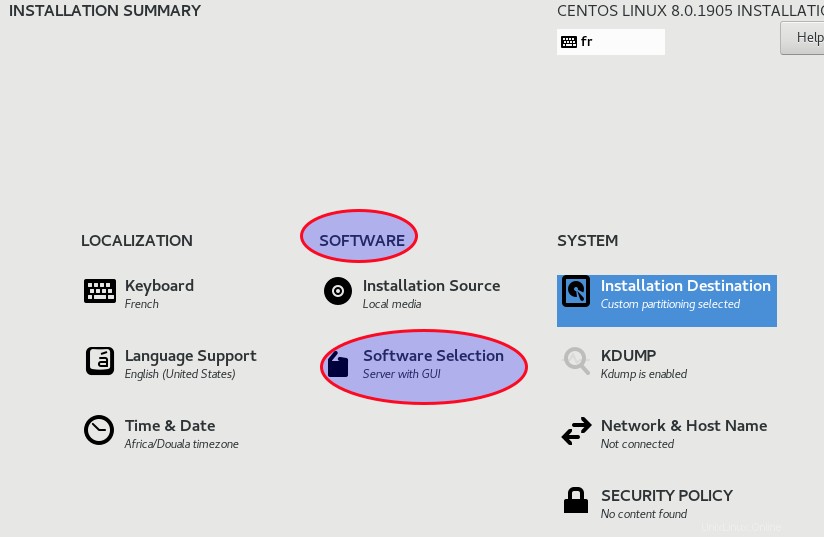
Vous choisirez si vous voulez un serveur graphique ou un serveur minimal sans l'environnement graphique ou un autre. Vous pouvez également coller les fonctionnalités que vous souhaitez installer directement
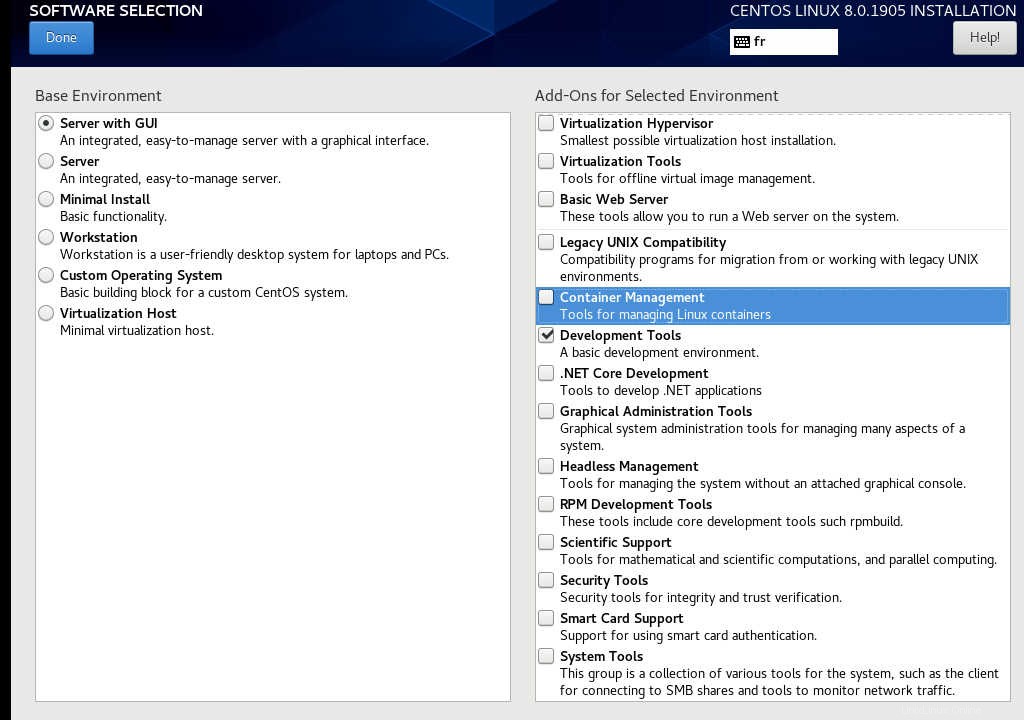
Vous pouvez installer par exemple les outils de développement qui installeront tous les outils dont vous pourrez avoir besoin pour la compilation, etc.
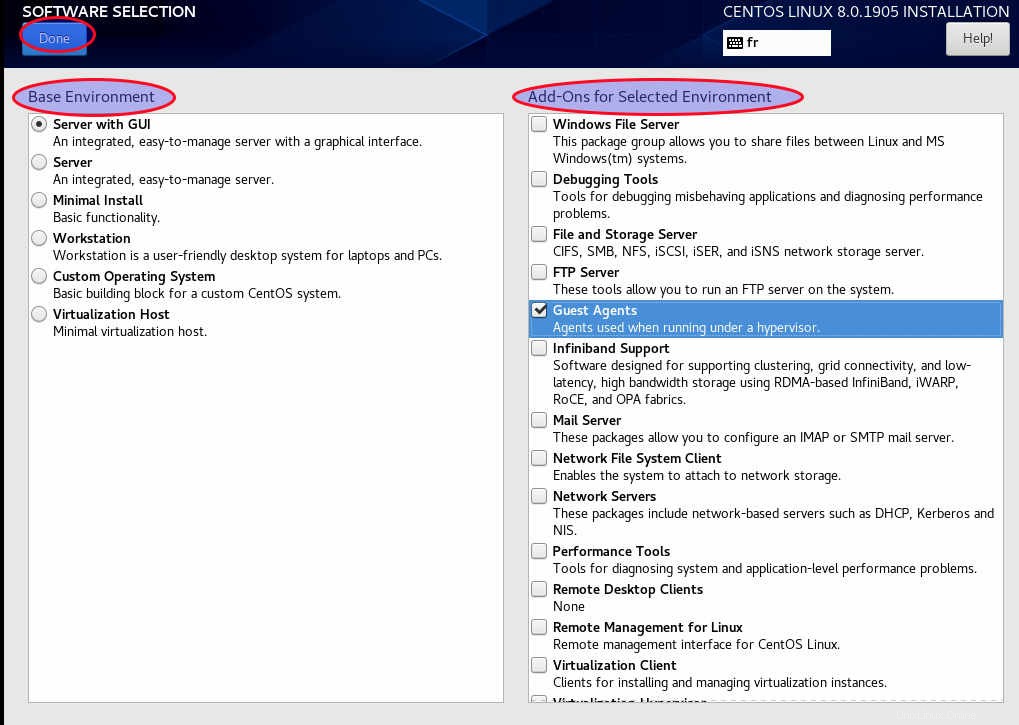
Vous pouvez également installer les agents invités si vous exécutez sous un hyperviseur. Sélectionnez tout ce qui peut vous être utile, mais gardez à l'esprit que plus vous en sélectionnez, plus l'installation prendra du temps car elle devra télécharger tous les packages.
Étape 13 :Commencer l'installation
Après avoir choisi l'environnement et la fonctionnalité, vous pouvez démarrer le processus d'installation

Maintenant, le téléchargement et l'installation des différents packages vont commencer
Étape 14 :Créez votre compte utilisateur
Pendant le processus d'installation, vous pouvez créer votre compte utilisateur
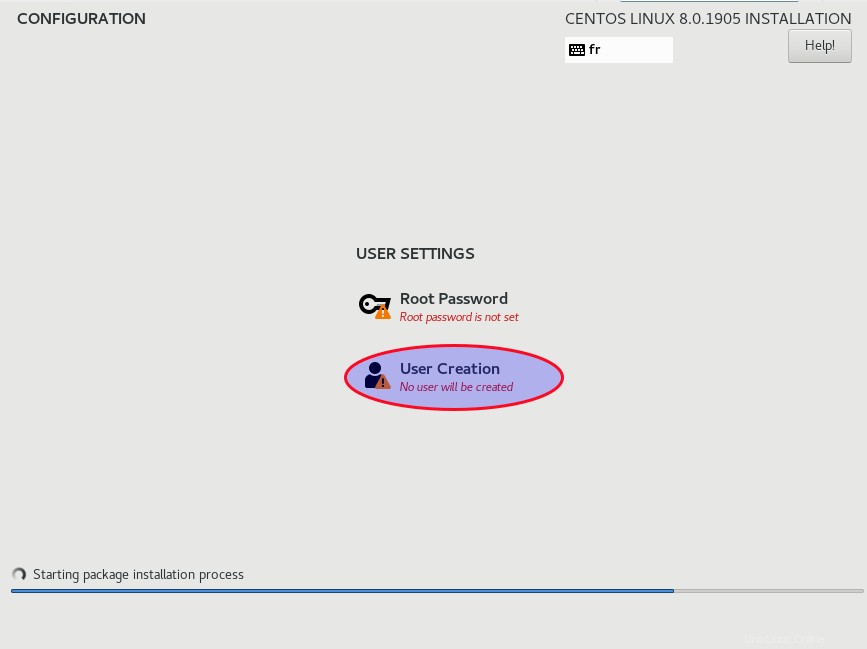
Je vous recommande de créer votre compte utilisateur avec des privilèges administratifs

Étape 15 :Configurez le mot de passe racine
Vous devrez configurer le mot de passe root. Il est recommandé d'en utiliser un plus fort qui doit être différent du mot de passe de votre compte utilisateur pour plus de sécurité
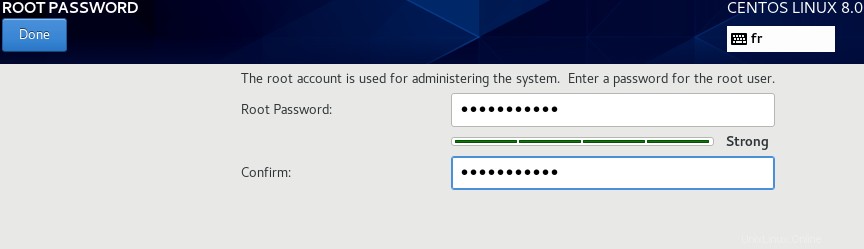
Maintenant, le processus d'installation peut continuer. Il vous demandera de redémarrer lorsque le processus sera terminé

Étape 16 :Redémarrez et acceptez le contrat de licence
Vous pouvez maintenant redémarrer. Vous verrez votre nouveau grub
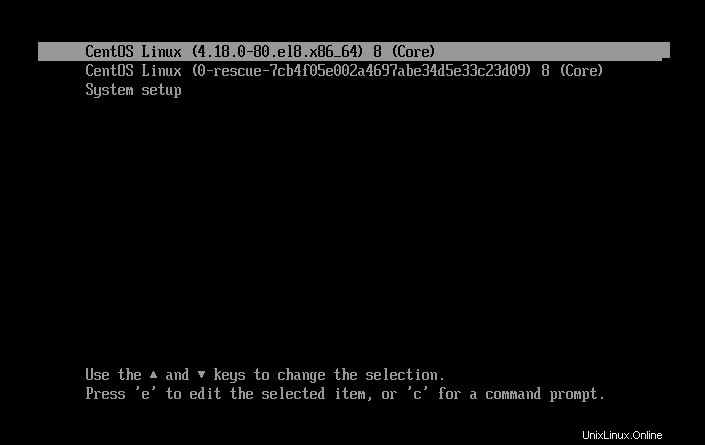
Il vous présentera le contrat de licence de centos 8
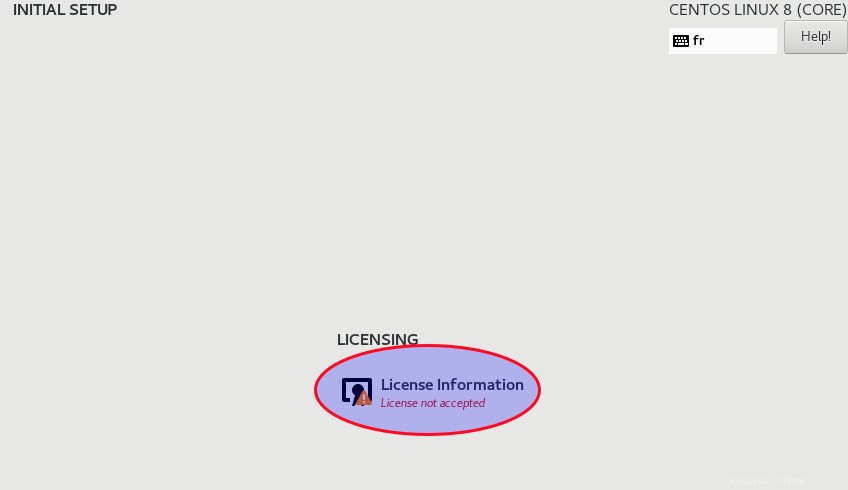
il vous suffit d'accepter les conditions
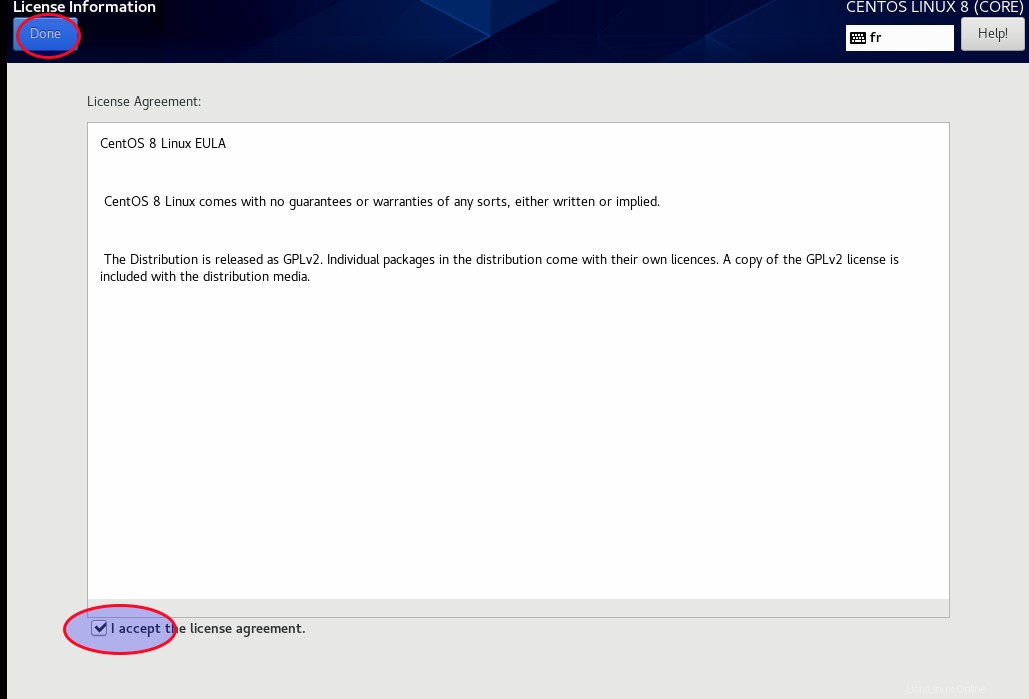
Vous pouvez maintenant terminer votre configuration
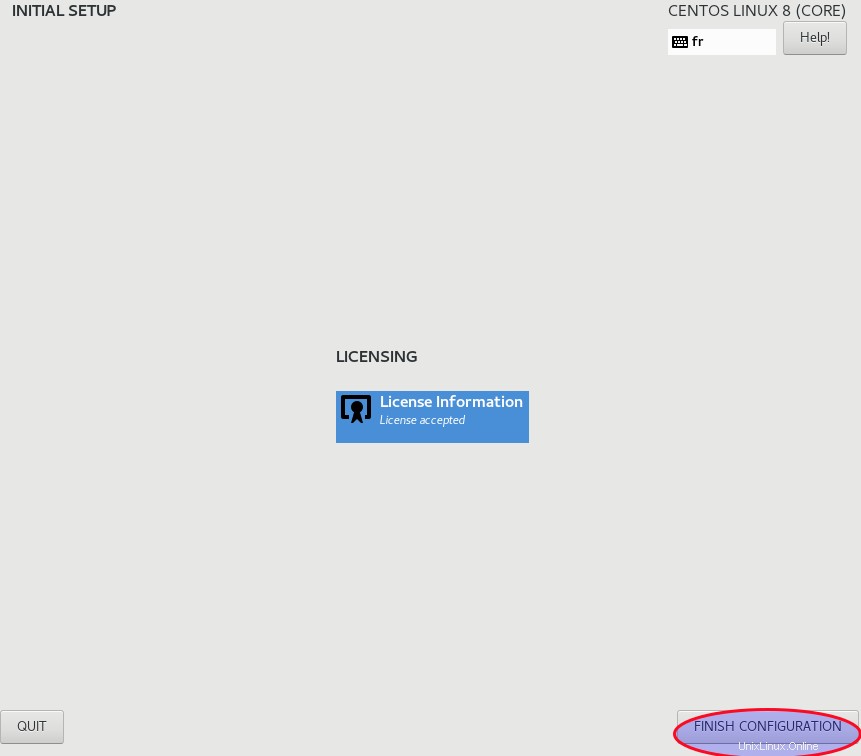
Étape 17 :Connectez-vous à votre nouveau système
Vous pouvez maintenant vous connecter à votre nouveau CentOS 8
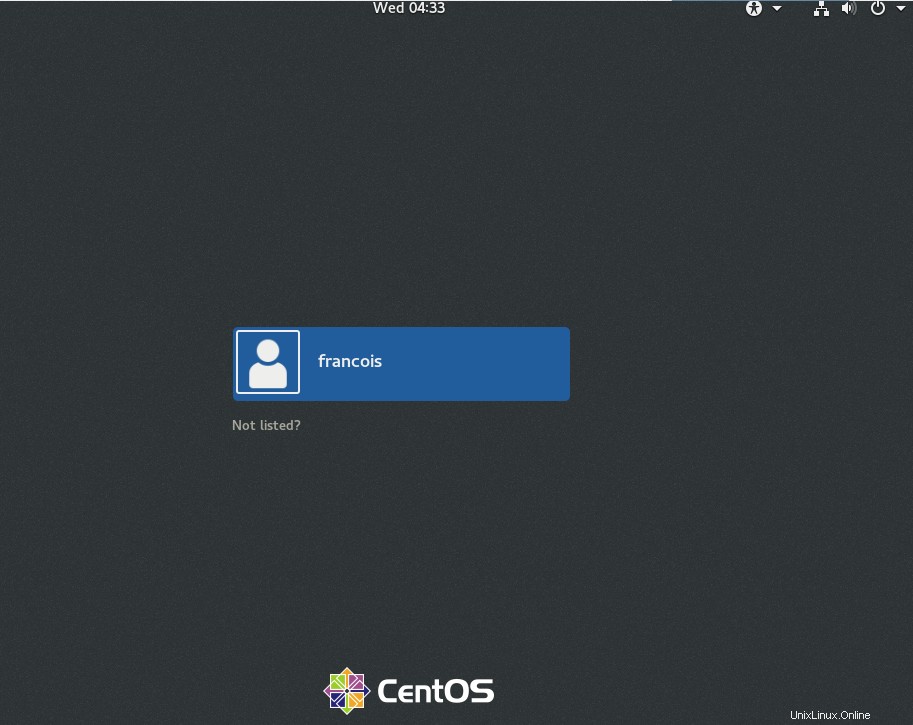
Vous pouvez voir la page d'accueil. Vous devrez confirmer une configuration système
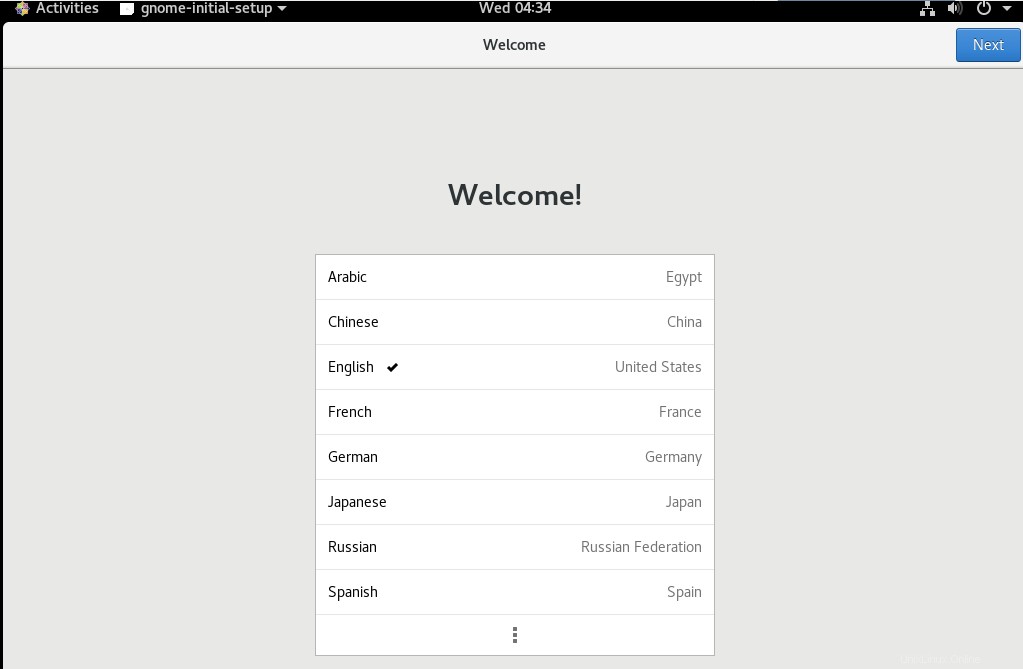
Vous devez confirmer la langue du clavier

confirmer le paramètre de confidentialité
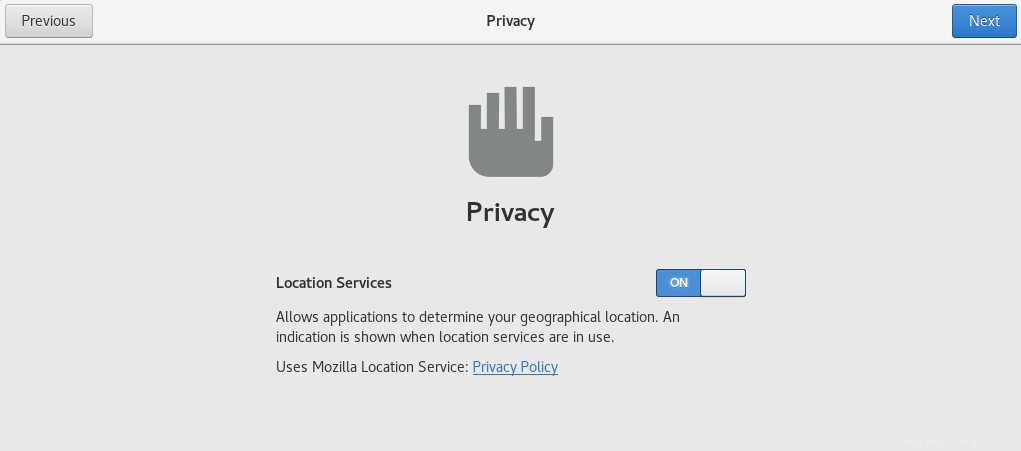
Configurez les comptes en ligne si besoin
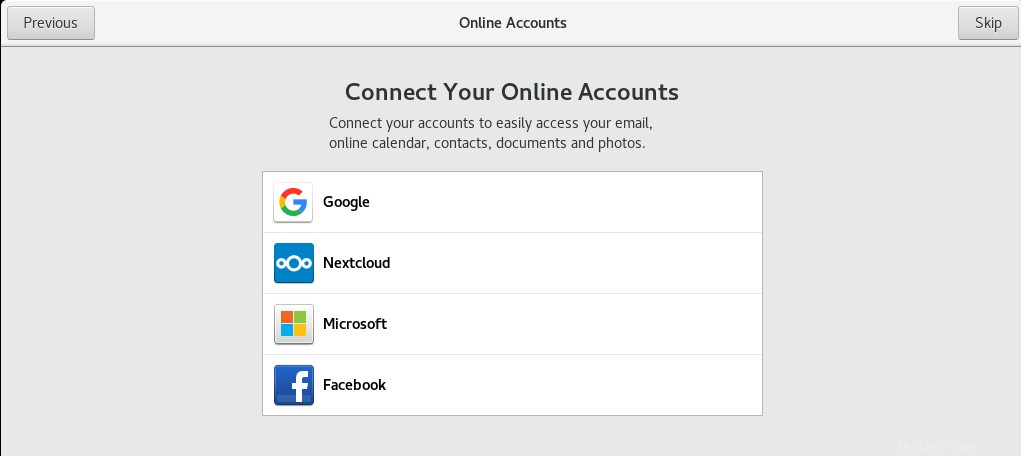
Vous pouvez maintenant commencer à utiliser votre centos 8

Vous verrez maintenant la page de démarrage de gnome
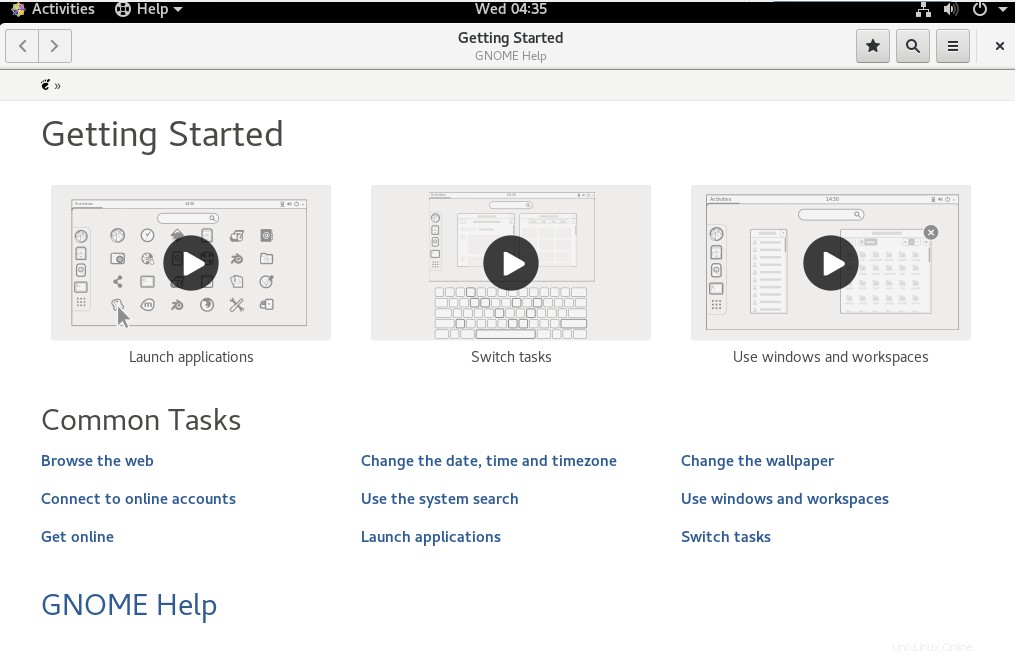
Vous pouvez maintenant profiter de votre CentOS 8

Conclusion
Centos 8 apporte beaucoup de nouvelles fonctionnalités par rapport à centos 7. Certaines fonctionnalités sont obsolètes et ont été supprimées, vous pouvez avoir tous les détails en consultant la note de version officielle de Centos. Prenez le temps d'explorer la documentation de CentOS 8 pour plus d'informations.