Après RHEL 8 version, CentOS La communauté a publié sa distribution Linux la plus attendue sous le nom de CentOS 8 . Il est publié sous deux formes :
- Flux CentOS – Il est conçu pour les développeurs où ils recevront les mises à jour assez fréquemment.
- CentOS - C'est RHEL 8 comme un système d'exploitation stable où l'administrateur système peut installer et configurer les serveurs et les applications.
Dans cet article, nous allons vous montrer comment installer CentOS 8 Server étape par étape avec des captures d'écran.
Nouvelles fonctionnalités de CentOS 8
- DNF est le gestionnaire de packages par défaut, bien que yum puisse également être utilisé.
- La configuration du réseau sera contrôlée par Network Manager (nmcli et nmtui) à mesure que les scripts réseau seront supprimés.
- Utilitaire Podman pour gérer les conteneurs
- Introduction de deux nouveaux référentiels de packages :BaseOS et AppStream
- Cockpit disponible comme outil de gestion de serveur par défaut
- Wayland est le serveur d'affichage par défaut
- Iptables est remplacé par nftables
- Noyau Linux 4.18
- PHP 7.2, Python 3.6, Ansible 2.8, VIM 8.0 et Squid 4
Configuration minimale requise pour CentOS 8
- 2 Go de RAM
- Processeur 2 GHz ou supérieur
- Disque dur de 20 Go
- Système x86 64 bits
Étapes d'installation de CentOS 8 avec captures d'écran
Étape :1) Téléchargez le fichier ISO CentOS 8
Téléchargez le fichier ISO CentOS 8 depuis son site officiel,
https://www.centos.org/download/
Étape :2) Créer un support de démarrage CentOS 8 (USB/DVD)
Une fois que vous avez téléchargé le fichier iso de CentOS 8, gravez-le sur une clé USB ou sur un DVD pour le rendre amorçable.
Redémarrez le système sur lequel vous souhaitez installer CentOS 8, modifiez le support de démarrage en USB ou en DVD à partir des paramètres du bios.
Étape 3) Choisissez l'option "Installer CentOS Linux 8.0"
Lorsque le système démarre avec le support de démarrage CentOS 8, nous aurons l'écran suivant, choisissez "Installer CentOS Linux 8.0 ” et appuyez sur Entrée,
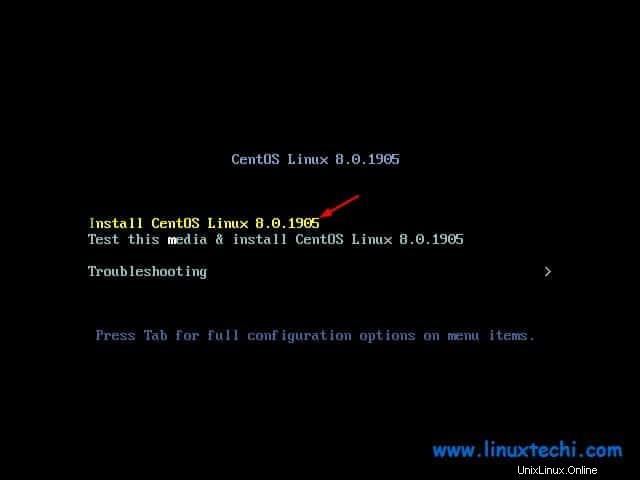
Étape :4) Sélectionnez votre langue préférée
Choisissez la langue qui convient à votre installation CentOS 8 puis cliquez sur Continuer,
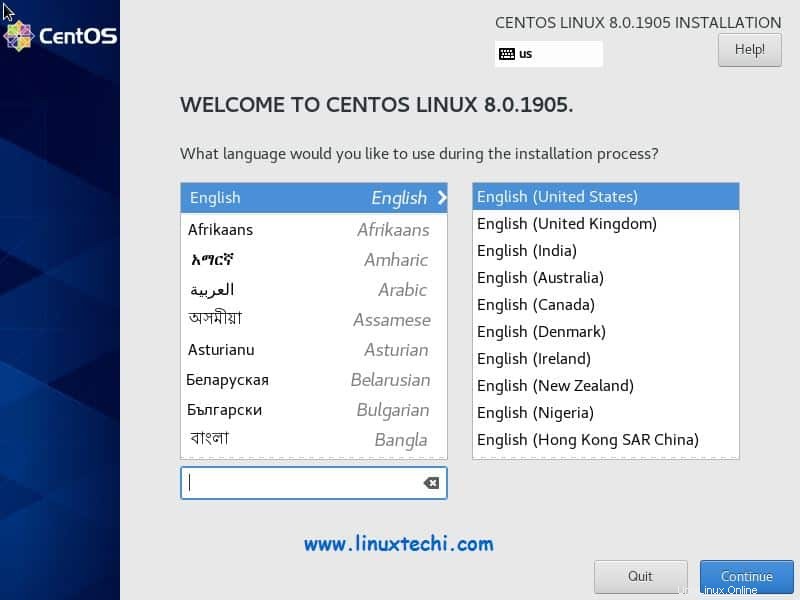
Étape :5) Préparation de l'installation de CentOS 8
Dans cette étape, nous allons configurer les éléments suivants :
- Disposition du clavier
- Date/Heure
- Source d'installation
- Sélection du logiciel
- Destination d'installation
- Kdump
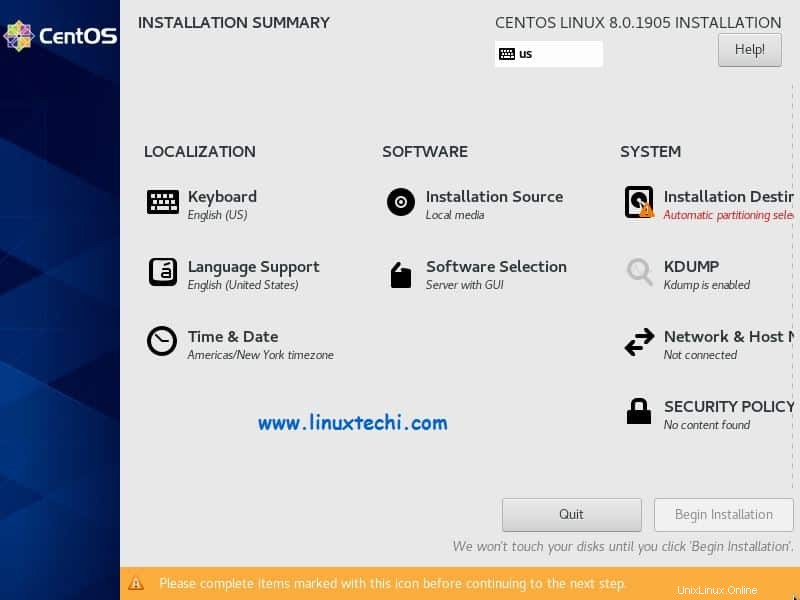
Comme nous pouvons le voir dans la fenêtre ci-dessus, l'installateur a automatiquement choisi 'Clavier ' mise en page, 'Heure et date ', 'Source d'installation ' et 'Sélection du logiciel'.
Si vous souhaitez modifier l'un de ces paramètres, cliquez sur leur icône respective, supposons que nous voulons modifier l'heure et la date du système, alors cliquez sur "Heure et date ’ et choisissez le fuseau horaire qui convient à votre installation puis cliquez sur Terminé
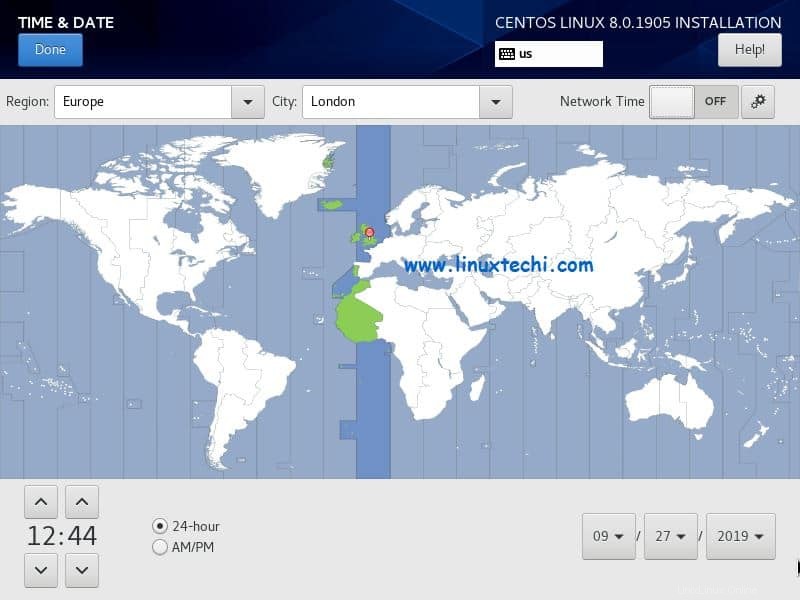
Choisissez votre option préférée dans "Sélection de logiciels ", au cas où vous voudriez installer le serveur avec l'interface graphique, choisissez "Serveur avec l'interface graphique " et si vous souhaitez effectuer une installation minimale, choisissez "Installation minimale ".
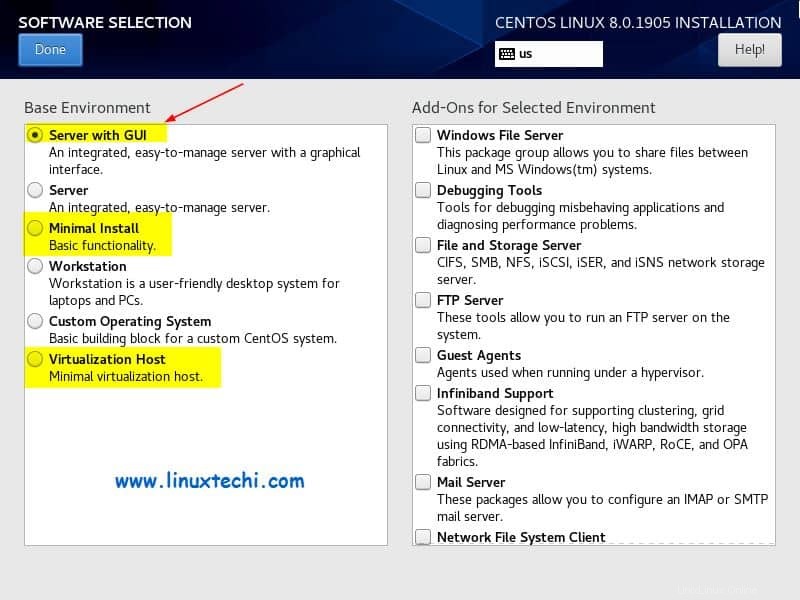
Dans ce didacticiel, nous utiliserons "Serveur avec interface graphique ", cliquez sur Terminé
Kdump est activé par défaut, si vous souhaitez le désactiver, cliquez sur son icône et désactivez-le, mais il est fortement recommandé d'activer kdump.
Si vous souhaitez configurer le réseau lors de l'installation, cliquez sur "Réseau et nom d'hôte ”
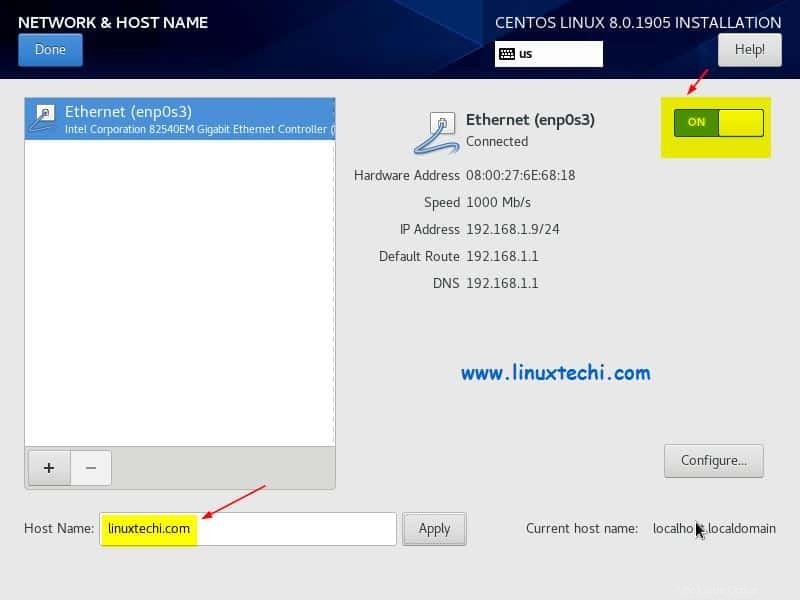
Si votre système est connecté à un modem où DHCP est en cours d'exécution, il choisira automatiquement l'adresse IP chaque fois que nous activons l'interface et si vous souhaitez configurer l'adresse IP statique, cliquez sur "Configurer ' et spécifiez les détails IP ici et en dehors de cela, nous avons également défini le nom d'hôte comme "linuxtechi.com ".
Une fois que vous avez terminé avec les changements de réseau, cliquez sur Terminé,
Enfin, configurez "Destination d'installation ‘, dans cette étape, nous spécifierons sur quel disque nous installerons CentOS 8 et quel serait son schéma de partition.
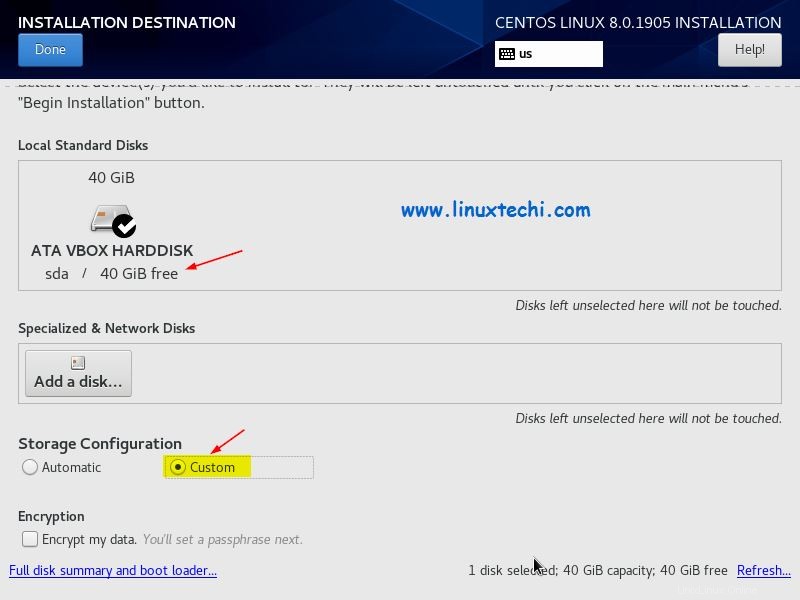
Cliquez sur Terminé
Comme nous pouvons le voir, j'ai 40 Go d'espace disque pour l'installation de CentOS 8, ici nous avons deux options pour créer un schéma de partition, si vous voulez que le programme d'installation crée une partition automatique sur 40 Go d'espace disque, choisissez "Automatique ” de Configuration du stockage et si vous souhaitez créer des partitions manuellement, choisissez "Personnalisé ".
Dans ce tutoriel, je vais créer des partitions personnalisées en choisissant l'option "Personnalisé". Je vais créer les partitions basées sur LVM suivantes,
- /boot – 2 Go (système de fichiers ext4)
- / – 12 Go (système de fichiers xfs)
- /home – 20 Go (système de fichiers xfs)
- /tmp – 5 Go (système de fichiers xfs)
- Swap – 1 Go
Créez d'abord /boot en tant que partition standard de taille 2 Go, les étapes sont indiquées ci-dessous,
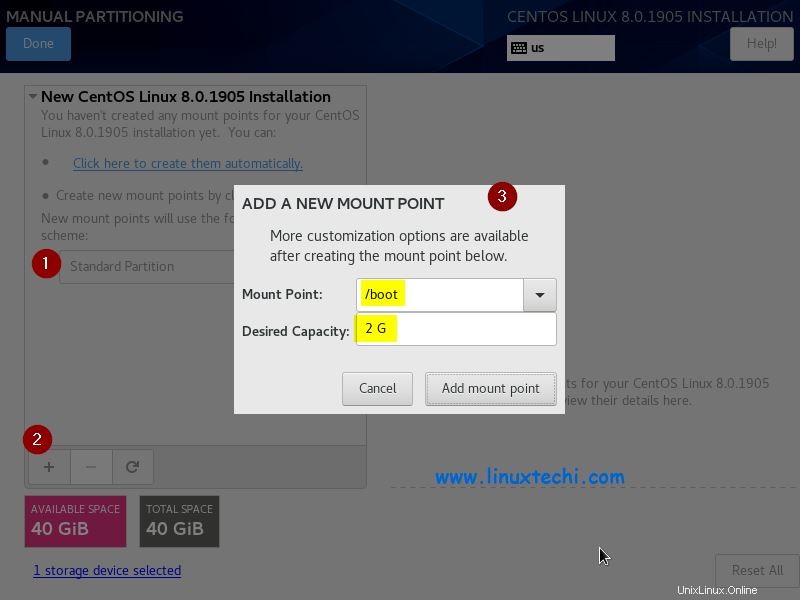
Cliquez sur "Ajouter un point de montage ”
Créez une deuxième partition en tant que / de taille 12 Go sur LVM, cliquez sur le symbole "+" et spécifiez le point de montage et la taille, puis cliquez sur "Ajouter un point de montage"
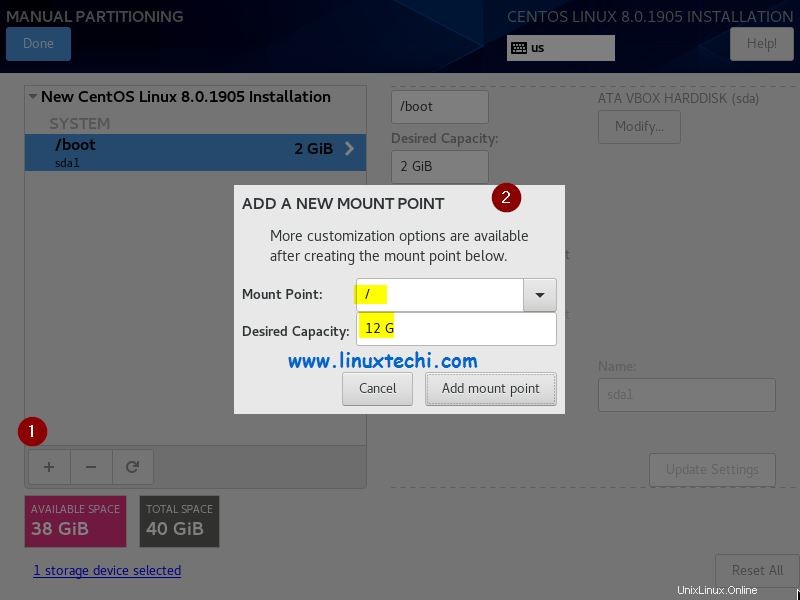
Dans l'écran suivant, changez le type de partition de standard à LVM pour / partition et cliquez sur les paramètres de mise à jour
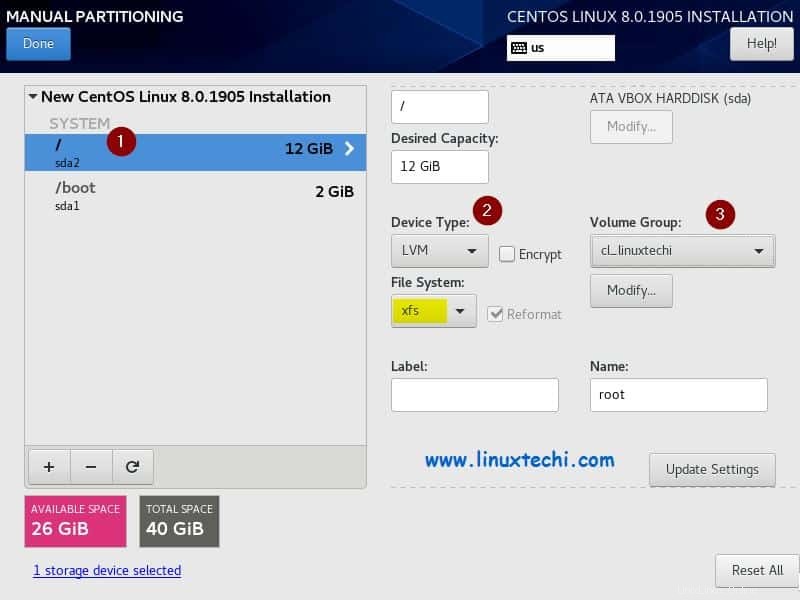
Comme nous pouvons le voir ci-dessus, l'installateur a automatiquement créé un groupe de volumes, si vous voulez changer le nom de ce groupe de volumes, cliquez sur "Modifier ” option de “Groupe de volumes ” Onglet
De même, créez les partitions suivantes en tant que /home et /tmp de taille 20 Go et 5 Go respectivement et changez également leur type de partition de standard à LVM ,
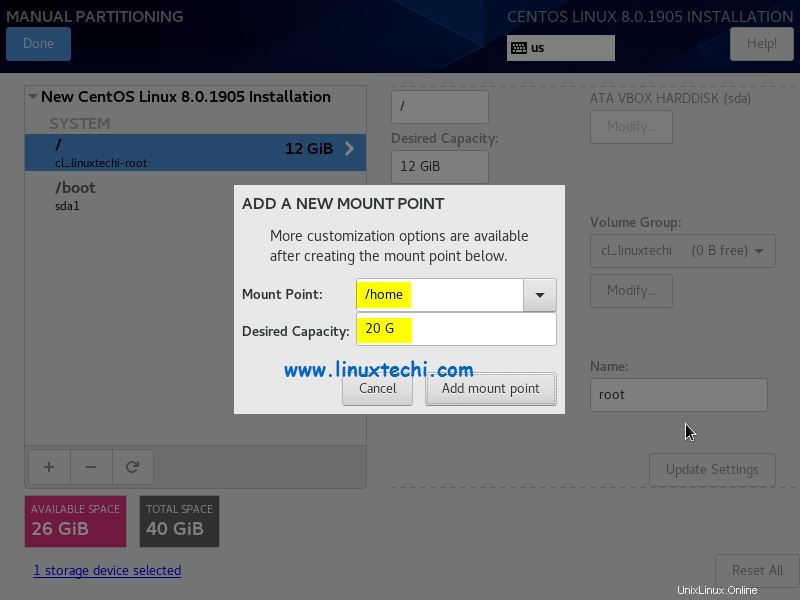
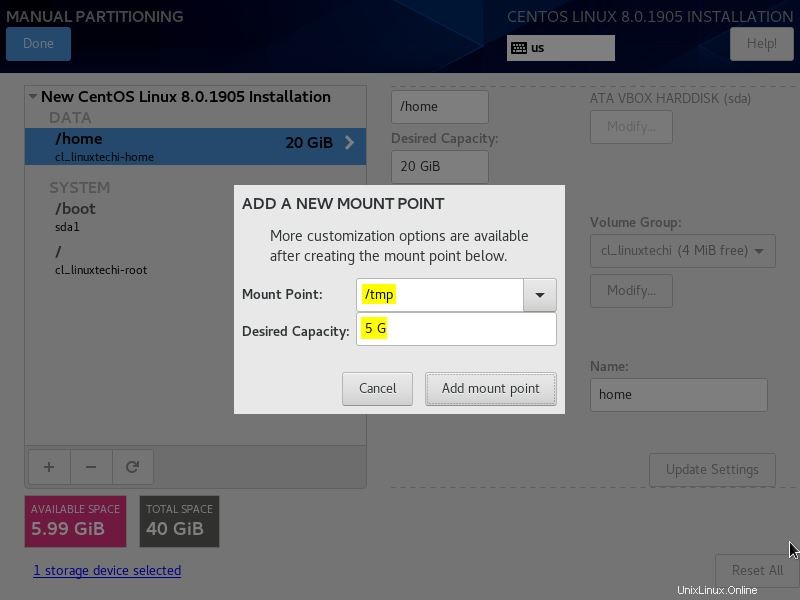
Enfin, créez une partition de swap,
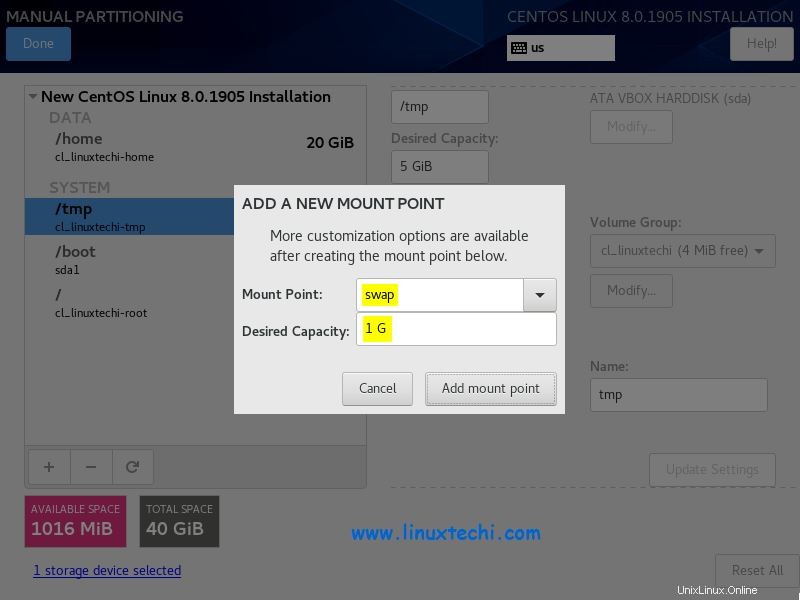
Cliquez sur "Ajouter un point de montage"
Une fois que vous avez terminé toutes les créations de partitions, cliquez sur Terminé,
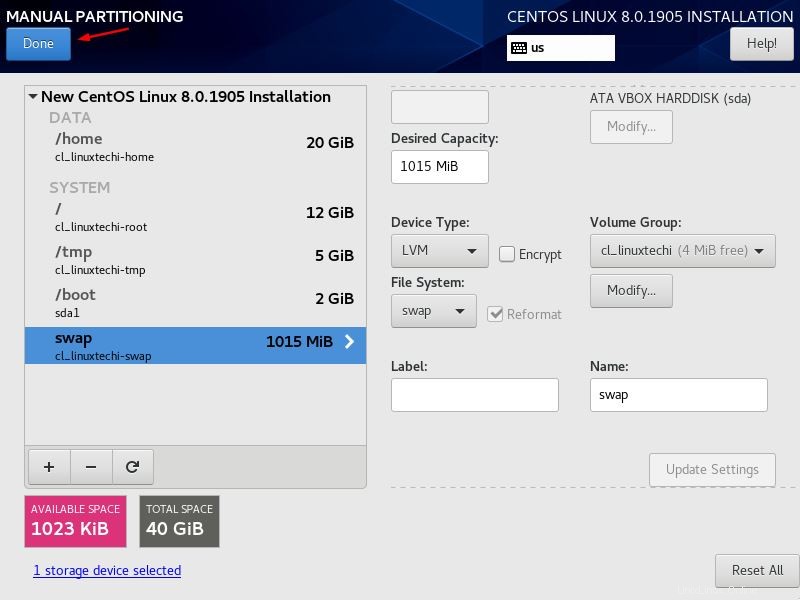
Dans la fenêtre suivante, cliquez sur "Accepter les modifications ", il écrira les modifications sur le disque,
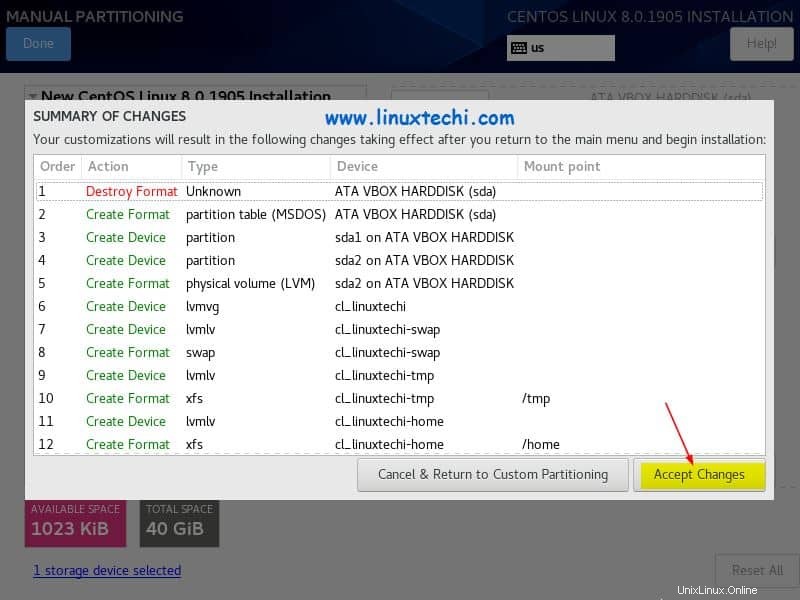
Étape :6) Choisissez "Commencer l'installation"
Une fois que nous aurons accepté les modifications dans la fenêtre ci-dessus, nous reviendrons à l'écran de résumé de l'installation, puis cliquez sur "Commencer l'installation ” pour lancer l'installation
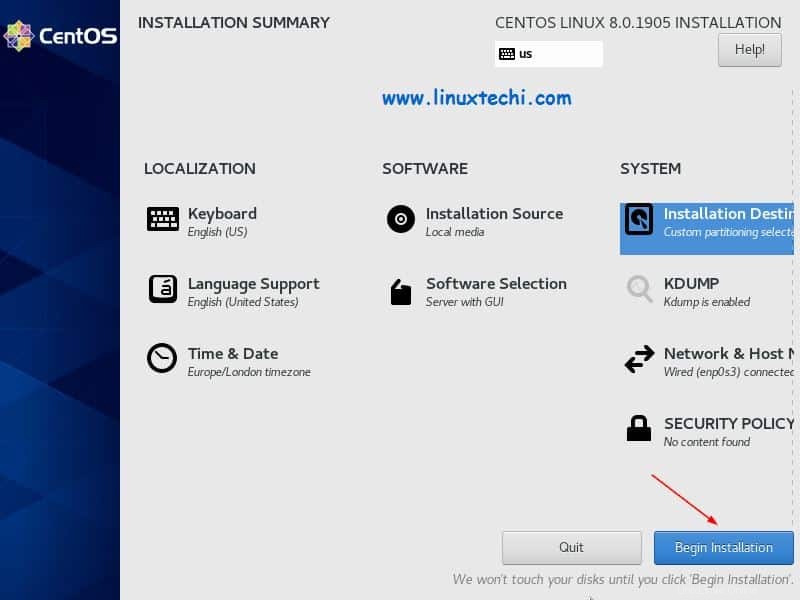
L'écran ci-dessous confirme que l'installation a commencé,
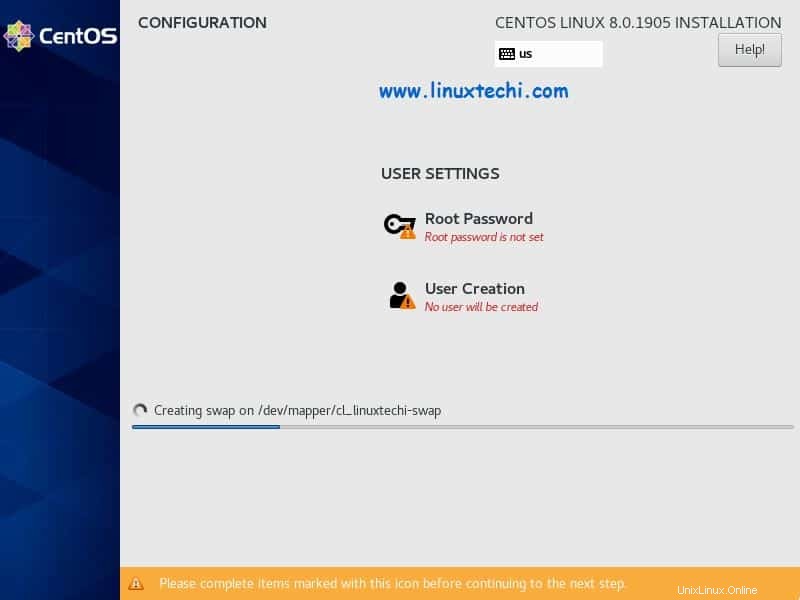
Pour définir le mot de passe root, cliquez sur "Root Password " puis spécifiez la chaîne de mot de passe et cliquez sur "Création d'utilisateur ” option pour créer un utilisateur local
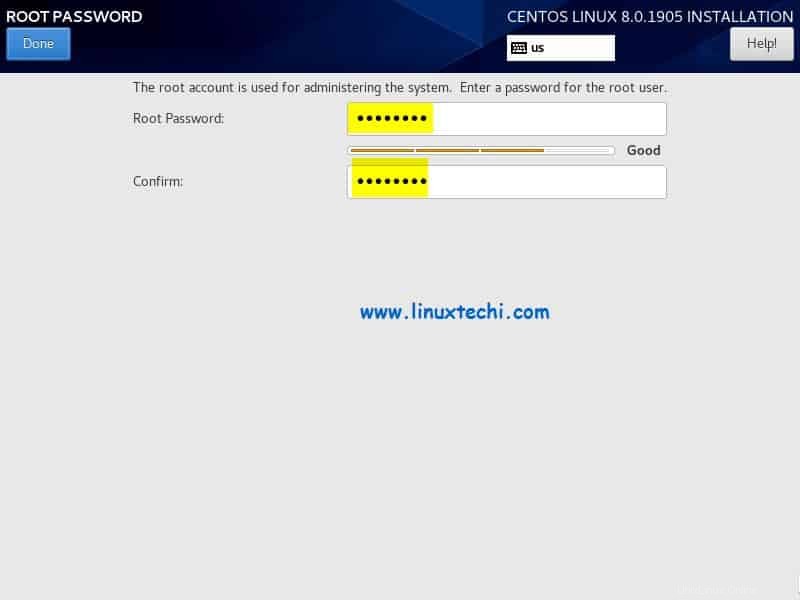
Détails de l'utilisateur local,
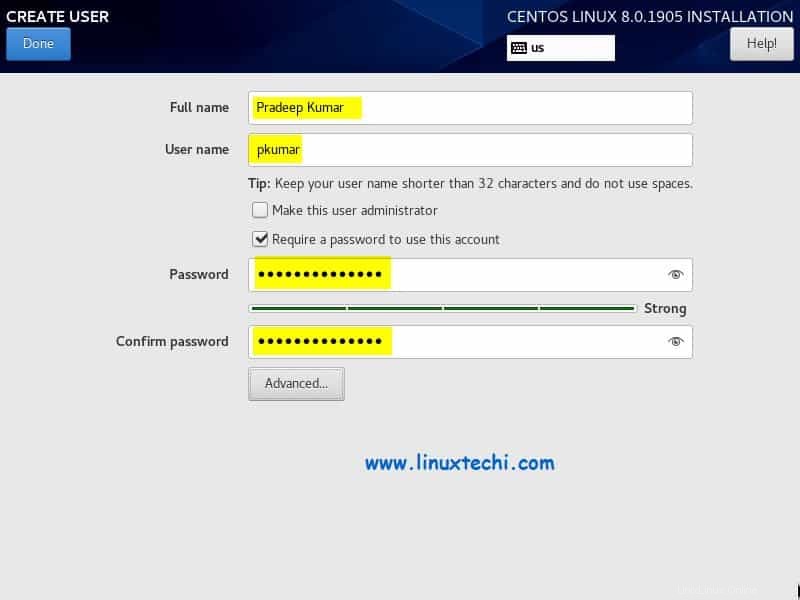
L'installation est en cours et une fois terminée, le programme d'installation nous invitera à redémarrer le système
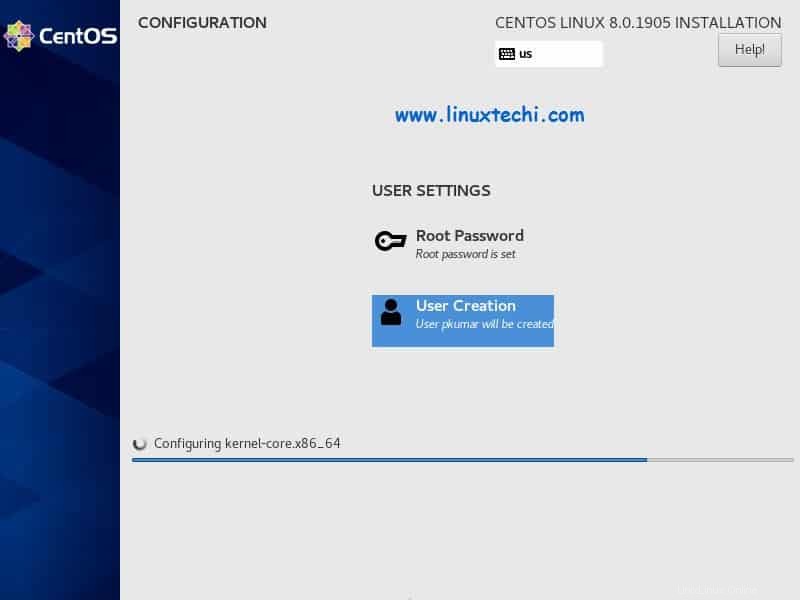
Étape 7) Installation terminée et redémarrage du système
Une fois l'installation terminée, redémarrez votre système, cliquez sur Redémarrer
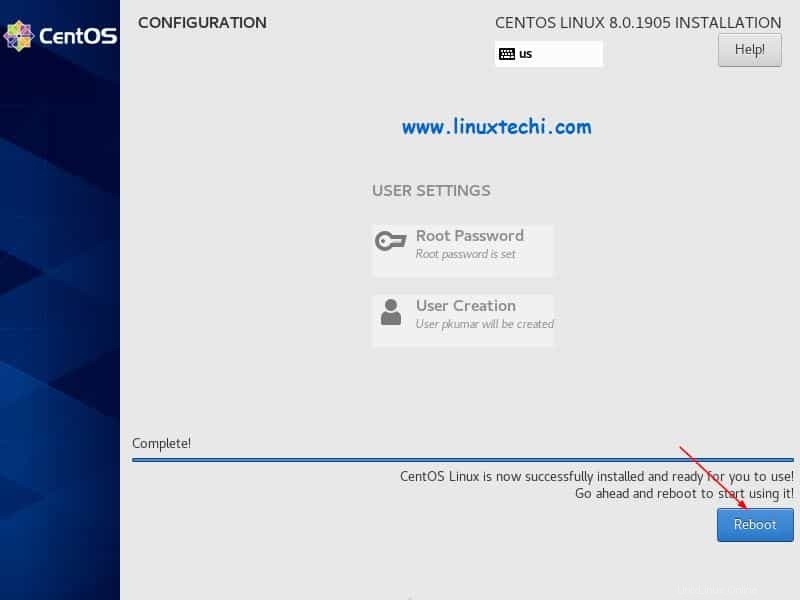
Remarque : Après le redémarrage, n'oubliez pas de retirer le support d'installation et de définir le support de démarrage comme disque du bios.
Étape :8) Démarrez CentOS 8 nouvellement installé et acceptez la licence
Dans le menu grub, sélectionnez la première option pour démarrer CentOS 8,
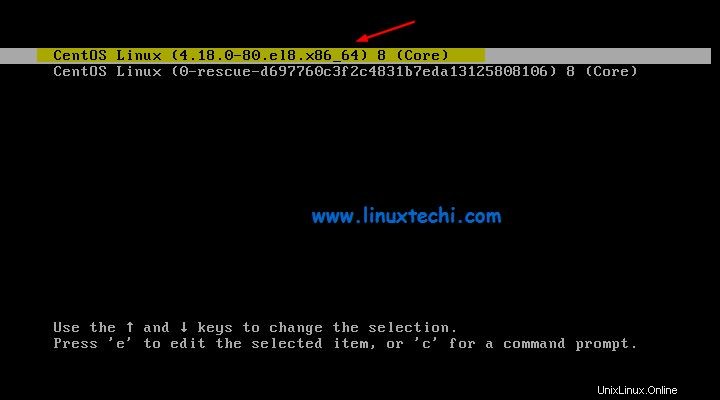
Acceptez la licence CentOS 8, puis cliquez sur Terminé,
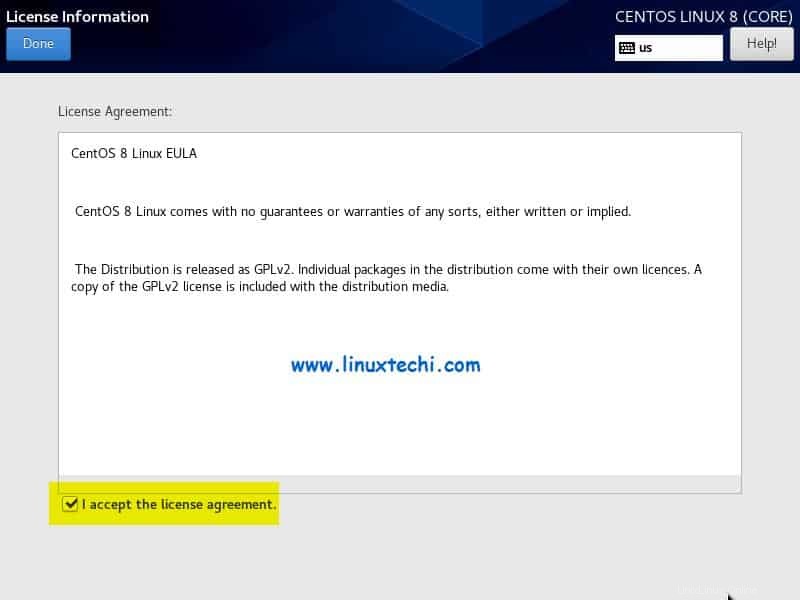
Dans l'écran suivant, cliquez sur "Terminer la configuration ”
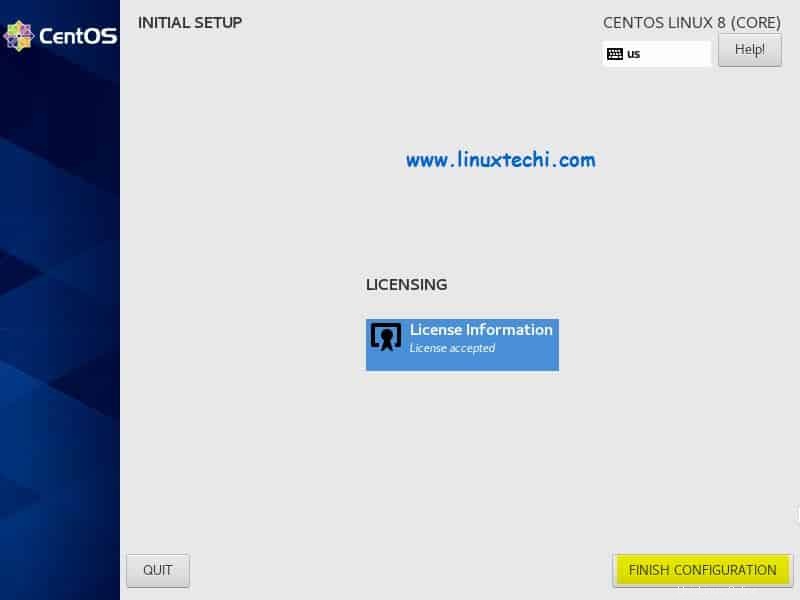
Étape :9) Écran de connexion après avoir terminé la configuration
Nous aurons l'écran de connexion suivant après avoir accepté la licence CentOS 8 et terminé la configuration
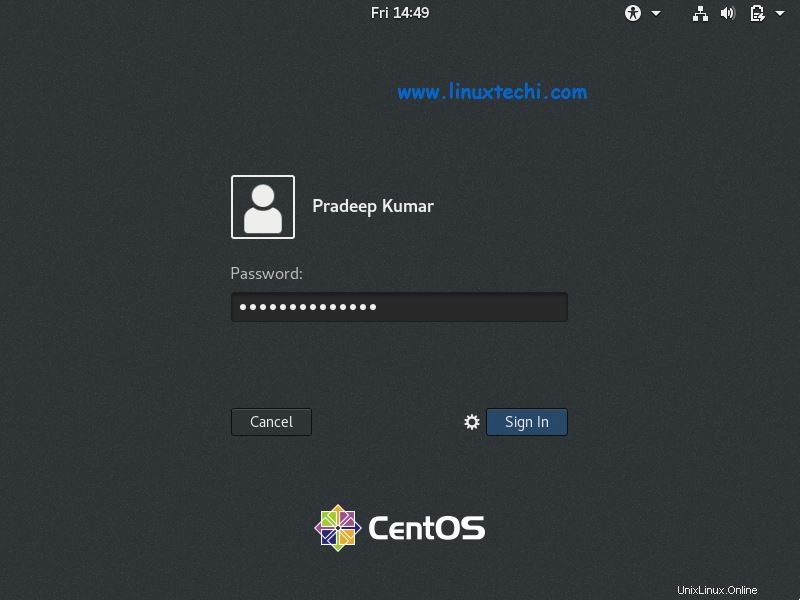
Utilisez les mêmes informations d'identification de l'utilisateur que vous avez créées lors de l'installation. Suivez les instructions à l'écran et enfin nous obtiendrons l'écran suivant,
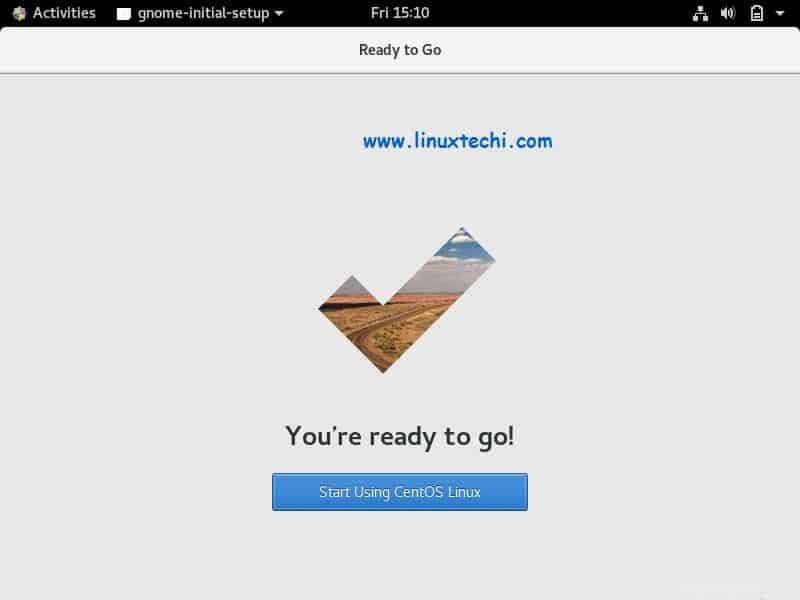
Cliquez sur "Commencer à utiliser CentOS Linux ”
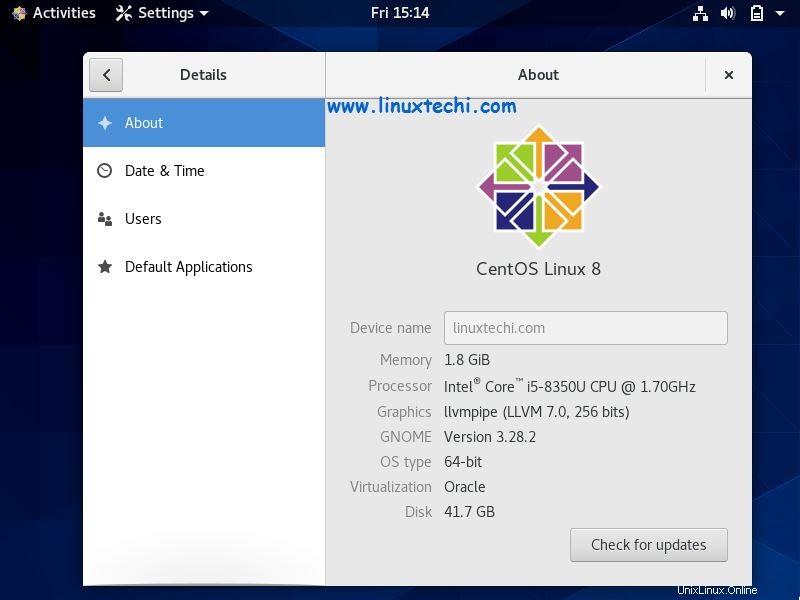
C'est tout de ce tutoriel, cela confirme que nous avons installé avec succès CentOS 8. Veuillez partager vos précieux commentaires et commentaires.
En savoir plus :Comment installer et utiliser Cockpit sur CentOS 8 / RHEL 8
Lire aussi :Les 7 principaux conseils de renforcement de la sécurité pour le serveur CentOS 8/RHEL 8