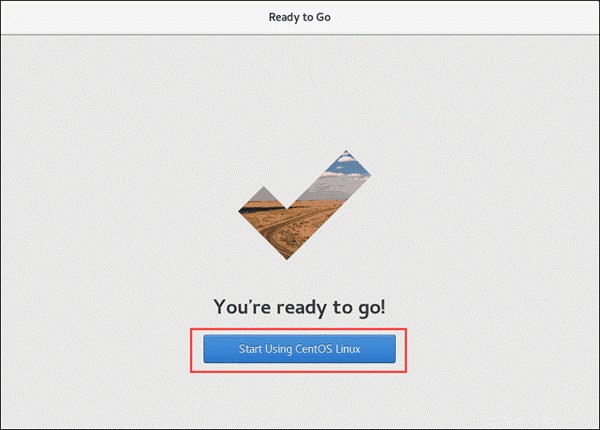Présentation
CentOS a publié sa mise à jour tant attendue de la distribution Linux très populaire CentOS 8 – en septembre 2019.
Si vous êtes déjà un utilisateur de CentOS et que vous souhaitez utiliser la dernière version, il n'existe toujours pas de moyen simple de passer à la version 8. Pour configurer CentOS 8, vous devrez installer le système d'exploitation à partir de zéro.
Ce didacticiel vous montrera comment installer CentOS 8 avec des instructions détaillées et des captures d'écran.
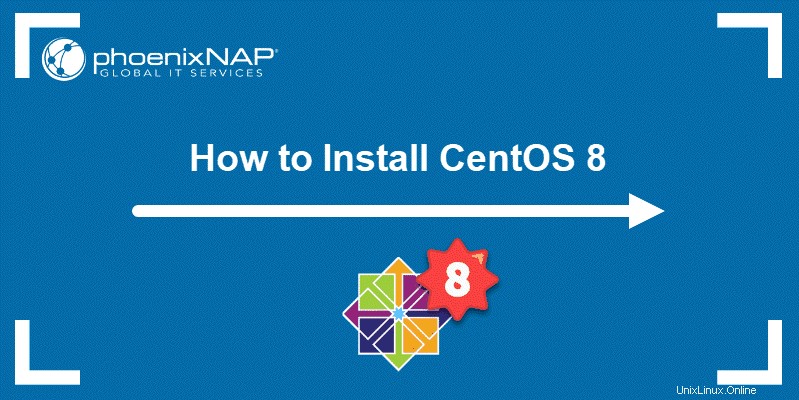
Prérequis
- Un minimum recommandé de 8 Go d'espace disque (+2 Go pour des performances optimales)
- USB/DVD amorçable
- Connexion Internet
Étape 1 :Téléchargez CentOS 8
La première étape consiste à télécharger le fichier ISO CentOS 8 situé sur le site Web officiel de CentOS.
Vous y trouverez deux packages ISO disponibles - CentOS Linux DVD ISO (l'environnement non professionnel qui inclut l'interface graphique) et CentOS Stream DVD ISO (la distribution à diffusion continue).
Dans ce guide, nous avons installé CentOS Linux 8 disponible gratuitement et téléchargé l'ISO correspondante.
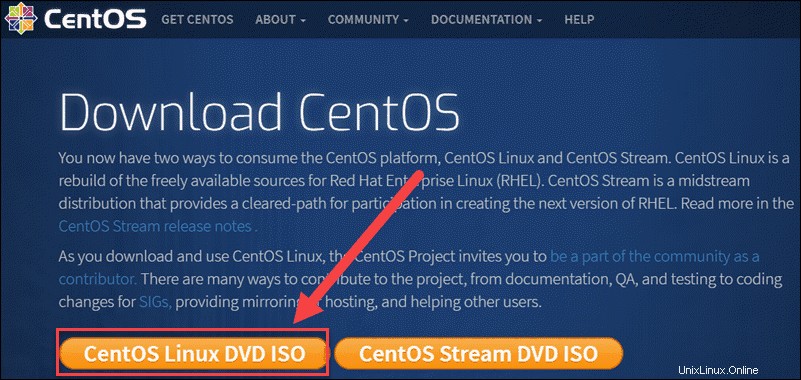
Étape 2 :Démarrez le système à partir d'une clé USB
Après avoir téléchargé l'ISO, créez une clé USB amorçable.
Démarrez le système à partir du support sur lequel vous avez stocké le fichier ISO.
Il devrait afficher le menu principal avec plusieurs options parmi lesquelles choisir. Sélectionnez Installer CentOS Linux 8.0.1905 et appuyez sur Entrée pour commencer le processus d'installation.
Étape 3 :Installez CentOS 8
Le processus d'installation commence par la sélection de la langue que vous souhaitez utiliser lors de l'installation. Trouvez la langue de votre choix et cliquez sur Continuer .
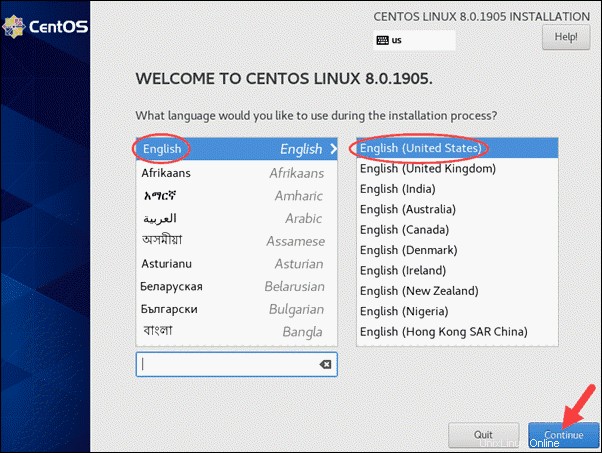
La fenêtre suivante vous montre un résumé de la localisation , logiciel , et système configuration. Vous pouvez inspecter tous les paramètres et ajuster les paramètres en fonction de vos besoins.
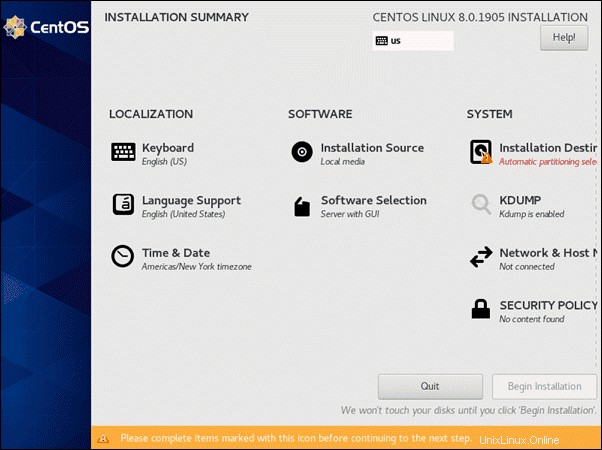
Disposition du clavier
La première chose que vous pouvez définir est la disposition du clavier que vous souhaitez utiliser sur votre système.
La disposition du clavier par défaut est en anglais (États-Unis) , mais vous pouvez ajouter d'autres claviers en cliquant sur le signe plus (+ ) et trouvez celui que vous voulez.
Si vous avez plusieurs dispositions de clavier, celle en haut de la liste sera définie par défaut. Vous pouvez déplacer les mises en page et sélectionner l'ordre dans lequel elles sont répertoriées.
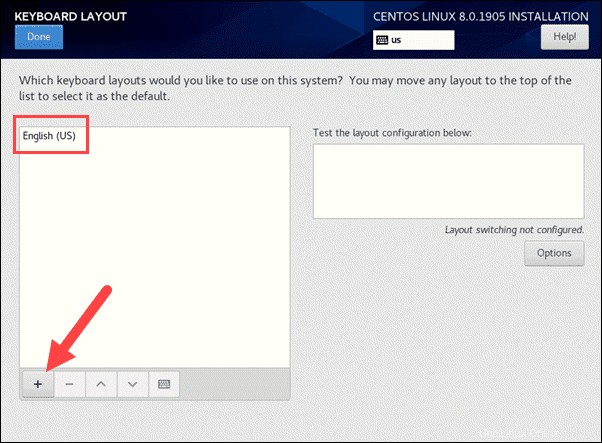
Assistance linguistique
Bien que vous ayez déjà sélectionné une langue pour le processus d'installation, vous pouvez installer une prise en charge de langue supplémentaire. Recherchez les langues que vous souhaitez ajouter, cochez la case, puis cliquez sur Terminé pour revenir au menu principal.
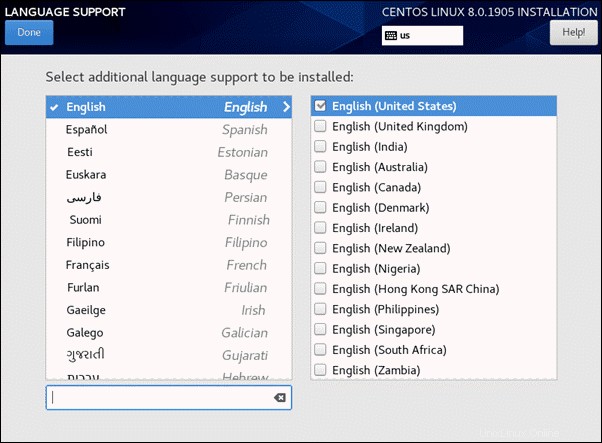
Heure et date
Réglez l'heure et la date de votre CentOS 8 en sélectionnant la région et la ville dans lesquelles vous vous trouvez. Le système modifie automatiquement l'heure en fonction de votre emplacement géographique.
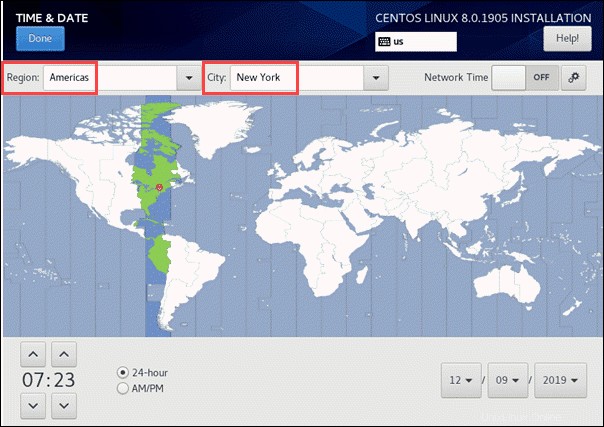
Source d'installation
Vous pouvez également sélectionner la source d'installation que vous souhaitez utiliser. Par défaut, il est défini sur le support d'installation détecté automatiquement (un DVD ou un fichier ISO). Si vous ne souhaitez pas utiliser les médias disponibles localement, vous pouvez utiliser un emplacement réseau.
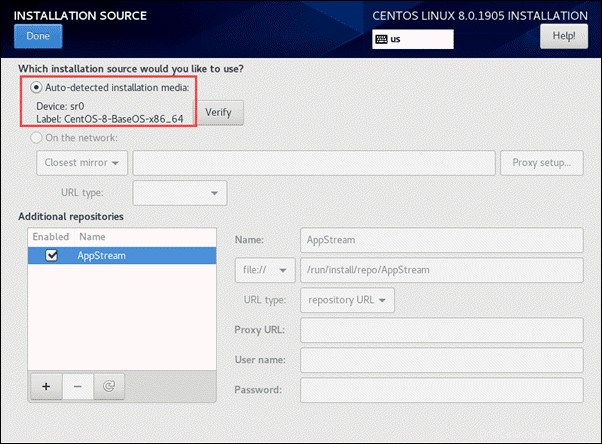
Sélection du logiciel
La sélection de logiciels La section vous permet de décider quels packages installer dans le cadre de votre système CentOS 8. Vous pouvez choisir l'environnement de base (que vous souhaitiez un serveur avec une interface graphique, l'installation minimale ou autre chose) et même ajouter des packages supplémentaires à partir des modules complémentaires liste.
Dans ce guide, nous allons installer le serveur avec une interface graphique (GUI).
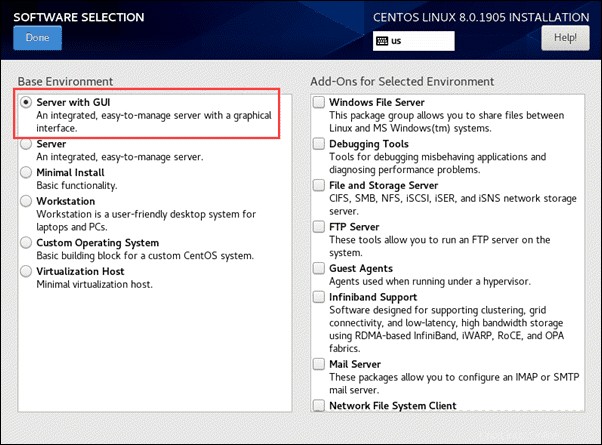
Destination d'installation
Assurez-vous de cliquer sur Destination d'installation pour sélectionner le ou les appareils sur lesquels vous souhaitez installer CentOS 8.
Vous pouvez décider comment vous souhaitez partitionner les périphériques de stockage en sélectionnant Configurer automatiquement le partitionnement ou je vais configurer le partitionnement (ce qui signifie que vous le ferez manuellement).
Si le stockage que vous avez sélectionné n'a pas été utilisé auparavant (c'est-à-dire qu'il s'agit d'une nouvelle installation), vous pouvez utiliser le partitionnement automatique.
Si vous réutilisez un stockage sur lequel vous souhaitez conserver des données importantes, le partitionnement manuel serait un choix plus judicieux. Cette fonctionnalité vous permet de configurer des options de paramètres avancés qui reflètent vos besoins.
Revenir au résumé de l'installation en cliquant sur Terminé .
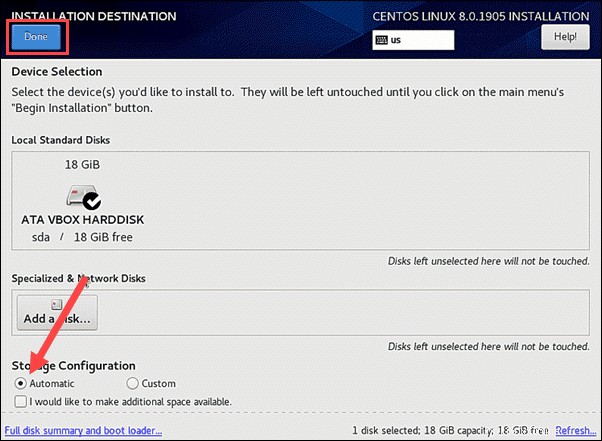
Une fois que vous avez terminé de configurer la configuration de CentOS 8, cliquez sur le bouton dans le coin inférieur droit intitulé Commencer l'installation .
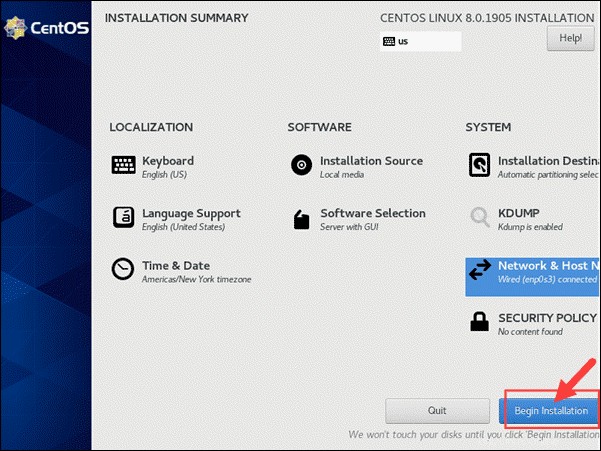
Kdump
Sous le Système rubrique vous trouverez kdump configuration. En cas de plantage du système, kdump capture des informations qui peuvent être précieuses pour déterminer la cause du plantage.
Ce mécanisme de vidage sur incident du noyau nécessite une partie de la mémoire système qui sera réservée uniquement à son utilisation. Kdump est activé par défaut, avec réservation automatique de mémoire.
Vous pouvez également définir manuellement la réservation de mémoire sur un montant que vous jugez approprié.
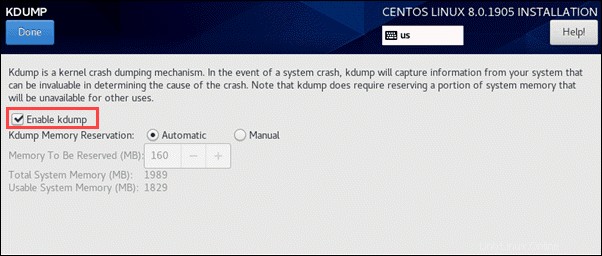
Réseau et nom d'hôte
L'assistant d'installation détectera automatiquement les interfaces accessibles localement qui seront répertoriées dans le volet de gauche. Vous pouvez sélectionner un réseau et l'activer (ou le désactiver). Après l'installation de CentOS, suivez nos guides pour en savoir plus sur la configuration de vos paramètres réseau et comment changer le nom d'hôte sur CentOS 8.
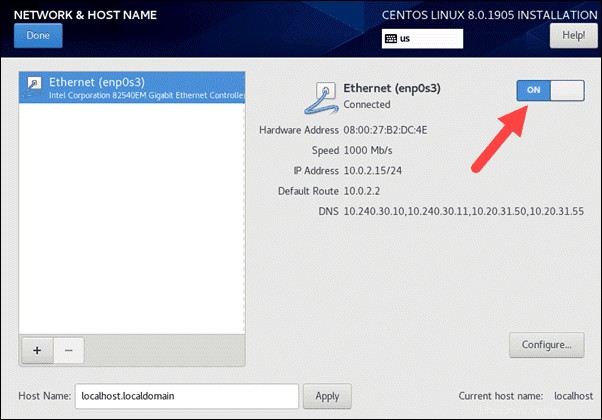
Politique de sécurité
Les politiques de sécurité ne sont pas activées par défaut.
Ils ne doivent être appliqués que si une politique est requise par des règles d'organisation spécifiques ou des réglementations gouvernementales.
Paramètres utilisateur
Pendant que l'assistant installe CentOS 8 sur votre ordinateur, vous pouvez configurer les Paramètres utilisateur .
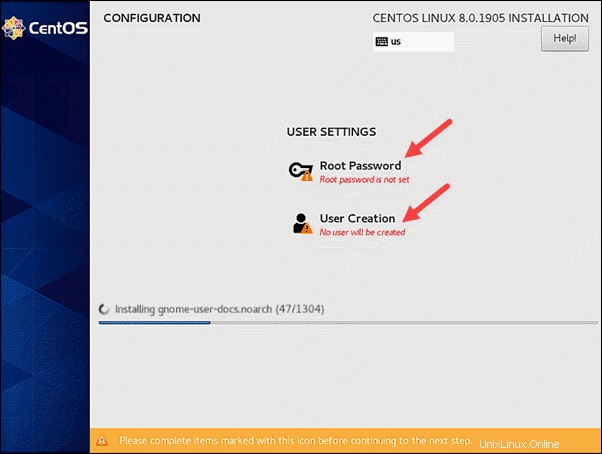
Commencez par créer un mot de passe root. Gardez à l'esprit qu'il doit s'agir d'un mot de passe fort. L'utilisateur root est utilisé pour l'administration du système et a accès à toutes les commandes et tous les fichiers. Pour des idées de mots de passe indéchiffrables, considérez certaines de nos suggestions pour une meilleure protection du système.
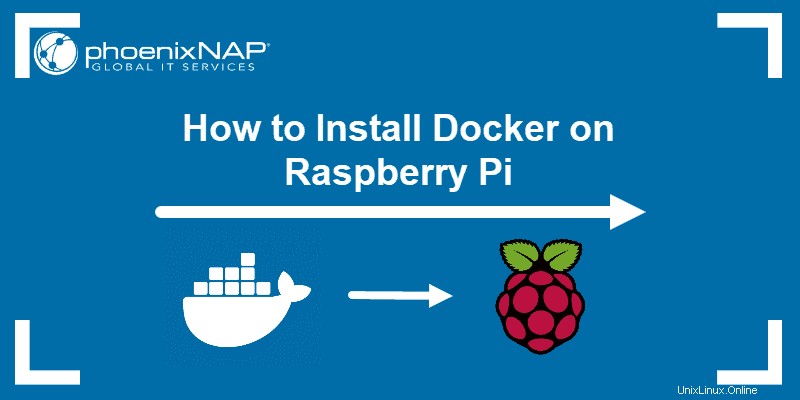
Ensuite, créez un utilisateur avec des privilèges non root pour une utilisation quotidienne. Ensuite, saisissez votre nom complet et un nom d'utilisateur pour le système. Cochez les cases qui font de l'utilisateur un administrateur et exigent la confirmation du mot de passe. Enfin, indiquez le mot de passe que vous souhaitez utiliser et retapez-le pour le confirmer.
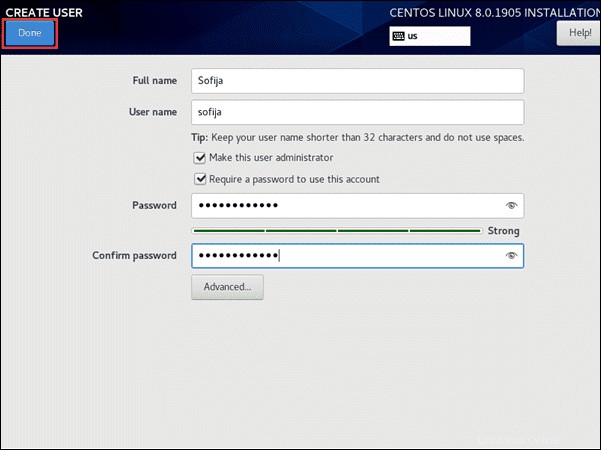
Attendez que l'installation soit terminée. Vous recevrez un message indiquant que CentOS Linux 8 a été installé avec succès et est prêt à être utilisé. Pour commencer à utiliser le nouveau système d'exploitation, vous devez d'abord redémarrer le système.
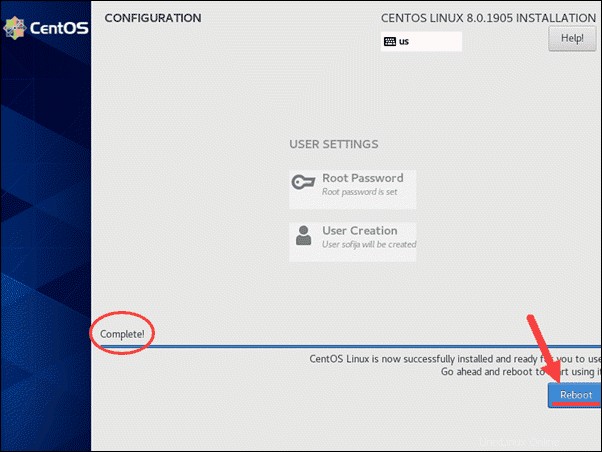
Licence
Le système redémarre et ouvre une configuration initiale fenêtre avec un accord de licence que vous devez accepter pour terminer la configuration. Cliquez sur Informations sur la licence et cochez la case pour confirmer que vous acceptez l'accord.
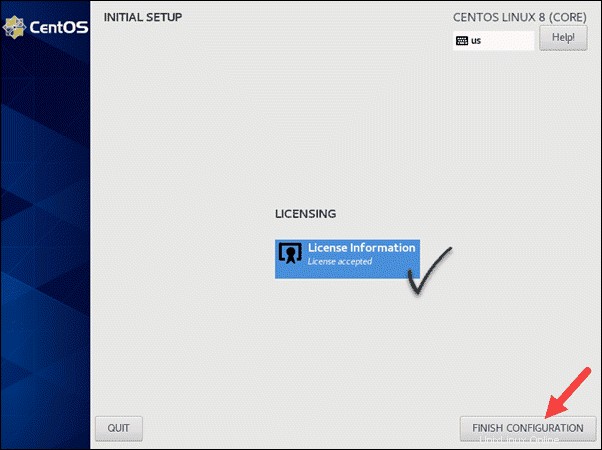
Étape 4 :Exécutez CentOS 8
Une fois l'installation et la configuration initiales terminées, l'assistant d'installation vous redirige vers l'écran de connexion . Tapez le mot de passe que vous avez attribué à votre utilisateur et appuyez sur Entrée .
Cela vous amène à la Bienvenue de CentOS 8 l'écran, où vous devez choisir une langue pour votre système d'exploitation et cliquer sur Suivant .
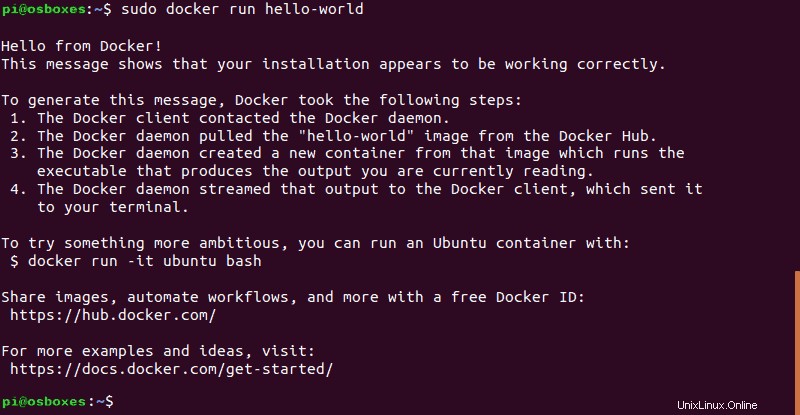
Dans l'invite suivante, sélectionnez la disposition du clavier ou la méthode de saisie que vous préférez et cliquez sur Suivant à nouveau.
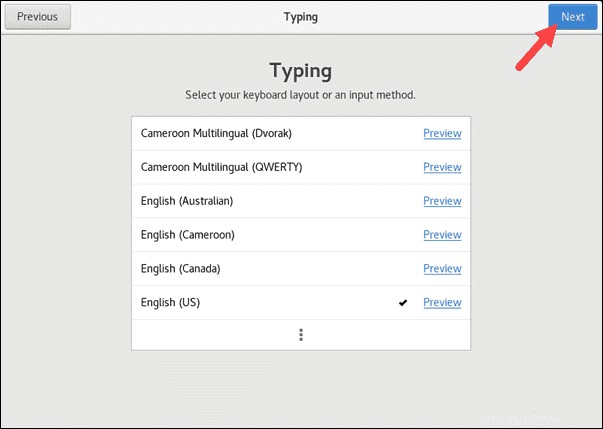
Indiquez si vous souhaitez des services de localisation activé ou désactivé. Il s'agit d'un paramètre de confidentialité que vous pouvez ou non vouloir respecter. En laissant les services de localisation ACTIVÉS , vous autorisez les applications à déterminer votre emplacement géographique.
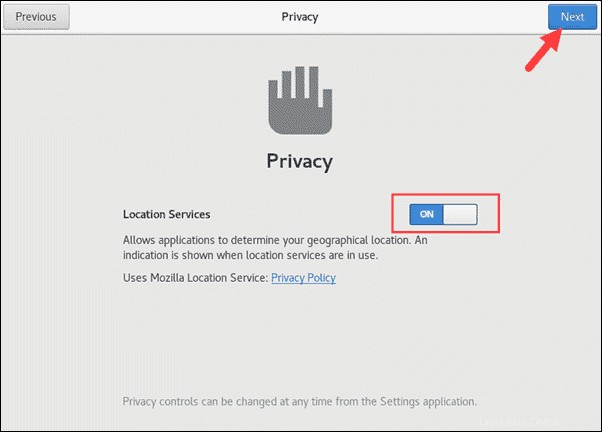
Enfin, l'invite vous donne la possibilité de Se connecter à vos comptes en ligne pour un accès plus pratique. Si vous ne souhaitez pas le faire, cliquez sur Ignorer bouton pour continuer.
Le bouton Commencer à utiliser CentOS Linux vous amène au bureau CentOS 8.