CentOS (Community Enterprise Operating System) est dérivé de RedHat Linux, une distribution Linux optimisée pour les serveurs. Dans ce didacticiel, vous apprendrez à installer CentOS 7 en quelques étapes simples.
Lisez aussi :Comment installer CentOS 8 (étape par étape avec captures d'écran)
Étape 1 :Téléchargez l'image ISO
Pour obtenir une copie de CentOS 7, téléchargez depuis son miroir source. CentOS 7 est désormais disponible pour les plates-formes 64 bits et il n'existe actuellement aucune image ISO 32 bits. Cela est principalement dû au fait que la plupart des serveurs en production sont en 64 bits.
Étape 2 :Créer un lecteur amorçable
Après avoir téléchargé l'image ISO, créez une clé USB amorçable. Depuis Centos 6.5, vous pouvez créer une clé USB amorçable en transférant simplement le fichier iso vers USB à l'aide de la commande dd. Win32DiskImager ou Etcher sont les solutions alternatives, car nous avons constaté qu'Unetbootin ne fonctionnait plus pour CentOS 7.
# dd if=/iso/CentOS-7-x86_64-DVD-1602-99.iso of=/dev/sdb* /dev/sdb est le périphérique USB et assurez-vous d'avoir au moins 4,3 Go d'espace.
Étape 3 :Commencer l'installation
Pour commencer l'installation, cliquez sur l'icône Installer sur le disque dur sur le bureau.
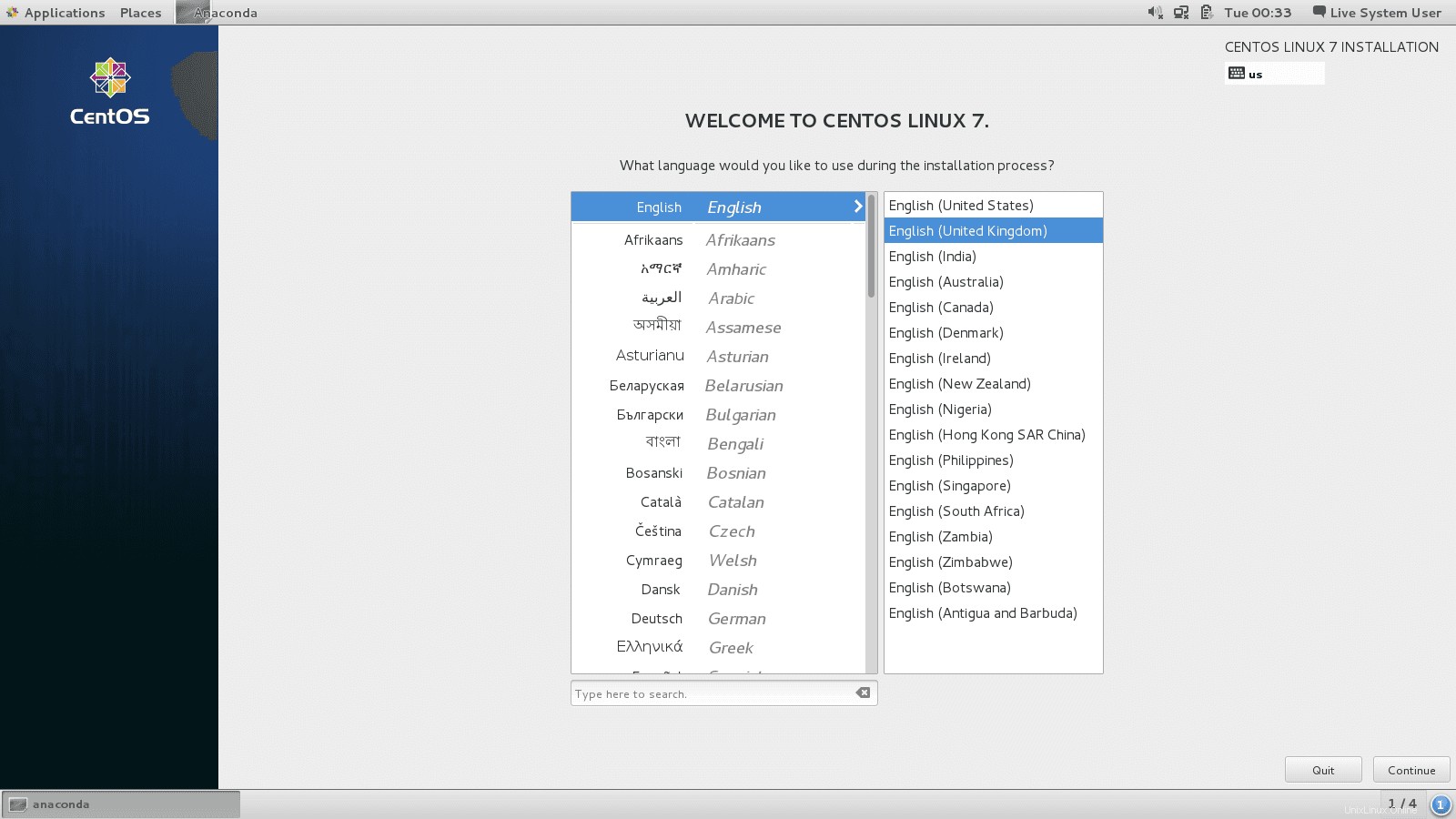
Étape 4 :Sélectionnez la langue et le clavier
Sélectionnez votre langue préférée ainsi que le type de clavier dont vous disposez. Assurez-vous de ne pas oublier de choisir le bon clavier, sinon vous vous retrouverez avec quelques touches brouillées.
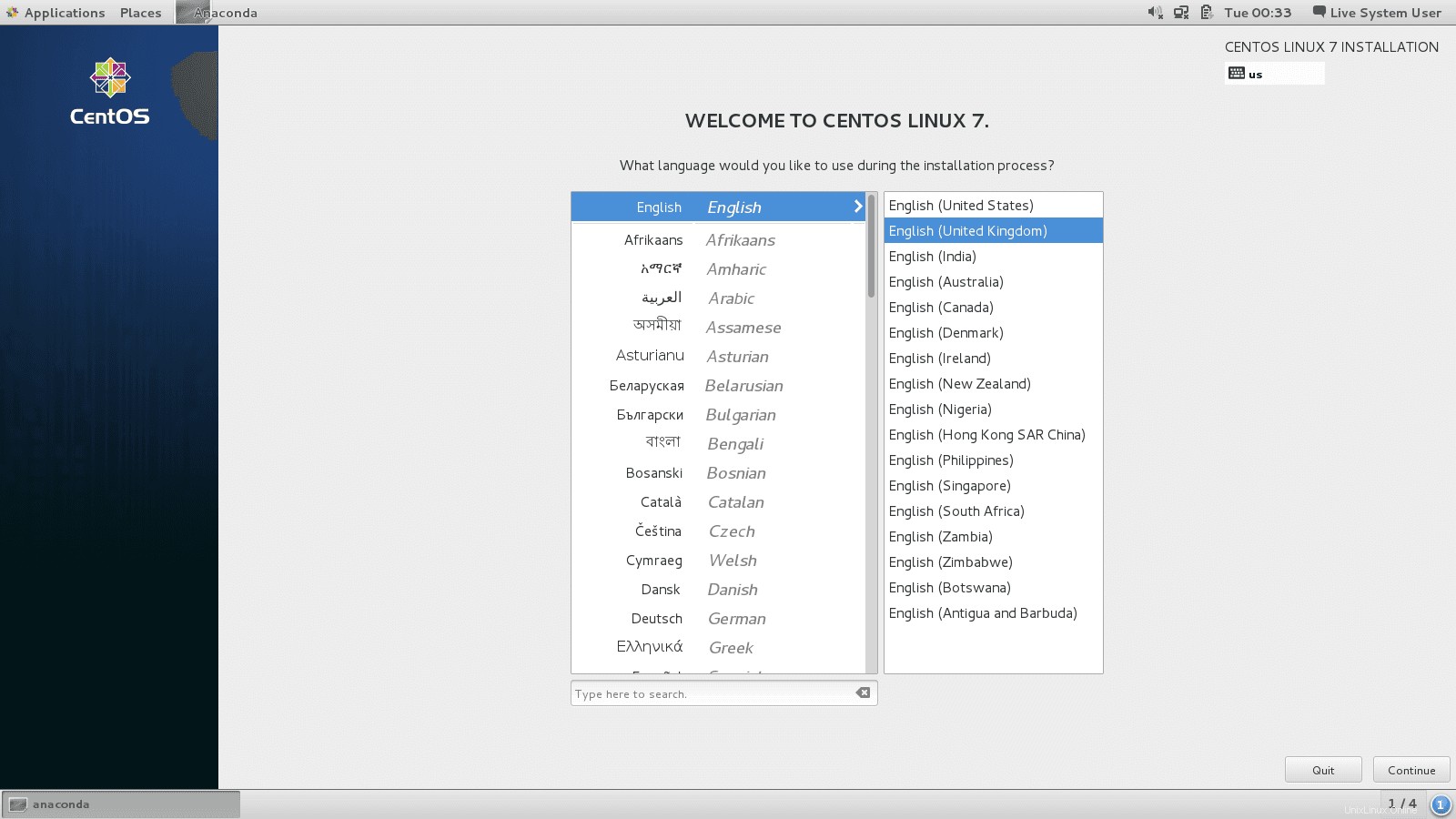
Étape 5 :Modifier la destination d'installation
Par défaut, le programme d'installation d'Anaconda choisira le partitionnement automatique pour votre disque dur. Cliquez sur l'icône de destination d'installation pour changer cela en partitionnement personnalisé.
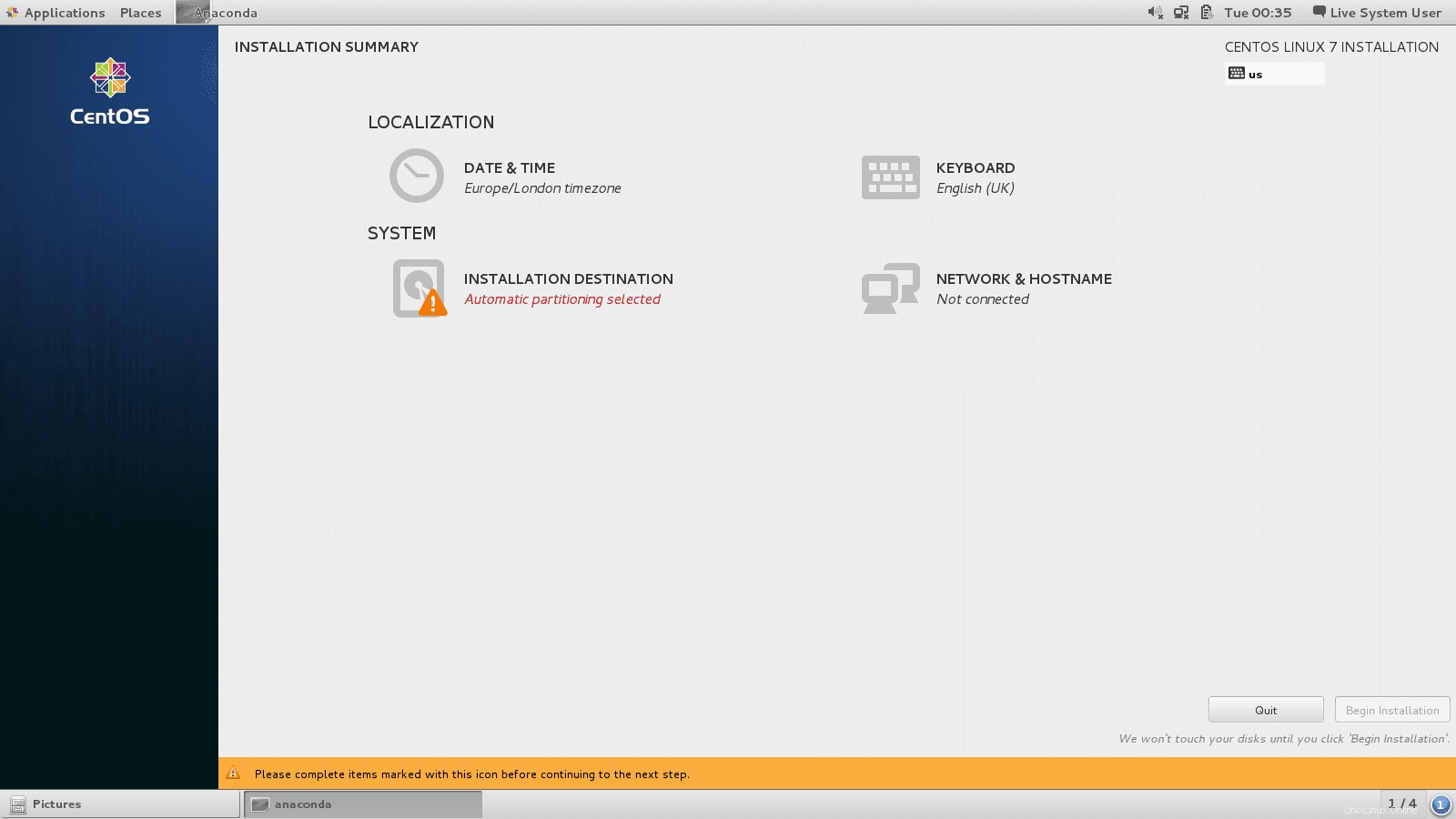
Cliquez sur le disque dur sur lequel vous souhaitez installer CentOS 7 et sous Autres options de stockage , choisissez Je vais configurer le partitionnement puis cliquez sur Terminé.

Étape 6 :sélectionnez le schéma de partitionnement
Sélectionnez ensuite le schéma de partitionnement à utiliser pour les points de montage. Dans ce cas, choisissez Partition standard.

Étape 7 :Créer un espace d'échange
Vous pouvez créer un espace d'échange à partir de l'une des partitions et définir la capacité souhaitée, qui dépend de la RAM dont vous disposez. Choisissez le système de fichiers pour l'espace d'échange en tant qu'espace d'échange et cliquez sur Reformater, bien que le reformatage soit facultatif. Vous pouvez également nommer votre espace d'échange avec le nom de votre choix, mais un nom comme swap est plus descriptif.
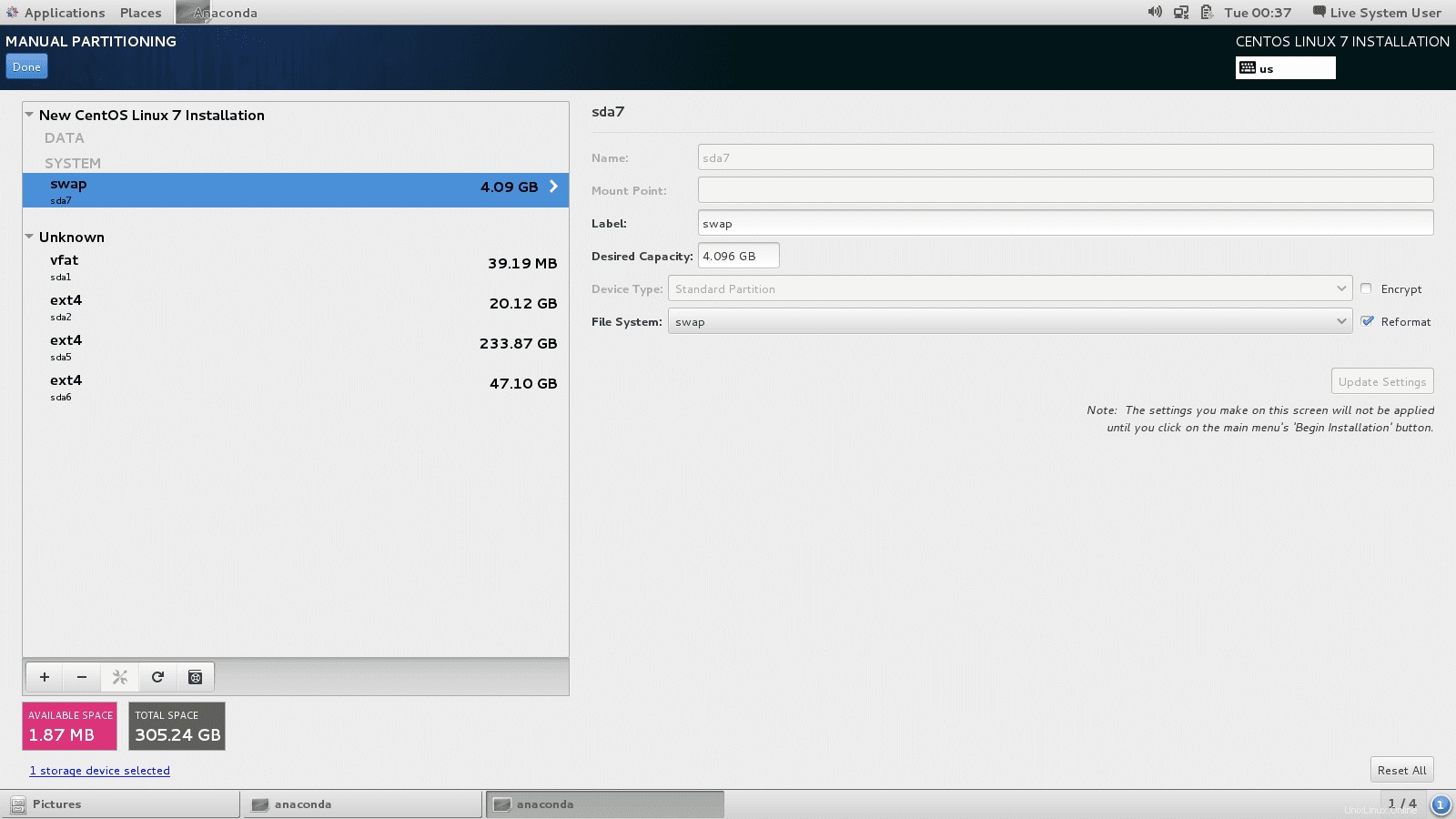
Étape 8 :Créer un point de montage
L'étape suivante consiste à créer un point de montage où la partition racine sera installée. En fonction de vos besoins, vous devrez peut-être placer les partitions de démarrage, d'accueil et racine sur différents points de montage. Dans ce cas nous n'aurons qu'un seul point de montage /.
Après cela, définissez l'étiquette et la capacité souhaitée sur ce que vous souhaitez. Une règle d'or consiste à utiliser des noms descriptifs pour l'étiquette, en particulier si l'ordinateur doit être utilisé par différents administrateurs système.
Choisissez le système de fichiers ext4 et cliquez sur reformater.
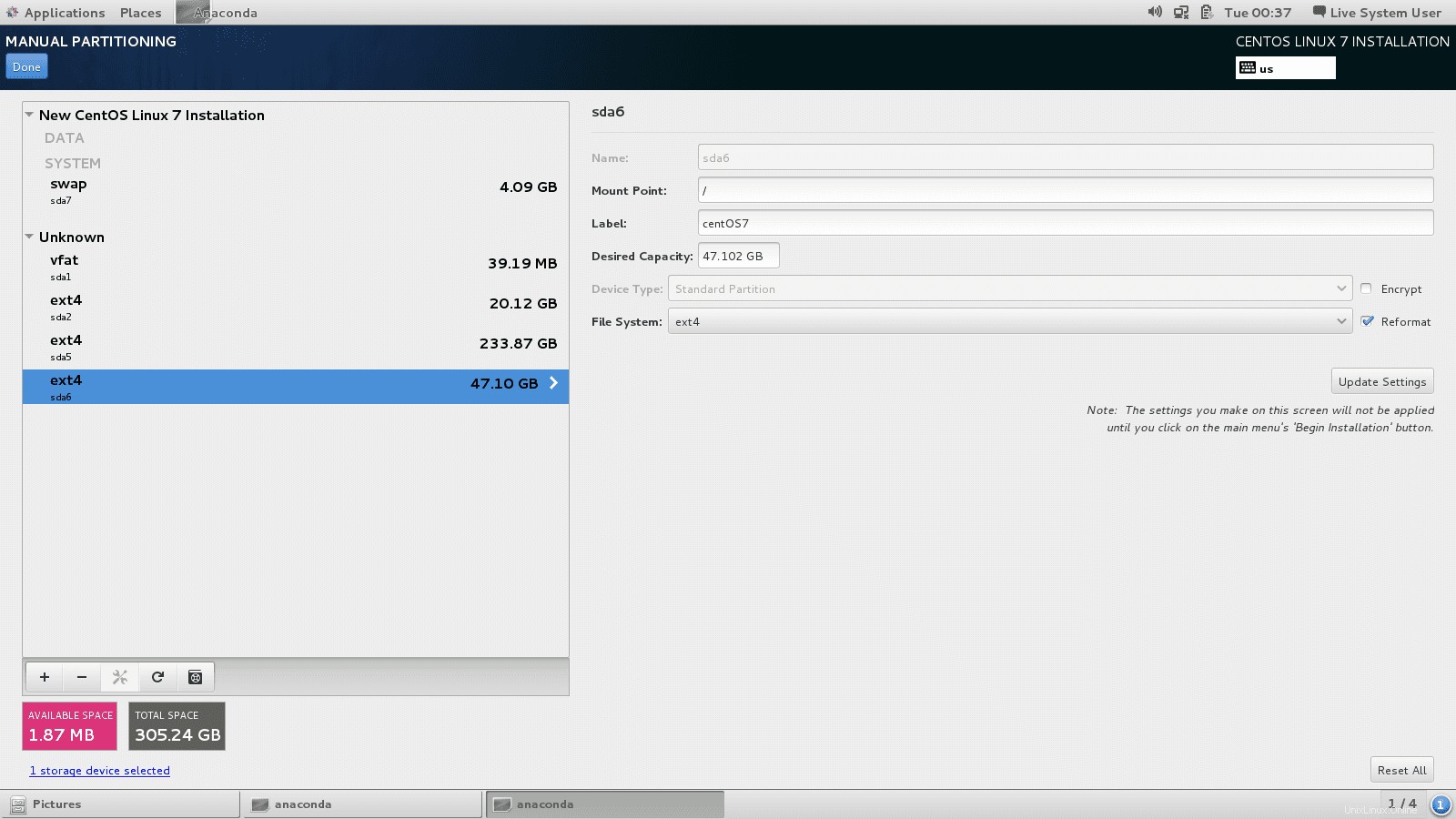
Étape 9 :Accepter les modifications
Après avoir terminé les étapes 7 et 8, cliquez avec succès sur le bouton Terminé. Une fenêtre d'invite apparaîtra avec un résumé des changements qui auront lieu. Si vous en êtes satisfait, cliquez sur Accepter les modifications.
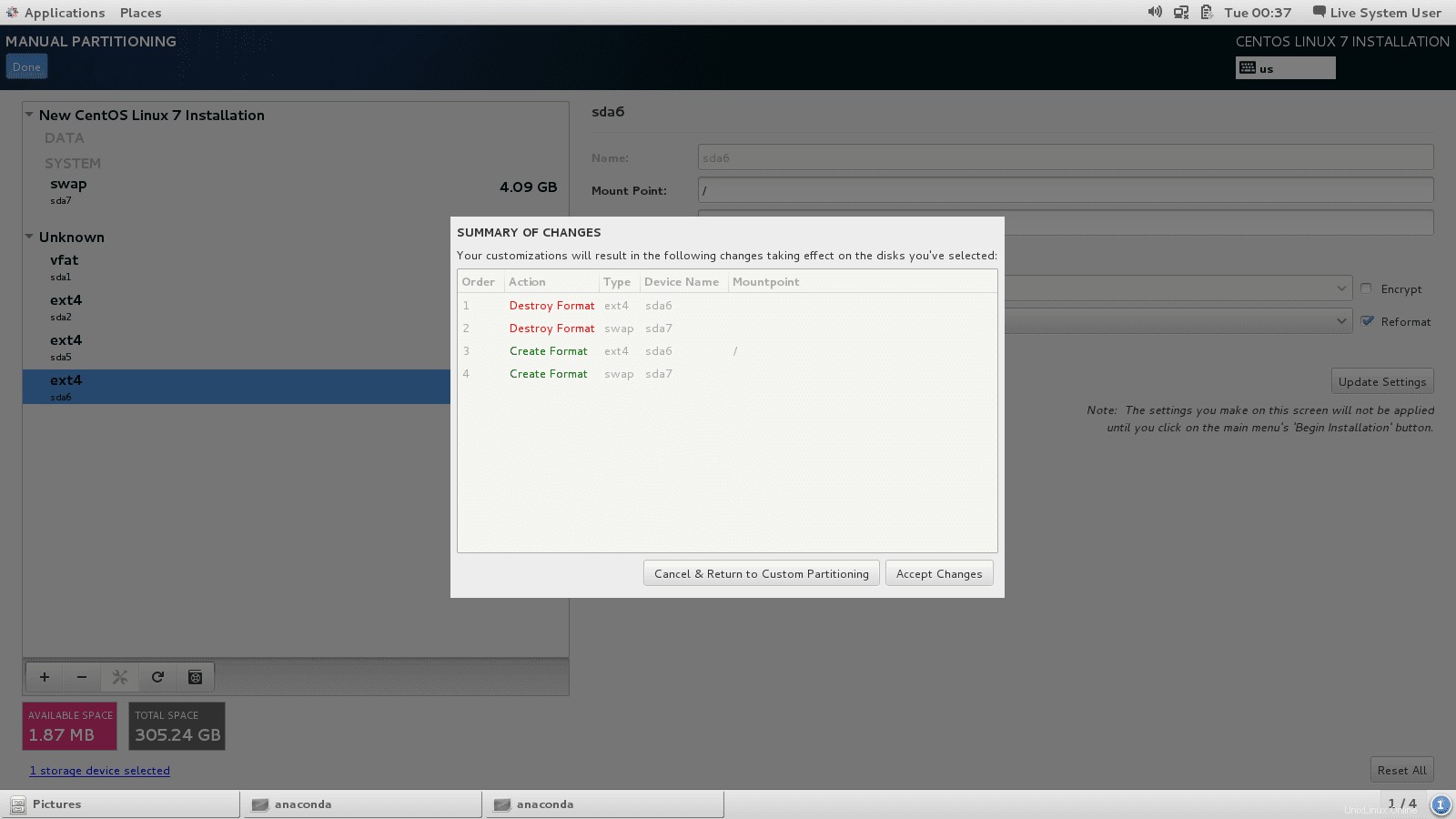
Étape 10 :Définir la date et l'heure
Cliquez sur l'icône de l'horloge sous le menu de localisation et sélectionnez un fuseau horaire sur la carte du monde, puis cliquez sur Terminé.
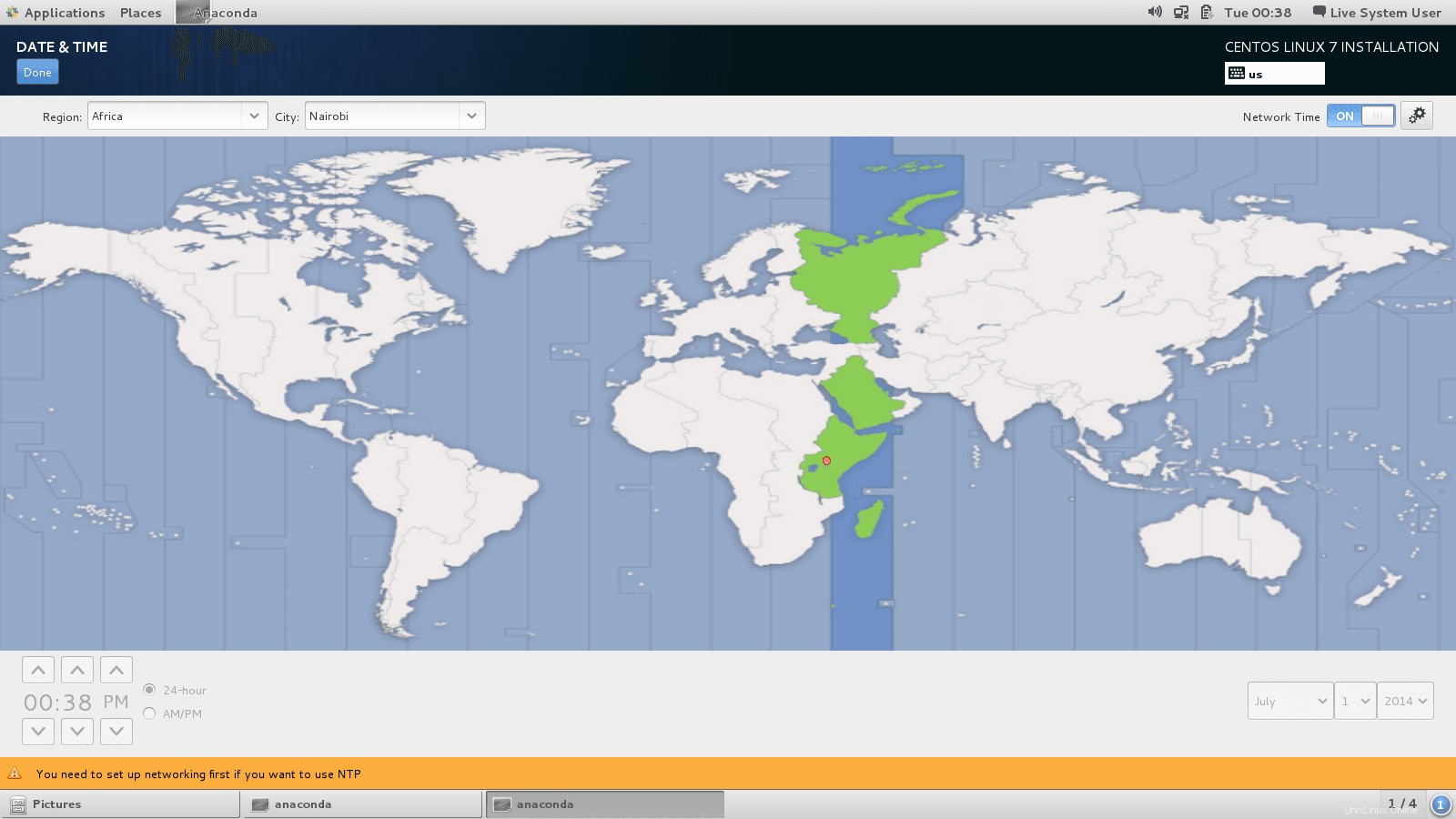
Étape 11 :Commencer l'installation
Maintenant, après avoir configuré les paramètres Système et Localisation, vous pouvez cliquer sur le bouton Commencer l'installation.
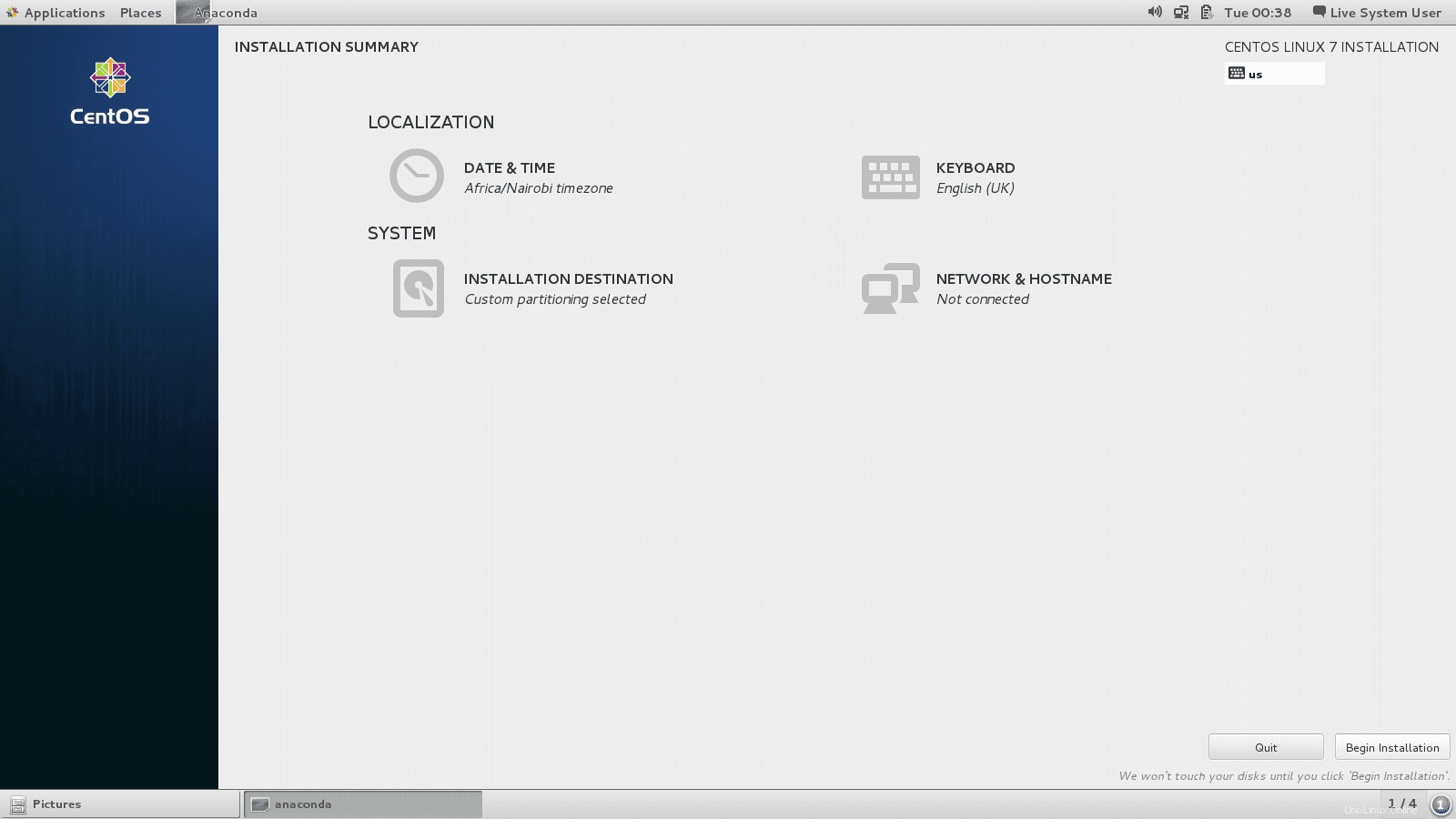
L'installation commencera immédiatement et au fur et à mesure, vous devrez configurer un compte utilisateur ainsi que le mot de passe root.
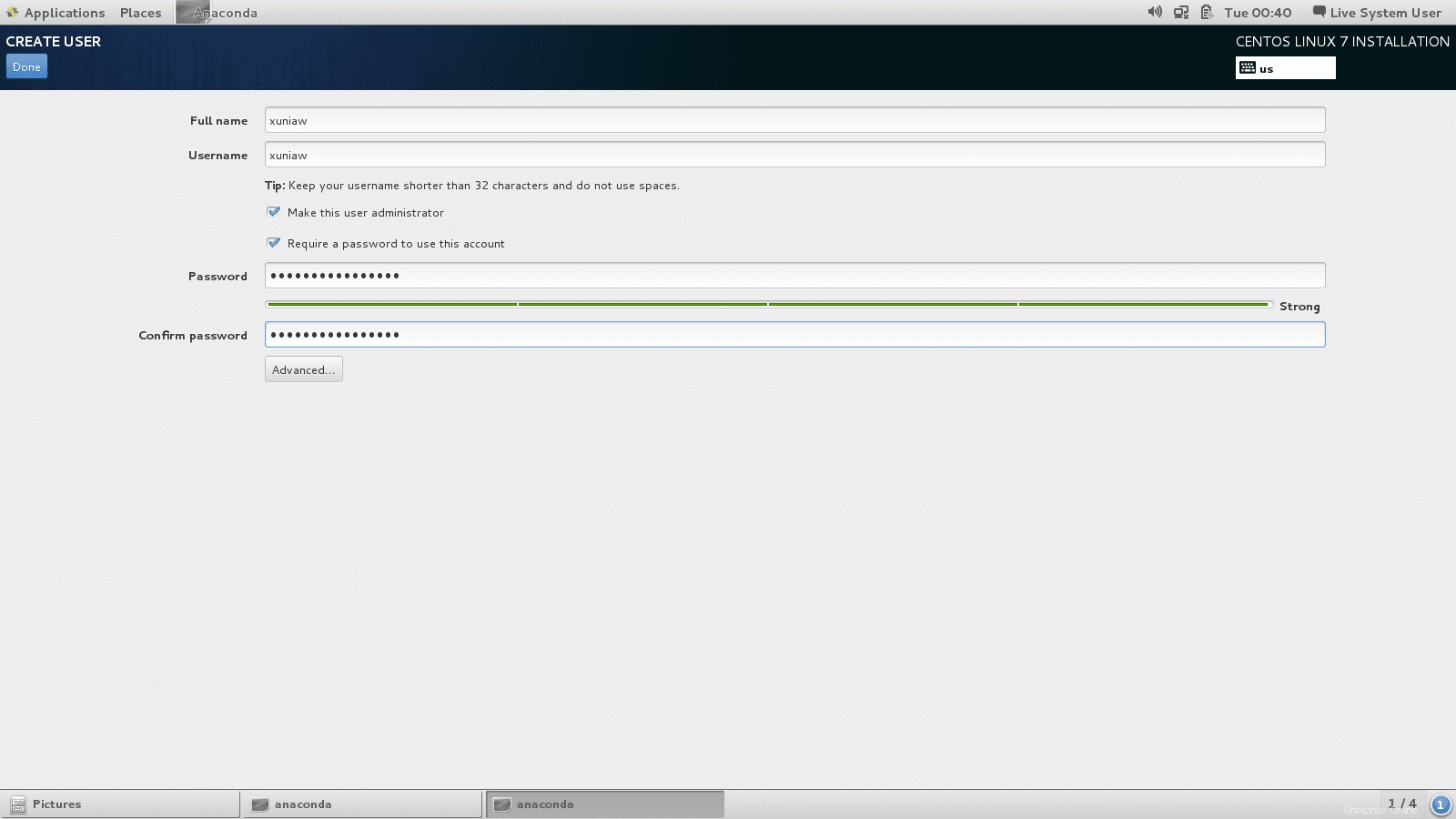
Étape 12 :Configurer le mot de passe racine
Cliquez sur l'option de mot de passe root et entrez un mot de passe et confirmez-le, puis cliquez sur Terminé.

Étape 13 :Créer un compte utilisateur
L'étape suivante consiste à créer un compte utilisateur. Entrez les détails corrects et s'il s'agit du compte administrateur, cochez Rendre cet utilisateur administrateur et Exiger un mot de passe pour utiliser ce compte à des fins de sécurité.
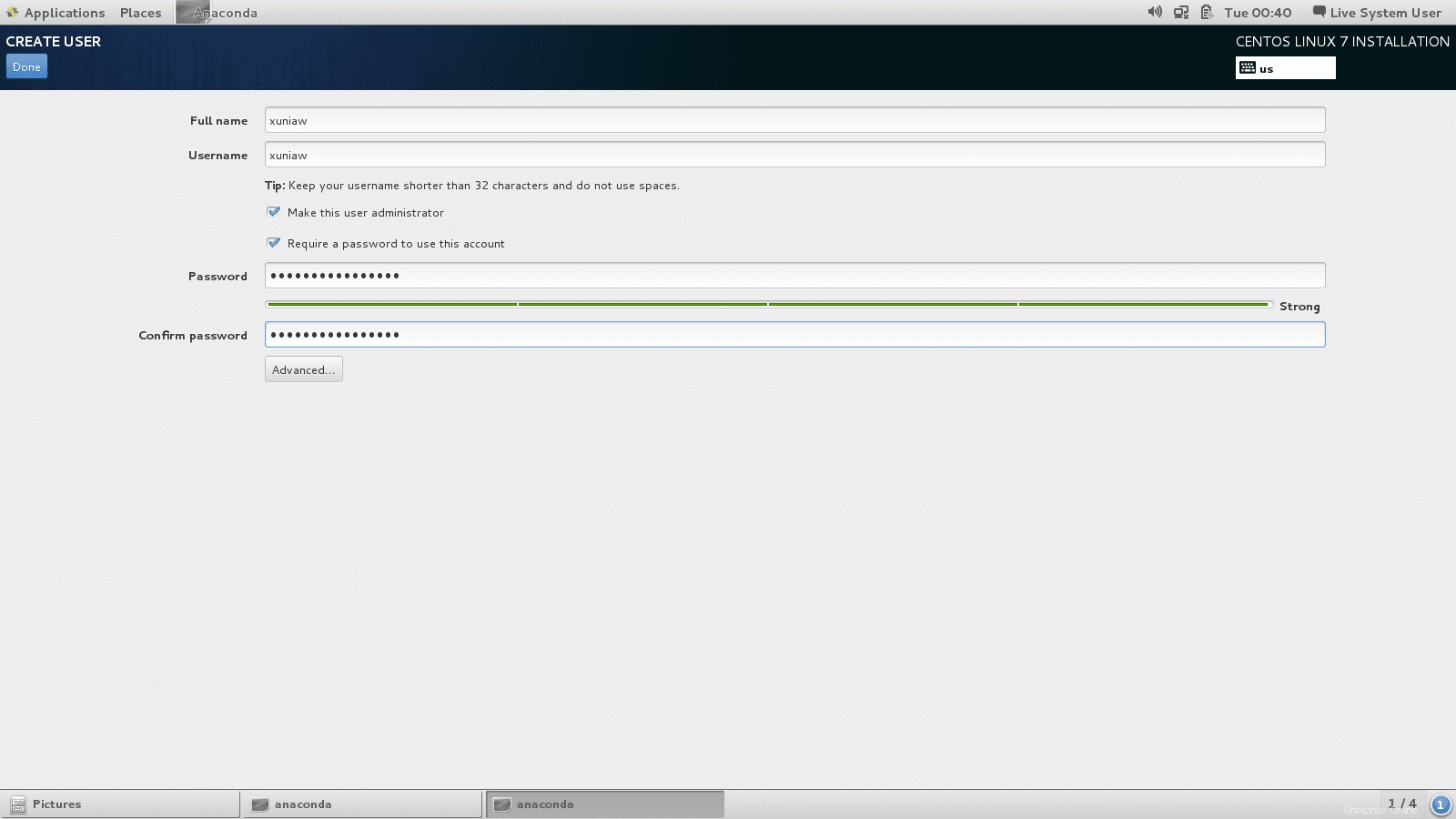
Étape 14 :terminer l'installation
Le programme d'installation doit terminer l'installation du logiciel et du chargeur de démarrage. Découvrez comment définir le mot de passe Linux Grub avec des exemples.
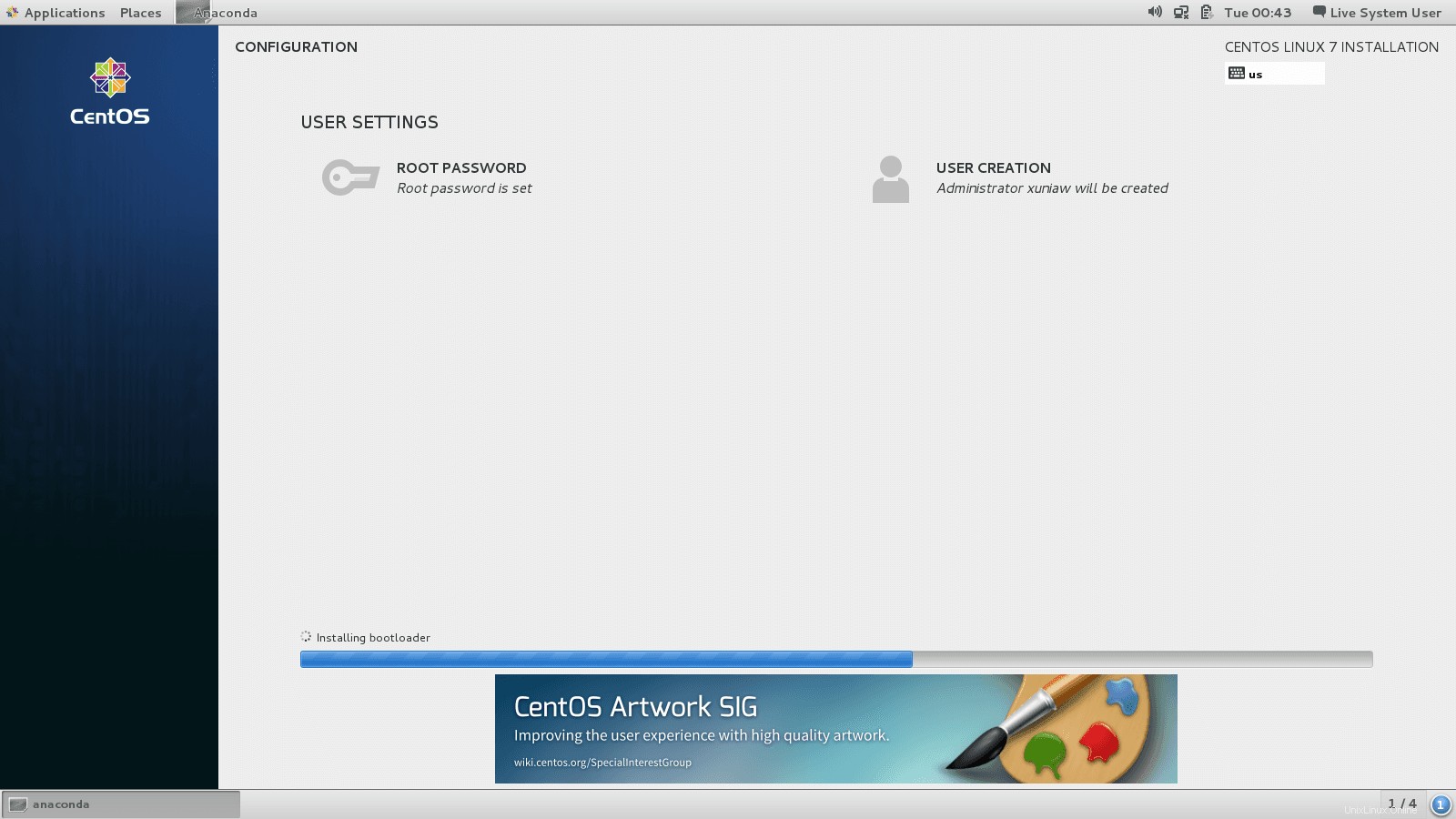
Une fois terminé, vous devriez recevoir un message de réussite, après quoi vous pouvez cliquer sur quitter.
Déconnectez-vous du système Live et connectez-vous à votre nouvelle installation.
Enfin, une fois que vous vous êtes connecté à votre CentOS 7, acceptez l'accord CLUF et profitez-en !
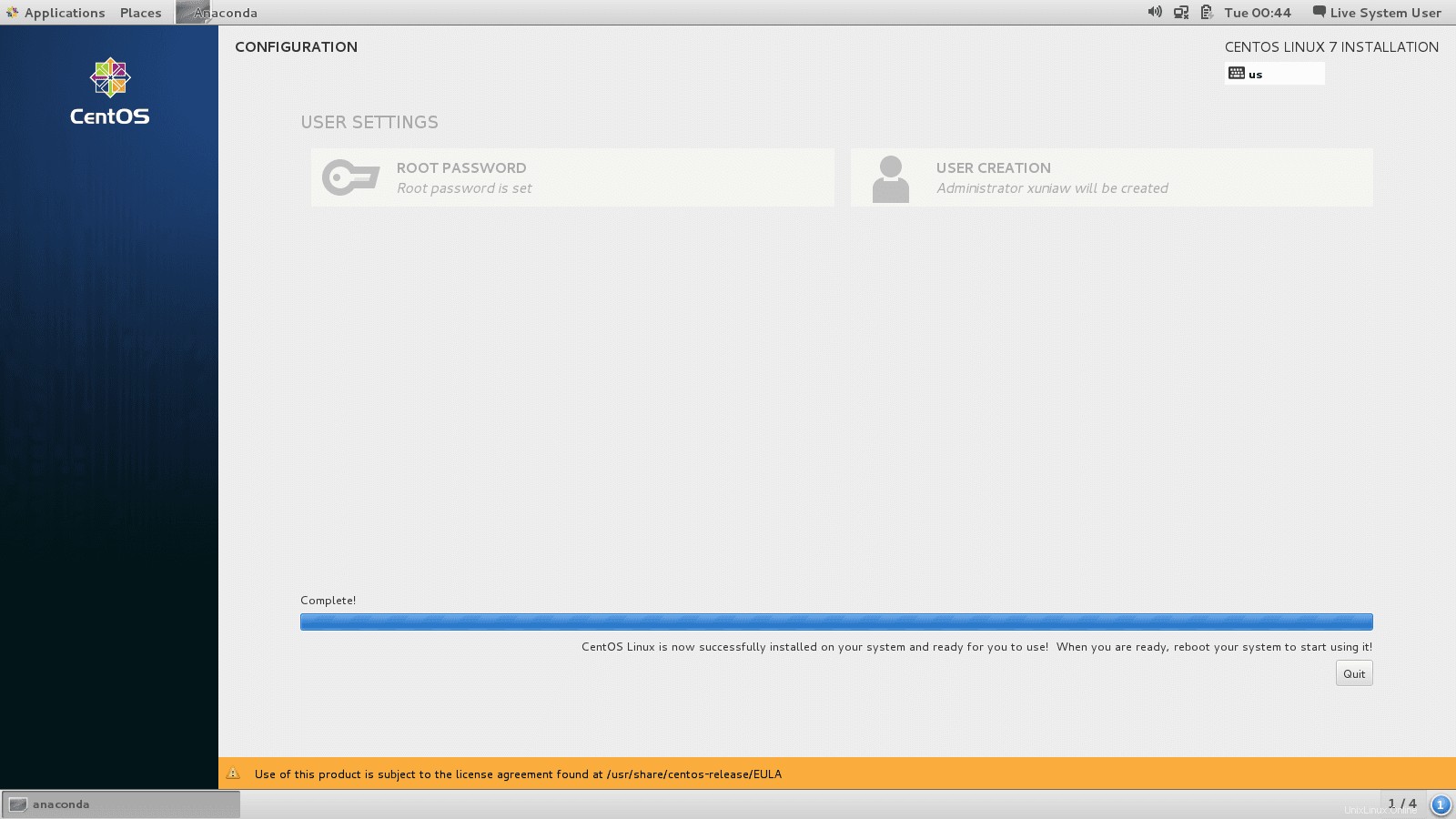
Nouvelles fonctionnalités de CentOS 7
Voici quelques-unes des fonctionnalités notables de CentOS 7 :
Environnement de bureau Gnome 3
CentOS 7 est livré avec Gnome 3, ce qui est très pratique lorsque vous avez un écran tactile.
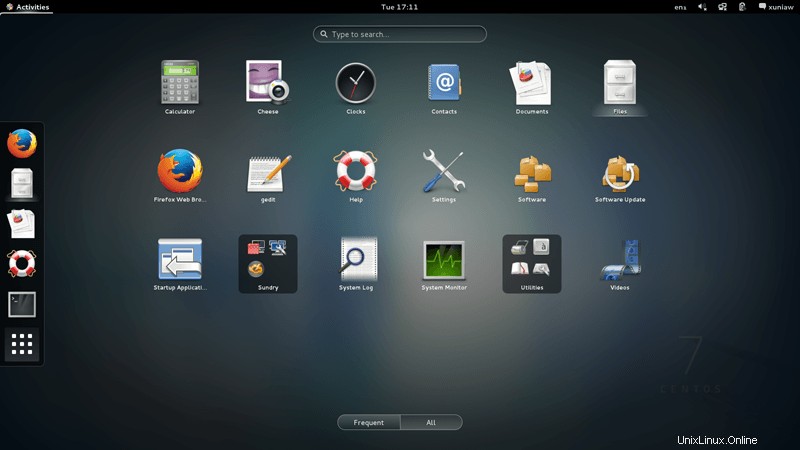
Il est également livré avec Gnome Classic pour ceux qui veulent l'apparence de Gnome 2.

CentOS 7 est livré avec GRUB 2 qui résout les problèmes de double démarrage avec d'autres distributions Linux qui utilisent GRUB 2, comme Ubuntu. Il s'agit d'une amélioration par rapport à CentOS 6.5 qui utilisait GRUB Legacy et posait un problème lors du double démarrage. Vous pouvez maintenant effectuer votre installation sans vous soucier des problèmes liés à GRUB.
CentOS 7 prend en charge le système de fichiers xfs qui convient particulièrement dans un environnement de type distribué. XFS est connu pour sa capacité à gérer les E/S parallèles par rapport à ext4.
CentOS 7 sera également livré avec MariaDB , un remplacement pour MySQL.
Conclusion
CentOS 7 s'est considérablement amélioré par rapport à la version 6.5 et il est désormais plus facile de l'adopter en tant que système d'exploitation de bureau par rapport à son prédécesseur. Pour ceux qui ne peuvent probablement pas suivre les versions de Fedora tous les 6 mois, CentOS 7 est une bonne considération. Essayez-le dès aujourd'hui !