Debian 11.0 est sortie le 14 août 2021. Le nom de code de Debian 11 est Bullseye . Debian est l'un des systèmes d'exploitation Linux les plus utilisés et un choix populaire pour l'installation et la configuration de serveurs pour les entreprises vient de recevoir la dernière version appelée Bullseye. Bullseyes est livré avec des tonnes de nouveaux packages, la prise en charge du système de fichiers exFAT et une page de manuel améliorée.
Cet article se concentre sur l'installation de Debian 11 Bullseyes sur votre système. Donc, si vous êtes nouveau sur Debian ou si vous souhaitez effectuer une mise à niveau, suivez simplement les étapes mentionnées ci-dessous :
Étape 1 – Télécharger l'image ISO de Debian 11
Avant de procéder à la procédure d'installation, nous avons d'abord besoin de la dernière distribution ISO de Debian. Pour télécharger la version actuelle de la distribution Debian, visitez Debian, cliquez sur le bouton "Télécharger" pour obtenir le fichier ISO.
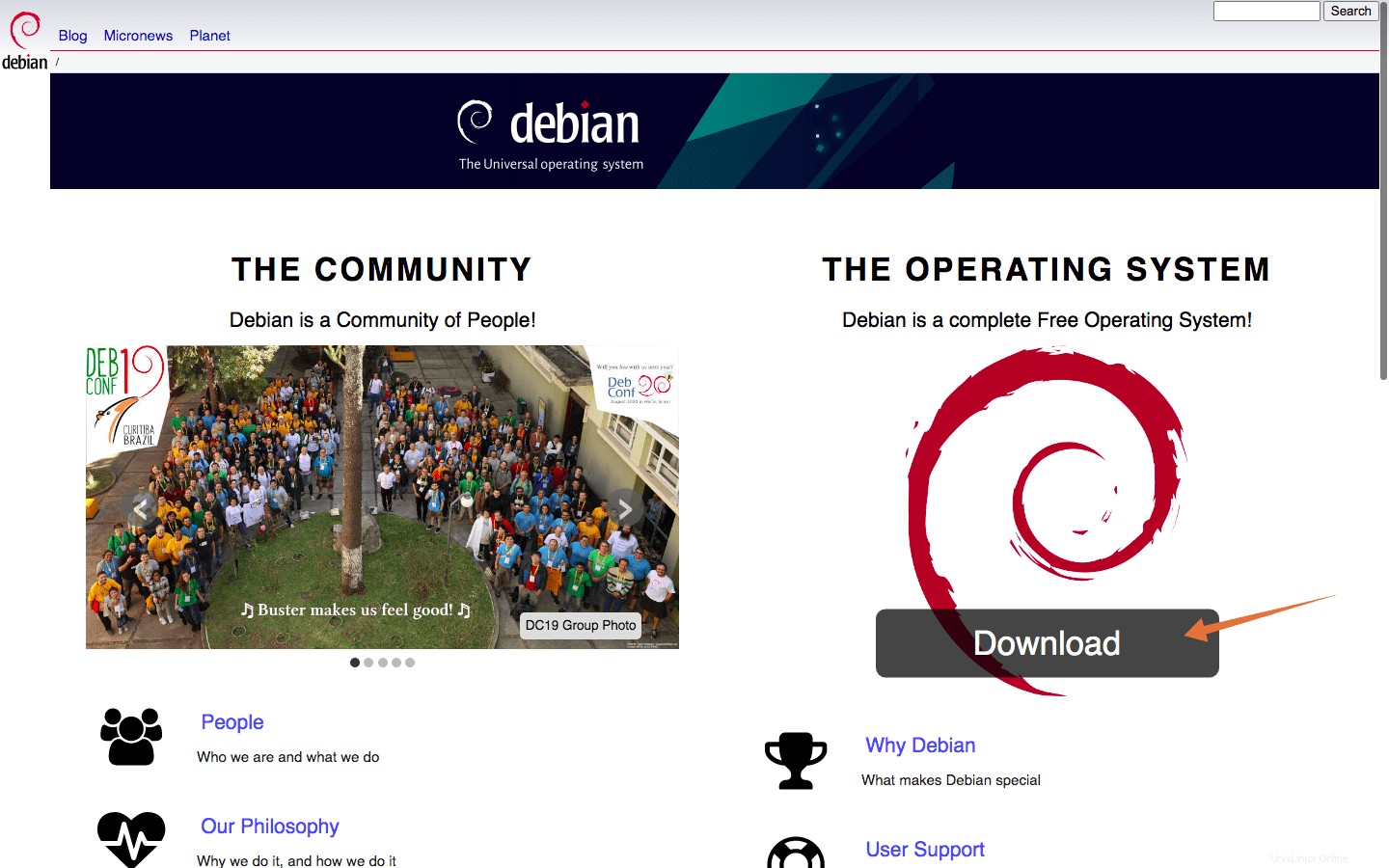
Étape 2 – Création d'une clé USB amorçable
Une fois que vous avez téléchargé l'ISO Debian, il est temps de créer une clé USB amorçable contenant l'ISO Debian 11. Un utilitaire tiers est nécessaire pour créer une clé USB amorçable, pour cela, il existe plusieurs choix. Soit Rufus ou balenaEtcher peuvent être utilisés. BalenaEtcher est un outil beaucoup plus simple et direct.
Insérez la clé USB et ouvrez balenaEtcher :
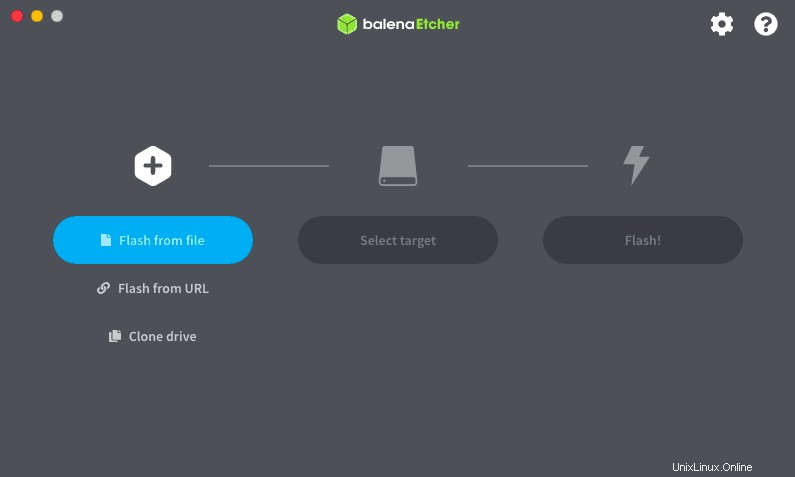
Maintenant, sélectionnez le fichier image, qui est le fichier ISO Debian 11 :
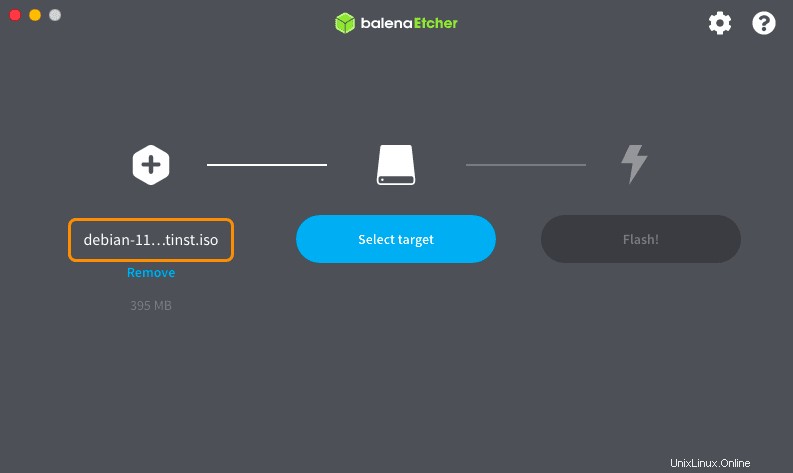
Sélectionnez la clé USB, cliquez sur Flash :
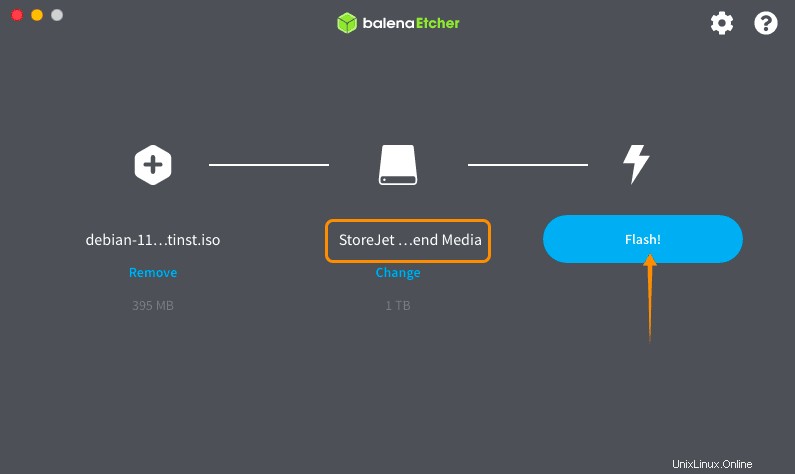
Le processus prendra quelques minutes.
Étape 3 - Paramètres de démarrage
La clé USB amorçable avec le système d'exploitation Debian 11 est prête. Maintenant, insérez une clé USB dans le PC cible et allumez-la. Entrez dans le menu de démarrage :il est important de noter que chaque fabricant de machine a des touches différentes pour le menu de démarrage, les touches possibles sont F1, F2, F10 ou Esc. Si vous êtes un utilisateur mac, redémarrez simplement votre PC, maintenez enfoncée la touche options/alt pour accéder au menu des disques de démarrage.
Une fois dans le menu de démarrage, sélectionnez USB amorçable et appuyez sur Entrée pour démarrer.
Étape 4 - Installer Debian 11 Bullseye
Vous obtiendrez un menu d'installation indiquant différentes méthodes d'installation. Choisissez l'une des méthodes proposées pour installer Debian 11 sur votre système. Dans ce didacticiel, nous utiliserons la méthode la plus simple, c'est-à-dire "Installation graphique" choix :
01. Choisissez l'installation graphique option et appuyez sur Entrée pour continuer.
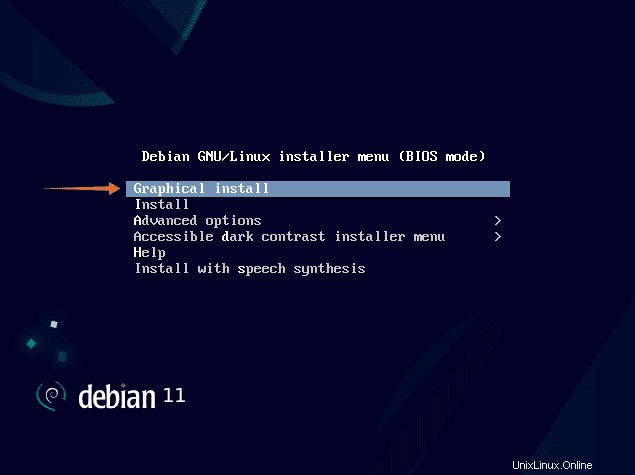
02. Sélectionnez votre langue préférée et cliquez sur "continuer" . L'anglais sera la langue sélectionnée par défaut.
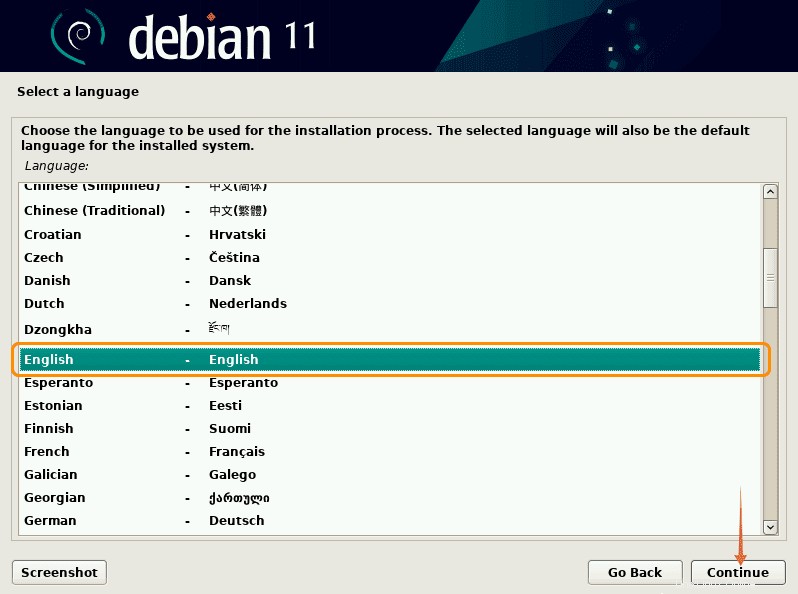
03. Maintenant, sélectionnez votre emplacement et Debian réglera l'heure en conséquence :
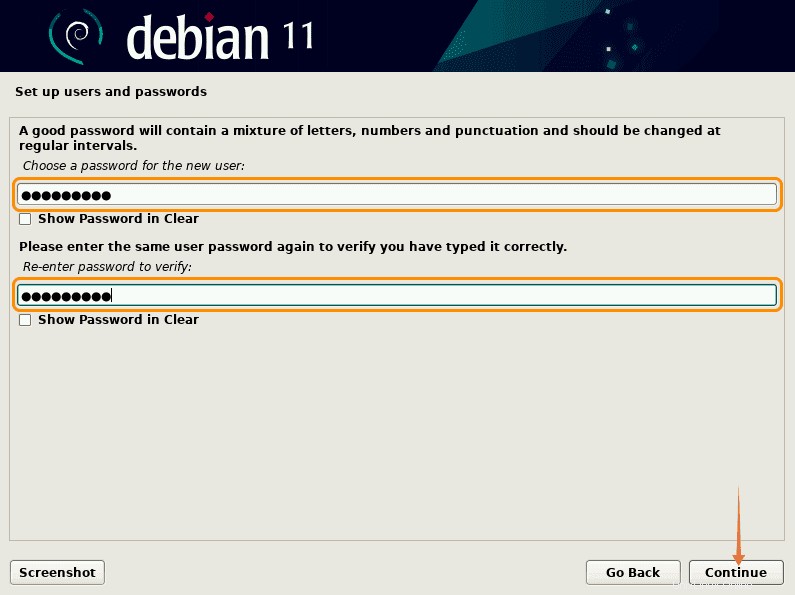
04. Ensuite, configurez le clavier que vous utilisez. choisissez la langue du clavier et cliquez sur continuer.
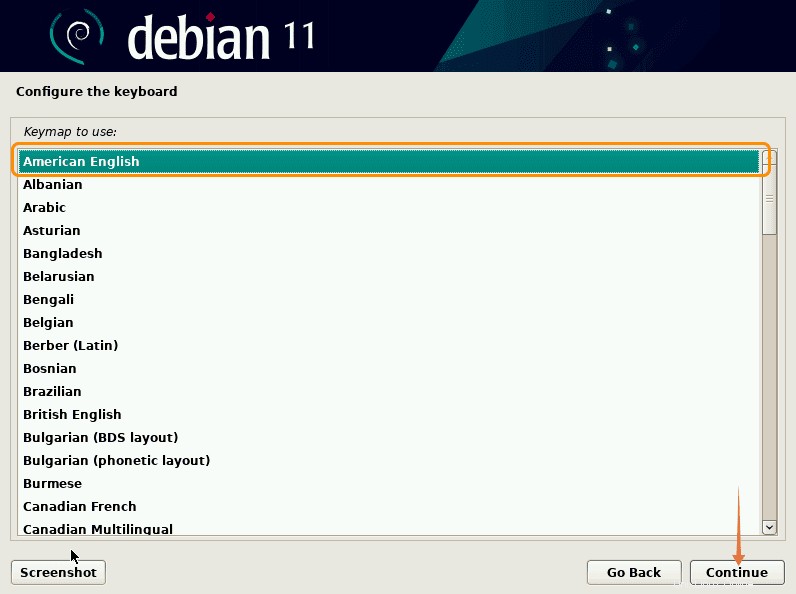
04. En cliquant sur "continuer" , Debian va configurer les paramètres réseau :
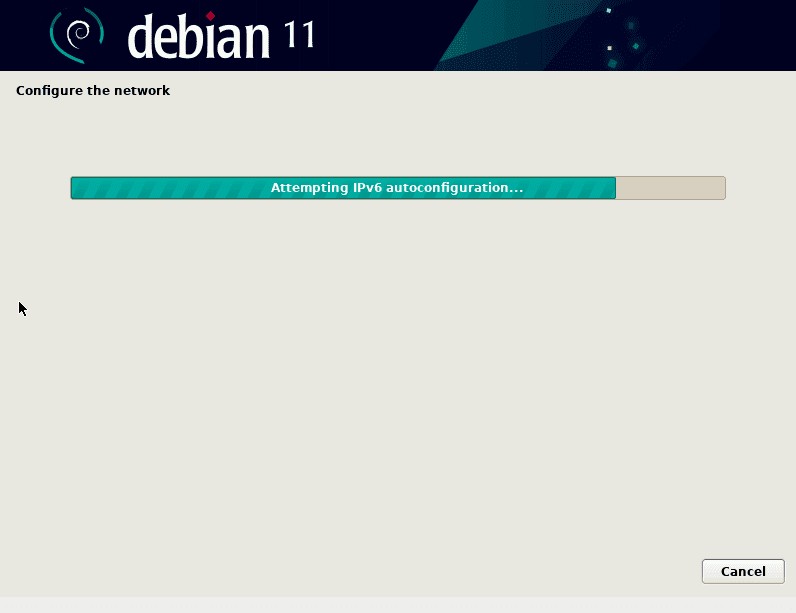
05. Maintenant, le programme d'installation vous demandera d'entrer le nom d'hôte. Un nom d'hôte est un mot unique qui identifie votre système sur le réseau. Cliquez sur continuer .
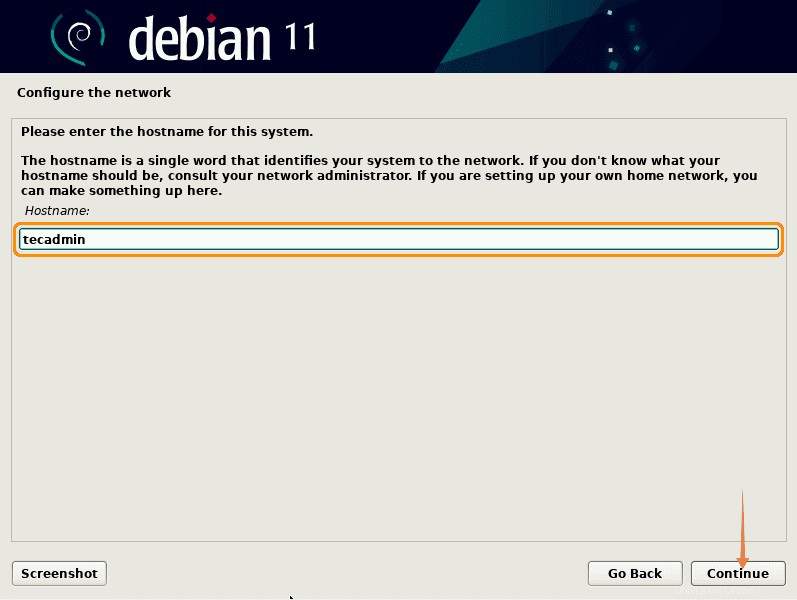
06. Ensuite, le programme d'installation vous demandera le nom de domaine. Si vous n'avez pas de nom de domaine, laissez-le simplement vide et cliquez sur Continuer.
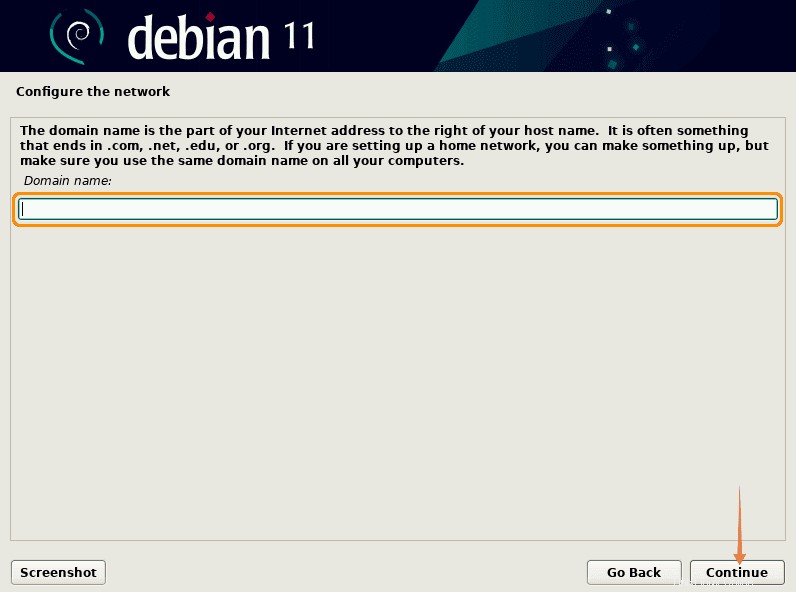
07. Il est temps de définir un mot de passe fort pour l'utilisateur root. Comme root a des privilèges illimités, gardez donc son mot de passe plus fort et ne le partagez pas.
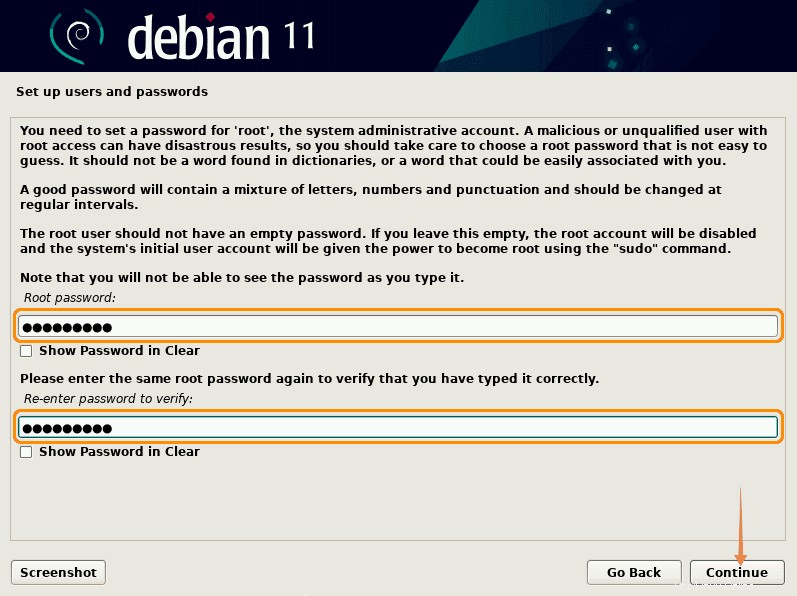
08. Entrez un nom pour un utilisateur et cliquez sur "continuer", bien que l'utilisateur puisse être créé plus tard. Saisissez d'abord le nom complet de l'utilisateur :
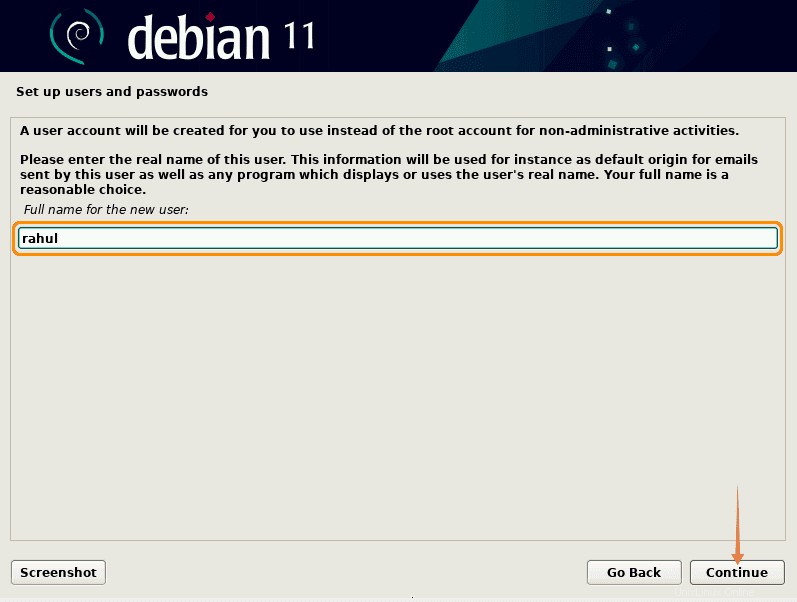
09. Donnez un nom d'utilisateur, ce sera un compte privilégié sudo pour votre travail.
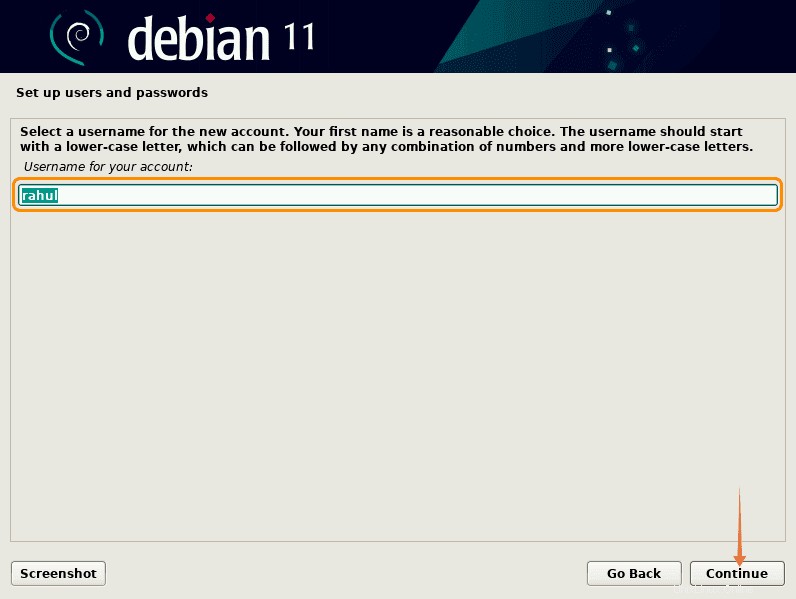
10. Saisissez maintenant un mot de passe pour le nouvel utilisateur :
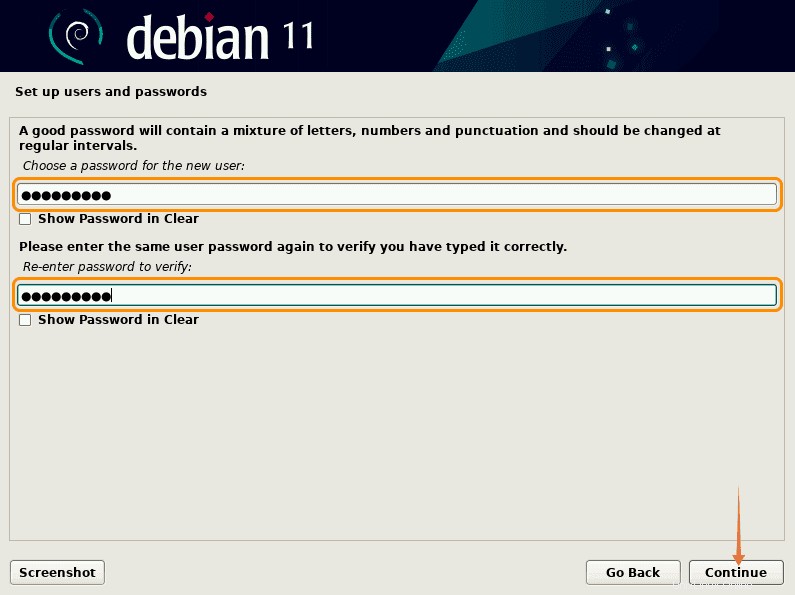
11. Choisissez un fuseau horaire préféré pour votre système Debian 11 et cliquez sur Continuer.
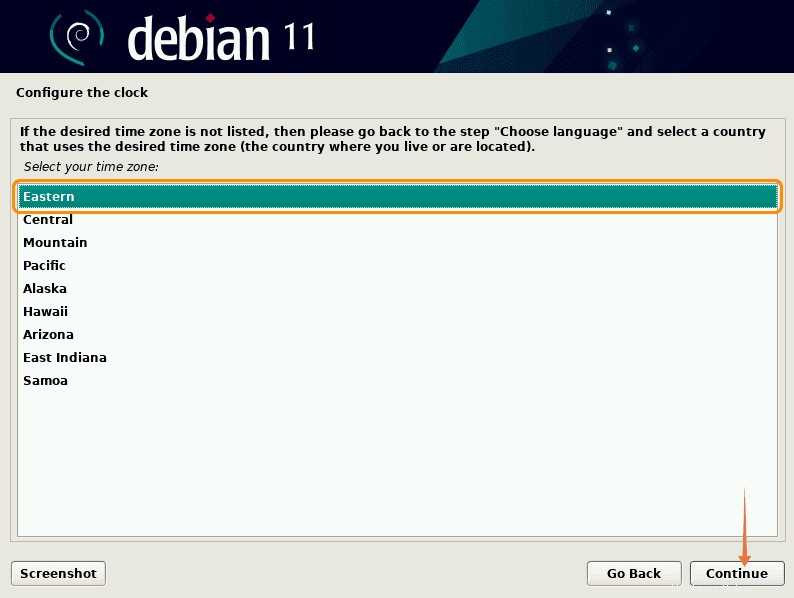
12. La méthode de partition dépend de la préférence personnelle, pour la plupart des utilisateurs, la méthode par défaut "Guidée - utiliser tout le disque" est recommandé :
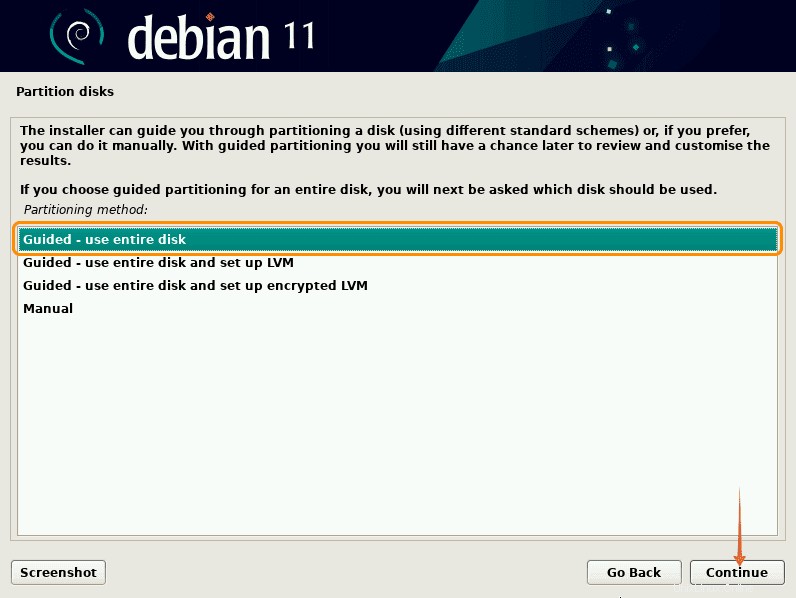
13. Sur cet écran, tous les disques durs connectés seront répertoriés ici. Faites maintenant attention lors de la sélection du disque en raison des autres lecteurs connectés.
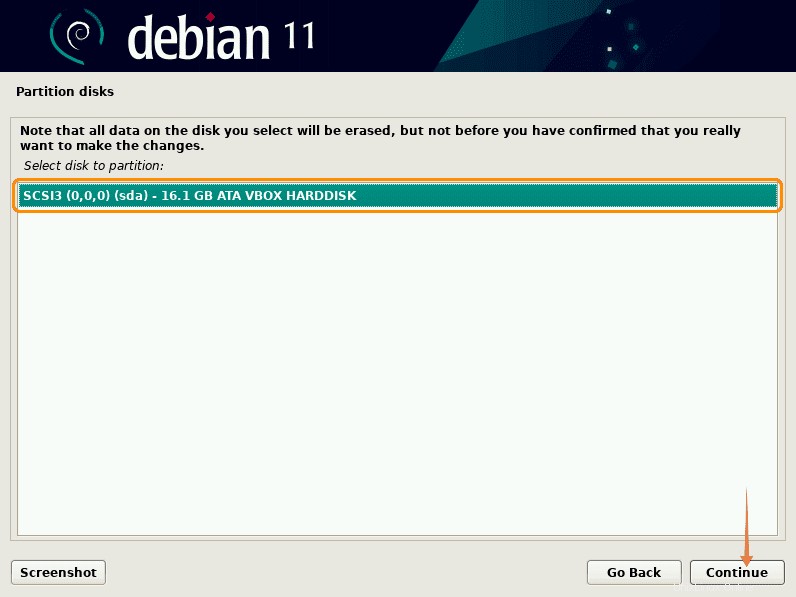
14. L'étape suivante concerne le schéma de partition, laissez-le par défaut et cliquez sur "continuer" : . Vous pouvez également choisir la deuxième ou la troisième option selon votre choix.
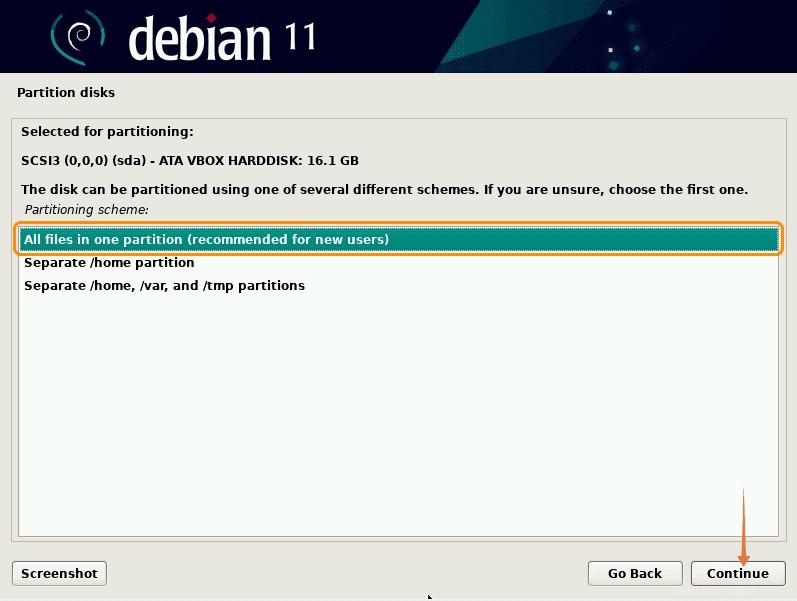
15. Ensuite, vous serez invité avec les paramètres de partition. Avec la sélection par défaut dans la seconde précédente, vous verrez une racine (/) et une partition de swap. Après l'avoir examiné, cliquez sur "continuer" :
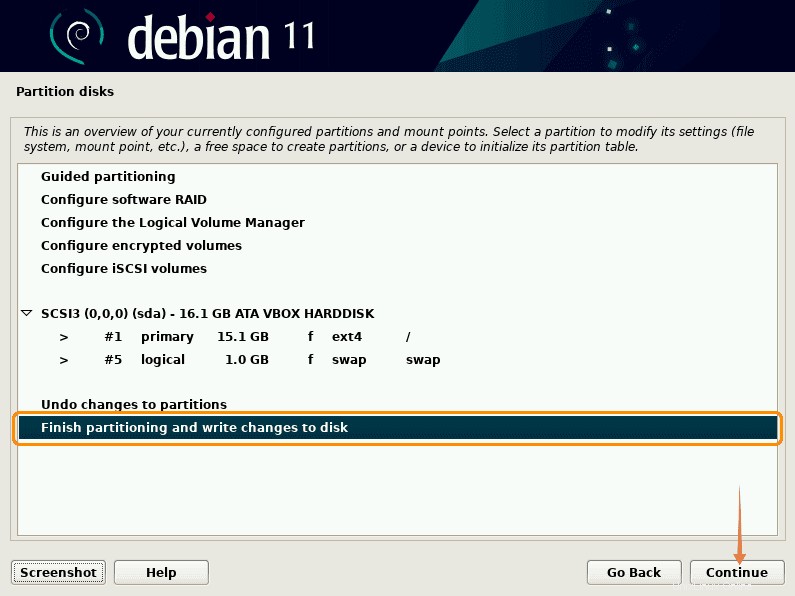
16. Confirmez la configuration en sélectionnant "Oui" et cliquez sur "continuer" :
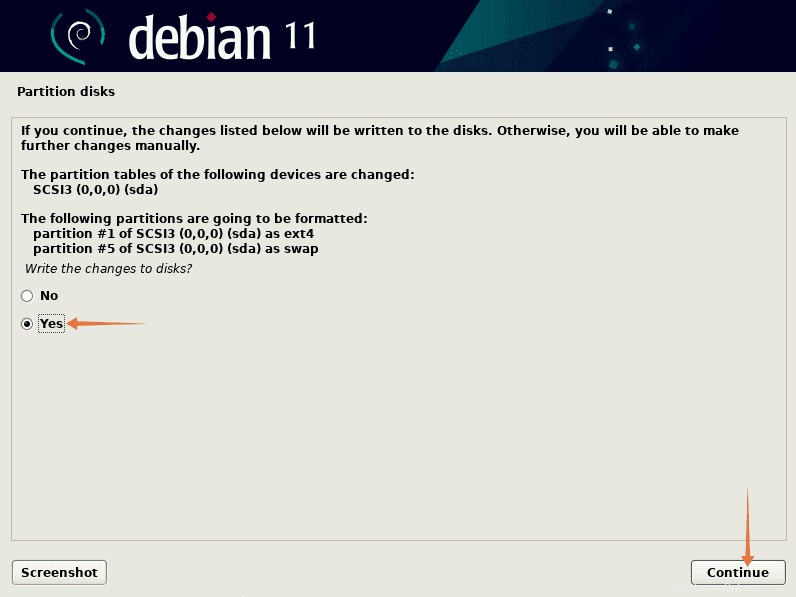
17. L'installation du système de base va commencer :
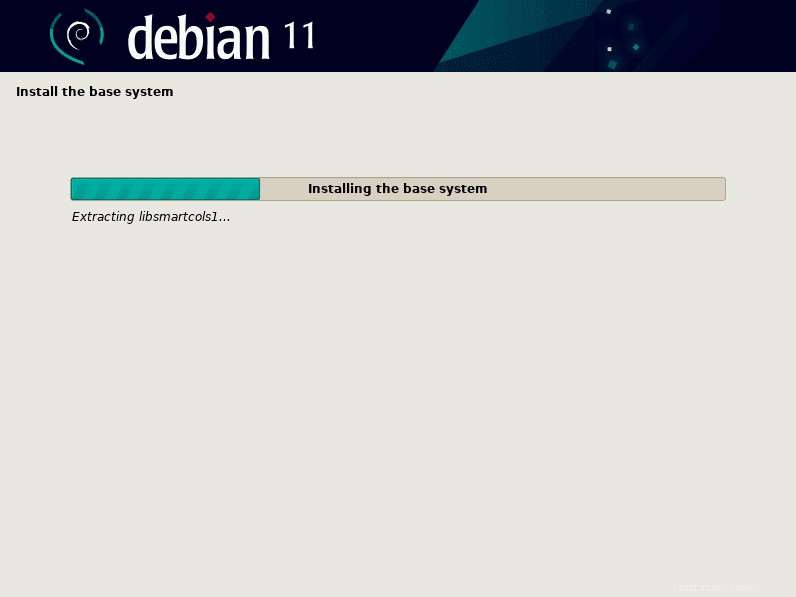
18. Maintenant, configurez le gestionnaire de packages, s'il vous demande d'analyser les supports de stockage, sélectionnez "non" , et continuez :
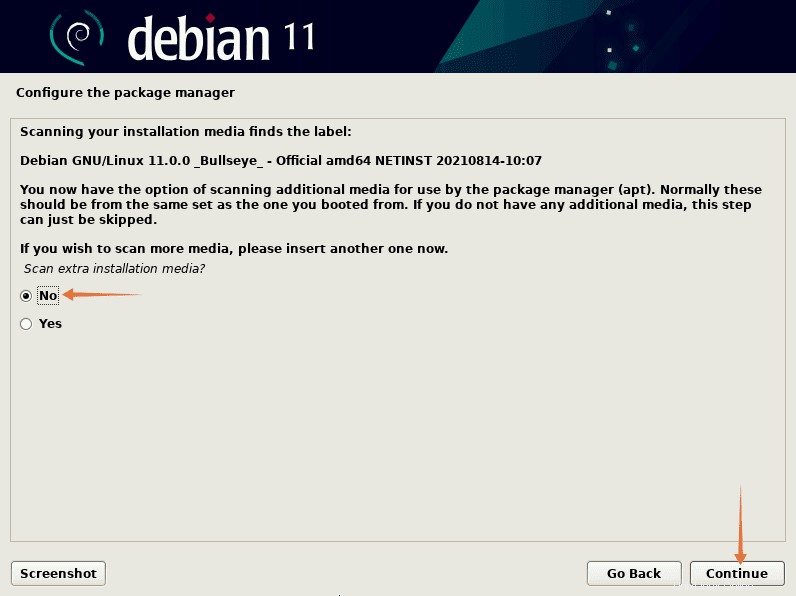
19. Le programme d'installation va maintenant configurer le gestionnaire de packages via Internet. Sélectionnez le pays miroir de l'archive :
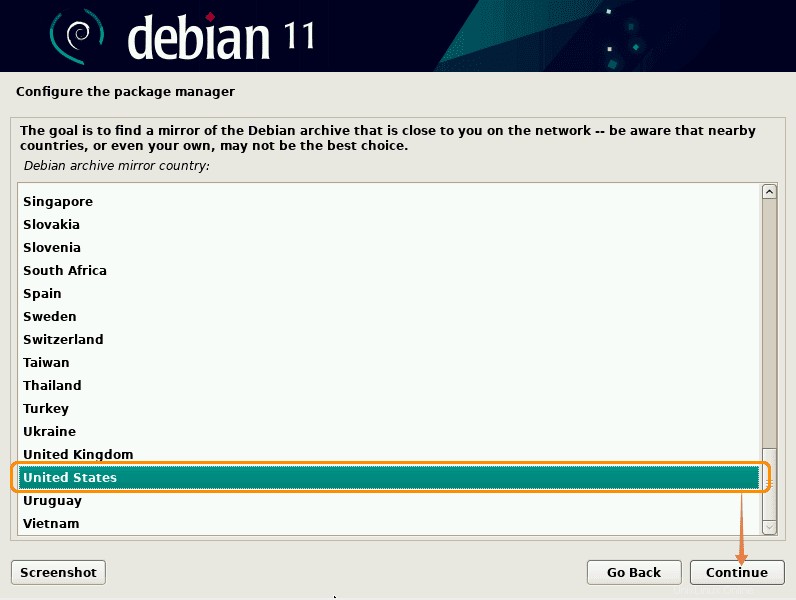
20. Après avoir sélectionné un pays, choisissez le miroir d'archive :
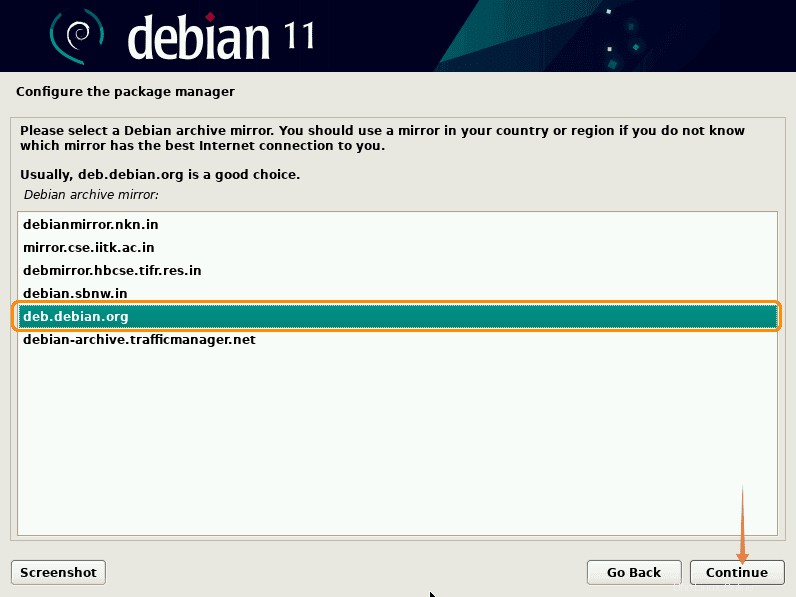
21. Laissez le proxy HTTP vide :
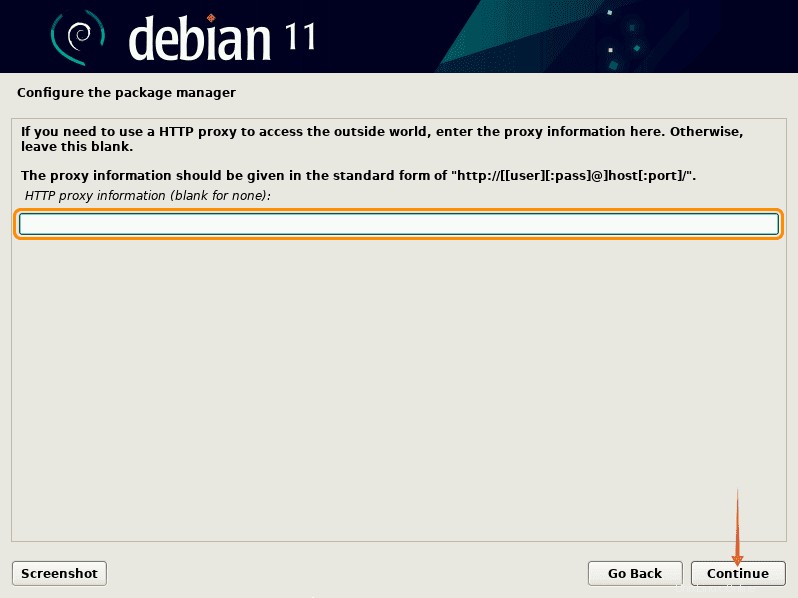
22. Maintenant, attendez la configuration du gestionnaire de packages :
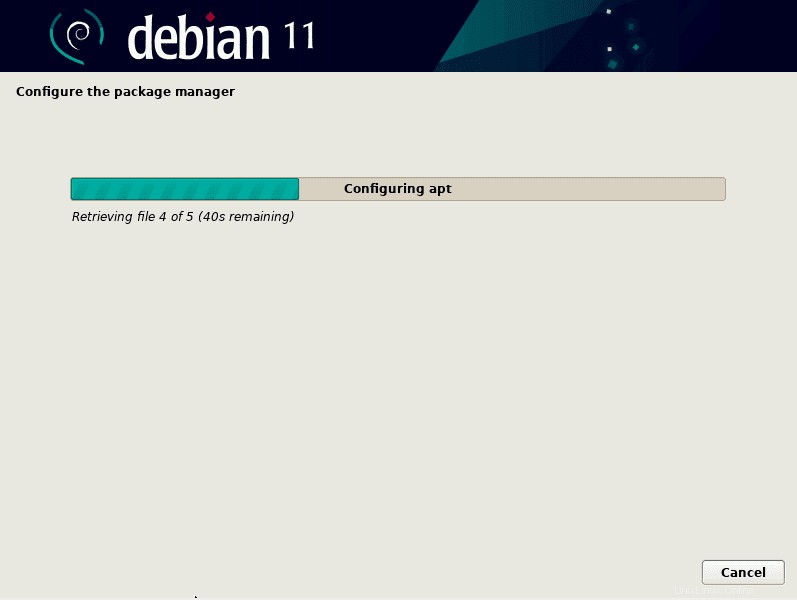
23. Après cela, vous serez invité avec une option d'enquête sur l'utilisation du package, si vous souhaitez participer, sélectionnez "oui" sinon "non" :
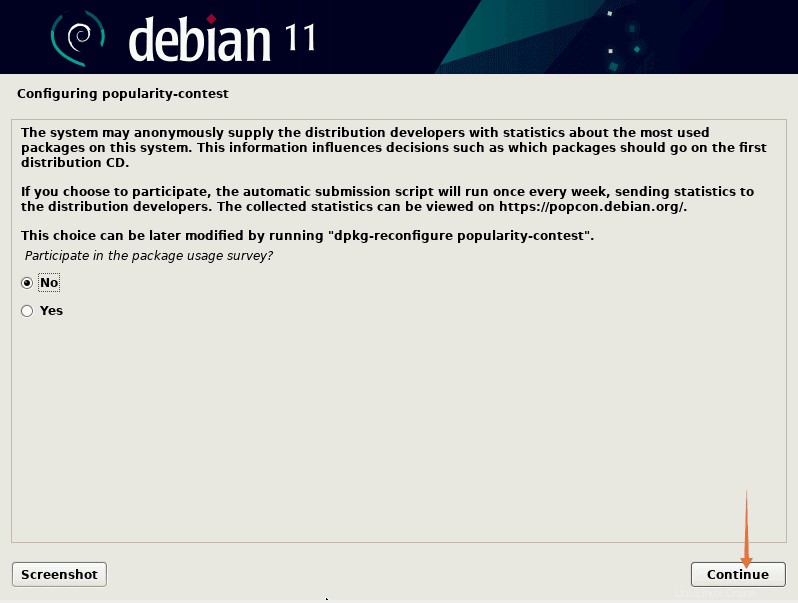
24. Maintenant, choisissez l'environnement de bureau dans la liste et d'autres utilitaires tels que SSH à installer :
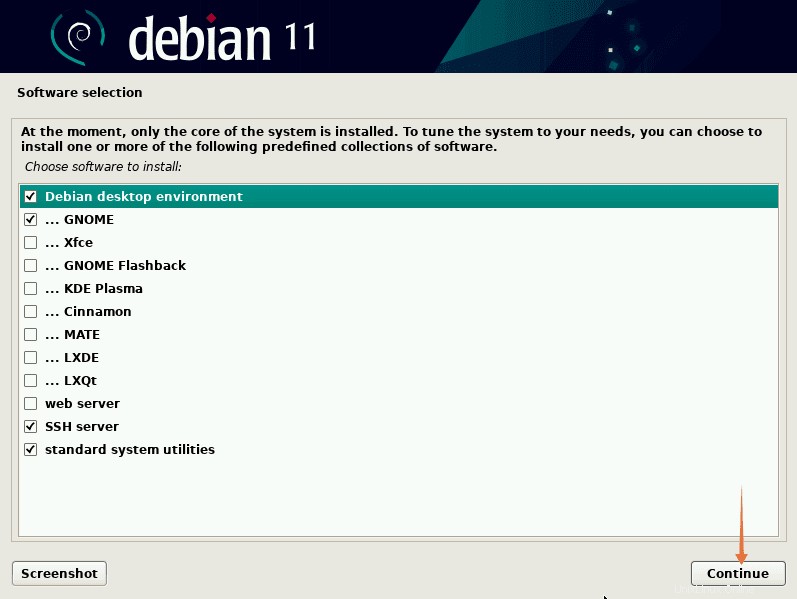
25. Attendez la fin du processus d'installation :
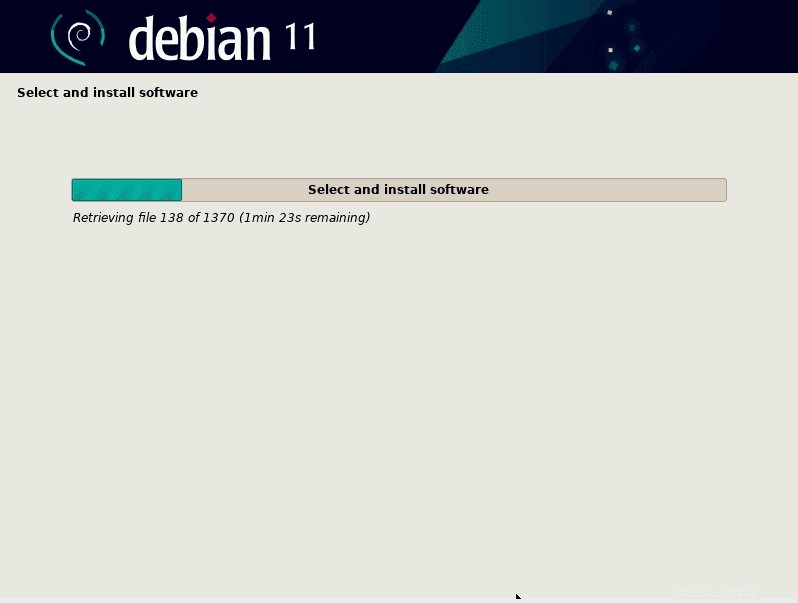
26. L'étape suivante est l'installation du chargeur de démarrage, appuyez sur "oui" pour installer le chargeur de démarrage GRUB, il est important de l'installer car sans lui Debian ne se chargera pas :
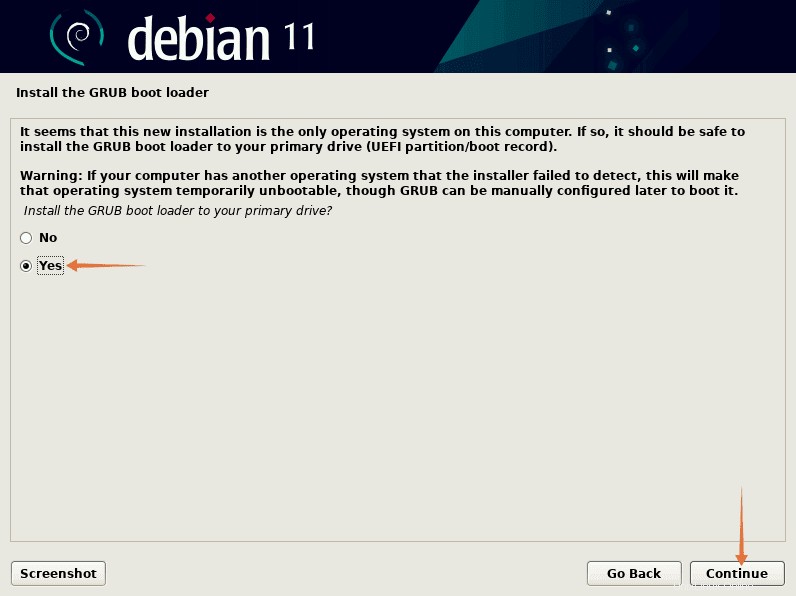
27. Maintenant, sélectionnez le support de stockage sur lequel Debian est installé, il s'agit généralement de "/dev/sda" , cliquez sur "continuer" :
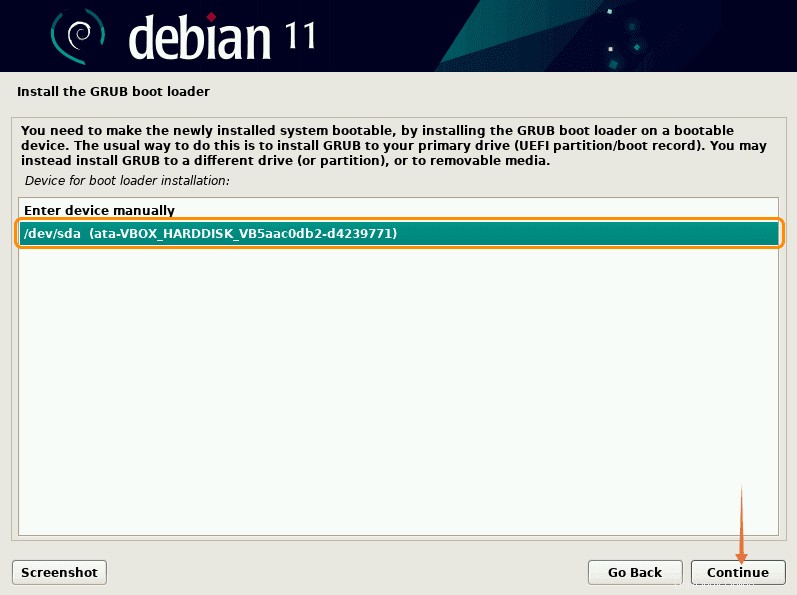
28. Attendez l'installation :
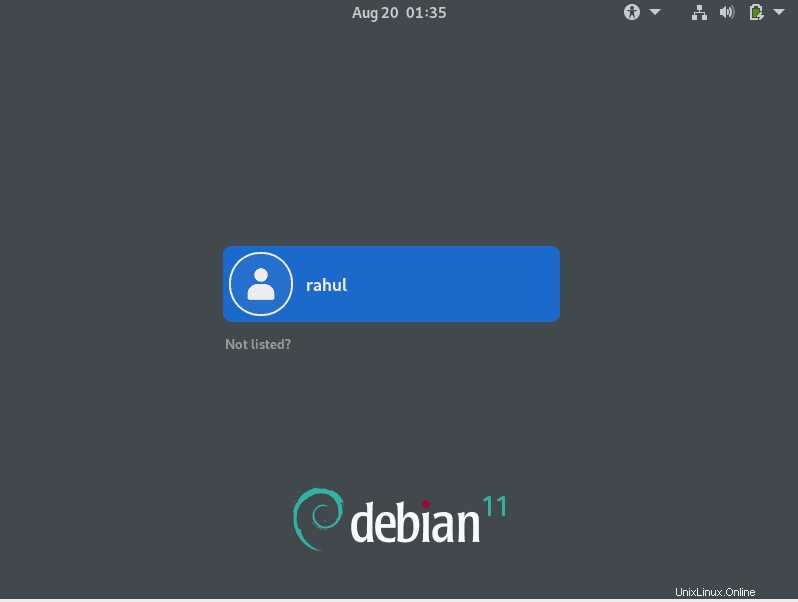
29. Maintenant, l'installation est terminée :
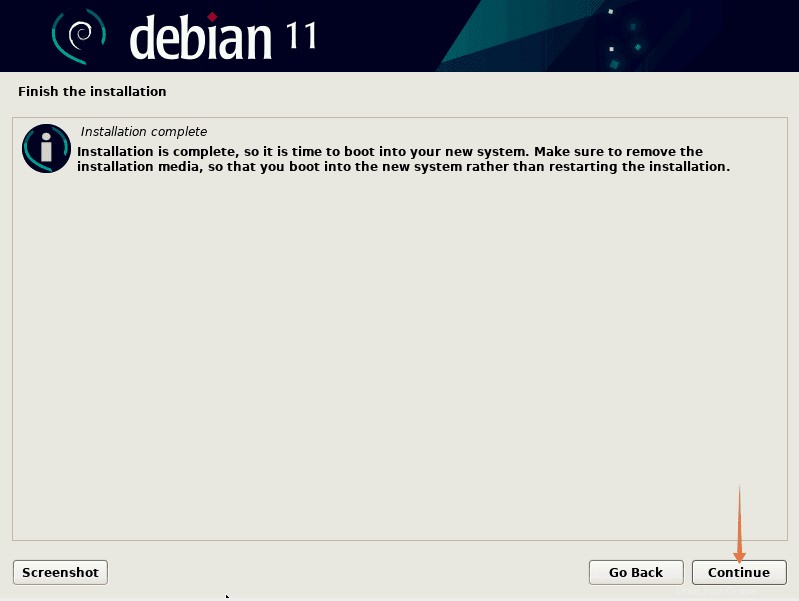
30. Vous verrez maintenant l'écran de connexion, entrez les informations d'identification créées dans les étapes précédentes pour commencer à utiliser la dernière version de Debian 11 Bullseye :
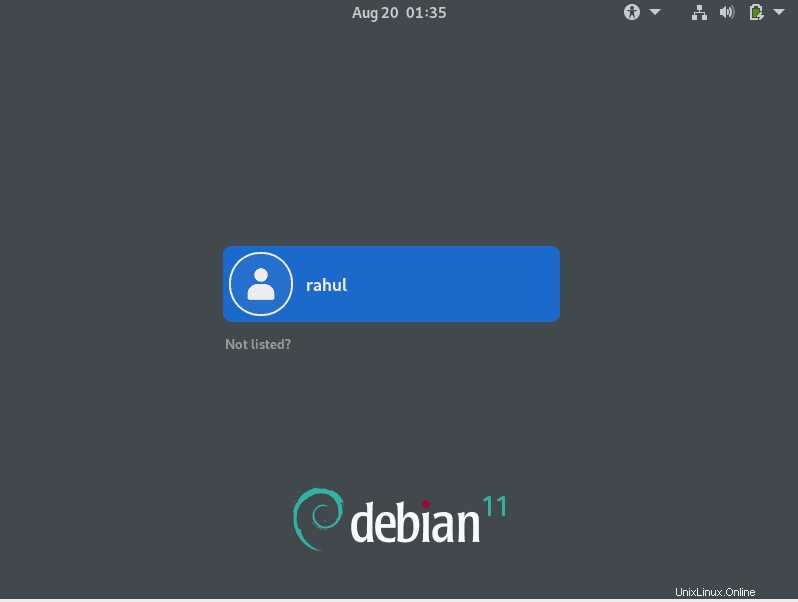
Félicitations, vous avez installé la version la plus stable de Debian Linux sur votre système.
Conclusion
Debian 11 Bullseye est livré avec de nombreuses fonctionnalités améliorées et pour accéder aux dernières améliorations, il est recommandé de mettre à niveau si vous utilisez une ancienne version de Debian. Il existe plusieurs façons d'installer Debian 11 sur votre machine; une clé USB amorçable avec Debian ISO est recommandée en raison de sa commodité. Cet article a donné un guide complet sur la façon d'installer Debian 11 sur votre machine.