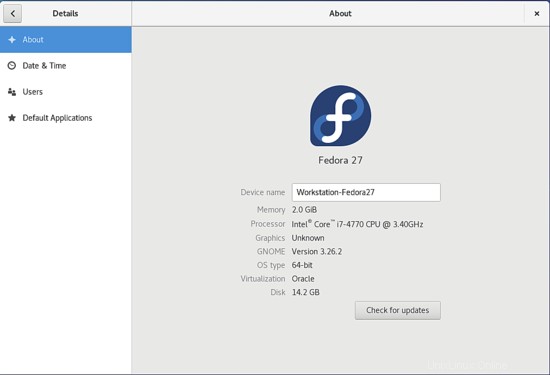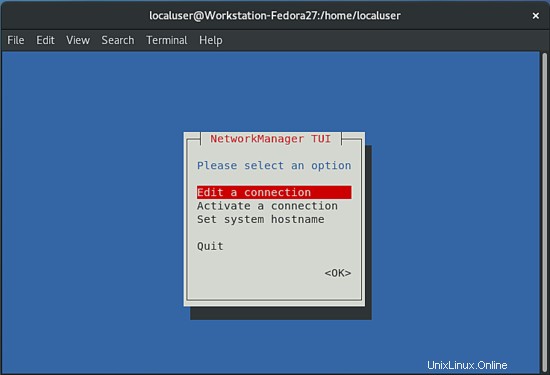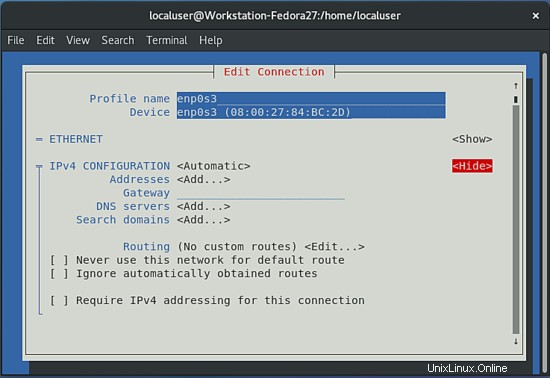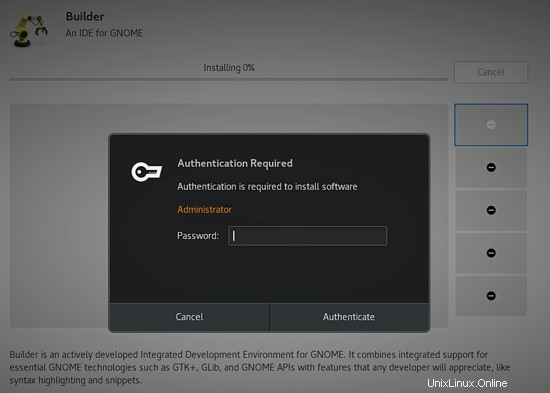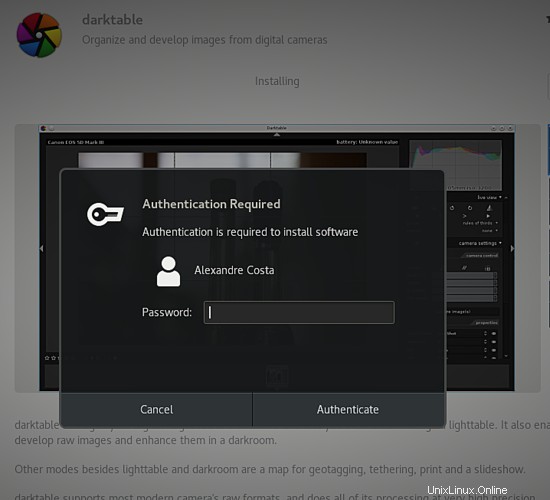Linux, indépendamment de ses déclinaisons, est le système d'exploitation le plus utilisé du mot dans un environnement serveur, généralement, on peut voir beaucoup d'utilisateurs finaux l'adopter. Il est impossible de manquer de considération l'effort des contributeurs de la communauté Open Source pour rendre Linux plus convivial et utilisable pour les utilisateurs non-Jedi. Ce travail a été écrit en mettant l'accent sur les utilisateurs finaux d'entreprise et un environnement d'entreprise (PME-petite et moyenne entreprise).
Contextualisation
Le Linux Fedora est l'une des meilleures distributions et peut être considéré comme vraiment stable à utiliser dans l'environnement de production pour les utilisateurs finaux, la première version était en 2003 avec le nom Fedora Core 1 et était basée sur Red Hat Linux qui est basé de nos jours. /P>
J'ai choisi d'écrire cet article sur Fedora parce qu'il offrait une bonne expérience et de bons résultats dans un environnement de production réel, pour les utilisateurs avancés et débutants avec beaucoup de variables, d'objectifs et d'activités d'entreprise.
L'environnement de cet article consiste à rejoindre un poste de travail Fedora sur un contrôleur de domaine qui peut être Samba 4 ou Microsoft Active Directory, mettre en place le processus d'authentification pour les utilisateurs du domaine et les administrateurs du domaine sur un poste de travail, local ou à distance via ssh.
Cet article fait donc mention de certains logiciels propriétaires pour Linux, il faut considérer que sur l'environnement réel beaucoup de ressources sont nécessaires selon les besoins de chaque entreprise.
Avertissement
Cet article a été écrit en mettant l'accent sur les utilisateurs finaux et je ne peux pas garantir que tous les paramètres fonctionneront dans votre environnement, mais je peux essayer de répondre à tous les doutes liés. La sécurité est un autre sujet important, mais cet article ne le couvre pas.
Ressources
Voici quelques façons d'installer Fedora, à des fins de test, je vous recommande d'utiliser une machine virtuelle, vous pouvez utiliser VirtualBox ou tout autre environnement de virtualisation si vous préférez, vous pouvez donc utiliser un ordinateur physique. Les conditions préalables à l'installation de Fedora sont un processeur de 1 GHz ou plus rapide, 1 Go de mémoire système et 10 Go d'espace disque non alloué. Pour terminer la configuration, vous avez besoin d'un contrôleur de domaine, je recommande Samba 4, mais vous pouvez utiliser Microsoft Active Directory.
Installer Fedora 27
Pour télécharger Fedora 27, vous pouvez utiliser le lien direct (http://fedora.c3sl.ufpr.br/linux/releases/27/Workstation/x86_64/iso/) ou choisir le meilleur miroir pour vous sur https://getfedora. org/. Après le téléchargement, vous pouvez graver un DVD ou créer une clé USB amorçable avec le fichier iso. Habituellement, j'utilise Etcher pour effectuer cette tâche, vous pouvez trouver ce logiciel open source à (https://etcher.io/).
Au premier écran, choisissez l'option Démarrer Fedora-Workstation-Live 27 :
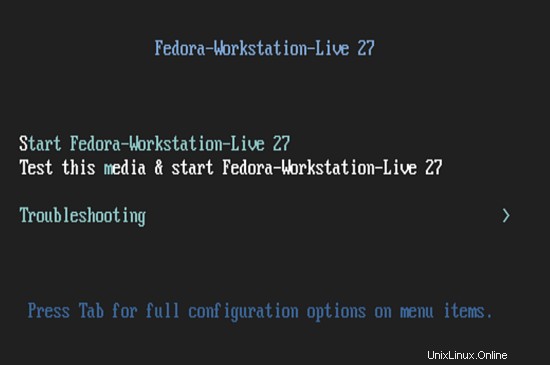
Sélectionnez l'option Installer sur le disque dur pour lancer l'installation :
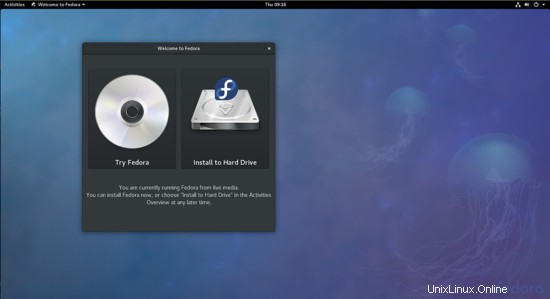
Choisissez votre langue et la disposition du clavier de votre ordinateur :
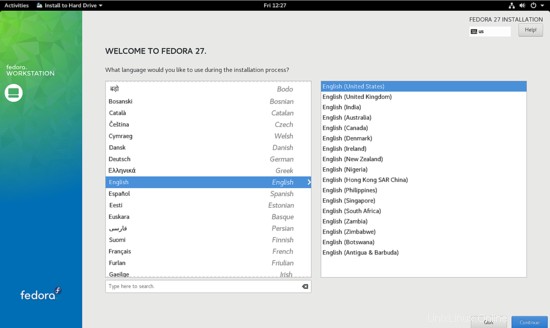
Choisissez l'option Destination d'installation et sélectionnez le disque dur que vous souhaitez installer si vous en avez plusieurs, puis cochez l'option Configurer automatiquement le partitionnement et appuyez sur Terminé :
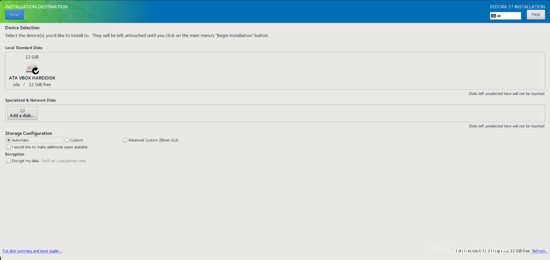
Choisissez l'option Commencer l'installation :
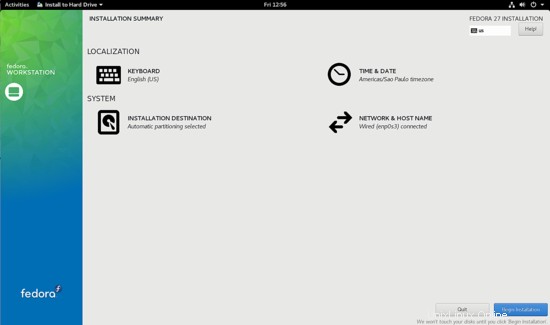
Configurez le mot de passe root, vous n'avez pas besoin de créer un utilisateur maintenant. Un utilisateur local sera créé plus tard pour que la direction le propose, rappelez-vous, cet ordinateur sera joint sur un domaine, et tous les utilisateurs de votre réseau pourront s'authentifier sur cet ordinateur.
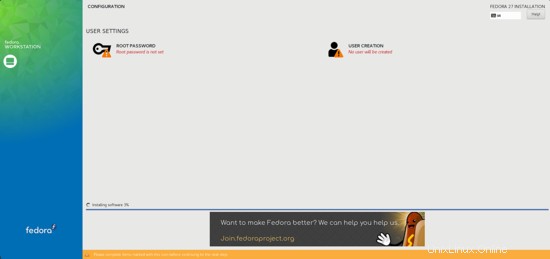
N'oubliez pas de toujours utiliser un mot de passe fort.
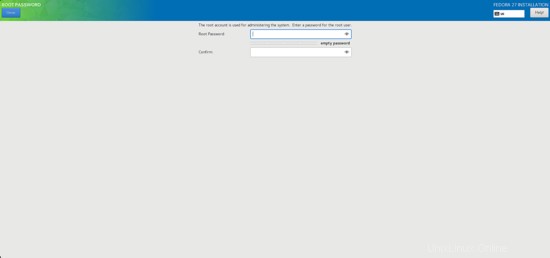
Une fois l'installation terminée, appuyez sur le bouton Quitter.
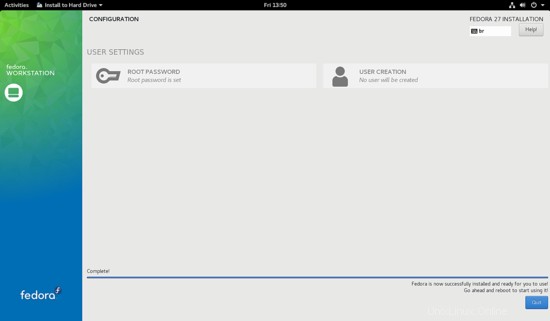
Éjectez l'ISO ou le DVD et redémarrez votre ordinateur. L'installation de base est terminée.
Après le redémarrage, le système se connectera automatiquement et vous pourrez effectuer la configuration supplémentaire.
Le premier écran est lié à la configuration de base et chaque utilisateur lors de la première connexion peut définir ses propres paramètres Fedora.
Choisissez la langue.
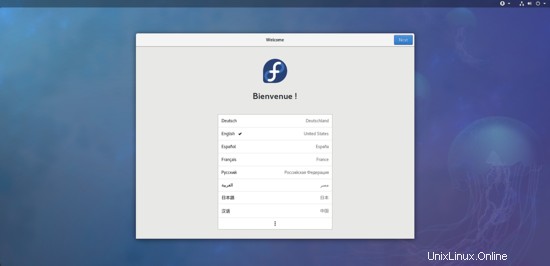
Choisissez la disposition du clavier.
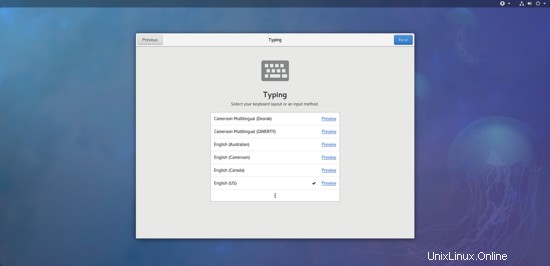
Activez les services de localisation si vous en avez besoin.
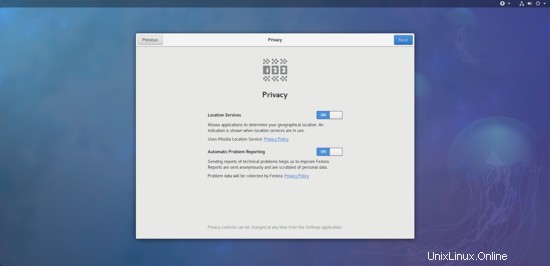
Choisissez le fuseau horaire.
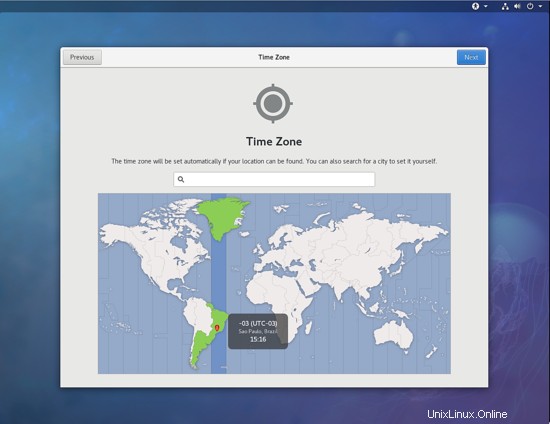
Pour des logiciels supplémentaires, activez les référentiels de sources de logiciels propriétaires :
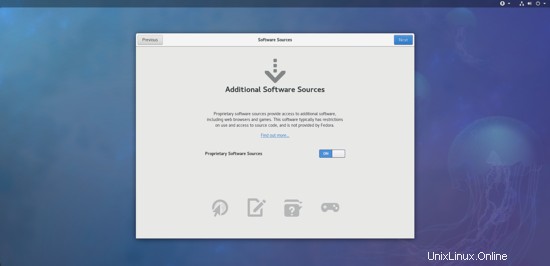
Connectez-vous aux services tiers en ligne Google, Nextcloud, Microsoft ou Facebook.
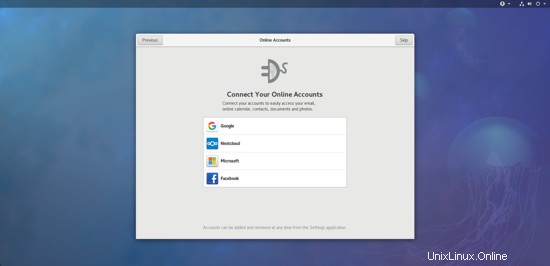
Créez un utilisateur local en remplissant le formulaire suivant. Seulement à titre indicatif, travailler avec l'utilisateur root n'est pas une bonne pratique. Pour cet atelier, le nom de l'utilisateur est localuser :
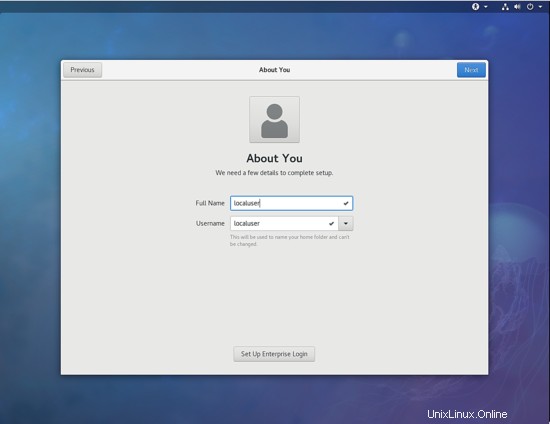
N'utilisez pas l'option Configurer la connexion d'entreprise.
Utilisez un mot de passe fort, les droits d'administration seront donnés automatiquement au nouvel utilisateur.
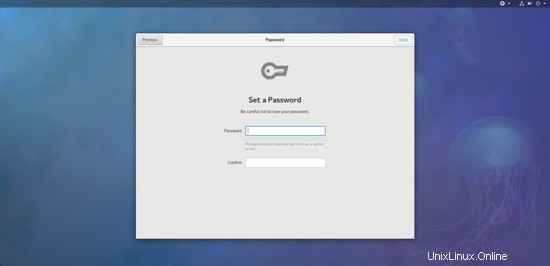
Le système est prêt à être utilisé.
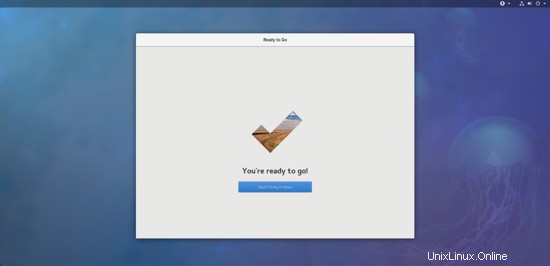
Sélectionnez Commencer à utiliser Fedora et connectez-vous avec localuser pour continuer la configuration.
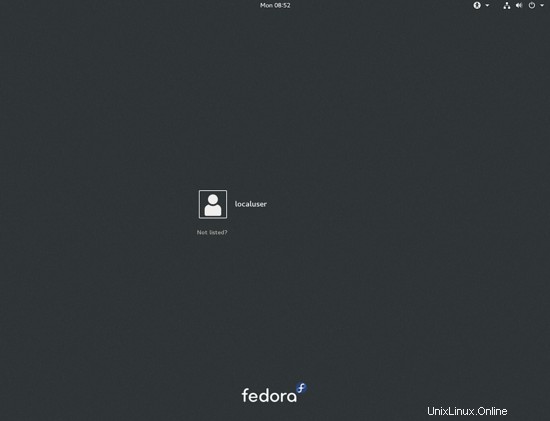
La première chose à faire après la connexion est d'ouvrir le terminal et de mettre à jour le système. Exécutez les commandes suivantes et saisissez le mot de passe :
[[email protected] ~]$ sudo su
[[email protected] localuser]# mise à jour dnf
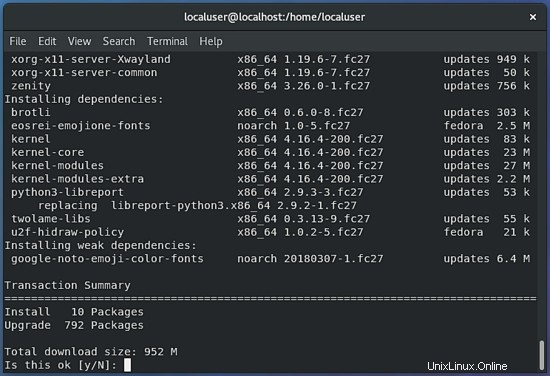
Appuyez sur y et appuyez sur entrée. La première mise à jour du système peut être lente, soyez patient. Habituellement, je redémarre le système une fois la mise à jour terminée.
Installer des dépôts et des packages supplémentaires sur Fedora 27
Pour répondre aux objectifs de cet article, nous devons installer des référentiels de logiciels supplémentaires et des packages tiers. Les référentiels nécessaires sont répertoriés ci-dessous, exécutez les commandes suivantes pour l'installer :
[[email protected] ~]$ sudo su
[[email protected] localuser]# installation dnf http://download1.rpmfusion.org/free/fedora/rpmfusion-free-release-27.noarch.rpm
[[email protected] localuser]# installation dnf https://go.skype.com/skypeforlinux-64.rpm
Les commandes ci-dessous permettent de configurer le référentiel Google :
[[email protected] localuser]# rpm --import https://dl.google.com/linux/linux_signing_key.pub
[[email protected] localuser]# printf '%s\n' '[google-chrome]' 'name=google-chrome' 'baseurl=http://dl.google.com/linux/chrome/rpm /stable/x86_64' 'enabled=1' 'gpgcheck=1' 'gpgkey=https://dl.google.com/linux/linux_signing_key.pub'>/etc/yum.repos.d/google-chrome.repoAprès avoir configuré les référentiels, exécutez la commande :
[[email protected] localuser]# mise à jour dnfMaintenant, commencez à installer la liste avec tous les packages dont nous avons besoin pour cette configuration de Fedora, je vais montrer comment installer tous les packages de manière simple ci-dessous. Dans cette liste, vous pouvez voir des packages supplémentaires qui peuvent améliorer l'expérience utilisateur en plus des packages système qui augmentent les fonctionnalités de Fedora, qui seront utilisés pour rejoindre Fedora 27 sur le domaine du réseau.
samba
realmd
ssd
oddjob
oddjob-mkhomedir
adcli
samba-common-tools
krb5-workstation
openldap-clients
policycoreutils-python
samba-winbind-clients
samba-winbind
gnome-tweak-tool.noarch
java-openjdk
icedtea -web
unzip
thunderbird.x86_64
gimp
vim
gnome-music.x86_64
gnome-photos
p7zip
vlc
curl
cabextract
xorg-x11-font-utils
fontconfig
https://downloads.sourceforge.net/project/mscorefonts2/rpms/msttcore-fonts- installer-2.6-1.noarch.rpm
gscan2pdf.noarch
system-config-printer
tesseract.x86_64
tesseract-langpack-enm.noarch
libreoffice-langpack -en.x86_64
brasero.x86_64
nautilus-extensions.x86_64
brasero-nautilus.x86_64
nautilus-sendto.x86_64
nautilus-font-manager.noarch
gnome-terminal-nautilus.x86_64
nautilus-image-converter.x86_64
nautilus-search-tool.x86_64
sushi.x86_64
raw-thumbnai ler.x86_64
Pinta.x86_64
dnf-automatic
dconf-editor
NetworkManagerPour installer facilement tous les packages, créez un fichier avec la liste ci-dessus (un package par ligne) et exécutez :
[[email protected] localuser]# pour i dans `cat package.txt` ; faire dnf install -y $i ; terminéL'installation peut être lente, soyez patient.
Activer les mises à jour de sécurité automatiques sur Fedora 27
C'est une bonne pratique d'activer les mises à jour de sécurité automatiques pour un système opérationnel. Il fournit de nombreuses corrections de bogues et protège votre système.
Pour configurer uniquement les mises à jour de sécurité, modifiez avec vim le fichier /etc/dnf/automatic.conf et modifiez les paramètres suivants (appuyez sur Insérer pour modifier) :
[[email protected] localuser]# vim /etc/dnf/automatic.confLe fichier de configuration pour ressembler à ce contenu. Modifiez les valeurs des lignes upgrate_type et aply_updates comme les lignes ci-dessous :
[commandes]# Quel type de mise à jour effectuer :# default =toutes les mises à niveau disponibles# security =uniquement les mises à niveau de sécuritéupgrade_type =sécuritérandom_sleep =300# Indique si les mises à jour doivent être téléchargées lorsqu'elles sont disponibles.download_updates =oui# Indique si les mises à jour doivent être appliquées lorsqu'elles sont disponibles.# Notez que si cette option est définie sur non, les packages téléchargés seront laissés dans le# cache quel que soit le paramètre de keepcache.apply_updates =oui[émetteurs]# Nom à utiliser pour ce système dans les messages émis. La valeur par défaut est le# nom d'hôte.# nom_système =mon-hôte# Comment envoyer des messages. Les options valides sont stdio, email et motd. Si# emission_via inclut stdio, les messages seront envoyés à stdout ; c'est utile# pour que cron envoie les messages. Si Emit_via inclut l'e-mail, cela# programme enverra lui-même un e-mail en fonction des options configurées.# Si l'emit_via inclut motd, le fichier /etc/motd contiendra les messages.# La valeur par défaut est email,stdio.emit_via =stdio[courriel]# L'adresse à partir de laquelle envoyer les e-mails.email_from =[email protected]# Liste d'adresses auxquelles envoyer des messages.email_to =root# Nom de l'hôte auquel se connecter pour envoyer des e-mails.email_host =localhost[base]# Cette section remplace dnf.conf# Utilisez ceci pour filtrer les messages principaux DNFdebuglevel =1Pour enregistrer les modifications dans vim, appuyez sur ESC, wq ! et Entrée.
Après avoir modifié le fichier, vous devez activer le calendrier des mises à jour de sécurité automatiques :
[[email protected] localuser]# systemctl enable dnf-automatic.timer[[email protected] localuser]# systemctl start dnf-automatic.timerChanger le nom de l'ordinateur sur Fedora 27
Pour changer le nom d'hôte de l'ordinateur, exécutez les commandes suivantes (choisissez le nom d'hôte que vous voulez, j'ai utilisé Workstation-Fedora27) :
[[email protected] ~] sudo su[[email protected] localuser]# hostnamectl set-hostname --pretty Workstation-Fedora27[[email protected] localuser]# hostnamectl set-hostname --transient Workstation-Fedora27[[email protected] localuser]# hostnamectl set-hostname --static Workstation-Fedora27Pour vérifier les modifications, accédez aux paramètres et appuyez sur les détails.
Vous pouvez également vérifier sur le terminal en exécutant la commande suivante :
[[email protected] localuser]# nom d'hôte
La sortie doit être le nom d'hôte, dans ce cas, Workstation-Fedora27.Désactiver SELinux (Security-Enhanced Linux) sur Fedora 27
SELinux est l'acronyme de Security-enhanced Linux, c'est une fonctionnalité de sécurité du noyau Linux. Pour que cet article reste plus convivial, je ne couvre pas la configuration de SELinux, nous l'avons désactivé car j'ai rencontré des problèmes pour joindre l'ordinateur au domaine avec SELinux activé. D'ailleurs, si vous voulez en savoir plus sur la sécurité et SELinux, vous pouvez trouver de bons articles expliquant ce sujet. Pour désactiver SELinux, exécutez la commande :
[[email protected] localuser]# vim /etc/sysconfig/selinuxModifiez la valeur d'application sur désactivé, enregistrez le fichier et redémarrez votre ordinateur.
Rejoindre Fedora 27 sur Active Directory ou SAMBA 4
Pour rejoindre la station de travail Fedora dans Active Directory ou Samba 4, vous devez faire attention à votre réseau DNS (Domain Server Name), généralement, le premier DNS d'un réseau est l'adresse IP du contrôleur de domaine et est livré au serveur DHCP (Dynamic Server Name). protocole de configuration de l'hôte). Si votre environnement réseau utilise une adresse IP statique, vous devez la configurer manuellement sur la station de travail Fedora.
Pour vérifier la configuration DNS de votre réseau, exécutez la commande suivante :
[[email protected] localuser]# affichage de l'appareil nmcliLa sortie ressemble à ceci :
GENERAL.DEVICE : enp0s3GENERAL.TYPE : EthernetGENERAL.HWADDR : 08:00:27:AA:5E:4FGENERAL.MTU : 1500GENERAL.STATE : 100 (connecté)CONECTION.GENERALE : enp0s3GENERAL.CAMINHO CON : /org/freedesktop/NetworkManager/ActiveConnection/0WIRED-PROPERTIES.CARRIER : actifIP4.ADDRESS[1] : 10.0.2.15/24IP4.GATEWAY : 10.0.2.2IP4.DNS[1] : 10.0.2.100 <<<Si la sortie n'affiche pas d'informations sur l'ADRESSE IP DNS, vous pouvez l'ajouter manuellement via la configuration réseau dans les paramètres système ou via le terminal. Pour ce faire via le terminal, exécutez la commande suivante et insérez les informations répertoriées ci-dessus :
[[email protected] localuser]# nmtui
Choisissez l'option Modifier une connexion et OK.
Remplissez nmtui IPV4 Configuration en fonction des informations de votre environnement réseau. Un autre test utile consiste à essayer d'envoyer un ping au nom de votre domaine.
[[email protected] localuser]# ping mondomainelocal.com
Pour rejoindre la station de travail Fedora au niveau du domaine, exécutez les commandes suivantes :
[[email protected] localuser]# realm join --user=Administrator mylocaldomain.comRemarque :L'utilisateur et le domaine sont un exemple, à ce stade, vous devez utiliser un utilisateur avec des droits pour rejoindre Fedora au niveau du contrôleur de domaine. Si vous souhaitez vous déconnecter de Fedora, utilisez la commande suivante :
[[email protected] localuser]# domaine quitter --user=Administrateur mondomainelocal.comModifiez le fichier /etc/samba/smb.conf :
[[email protected] localuser]# vim /etc/samba/smb.confAjoutez les lignes suivantes au fichier :
[global]realm =mylocaldomain.com
workgroup =mylocaldomain
dns forwarder =10.0.2.100
security =ADS
template shell =/bin/bash
winbind enum groups =Oui
winbind enum users =Oui
winbind nss info =rfc2307
winbind use default domain =Oui
idmap config *:range =50000-1000000
idmap config * :backend =tdb
store dos attribute =Yes
map acl inherit =Yes
vfs objects =acl_xattr
Enregistrez les modifications (sur vim, appuyez sur ESC et "wq !").
Pour activer les connexions au cache, vous devez configurer SSSD (System Security Services Daemon), pour ce faire, modifiez le fichier /etc/sssd/sssd.conf.
[[email protected] localuser]# vim/etc/sssd/sssd.confLes lignes principales que nous devons changer sont :
use_fully_qualified_names =False
fallback_homedir =/home/%[email protected]Le fichier SSSD ressemble à ceci :
domaines =mondomainelocal.comconfig_file_version =2services =nss, pam[domaine/mondomainelocal.com]ad_domain =mondomainelocal.comkrb5_realm =mondomainelocal.comrealmd_tags =manage-system joint-with-adclicache_credentials =Vraiid_provider =annoncekrb5_store_password_if_offline =Vraidefault_shell =/bin/bashldap_id_mapping =Vraiuse_fully_qualified_names =Fauxfallback_homedir =/home/%[email protected]access_provider =annonce
Activer l'authentification des utilisateurs via SSH avec Active Directory (SAMBA 4) Fedora 27
Pour configurer SSH pour l'authentification à distance des utilisateurs du domaine, vous devez modifier le fichier suivant /etc/ssh/sshd_config :
[[email protected] localuser]# vim /etc/ssh/ssh_configÀ la fin du fichier, incluez les lignes suivantes :
AllowGroups roue domaine^admins domaine admins domaine?adminsUtiliserPAM ouiVous pouvez configurer les groupes comme vous le souhaitez (ex. it_support).
Utilisateurs Sudoers et Active Directory (SAMBA 4) Fedora 27
Pour configurer les utilisateurs du domaine en tant que membre de sudoers éditez le fichier /etc/sudoers :
[[email protected] localuser]# vim /etc/sudoersAjoutez les lignes suivantes :
%domain\ admins ALL=(ALL) ALL%[nom d'utilisateur] ALL=(ALL) ALLLa deuxième ligne que vous pouvez remplir avec les utilisateurs du domaine qui ont besoin de droits d'administration (par exemple %johnwoo ALL=(ALL) TOUS ).
Boîte de connexion utilisateur dans la session système Fedora 27
Lorsque nous travaillons avec Fedora 27 dans un domaine, nous rencontrons un problème d'authentification lorsque nous devons effectuer des activités nécessitant des droits d'administration dans un environnement graphique (Gnome). Lorsque vous essayez d'installer une application via l'outil "logiciel", une boîte d'authentification s'affiche pour l'authentification de l'utilisateur racine ou administrateur. L'image ci-dessous illustre ce problème :
Pour afficher le nom d'utilisateur de l'utilisateur dans la boîte d'authentification, créez le fichier 51.fedora-admin.conf dans le répertoire /etc/polkit-1/localauthority.conf.d/ :
[[email protected] localuser]# touch /etc/polkit-1/localauthority.conf.d/51.fedora-admin.conf[[email protected] localuser]# vim /etc/polkit-1/localauthority.conf.d/51.fedora-admin.confAjoutez les lignes suivantes au fichier :
[Configuration]AdminIdentities=unix-group:admin;unix-group:Domain Admins;unix-user:0Après la configuration, tous les utilisateurs de votre réseau pourront se connecter avec leur propre nom d'utilisateur et mot de passe pour exécuter des activités nécessitant des droits spéciaux. Seuls les utilisateurs du fichier sudoers peuvent exécuter des activités nécessitant des droits spéciaux.
L'authentification des utilisateurs non répertoriés dans le fichier sudoers échouera.
Outils de productivité Fedora 27
Les outils de productivité disponibles sur Fedora 27 sont géniaux. Depuis des outils bureautiques comme LibreOffice ou Microsoft Office qui peuvent être installés via PlayonLinux et peuvent répondre aux besoins de l'entreprise. Les ressources OCR (Optical Character Recognition) sont disponibles chez Gscan2pdf, GimageReader et aussi chez Master PDF, qui est le meilleur outil pour gérer les fichiers PDF que je connaisse.
Dans les outils de communication, Fedora 27 a beaucoup de ressources, est disponible Skype, Empathy, Thunderbird, Facebook, Telegram, Twitter, Gnome Gmail, Ekiga Softphone, etc.
Si vous travaillez dans un domaine informatique, Fedora est un couteau suisse. Il existe de nombreux outils pour travailler à haut niveau avec la mise en réseau (GNS3, Wireshark), le développement de logiciels (Eclipse, Netbeans), les environnements de support aux utilisateurs finaux (clients RDP et VNC), les tests, la création de médias, la conception Web, etc.
Soit dit en passant, toutes les fonctionnalités et la productivité peuvent être augmentées grâce à l'utilisation des extensions Gnome, qui fournissent de nombreuses extensions pour intégrer l'environnement Gnome avec de nombreux services et applications installées qui peuvent être trouvées ici https://extensions.gnome.org .