
Fedora Server 22 est sorti aujourd'hui (26-05-2015), je vous présente ici le guide d'installation étape par étape de la version 22 de Fedora. Fedora propose trois images d'installation séparément pour le poste de travail, le serveur et le cloud. Le guide suivant est créé sur la base de Fedora Server 22.
Quoi de neuf dans Fedora Server 22 :
- Fedora 22 est livré avec la dernière version du noyau 4.0.0.
- Le schéma de partitionnement manuel a désormais une option pour ajouter des périphériques zFCP, avec également un bouton Actualiser pour actualiser la liste des périphériques.
- Le système de fichiers XFS est le système de fichiers par défaut pour le serveur Fedora 22.
- Le fournisseur d'identité Ipsilon est désormais inclus dans le référentiel de mises à jour.
- Le gestionnaire de packages yum est remplacé par DNF.
- Elasticsearch est désormais disponible dans le référentiel des mises à jour du serveur Fedora 22.
Plus de détails peuvent être trouvés ici.
Configuration requise :
Voici la configuration système recommandée pour Fedora 22.
Processeur 1 GHz ou plus rapide
1 Go de mémoire système
10 Go d'espace disque non alloué
Trouvez toutes les exigences ici. Téléchargez Fedora Server 22 à partir d'ici, insérez le CD dans le lecteur de CD-ROM, modifiez la séquence de démarrage en conséquence, afin que le CD-ROM puisse démarrer en premier.
Installation du serveur Fedora 22 :
Étape 1 :Pour installer Fedora, sélectionnez Installer Fedora Server 22.
PS :L'installation de Fedora 22 n'est pas différente de l'installation de Fedora 21, vous constaterez donc que la plupart des captures d'écran concernent l'installation du serveur Fedora 21.
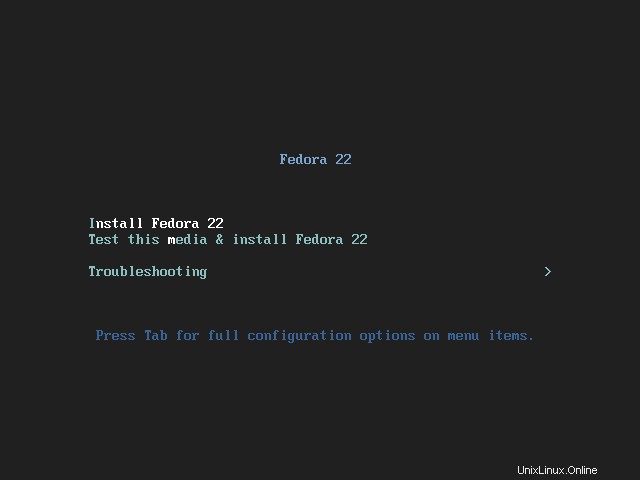
Étape 2 :Sélectionnez la langue et continuez.
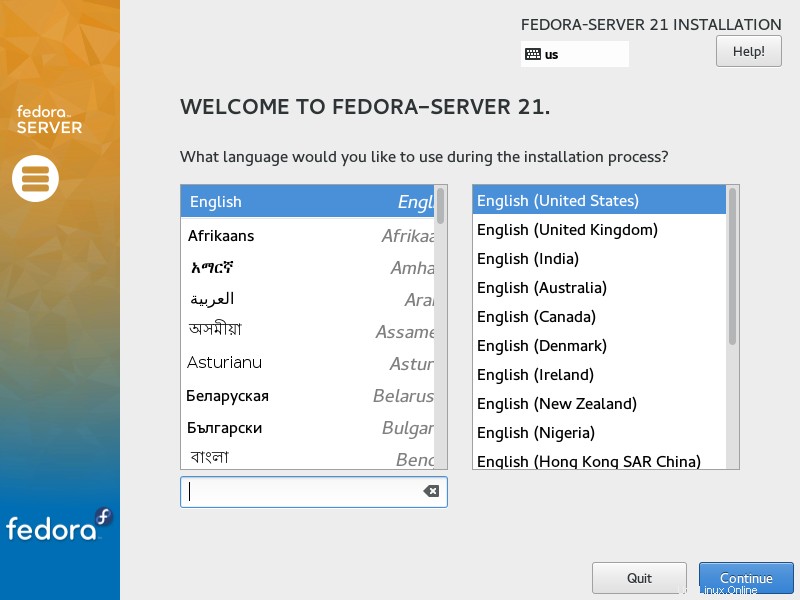
Étape 3 :La prochaine étape est le résumé de l'installation, vous devez exiger de donner une entrée pour effacer les messages d'avertissement. Les autres paramètres sont facultatifs. Si vous souhaitez modifier le paramètre, vous pouvez cliquer dessus ; la page correspondante s'ouvrira.
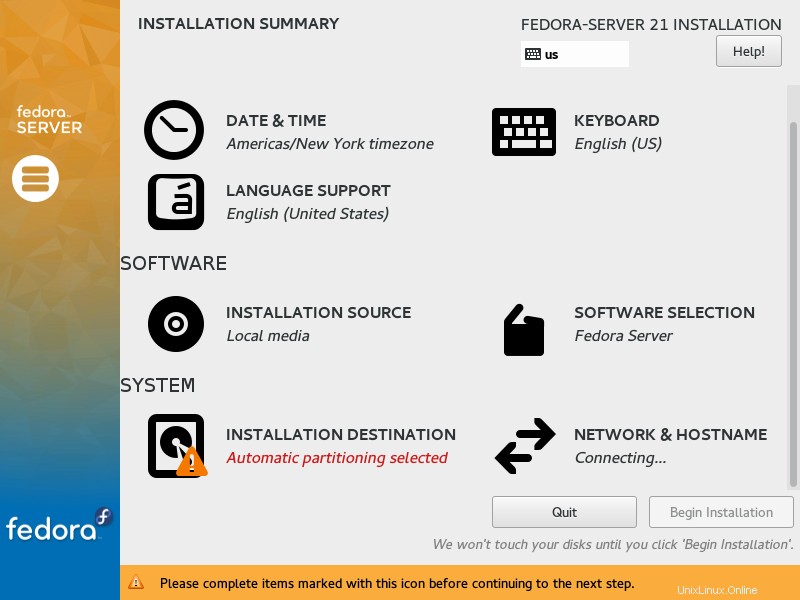
Étape 4 :Conformément à la capture d'écran ci-dessus, j'ai un avertissement pour la destination d'installation. J'ai cliqué sur la destination de l'installation pour créer une partition pour l'installation.
Vous pouvez choisir la partition automatique ou la partition manuelle.
Partitionnement automatique :
Au lieu de créer une partition, vous pouvez cliquer sur le bouton Terminé pour dire au système de créer une partition automatique.
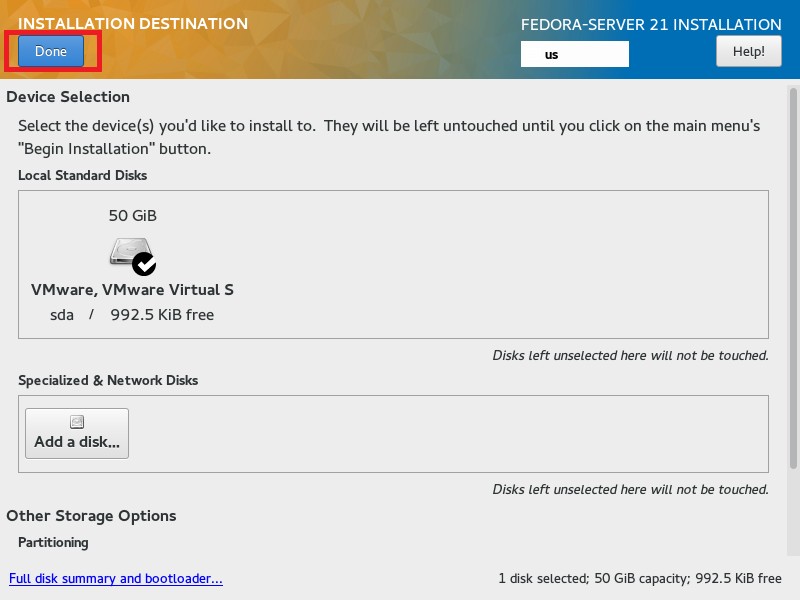
Une fois que vous avez cliqué, vous reviendrez au résumé de l'installation où vous pourrez trouver que la destination de l'installation est "Partitionnement automatique sélectionné ”
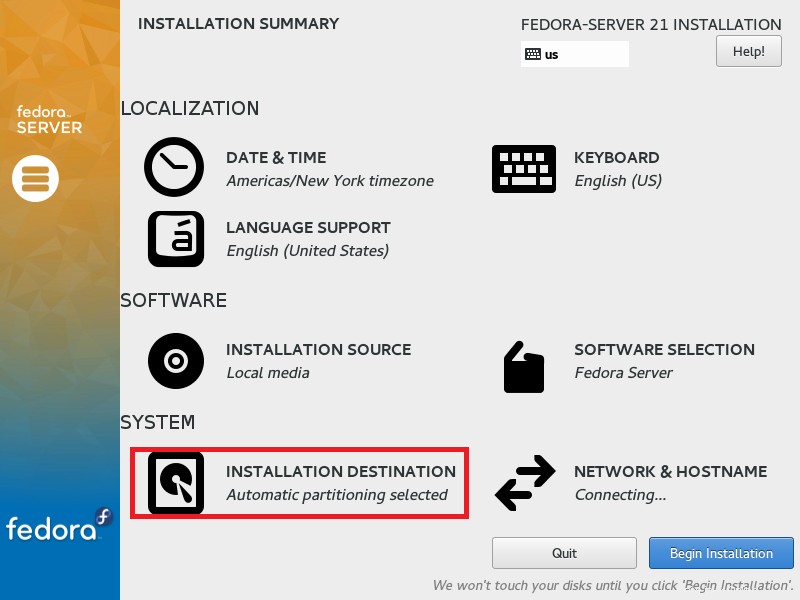
Vous pouvez ignorer l'étape suivante et passer à l'étape 5.
Partitionnement manuel :
Le schéma de partition sera comme ci-dessous, / la partition est avec LVM.
/boot – 200 Mo
échange - 2048 Mo
/ – restant (45 Go)
Sélectionnez le disque dur et choisissez je vais configurer le partitionnement , puis cliquez sur le bouton Terminé.
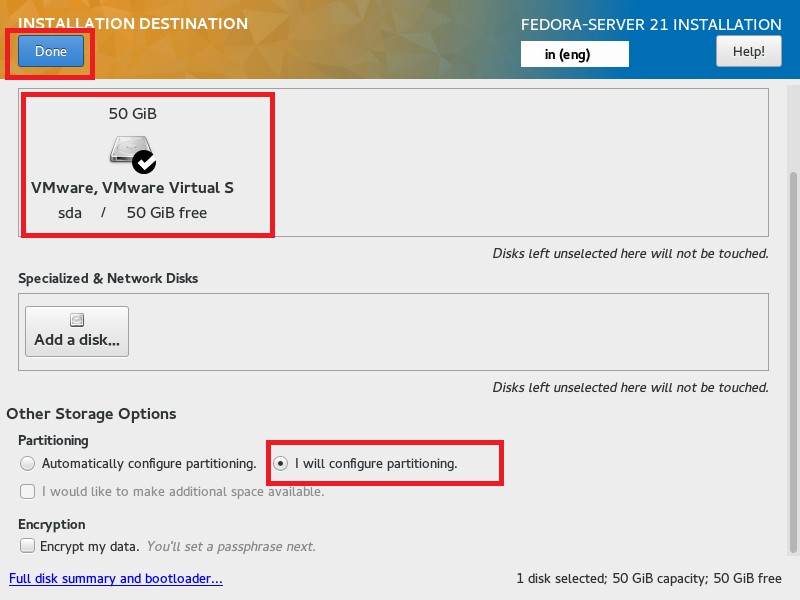
Vous obtiendrez la page suivante, où vous pourrez créer des partitions. Par défaut, le schéma de partitionnement LVM est sélectionné, donc quelle que soit la partition que vous créez ici sera logique à la place sur la partition standard. Vous pouvez cliquer sur le bouton de défilement (LVM) pour plus de schéma de partitionnement.
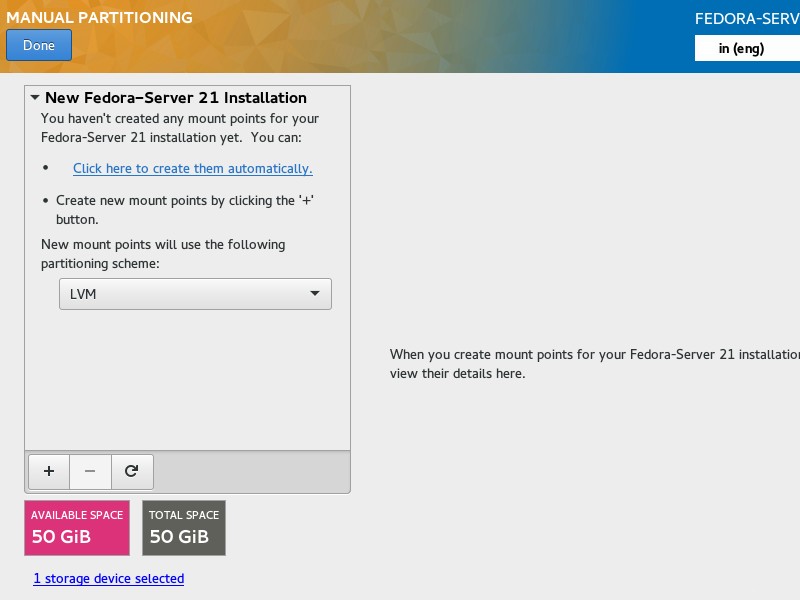
Cliquez sur le signe + en bas pour créer des partitions. Les émissions suivantes pour la partition /boot.
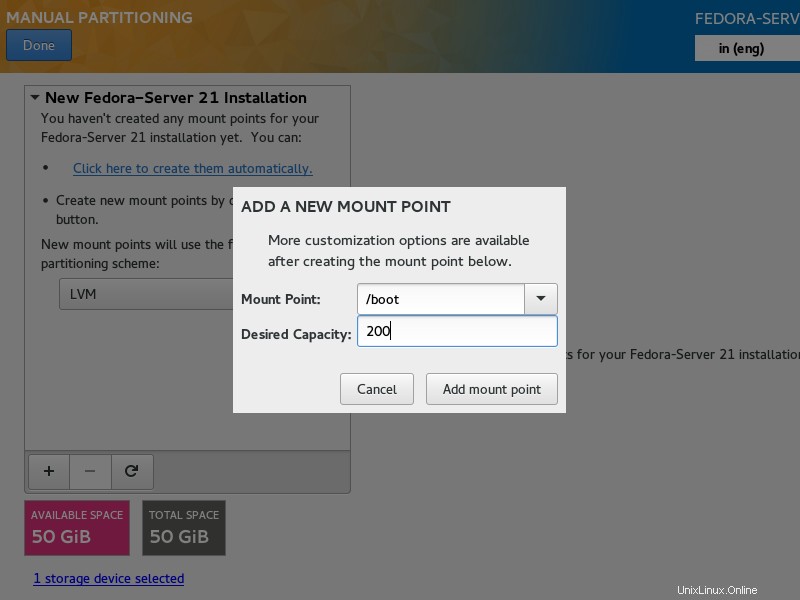
Après pour la partition de swap, assurez-vous de sélectionner le point de montage comme swap.
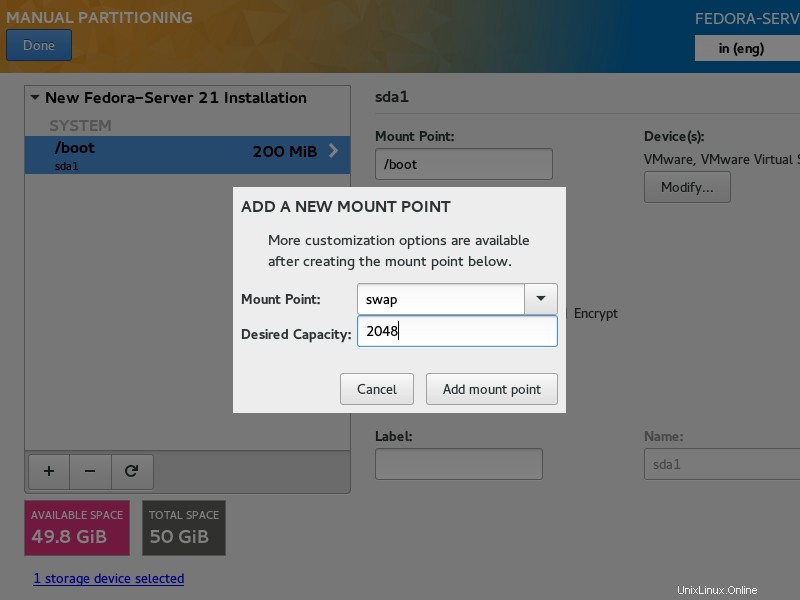
Suite pour la partition / (racine), si vous n'entrez aucun montant; cela prendra tout l'espace restant.
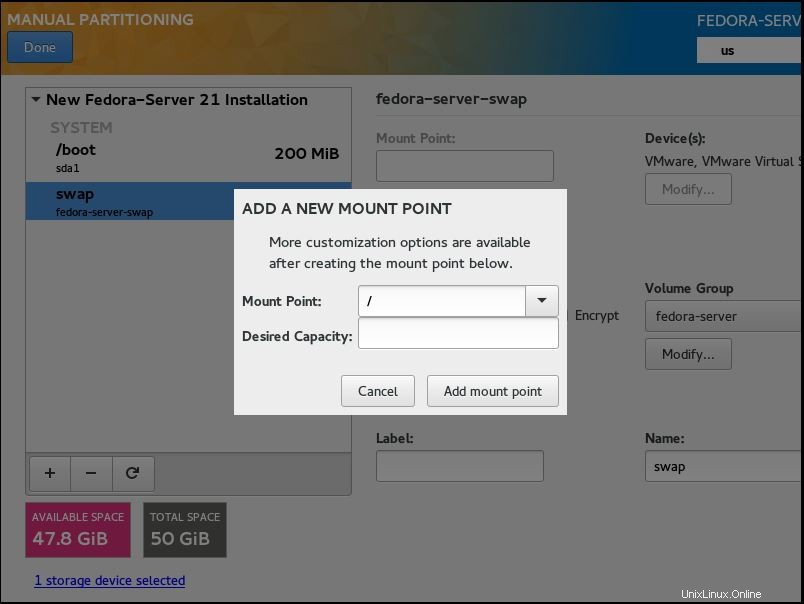
Voici le résumé des partitions que nous avions créées. Cliquez sur terminé.
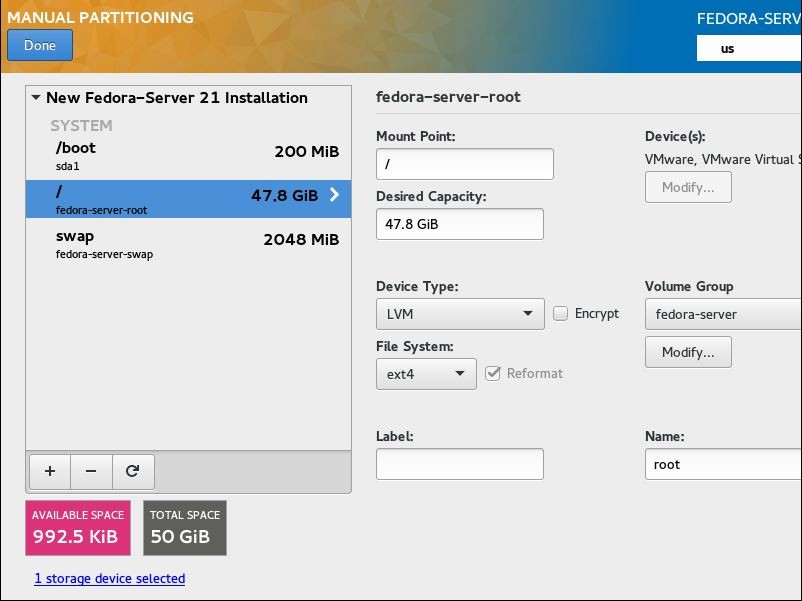
Cliquez sur accepter les modifications pour formater les partitions.
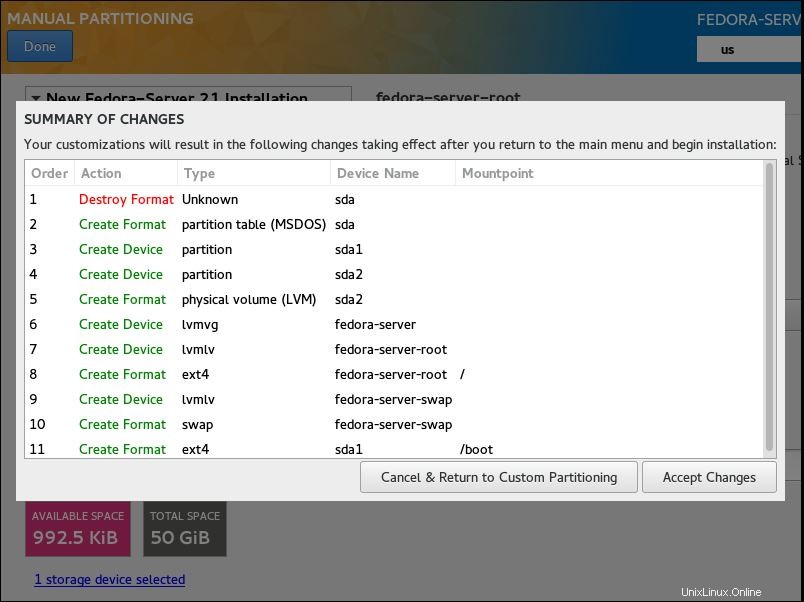
Une fois que vous avez cliqué, vous reviendrez au résumé de l'installation où vous pourrez trouver que la destination de l'installation est "Partitionnement personnalisé sélectionné ”
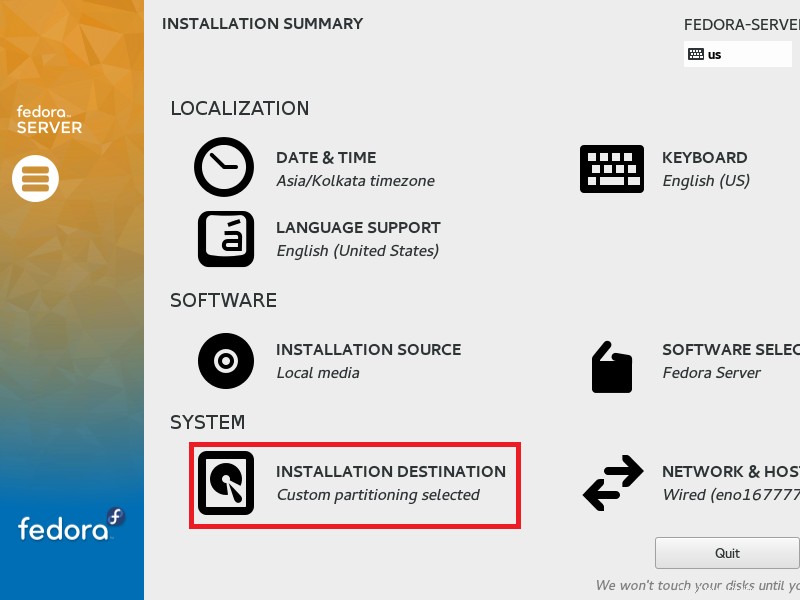
Étape 5 :Si vous cliquez sur Date et heure, vous obtiendrez la page suivante pour modifier la date et l'heure/le fuseau horaire. Cliquez sur terminé pour enregistrer.
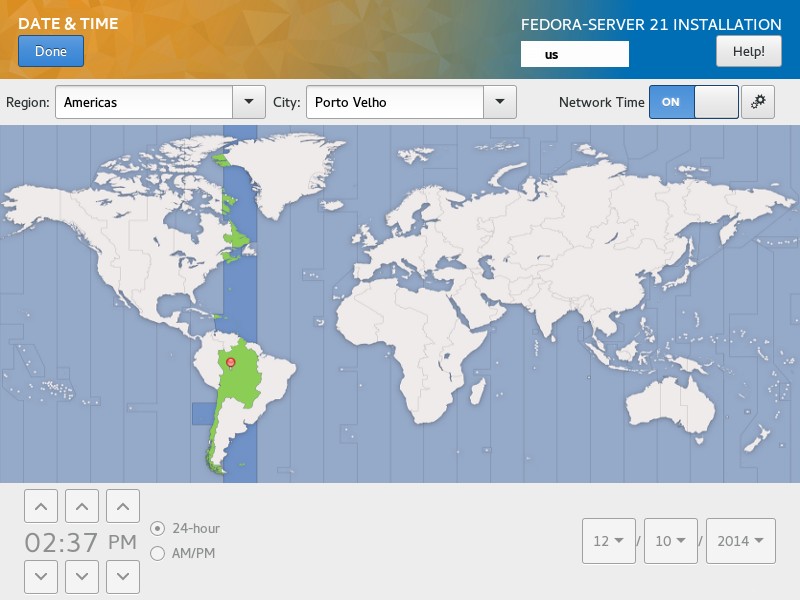
Étape 6 :Si vous cliquez sur Sélection de logiciel, vous obtiendrez la page suivante pour changer le type d'installation. Cliquez sur terminé pour enregistrer.
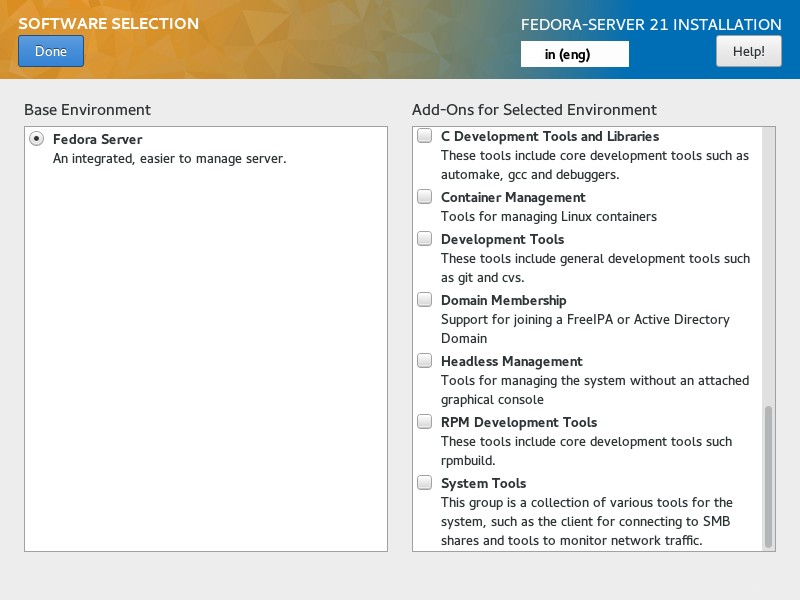
Étape 7 :Si vous cliquez sur Réseau et nom d'hôte, vous obtiendrez la page suivante pour configurer le réseau et le nom d'hôte. Définissez le nom d'hôte dans le champ Nom d'hôte.
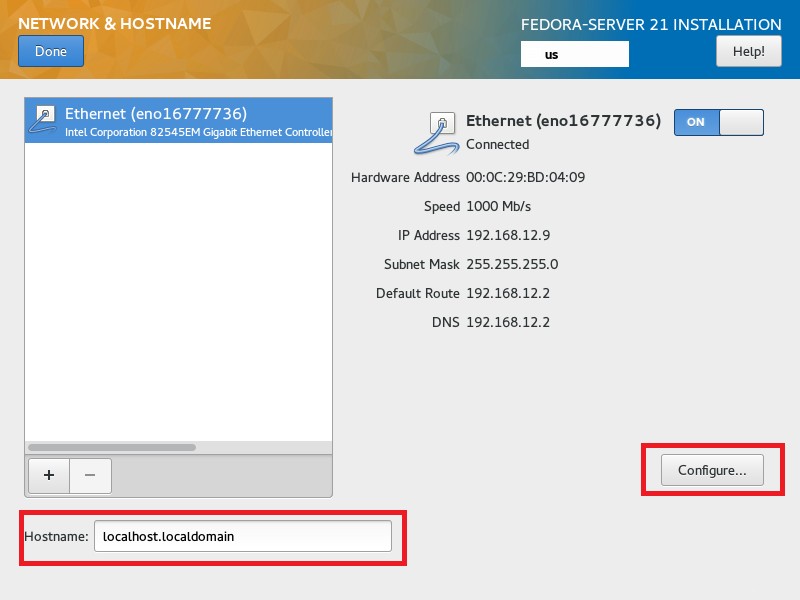
Cliquez sur configurer pour définir l'adresse IP. Une fois terminé, cliquez sur enregistrer puis cliquez sur Terminé.
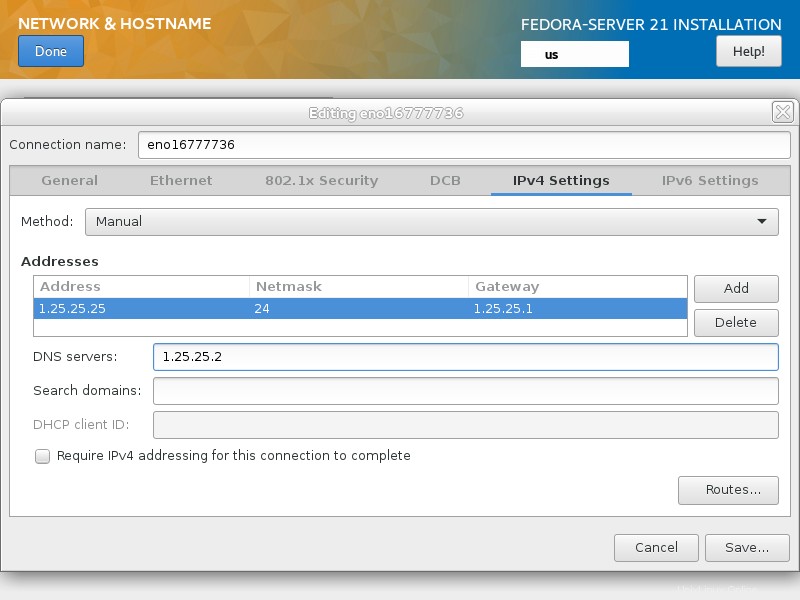
Étape 8 :Cliquez sur Commencer l'installation pour lancer l'installation.
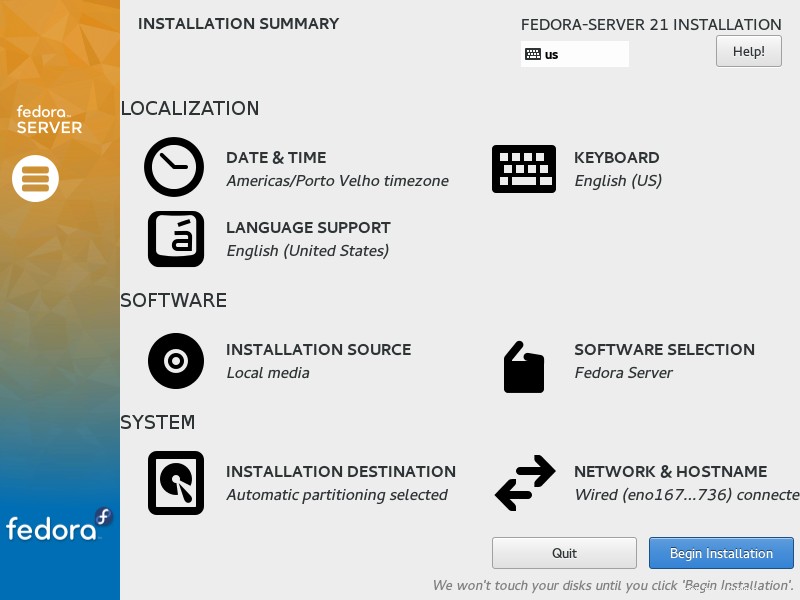
Étape 9 :Une fois que vous avez cliqué, le programme d'installation commencera à installer les packages. En attendant, nous devons effacer l'avertissement suivant.
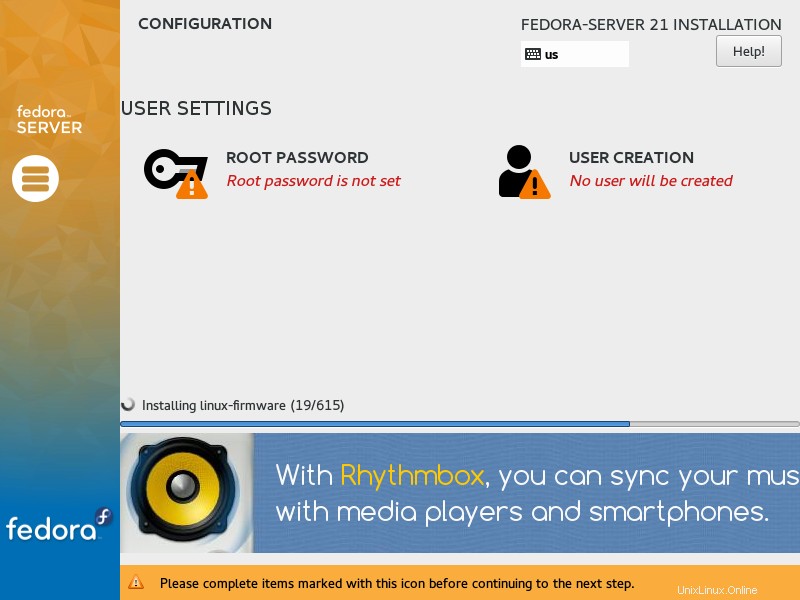
Étape 10 :Définissez le mot de passe root en cliquant sur ROOT PASSWORD.
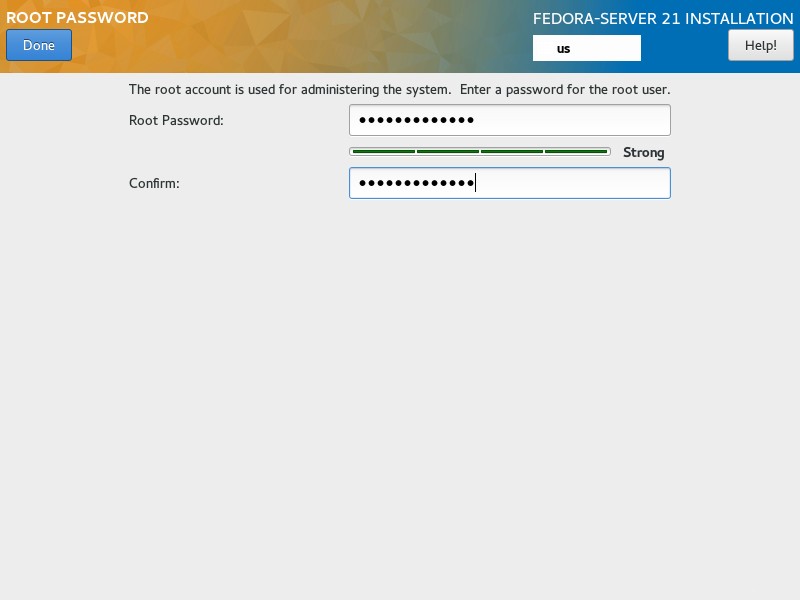
Étape 11 :Créez un nouvel utilisateur en cliquant sur CRÉATION D'UTILISATEUR.
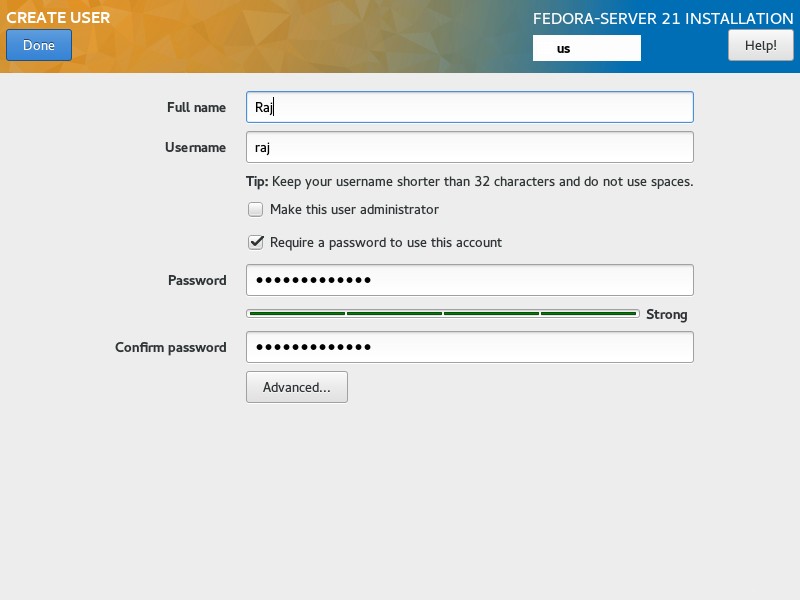
Étape 12 :Une fois l'installation terminée, cliquez sur redémarrer.
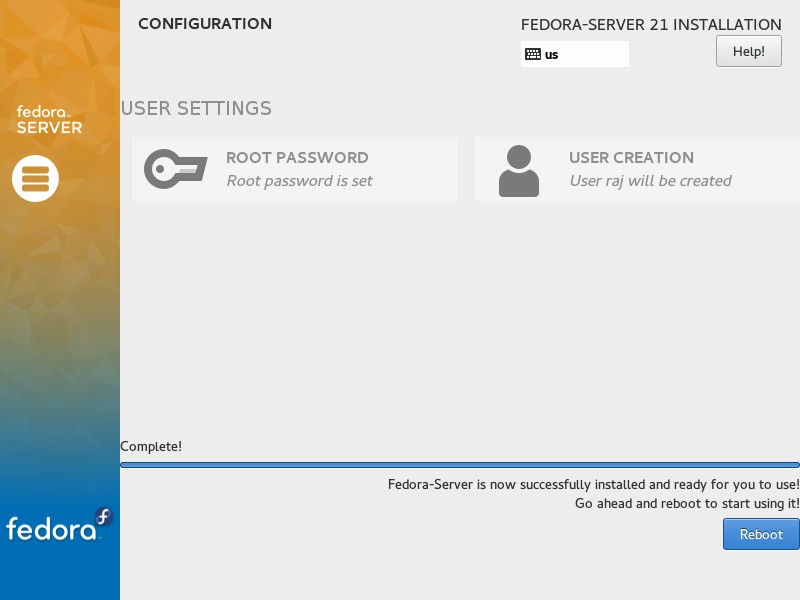
La capture d'écran suivante montre l'écran de connexion de Fedora Server 22.
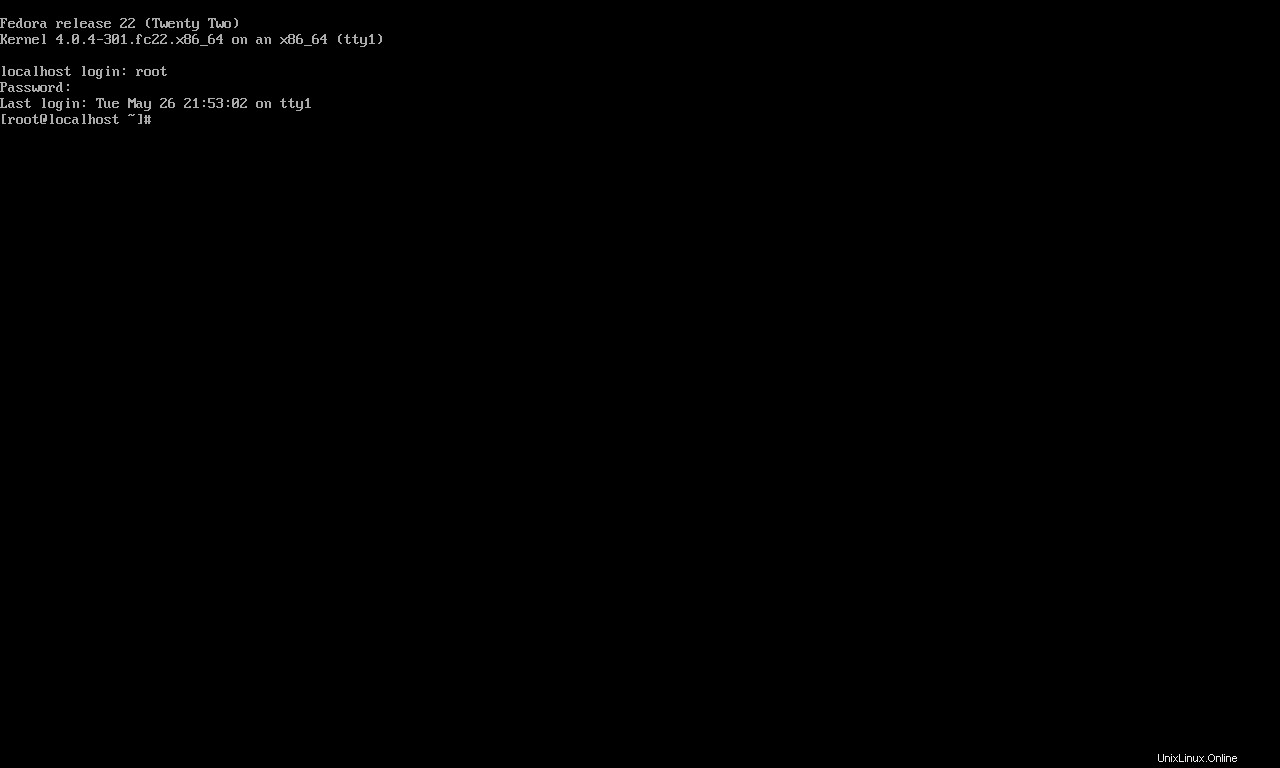
C'est tout.