Java JDK est un kit de développement logiciel gratuit et open source utilisé pour créer des applications, des applets et des composants à l'aide du langage de programmation Java. Java JDK est livré avec un ensemble d'outils pour développer et tester des applications écrites dans le langage de programmation Java; ces outils incluent JRE, Java, Javac (compilateur) et Jar (archiveur).
Il existe deux implémentations différentes de Java, OpenJDK et Oracle JDK :
- OpenJDK est l'implémentation gratuite et open source de la plate-forme Java.
- JDK Oracle est payant et ne permet qu'une utilisation non commerciale du logiciel.
Dans ce tutoriel, nous allons vous montrer comment installer OpenJDK 8, OpenJDK 11 et Oracle Java JDK 14 sur CentOS 8.
Prérequis
- Un nouveau VPS CentOS 8 sur la plate-forme cloud Atlantic.Net.
- Un mot de passe root configuré sur votre serveur.
Étape 1 - Créer un serveur cloud Atlantic.Net
Tout d'abord, connectez-vous à votre serveur Atlantic.Net Cloud. Créez un nouveau serveur en choisissant CentOS 8 comme système d'exploitation avec au moins 1 Go de RAM. Connectez-vous à votre serveur cloud via SSH et connectez-vous à l'aide des informations d'identification mises en évidence en haut de la page.
Une fois que vous êtes connecté à votre serveur CentOS 8, exécutez la commande suivante pour mettre à jour votre système de base avec les derniers packages disponibles.
dnf update -y
Étape 2 - Installer OpenJDK 11
dnf install java-11-openjdk -y
Une fois installé, vérifiez la version Java installée avec la commande suivante :
java -version
Vous devriez voir le résultat suivant :

Étape 3 - Installer OpenJDK 8
dnf install java-1.8.0-openjdk -y
Une fois installé, vérifiez la version Java installée avec la commande suivante :
java -version
Vous devriez voir le résultat suivant :

Étape 4 - Configurer la version Java par défaut
À ce stade, deux versions différentes de Java sont installées sur votre système. Vous pouvez basculer entre plusieurs versions de Java à l'aide de la commande suivante :
alternatives --config java
Dans la sortie suivante, vous devriez voir qu'OpenJDK 8 est la version par défaut sur votre système.

Tapez 1 et appuyez sur Entrée pour passer la version Java d'OpenJDK 8 à OpenJDK 11.
Maintenant, vérifiez la version Java par défaut avec la commande suivante :
java -version
Vous devriez voir qu'OpenJDK 11 est la version Java par défaut sur votre système.

Étape 5 - Configurer la variable d'environnement JAVA_HOME
Dans certaines applications basées sur Java, vous devrez définir l'emplacement d'installation de Java pour spécifier la version de Java que vous souhaitez utiliser pour exécuter l'application. Vous pouvez utiliser la variable d'environnement JAVA_HOME pour définir le chemin d'installation de Java.
Vous pouvez définir la variable d'environnement JAVA_HOME pour OpenJDK 11 en modifiant le fichier /etc/profile :
nano /etc/profile
Ajoutez la ligne suivante à la fin du fichier :
JAVA_HOME="/usr/lib/jvm/java-11-openjdk-11.0.5.10-2.el8_1.x86_64/"
Enregistrez et fermez le fichier lorsque vous avez terminé. Activez ensuite les modifications avec la commande suivante :
source /etc/profile
Ensuite, vérifiez l'environnement JAVA_HOME avec la commande suivante :
echo $JAVA_HOME
Vous devriez obtenir le résultat suivant :

Étape 6 : Installer Oracle Java 14
Tout d'abord, vous devrez télécharger le fichier de package Oracle Java 14 RPM à partir de la page de téléchargement Oracle, comme indiqué ci-dessous.
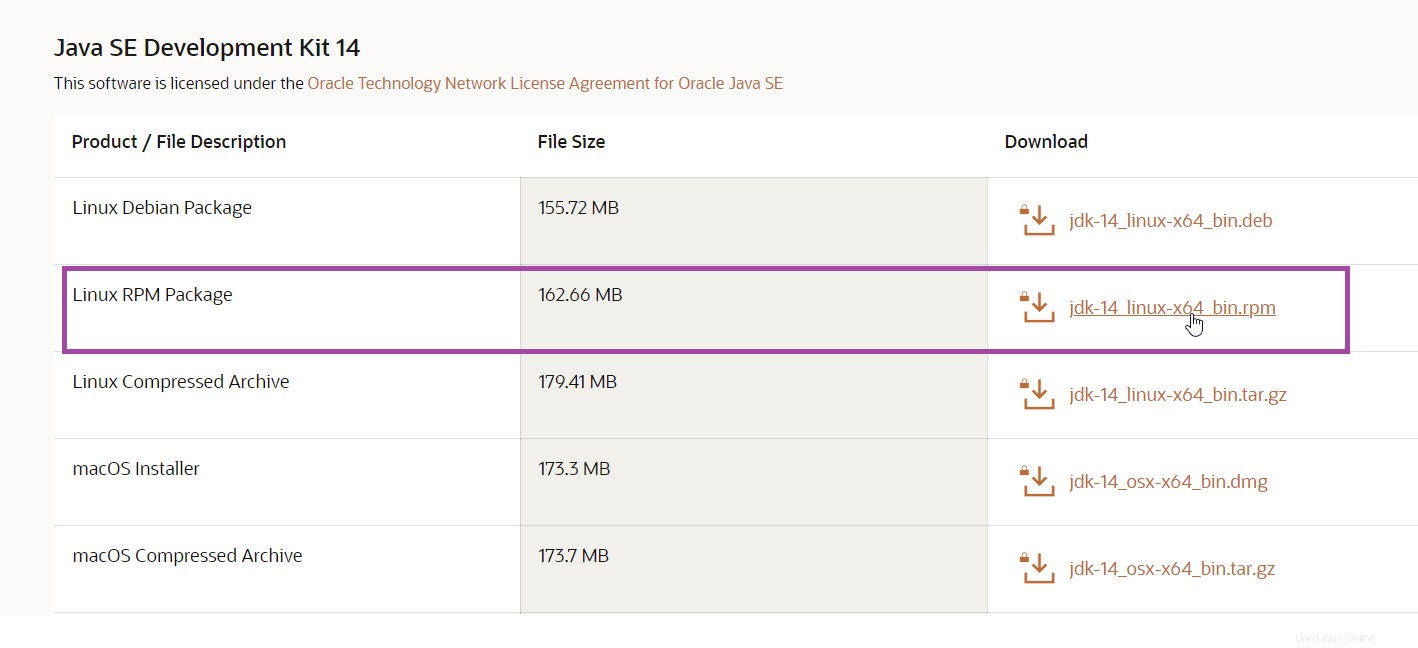
Ici, vous pouvez voir les différentes versions de Java 14. Cliquez sur jdk-14_linux-x64_bin.rpm pour le télécharger sur votre système.
Vous pouvez devez maintenant télécharger le fichier sur votre serveur Centos8 à partir de votre bureau local. Cela peut être fait en utilisant WinSCP.
Téléchargez WinSCP et installez WinSCP à l'aide du guide suivant :
https://winscp.net/eng/docs/guide_install
Téléchargez le fichier en utilisant les informations de votre serveur CentOS 8 :
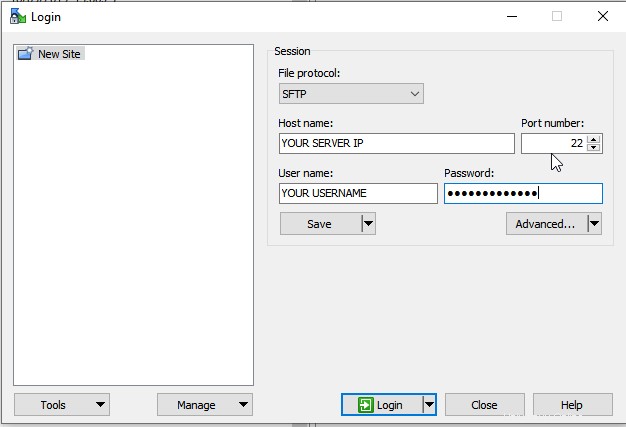
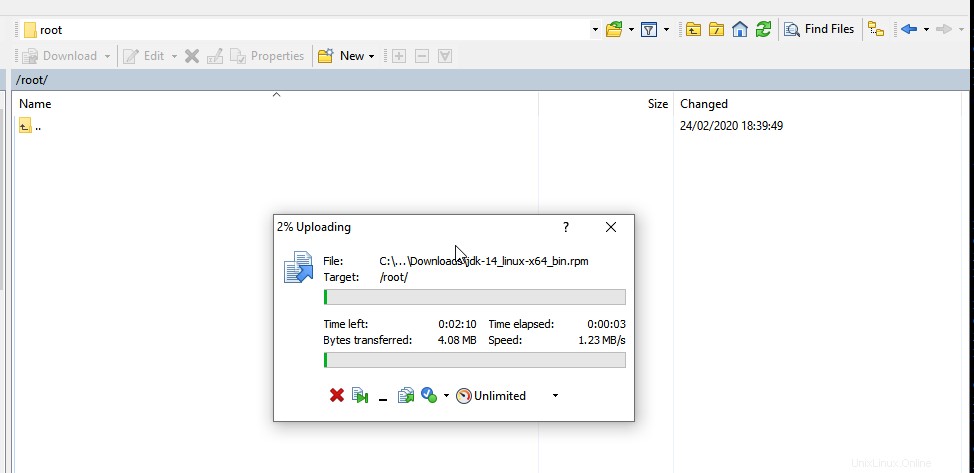

Une fois le téléchargement terminé, vous pouvez l'installer avec la commande suivante :
dnf localinstall jdk-14_linux-x64_bin.rpm -y
Une fois installé avec succès, changez la version Java par défaut en Oracle Java 8 avec la commande suivante :
alternatives --config java
Vous devriez voir une liste des différentes versions de Java dans la sortie suivante :

Tapez 3 et appuyez sur Entrée pour changer la version Java par défaut.
Ensuite, vérifiez la version par défaut de Java avec la commande suivante :
java -version
Vous devriez voir le résultat suivant :

Conclusion
Toutes nos félicitations! Vous avez installé Java avec succès sur CentOS 8. J'espère que vous avez maintenant suffisamment de connaissances pour basculer entre les différentes versions de Java et commencer à créer votre application sur votre serveur privé virtuel.