Présentation
MongoDB est une application de base de données NoSQL basée sur des documents. Contrairement à MySQL, il permet de stocker les données différemment dans différents documents.
Il permet différents champs dans différents documents et la structure des données n'est pas fixée de manière permanente.
Dans ce didacticiel, découvrez comment installer MongoDB sur CentOS 8.
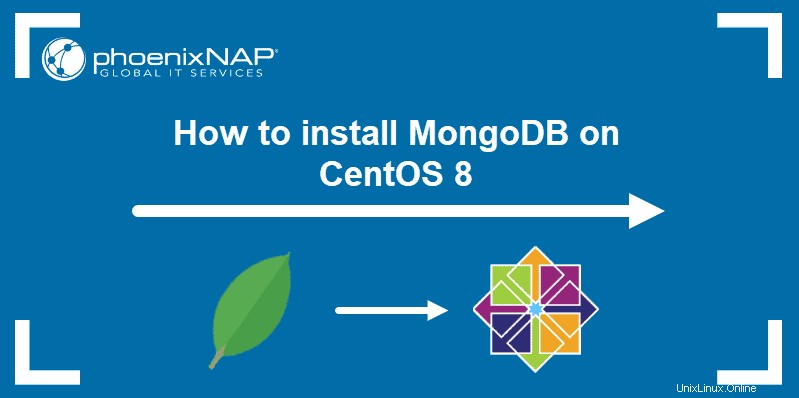
Prérequis
- Un système exécutant Linux CentOS 8 64 bits
- Compte utilisateur avec privilèges sudo ou root
- Accès à une fenêtre de terminal/ligne de commande
Installer MongoDB sur CentOS 8
Étape 1 :Ajouter le référentiel de logiciels MongoDB
Par défaut, MongoDB n'est pas disponible dans les référentiels CentOS officiels. Pour ajouter les référentiels MongoDB, ouvrez une fenêtre de terminal et créez un fichier de configuration de référentiel MongoDB :
sudo nano /etc/yum.repos.d/mongodb-org-4.2.repoDans le fichier de configuration du dépôt nouvellement créé, saisissez ce qui suit :
[mongodb-org-4.2]
name=MongoDB Repository
baseurl=https://repo.mongodb.org/yum/redhat/$releasever/mongodb-org/4.2/x86_64/
gpgcheck=1
enabled=1
gpgkey=https://www.mongodb.org/static/pgp/server-4.2.ascEnregistrez le fichier (Ctrl+o ) et quitter (Ctrl+x ).
Étape 2 :Installez le logiciel MongoDB
Installez MongoDB sur CentOS 8 avec la commande suivante :
sudo yum install –y mongodb-org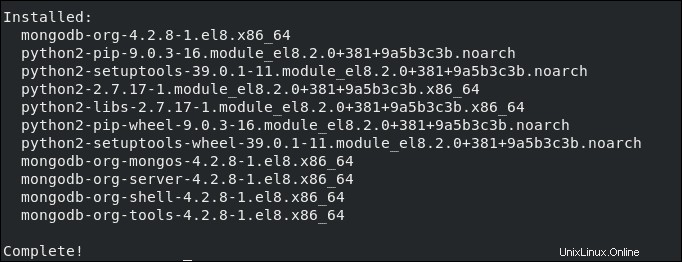
Étape 3 :Démarrez le service MongoDB
Démarrez le service MongoDB en saisissant la commande suivante :
sudo systemctl start mongodSi vous recevez une erreur indiquant que l'unité est introuvable, exécutez la commande suivante, puis réessayez la commande précédente :
sudo systemctl daemon-reloadSi vous utilisez MongoDB en tant que fonctionnalité permanente, vous pouvez le configurer pour qu'il s'exécute au démarrage avec la commande suivante :
sudo systemctl enable mongodPour vérifier si le service MongoDB est en cours d'exécution, utilisez la commande suivante :
sudo systemctl status mongod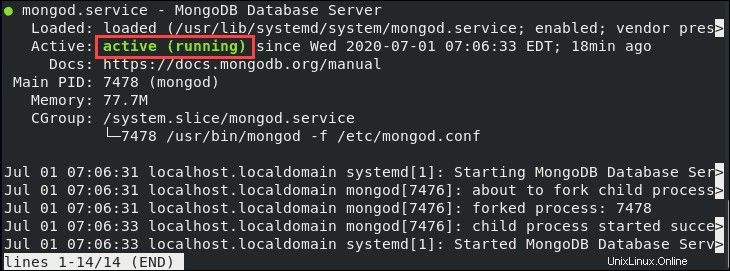
Installer et configurer MongoDB
Créer un utilisateur administrateur MongoDB
Commencez par ouvrir le shell Mongo pour l'utiliser. Saisissez la commande suivante :
mongoL'invite doit se transformer en un simple crochet.
>Passez ensuite au compte d'utilisateur administrateur :
use admin
Ensuite, créez un compte utilisateur administrateur pour la base de données Mongo :
db.createUser(
{
user: "mdbadmin",
pwd: "password",
roles: [ { role: "userAdminAnyDatabase", db: "admin" } ]
}
)Le système devrait répondre comme suit :
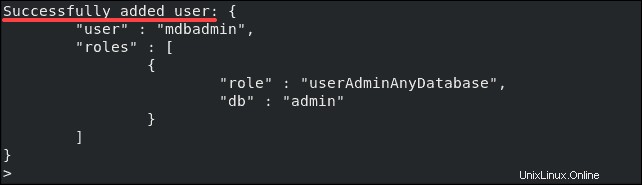
Affichez ensuite la liste des utilisateurs :
show usersLe système devrait afficher les détails du nom d'utilisateur que vous venez de créer :
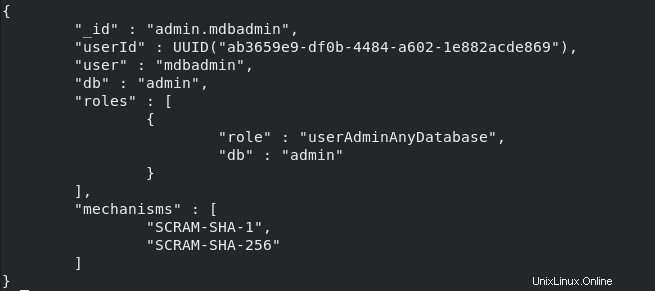
Quittez le shell Mongo en saisissant ce qui suit :
quit()N'oubliez pas que l'ID utilisateur alphanumérique sera différent de cet exemple.
Configurer l'authentification MongoDB
Par défaut, n'importe quel utilisateur peut exécuter n'importe quelle fonction dans MongoDB. Cela nécessitera que les utilisateurs disposent des informations d'identification appropriées pour effectuer des actions.
Étape 1 :Activer l'authentification
Commencez par éditer le fichier suivant :
sudo nano /lib/systemd/system/mongod.serviceRecherchez la ligne suivante :
Environment="OPTIONS=--f /etc/mongod.conf"
Ajoutez le --auth comme suit :
Environment="OPTIONS= --auth -f /etc/mongod.conf"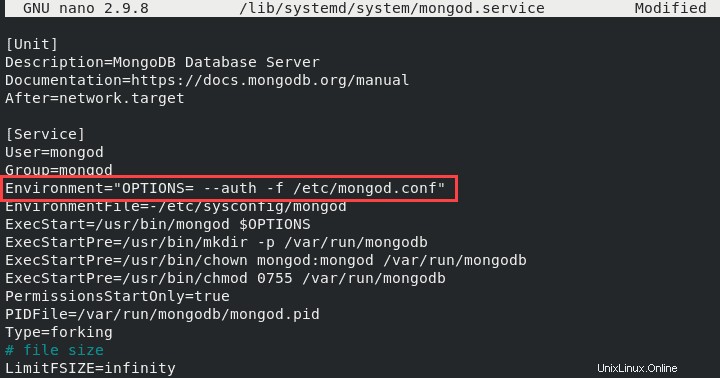
Enregistrez le fichier (Ctrl +o ) et quitter (Ctrl +x ).
Étape 2 :Recharger les services pour appliquer les modifications
Rechargez le mongod.service :
sudo systemctl ––system daemon-reloadsudo systemctl restart mongodÉtape 3 :Tester l'authentification de l'utilisateur Mongo
Basculez vers le shell Mongo et utilisez l'utilisateur admin pour répertorier tous les utilisateurs :
mongouse adminshow usersUn message d'erreur devrait s'afficher :

Ensuite, utilisez la commande suivante pour vous authentifier avec les informations d'identification créées dans la Partie 2 :
db.auth(‘mdbadmin’, ‘password’)Le système devrait répondre avec le chiffre 1 :
1
Maintenant, essayez d'exécuter le show users commande à nouveau :
show users
Remplacez mdbadmin et password avec le nom d'utilisateur et le mot de passe que vous avez créés. Le système doit afficher les mêmes informations utilisateur qu'auparavant dans la Partie 2 .