Metabase est un outil de business intelligence gratuit et open source qui vous aide à visualiser de grands ensembles de données sans jamais écrire une seule ligne de SQL. Il s'agit d'un puissant outil de recherche de base de données fourni avec une interface Web qui facilite la recherche d'ensembles de données et l'affichage d'informations. La métabase peut être intégrée à presque tous les types de bases de données et vous permet d'exécuter des requêtes sur la base de données.
Dans ce tutoriel, nous allons vous expliquer comment installer Metabase sur CentOS 8.
Prérequis
- Un nouveau VPS CentOS 8 sur la plate-forme cloud Atlantic.Net
- Un mot de passe root configuré sur votre serveur
Étape 1 - Créer un serveur cloud Atlantic.Net
Tout d'abord, connectez-vous à votre serveur Atlantic.Net Cloud. Créez un nouveau serveur en choisissant CentOS 8 comme système d'exploitation avec au moins 2 Go de RAM. Connectez-vous à votre serveur cloud via SSH et connectez-vous à l'aide des informations d'identification mises en évidence en haut de la page.
Une fois que vous êtes connecté à votre serveur CentOS 8, exécutez la commande suivante pour mettre à jour votre système de base avec les derniers packages disponibles.
dnf update -y
Étape 2 - Installer Java
Metabase est une application basée sur Java, donc Java doit être installé sur votre système. S'il n'est pas installé, vous pouvez l'installer en exécutant la commande suivante :
dnf install java-11-openjdk-devel -y
Une fois Java installé, vérifiez la version installée de Java avec la commande suivante :
java --version
Vous devriez obtenir le résultat suivant :

Étape 3 - Installer et configurer MariaDB
Ensuite, vous devrez installer le serveur MariaDB sur votre système. Vous pouvez l'installer avec la commande suivante :
dnf install mariadb-server -y
Une fois installé, démarrez le service MariaDB et activez-le au redémarrage du système avec la commande suivante :
systemctl start mariadb systemctl enable mariadb
Ensuite, connectez-vous à MariaDB avec la commande suivante :
mysql
Une fois connecté, créez une base de données et un utilisateur pour Metabase avec la commande suivante :
create database metabasedb; create user [email protected]'localhost' identified by 'password';
Ensuite, accordez tous les privilèges à la métabase avec la commande suivante :
grant all on metabasedb.* to [email protected]'localhost' with grant option;
Ensuite, videz les privilèges et quittez MariaDB avec la commande suivante :
flush privileges; exit
Étape 4 – Télécharger et configurer le répertoire d'installation de la métabase
Avant de commencer, créez un utilisateur et un groupe pour Metabase avec la commande suivante :
groupadd --system metabase useradd --system -g metabase --no-create-home metabase
Ensuite, créez les répertoires et fichiers nécessaires pour Metabase :
mkdir -p /opt/metabase touch /var/log/metabase.log touch /etc/default/metabase
Ensuite, changez le propriétaire avec la commande suivante :
chown -R metabase:metabase /opt/metabase chown metabase:metabase /var/log/metabase.log chmod 640 /etc/default/metabase
Ensuite, créez un fichier journal pour Metabase avec la commande suivante :
nano /etc/rsyslog.d/metabase.conf
Ajoutez les lignes suivantes :
:msg,contains,"metabase" /var/log/metabase.log & stop
Enregistrez et fermez le fichier, puis redémarrez le service rsyslog avec la commande suivante :
systemctl restart rsyslog
Ensuite, changez le répertoire en metabase et téléchargez la dernière version de Metabase avec la commande suivante :
cd /opt/metabase wget https://downloads.metabase.com/v0.36.2/metabase.jar
Ensuite, changez la propriété du fichier téléchargé en métabase avec la commande suivante :
chown -R metabase:metabase /opt/metabase
Étape 5 – Créer un fichier de service système pour la métabase
Ensuite, créez un fichier de service systemd pour gérer le service Metabase. Vous pouvez le créer avec la commande suivante :
nano /etc/systemd/system/metabase.service
Ajoutez les lignes suivantes :
[Unit] Description=Metabase server After=syslog.target After=network.target [Service] WorkingDirectory=/opt/metabase/ ExecStart=/usr/bin/java -jar /opt/metabase/metabase.jar EnvironmentFile=/etc/default/metabase User=metabase Type=simple StandardOutput=syslog StandardError=syslog SyslogIdentifier=metabase SuccessExitStatus=143 TimeoutStopSec=120 Restart=always [Install] WantedBy=multi-user.target
Enregistrez et fermez le fichier, puis rechargez le démon systemd avec la commande suivante :
systemctl daemon-reload
Ensuite, démarrez le service Metabase et activez-le pour qu'il démarre au redémarrage du système avec la commande suivante :
systemctl start metabase systemctl enable metabase
Vous pouvez maintenant vérifier l'état du service Metabase avec la commande suivante :
systemctl status metabase
Vous devriez obtenir le résultat suivant :
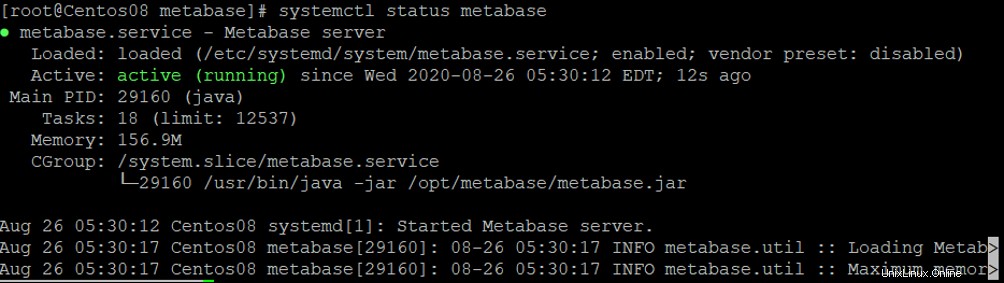
Étape 6 – Accéder à l'interface Web de la métabase
À ce stade, la métabase est démarrée et écoute sur le port 3000. Maintenant, ouvrez votre navigateur Web et accédez à la métabase à l'aide de l'URL http://your-server-ip:3000. Vous devriez voir la page suivante :
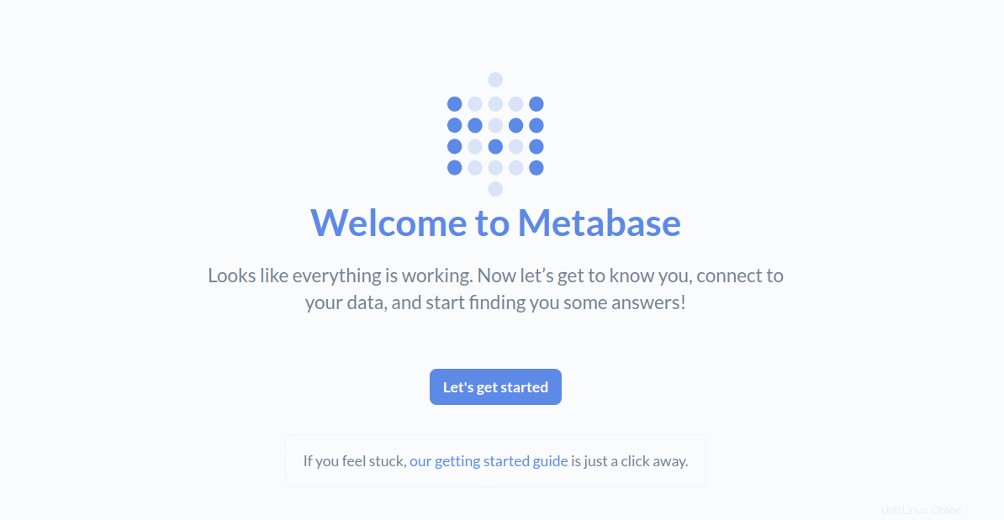
Cliquez sur "Commençons “. Vous devriez voir la page suivante :
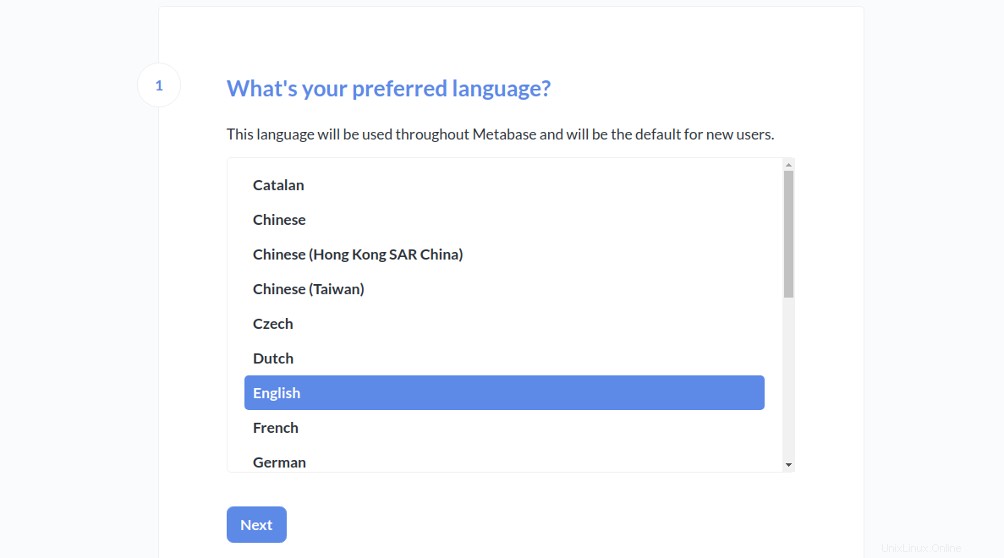
Sélectionnez votre langue et cliquez sur Suivant bouton. Vous devriez voir la page suivante :
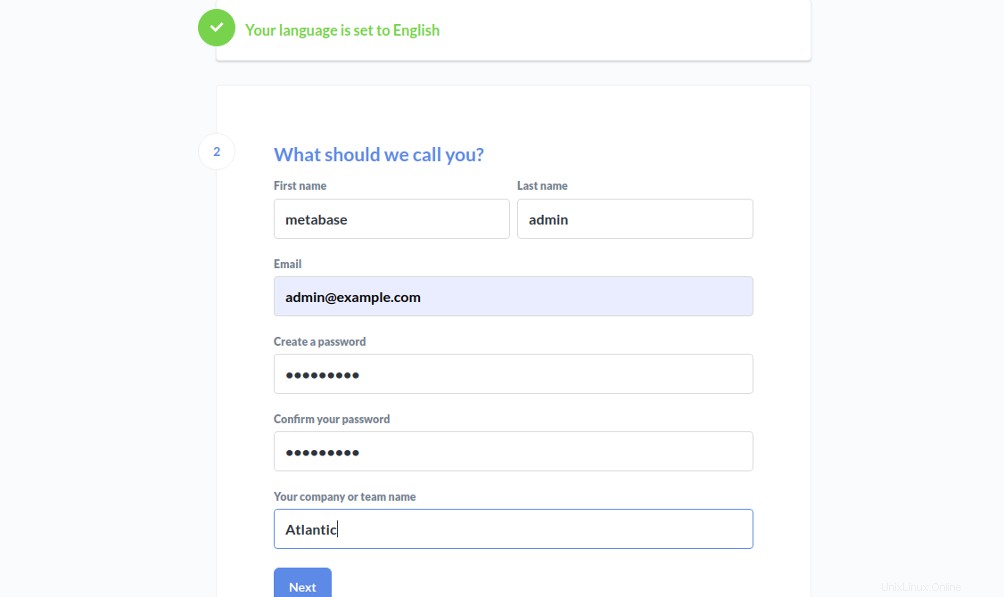
Indiquez votre nom complet, votre adresse e-mail et votre mot de passe, puis cliquez sur Suivant bouton. Vous devriez voir la page suivante :
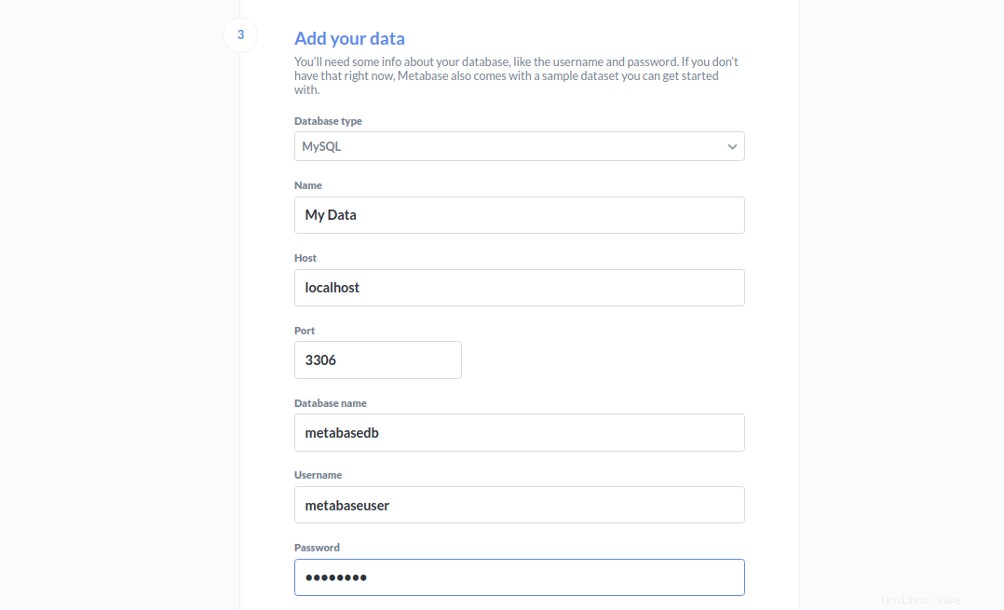
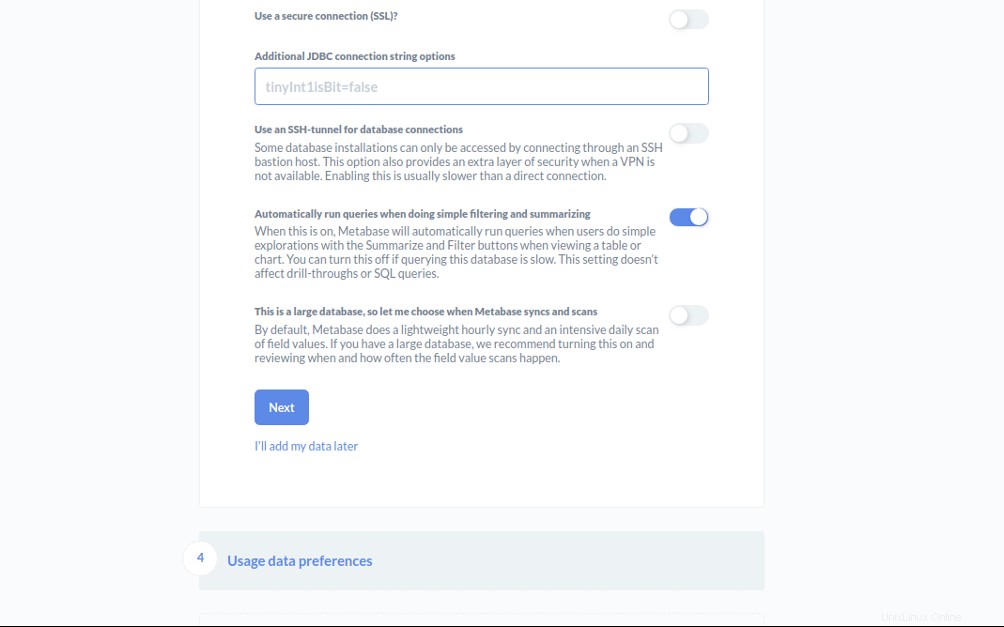
Fournissez les détails de votre base de données et cliquez sur Suivant bouton. Vous devriez voir la page suivante :
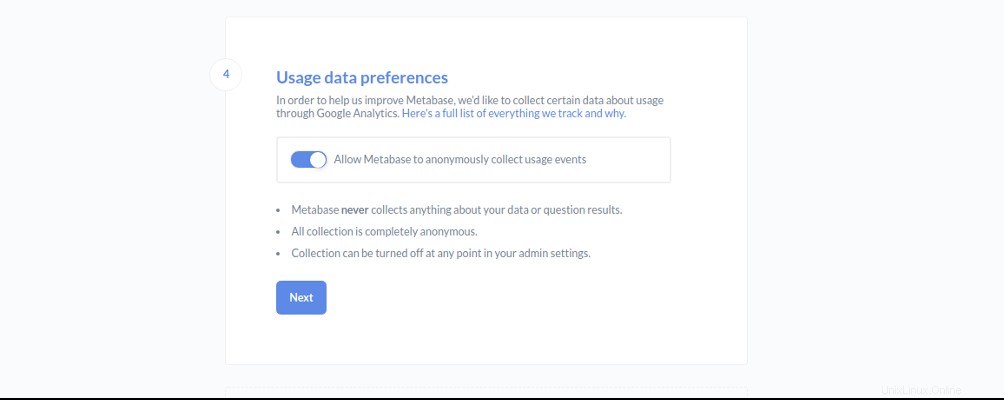
Activez vos "préférences de données d'utilisation " et cliquez sur Suivant bouton. Vous devriez voir la page suivante :
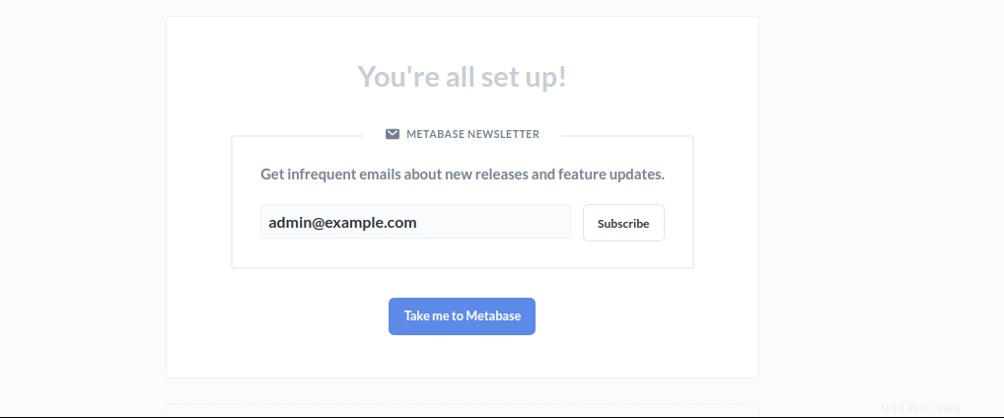
Indiquez votre adresse e-mail d'administrateur et cliquez sur M'emmener à la métabase bouton. Vous devriez voir le tableau de bord par défaut de la métabase sur la page suivante :
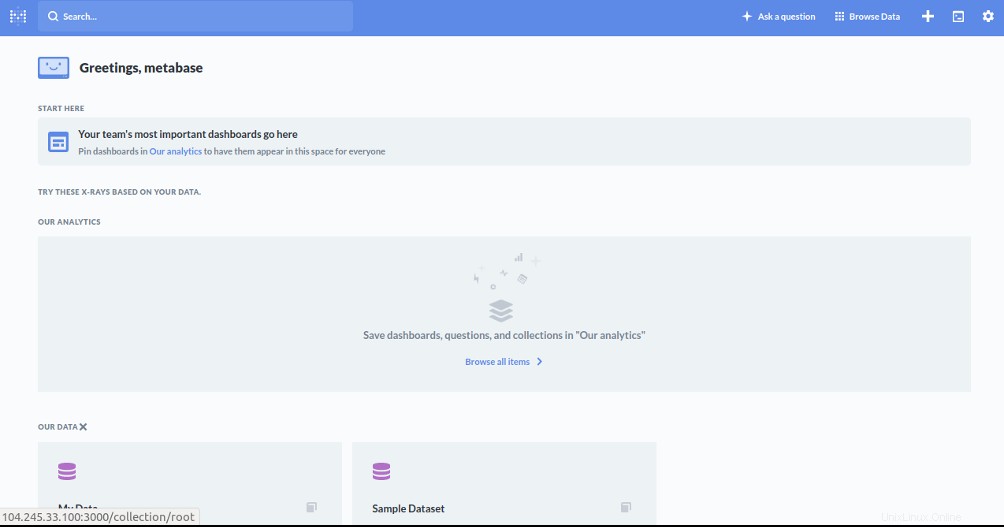
Conclusion
Dans ce guide, vous avez appris à installer et à configurer Metabase sur CentOS 8. Vous pouvez maintenant utiliser l'application pour glaner de nouvelles informations à partir de votre jeu de données. Vous pouvez consulter la documentation officielle de Metabase pour plus d'informations. Essayez Metabase sur l'hébergement VPS d'Atlantic.Net en utilisant le tutoriel ci-dessus !