Présentation
Java est un langage de programmation orienté objet populaire utilisé pour créer des applications.
Pour exécuter et développer une application en Java, vous devez installer le kit de développement Java (JDK). Il existe deux implémentations différentes de JDK - OpenJDK et Oracle JDK .
- OpenJDK est la version gratuite et open source de Java, disponible sous licence GPL v2.
- Oracle JDK est un progiciel Java payant et complet.
Dans ce guide, découvrez comment installer Java sur un serveur CentOS 8, y compris l'implémentation d'OpenJDK et d'Oracle JDK.
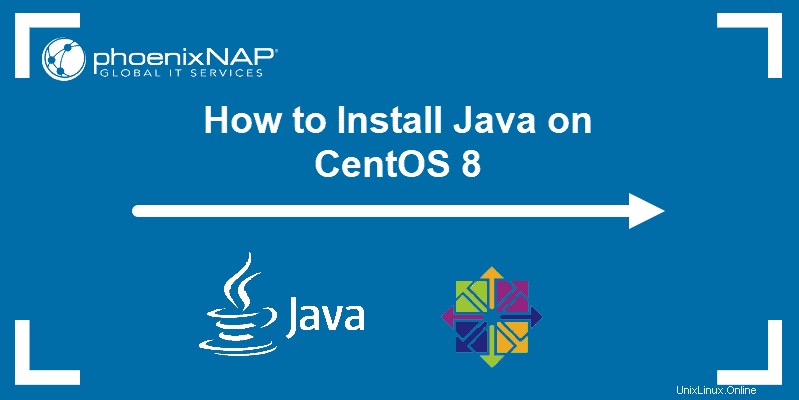
Prérequis
- Un système avec CentOS 8 installé
- Un compte utilisateur avec sudo ou racine privilèges
- Accès à une fenêtre de terminal / ligne de commande (Rechercher> terminal)
- Un compte Oracle (requis uniquement pour Java JDK)
Installer OpenJDK sur CentOS 8
Ouvrir JDK est la version gratuite de Java qui comprend l'environnement d'exécution Java (JRE) et les outils de développement. Pour exécuter et développer des applications Java, vous devez installer le package complet avec son kit de développement.
Actuellement, il existe deux versions LTS d'OpenJDK - OpenJDK 8 et OpenJDK 11 . Oracle prend en charge et met régulièrement à jour les deux versions. Bien que de nouvelles versions sortent tous les six mois, elles ne sont maintenues que jusqu'à la prochaine version. Par conséquent, il est déconseillé d'installer autre chose que la version 8 ou version 11 sauf si vous avez une bonne raison de le faire.
Installer OpenJDK 11
Ouvrez une fenêtre de terminal et entrez ce qui suit :
sudo yum install java-11-openjdk-develConfirmez toutes les invites, laissez le processus se terminer et vérifiez l'installation avec :
java -version
Installer OpenJDK 8
Pour installer l'ancienne version LTS, OpenJDK 8, utilisez la commande suivante :
sudo yum install java-1.8.0-openjdk-develVérifiez que Java version 8 est maintenant installé avec :
java -version
Installer OpenJRE
Si vous ne développez pas en Java, mais que vous devez quand même exécuter des applications Java, vous pouvez ignorer l'installation du JDK et configurer l'Java Runtime Environment (JRE) .
JRE est une combinaison d'une machine virtuelle Java (JVM) et des bibliothèques nécessaires à l'exécution du code en cours d'exécution. C'est le minimum requis pour exécuter n'importe quelle application Java.
Tout comme avec le kit de développement, il existe deux versions LTS de l'environnement d'exécution - JRE 8 et JRE 11 .
Pour installer JRE 11, exécutez :
sudo yum install java-11-openjdk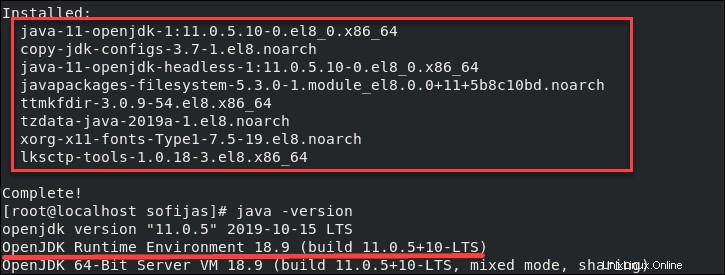
Pour installer JRE 8, utilisez la commande :
sudo yum install java-1.8.0-openjdk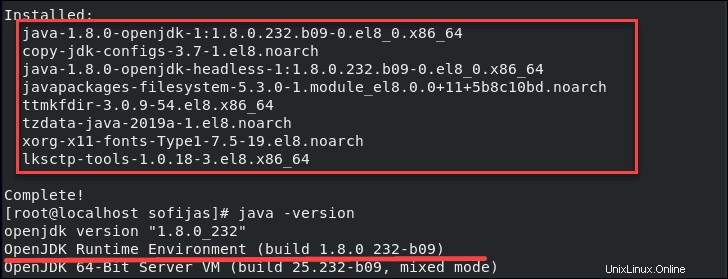
Installer OpenJDK sans tête
Une autre alternative à OpenJDK consiste uniquement à installer le sans tête version.
Tout comme OpenJRE, Java sans tête fait partie d'OpenJDK et ne doit pas être installé dessus.
L'option sans tête est un environnement d'exécution minimal, sans interface graphique, plus adapté aux applications serveur. Il utilise un minimum de ressources système et n'inclut pas la prise en charge du clavier ou de la souris.
Installez OpenJDK 11 sans tête en saisissant ce qui suit :
sudo yum install java-11-openjdk-headlessPour OpenJDK 8 sans tête exécuter :
sudo yum install java-1.8.0-openjdk-headlessInstaller Oracle JDK sur CentOS 8
Lors de l'installation d'Oracle Java sur CentOS 8, assurez-vous de télécharger directement à partir de la source officielle, Oracle. Cela nécessite la création d'un compte sur le site Web d'Oracle.
1. Ouvrez un navigateur Web et accédez à la page de téléchargement d'Oracle. Vous trouverez ici tous les liens de téléchargement Java pour les différentes versions de Java SE .
2. Faites défiler vers le bas pour voir les différentes versions de Java SE et trouvez celle dont vous avez besoin. Dans cet article, nous nous en tenons à la version LTS - Java 11 .
Le Java SE 11.0.5 (LTS) inclut un bouton de téléchargement pour installer Oracle JDK (Kit de développement Java). Contrairement aux versions précédentes, cette édition n'offre pas la possibilité de télécharger Oracle JRE (Java Runtime Environment) dans un package séparé.
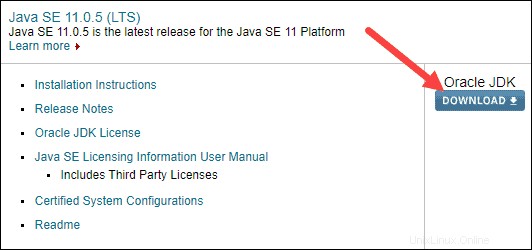
3. Cliquez sur le bleu Télécharger bouton à droite, juste en dessous du Oracle JDK titre.
4. Le lien vous amène à la page suivante de la section de téléchargement et vous informe sur la mise à jour de la licence Oracle JDK . Assurez-vous de le lire avant de télécharger le logiciel.
5. Faites défiler vers le bas et trouvez la boîte grise intitulée Java SE Development Kit 11.0.5 . Vous y trouverez tous les packages disponibles pour le logiciel.
6. Pour télécharger l'un des packages, vous devez d'abord cocher la case qui confirme que vous Acceptez le contrat de licence .
7. Pour CentOS 8, le Linux x64 .rpm file est un bon choix de package car il est plus facile à installer. Si vous utilisez un système d'exploitation 32 bits, utilisez Linux x86.
8. Pour accéder au fichier, connectez-vous avec votre compte Oracle.
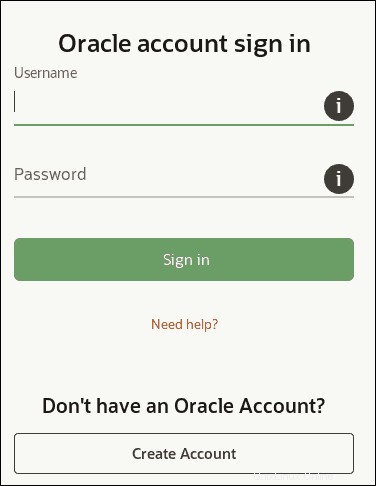
9. Laissez le téléchargement se terminer. Une fois terminé, ouvrez le terminal et saisissez ce qui suit :
sudo yum install /home/user/Downloads/jdk-11.0.5-linux-x64.rpm9. Une fois l'installation terminée, vous pouvez vérifier la version Java avec ce qui suit :
java -versionDéfinition de la version Java par défaut
Vous pouvez avoir 2 versions différentes de Java sur votre système. Pour en définir un par défaut, utilisez la commande :
sudo alternatives ––config javaLe système affiche une liste des différentes versions de Java. Si vous aimez la valeur par défaut, appuyez sur Entrée .
Si vous voulez le changer, tapez le numéro de la version que vous voulez, puis appuyez sur Entrée .
Définition de la variable d'environnement JAVA_HOME
Avec la version par défaut définie, vous pouvez configurer JAVA_HOME sur votre CentOS 8.
Ce faisant, les applications compilées dans ce langage de programmation peuvent facilement accéder au chemin d'installation de Java.
La façon dont vous définissez l'environnement JAVA_HOME dépend de la version de Java dont vous disposez. Pour définir l'emplacement de Java 8 ou Java 11, reportez-vous au guide d'instructions de phoenixNAP sur la façon de définir la variable d'environnement JAVA_HOME.