MySQL est un système de gestion de base de données relationnelle gratuit et open source pour les systèmes d'exploitation basés sur Linux. MySQL est le système de base de données le plus largement utilisé et est utilisé pour de nombreux projets open source et systèmes à haute disponibilité. Si votre serveur exécute l'ancienne version de MySQL 5.7, il est recommandé d'installer MySQL 8 pour utiliser les nouvelles fonctionnalités.
Certaines des nouvelles fonctionnalités introduites dans MySQL 8 sont répertoriées ci-dessous :
- Dictionnaire de données et mise à jour
- Configuration d'exécution persistante
- Prend en charge les fonctions Windows
- Améliorations JSON
- Sécurité et gestion de compte
- Gestion du chiffrement des ressources et des tables
- Prise en charge des instructions Atomic DDL
Dans ce tutoriel, nous expliquerons comment installer MySQL 8 sur Ubuntu 18.04.
Prérequis
- Un nouveau VPS Ubuntu 18.04 sur la plate-forme cloud Atlantic.Net.
- Un mot de passe root configuré sur votre serveur.
Étape 1 - Créer un serveur cloud Atlantic.Net
Tout d'abord, connectez-vous à votre serveur Atlantic.Net Cloud. Créez un nouveau serveur en choisissant Ubuntu 18.04 comme système d'exploitation avec au moins 1 Go de RAM. Connectez-vous à votre serveur cloud via SSH et connectez-vous à l'aide des informations d'identification mises en évidence en haut de la page.
Une fois que vous êtes connecté à votre serveur Ubuntu 18.04, exécutez la commande suivante pour mettre à jour votre système de base avec les derniers packages disponibles.
apt-get update -y
Étape 2 – Installer le référentiel MySQL 8
Tout d'abord, téléchargez le package du référentiel avec la commande suivante :
wget -c https://repo.mysql.com//mysql-apt-config_0.8.13-1_all.deb
Une fois téléchargé, installez le package téléchargé avec la commande suivante :
dpkg -i mysql-apt-config_0.8.13-1_all.deb
Au cours du processus d'installation, il vous sera demandé de choisir la version de MySQL comme indiqué dans l'écran suivant :
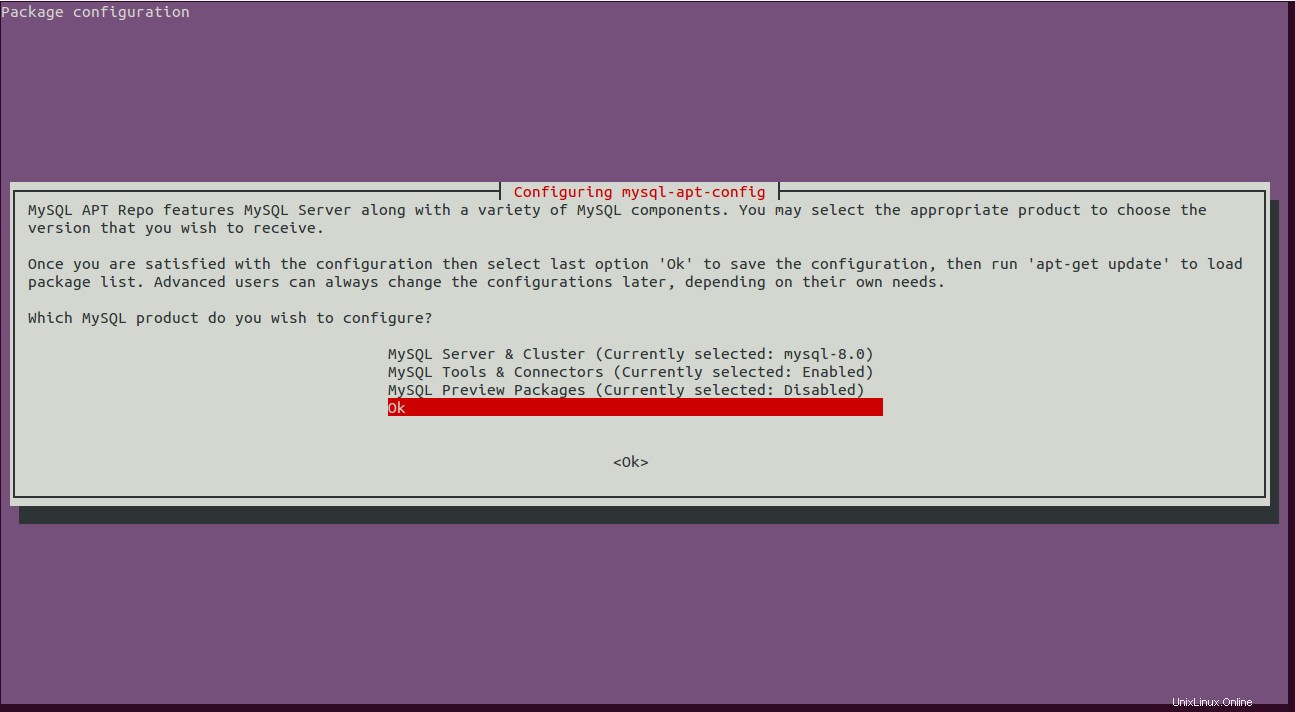
Faites défiler vers le bas, sélectionnez OK et appuyez sur Entrée pour terminer l'installation.
Étape 3 - Installer MySQL 8
Ensuite, mettez à jour le référentiel avec la commande suivante :
apt-get update -y
Une fois le référentiel mis à jour, exécutez la commande suivante pour installer MySQL 8 sur votre système.
apt-get install mysql-server -y
Au cours du processus d'installation, il vous sera demandé de définir le mot de passe root MySQL comme indiqué ci-dessous :
Ensuite, vous devrez sélectionner le plugin d'authentification par défaut pour MySQL comme indiqué ci-dessous :
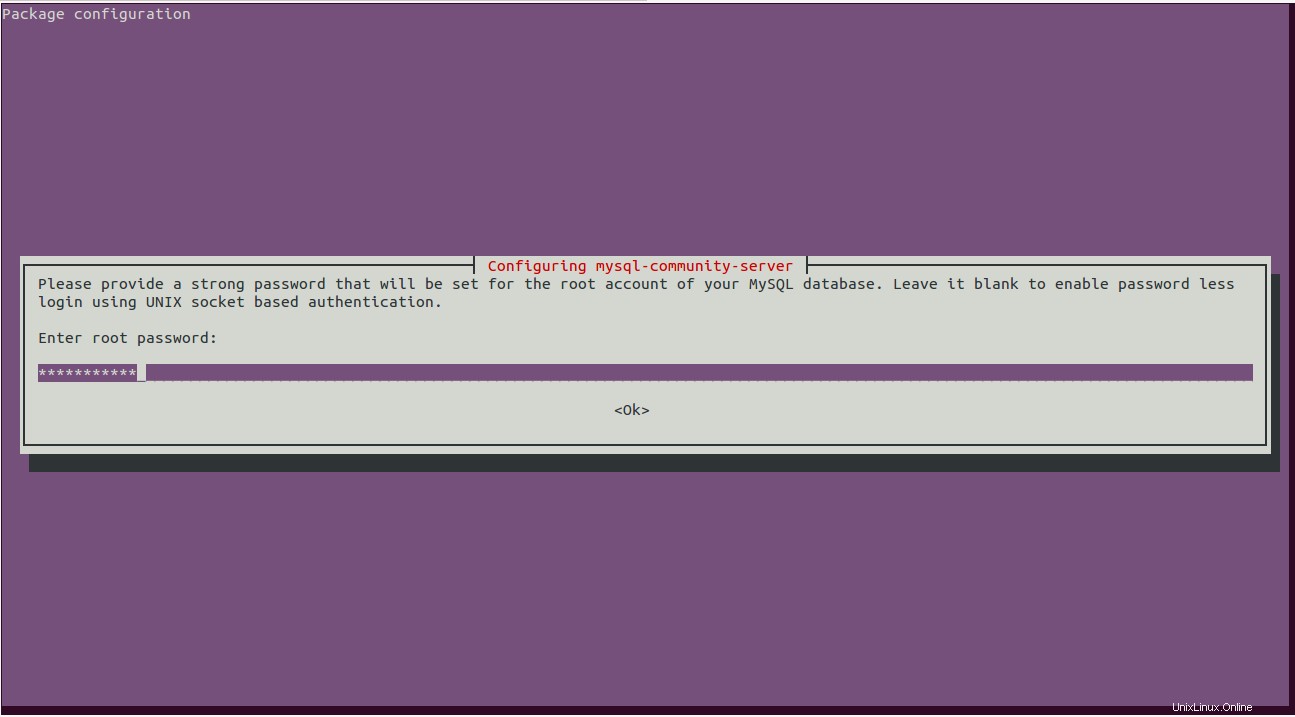
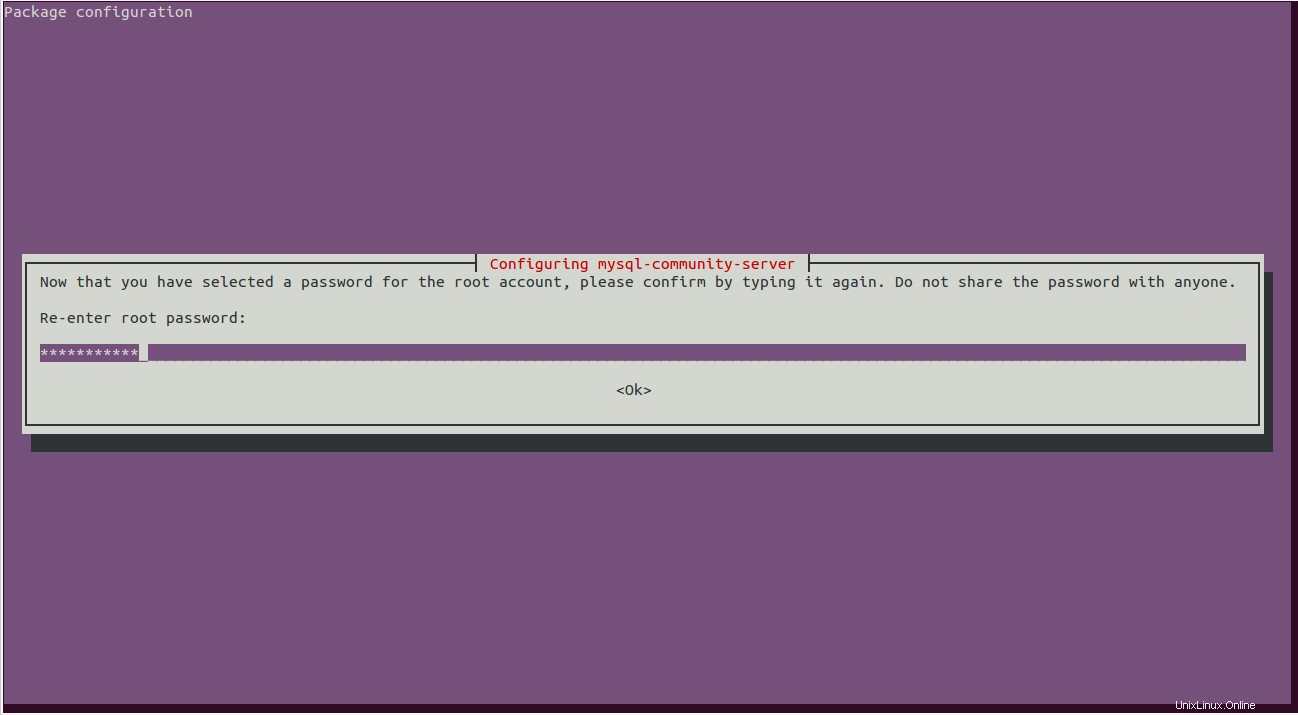
Sélectionnez "Utiliser un cryptage de mot de passe fort " et appuyez sur Entrée pour terminer l'installation.
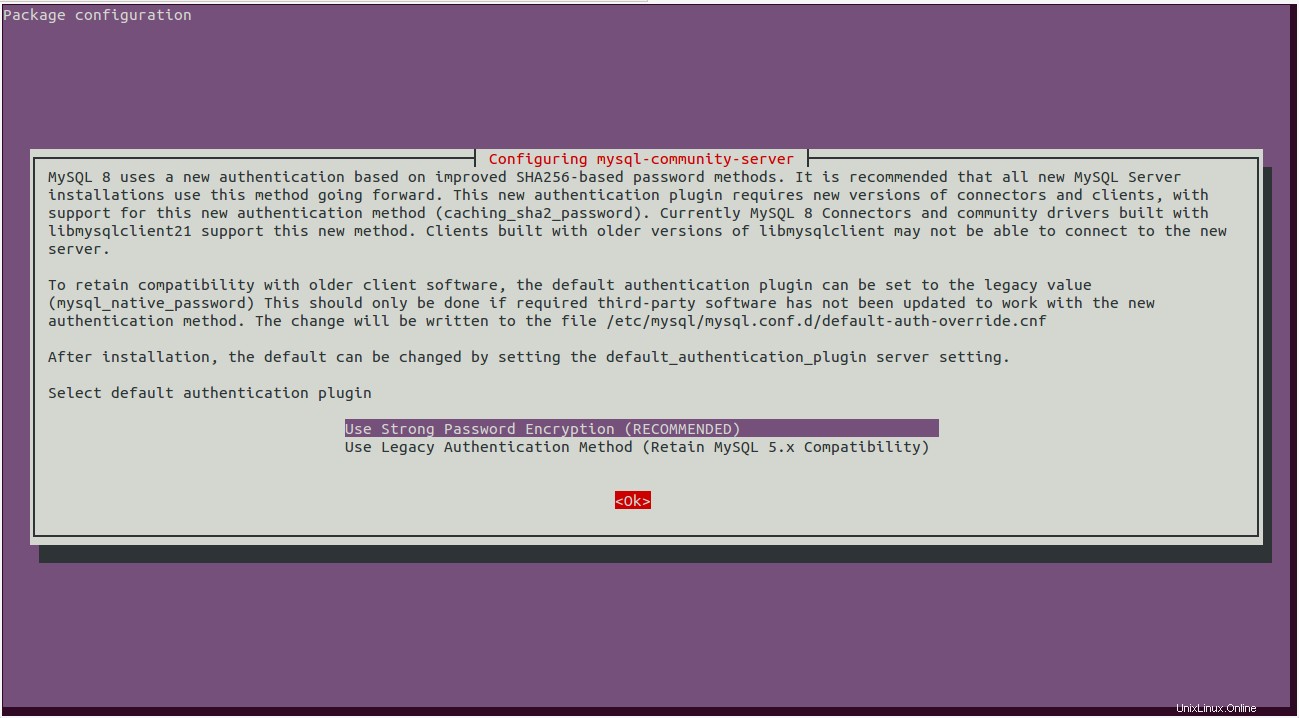
Ensuite, vous pouvez vérifier la version installée de MySQL avec la commande suivante :
mysql -V
Vous devriez obtenir le résultat suivant :
mysql Ver 8.0.19 for Linux on x86_64 (MySQL Community Server - GPL)
Étape 4 :Gérer le service MySQL
Vous pouvez gérer le service MySQL avec l'utilitaire systemctl.
Pour démarrer le service MySQL, exécutez la commande suivante :
systemctl start mysql
Pour permettre au service MySQL de démarrer après un redémarrage du système, exécutez la commande suivante :
systemctl enable mysql
Pour vérifier l'état du service MySQL, exécutez la commande suivante :
systemctl status mysql
Sortie :
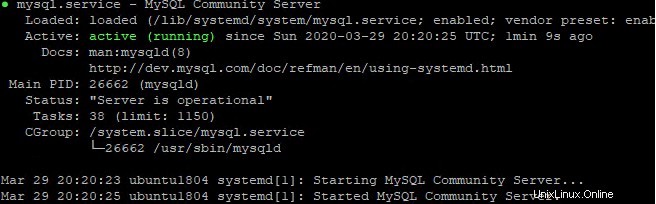
Étape 5 – Installation sécurisée de MySQL
Il est également recommandé de sécuriser l'installation de MySQL et de définir le mot de passe root MySQL. Vous pouvez le faire en utilisant le script mysql_secure_installation :
mysql_secure_installation
Il vous sera demandé de fournir votre mot de passe root MySQL actuel comme indiqué ci-dessous :
Securing the MySQL server deployment. Enter password for user root:
Indiquez votre mot de passe root et appuyez sur Entrée . Il vous sera demandé de valider le mot de passe pour améliorer la sécurité comme indiqué ci-dessous :

Tapez O et appuyez sur Entrée pour vérifier la force du mot de passe comme indiqué ci-dessous :
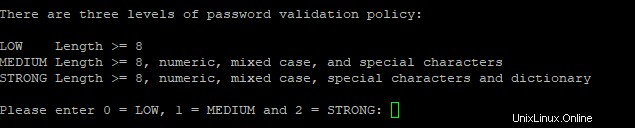
Ici, vous pouvez sélectionner la force de mot de passe souhaitée et appuyer sur Entrée pour continuer :
Estimated strength of the password: 100 Change the password for root ? ((Press y|Y for Yes, any other key for No) : Y
Tapez O et appuyez sur Entrée pour changer le mot de passe en un avec la force de mot de passe sélectionnée :
New password: Re-enter new password:
Tapez votre nouveau mot de passe et appuyez sur Entrée continuer. Vous devriez voir le résultat suivant :
Estimated strength of the password: 100 Do you wish to continue with the password provided?(Press y|Y for Yes, any other key for No) : Y
Tapez O et appuyez sur Entrée pour continuer avec votre mot de passe fourni comme indiqué ci-dessous :
By default, a MySQL installation has an anonymous user, allowing anyone to log into MySQL without having to have a user account created for them. This is intended only for testing, and to make the installation go a bit smoother. You should remove them before moving into a production environment. Remove anonymous users? (Press y|Y for Yes, any other key for No) : Y Success.
Ensuite, tapez Y et appuyez sur Entrée pour supprimer l'utilisateur anonyme. Vous devriez voir le résultat suivant :
Normally, root should only be allowed to connect from 'localhost'. This ensures that someone cannot guess at the root password from the network. Disallow root login remotely? (Press y|Y for Yes, any other key for No) : Y
Ensuite, tapez Y et appuyez sur Entrée pour interdire la connexion root à partir de la machine distante. Vous devriez voir le résultat suivant :
By default, MySQL comes with a database named 'test' that anyone can access. This is also intended only for testing, and should be removed before moving into a production environment. Remove test database and access to it? (Press y|Y for Yes, any other key for No) : Y
Tapez O et appuyez sur Entrée pour supprimer la base de données de test. Vous devriez voir le résultat suivant :
- Dropping test database... Success. - Removing privileges on test database... Success. Reloading the privilege tables will ensure that all changes made so far will take effect immediately. Reload privilege tables now? (Press y|Y for Yes, any other key for No) : Y
Enfin, tapez Y et appuyez sur Entrée pour recharger les tables de privilèges.
Conclusion
Toutes nos félicitations! Vous avez installé et sécurisé avec succès MySQL 8 sur Ubuntu 18.04. Vous pouvez maintenant vous connecter à MySQL et créer une base de données, un utilisateur ou une table et l'intégrer à de nombreuses applications. Commencez dès aujourd'hui avec MySQL sur l'hébergement VPS d'Atlantic.Net !