Jenkins est un outil d'intégration continue et de livraison continue open source basé sur Java qui facilite le processus de développement. Il aide les développeurs à tester et déployer efficacement le code. L'intégration continue est une pratique de développement où chaque développeur valide ses modifications de code dans le référentiel central. La livraison continue est la deuxième partie de ce processus de développement où les modifications de code sont testées et déployées automatiquement en production.
Dans ce tutoriel, nous allons apprendre à installer Jenkins sur CentOS 8.
Prérequis
- Un nouveau VPS CentOS 8 sur la plate-forme cloud d'Atlantic.net
- Un mot de passe root configuré sur votre serveur
Étape 1 - Créer un serveur cloud Atlantic.Net
Tout d'abord, connectez-vous à votre serveur Atlantic.Net Cloud. Créez un nouveau serveur en choisissant CentOS 8 comme système d'exploitation avec au moins 2 Go de RAM. Connectez-vous à votre serveur cloud via SSH et connectez-vous à l'aide des informations d'identification mises en évidence en haut de la page.
Une fois que vous êtes connecté à votre serveur CentOS 8, exécutez la commande suivante pour mettre à jour votre système de base avec les derniers packages disponibles.
yum update -y
Étape 2 - Installer Java
Jenkins est un logiciel basé sur Java et nécessite Java version 8, donc Java doit être installé sur votre serveur. S'il n'est pas installé, vous pouvez l'installer en exécutant la commande suivante :
yum install java-1.8.0-openjdk-devel -y
Après avoir installé Java, vérifiez la version de Java avec la commande suivante :
java -version
Vous devriez obtenir le résultat suivant :
openjdk version "1.8.0_265" OpenJDK Runtime Environment (build 1.8.0_265-b01) OpenJDK 64-Bit Server VM (build 25.265-b01, mixed mode)
Étape 3 - Installer Jenkins
Tout d'abord, ajoutez le référentiel Jenkins avec la commande suivante :
wget -O /etc/yum.repos.d/jenkins.repo https://pkg.jenkins.io/redhat-stable/jenkins.repo
Ensuite, importez la clé Jenkins avec la commande suivante :
rpm --import https://pkg.jenkins.io/redhat-stable/jenkins.io.key
Ensuite, installez Jenkins en exécutant la commande suivante :
yum install jenkins
Une fois Jenkins installé, démarrez le service Jenkins et activez-le pour qu'il démarre au redémarrage du système avec la commande suivante :
systemctl start jenkins systemctl enable jenkins
Vous pouvez également vérifier le statut de Jenkins avec la commande suivante :
systemctl status jenkins
Vous devriez obtenir le résultat suivant :
jenkins.service - LSB: Jenkins Automation Server Loaded: loaded (/etc/rc.d/init.d/jenkins; generated) Active: active (running) since Sat 2020-10-17 03:41:00 EDT; 19s ago Docs: man:systemd-sysv-generator(8) Process: 39242 ExecStart=/etc/rc.d/init.d/jenkins start (code=exited, status=0/SUCCESS) Tasks: 42 (limit: 25014) Memory: 429.2M CGroup: /system.slice/jenkins.service └─39265 /etc/alternatives/java -Dcom.sun.akuma.Daemon=daemonized - Djava.awt.headless=true -DJENKINS_HOME=/var/lib/jenkins -jar /usr>
Oct 17 03:40:59 centos systemd[1]: Starting LSB: Jenkins Automation Server... Oct 17 03:40:59 centos runuser[39249]: pam_unix(runuser:session): session opened for user jenkins by (uid=0) Oct 17 03:41:00 centos runuser[39249]: pam_unix(runuser:session): session closed for user jenkins Oct 17 03:41:00 centos jenkins[39242]: Starting Jenkins [ OK ] Oct 17 03:41:00 centos systemd[1]: Started LSB: Jenkins Automation Server.
Étape 4 - Accéder à Jenkins
À ce stade, Jenkins est démarré et écoute sur le port 8080. Maintenant, ouvrez votre navigateur Web et accédez à l'interface Web de Jenkins à l'aide de l'URL http://your-server-ip:8080 . Vous serez redirigé vers la page suivante :
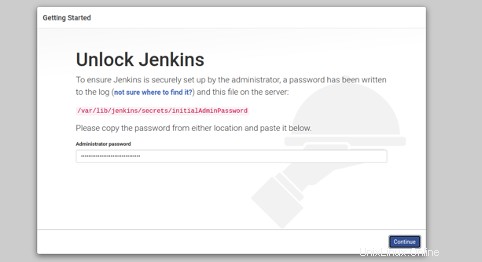
Le mot de passe Jenkins sera généré automatiquement lors de l'installation. Vous pouvez l'imprimer avec la commande suivante :
cat /var/lib/jenkins/secrets/initialAdminPassword
Vous devriez voir le mot de passe Jenkins dans la sortie suivante :
819d86d763024eacb9154f7697593eab
Tapez le mot de passe à l'écran et cliquez sur Continuer bouton. Vous devriez voir l'écran suivant :
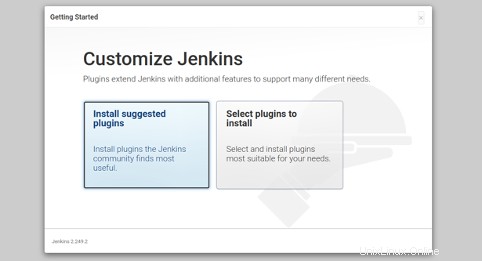
Cliquez sur Installer les plugins suggérés panneau pour démarrer le processus d'installation. Vous devriez voir l'écran suivant :
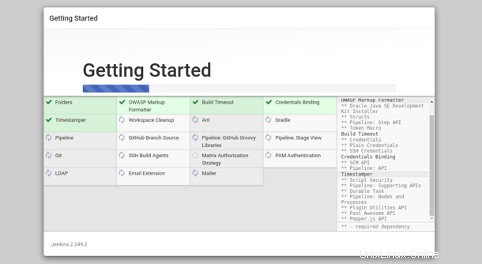
Une fois l'installation terminée, vous devriez voir l'écran suivant :
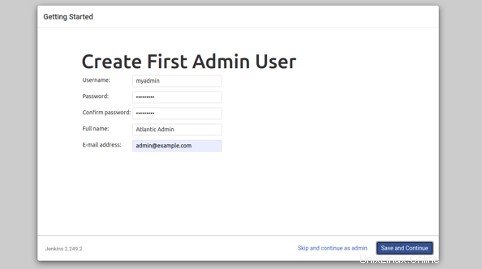
Indiquez votre nom d'utilisateur, votre mot de passe et votre adresse e-mail d'administrateur, puis cliquez sur Enregistrer et Continuer bouton.
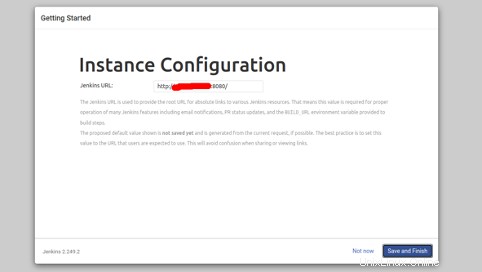
Indiquez votre URL Jenkins et cliquez sur Enregistrer et terminer bouton. Vous devriez voir l'écran suivant :
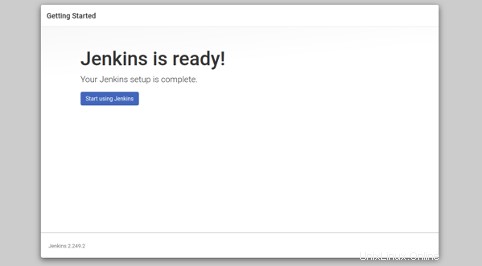
Cliquez sur Commencer à utiliser Jenkins bouton. Vous devriez voir le tableau de bord Jenkins dans l'écran suivant :
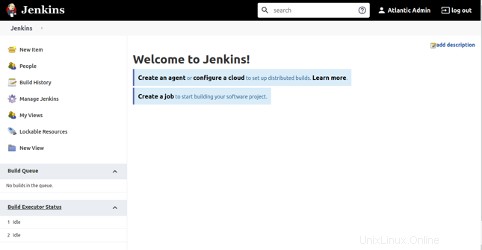
Conclusion
Toutes nos félicitations! Vous avez installé avec succès Jenkins sur CentOS 8. Vous pouvez maintenant explorer Jenkins et commencer à créer votre premier projet logiciel. Commencez dès aujourd'hui avec Jenkins sur l'hébergement VPS d'Atlantic.Net !