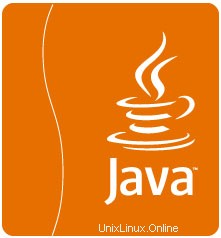
Dans ce didacticiel, nous allons vous montrer comment installer Java JDK 8 sur CentOS 6. De nombreux programmes et scripts nécessitent Java pour s'exécuter, mais généralement, Java n'est pas installé par défaut sur VPS ou serveur dédié. Cet article suppose que vous avez au moins des connaissances de base sur Linux, que vous savez comment utiliser le shell et, plus important encore, que vous hébergez votre site sur votre propre VPS. L'installation est assez simple.
Cet article suppose que vous avez au moins des connaissances de base sur Linux, que vous savez utiliser le shell et, plus important encore, que vous hébergez votre site sur votre propre VPS. L'installation est assez simple et suppose que vous s'exécutent dans le compte root, sinon vous devrez peut-être ajouter 'sudo ‘ aux commandes pour obtenir les privilèges root.
Installer Java JDK 8 sur CentOS 6
Étape 1. Supprimez Java 1.6 ou 1.7 déjà installé, vous pouvez les désinstaller à l'aide des commandes suivantes.
yum remove java-1.6.0-openjdk yum remove java-1.7.0-openjdk
Étape 2. Téléchargement de la dernière archive Java.
Téléchargez la dernière version du kit de développement Java SE 8 depuis sa page de téléchargement officielle ou utilisez les commandes suivantes pour télécharger depuis le shell :
### CentOS 64-Bit ### cd /opt/ wget --no-cookies --no-check-certificate --header "Cookie: gpw_e24=http%3A%2F%2Fwww.oracle.com%2F; oraclelicense=accept-securebackup-cookie" "http://download.oracle.com/otn-pub/java/jdk/8u40-b25/jdk-8u40-linux-x64.tar.gz" tar xzf jdk-8u40-linux-x64.tar.gz
### CentOS 32-Bit ### cd /opt/ wget --no-cookies --no-check-certificate --header "Cookie: gpw_e24=http%3A%2F%2Fwww.oracle.com%2F; oraclelicense=accept-securebackup-cookie" "http://download.oracle.com/otn-pub/java/jdk/8u40-b25/jdk-8u40-linux-i586.tar.gz" tar xzf jdk-8u40-linux-i586.tar.g
Étape 3. Installez JAVA en utilisant des alternatives.
Après avoir extrait le fichier d'archive, utilisez la commande alternatives pour l'installer. la commande alternatives est disponible dans chkconfig paquet :
# cd /opt/jdk1.8.0_40/ # alternatives --install /usr/bin/java java /opt/jdk1.8.0_40/bin/java 2 # alternatives --config java There are 3 programs which provide 'java'. Selection Command ----------------------------------------------- * 1 /opt/jdk1.8.0/bin/java + 2 /opt/jdk1.8.0_25/bin/java 3 /opt/jdk1.8.0_40/bin/java Enter to keep the current selection[+], or type selection number: 3
À ce stade, JAVA 8 a été installé avec succès sur votre système. Nous vous recommandons également de configurer le chemin des commandes javac et jar à l'aide d'alternatives :
alternatives --install /usr/bin/jar jar /opt/jdk1.8.0_40/bin/jar 2 alternatives --install /usr/bin/javac javac /opt/jdk1.8.0_40/bin/javac 2 alternatives --set jar /opt/jdk1.8.0_40/bin/jar alternatives --set javac /opt/jdk1.8.0_40/bin/javac
Étape 4. Vérifiez la version Java installée.
$ java -version java version "1.8.0_40" Java(TM) SE Runtime Environment (build 1.8.0_40-b25) Java HotSpot(TM) 64-Bit Server VM (build 25.40-b25, mixed mode)
Étape 5. Configurez les variables d'environnement globales.
Nous pouvons facilement définir les variables d'environnement à l'aide de la commande d'exportation comme indiqué ci-dessous :
Configurer la variable JAVA_HOME :
export JAVA_HOME=/opt/jdk1.8.0_40
Configurer la variable JRE_HOME :
export JRE_HOME=/opt/jdk1.8.0_40/jre
Configurer la variable PATH :
export PATH=$PATH:/opt/jdk1.8.0_40/bin:/opt/jdk1.8.0_40/jre/bin
Félicitations ! Vous avez installé Java avec succès. Merci d'avoir utilisé ce didacticiel pour l'installation d'Oracle Java (JDK) 8 sur le système CentOS 6. Pour obtenir de l'aide supplémentaire ou des informations utiles, nous vous recommandons de consulter le Java officiel site Web.