GlassFish est un serveur d'applications open source et compatible Java via lequel les utilisateurs peuvent exécuter des applications basées sur Java. Il prend en charge les dernières plates-formes Java telles que Enterprise JavaBeans, JavaServer Faces, JPA, JavaServer Pages, JMS, RMI et servlets, etc. Glassfish permet aux développeurs de créer des applications d'entreprise évolutives et portables et pouvant s'intégrer aux technologies héritées. Les utilisateurs peuvent également installer des composants facultatifs pour fournir des services supplémentaires. Nous discuterons de l'installation du serveur d'application GlassFish sur le système CentOS 8 dans cet article.
Prérequis
Les privilèges root sont requis pour attribuer des rôles administratifs et des configurations de services systemd.
Installation du serveur d'applications GlassFish sur CentOS 8
Suivez les étapes clés suivantes pour installer le serveur GlassFish sur CentOS 8 :
Étape 1 :Installez Java OpenJDK
A cette époque, différentes versions de Java sont disponibles pour l'installation. Cependant, pour plus de commodité, installez uniquement les versions Java LTS OpenJDK 11 et 8 les plus couramment utilisées. La plupart des applications prennent en charge OpenJDK 11 et certaines prennent en charge OpenJDK 8. Par conséquent, installez les deux versions Java une par une sur le système CentOS 8. Tout d'abord, installez OpenJDK 11 à l'aide de la commande ci-dessous :
$ sudo dnf install java-11-openjdk-devel
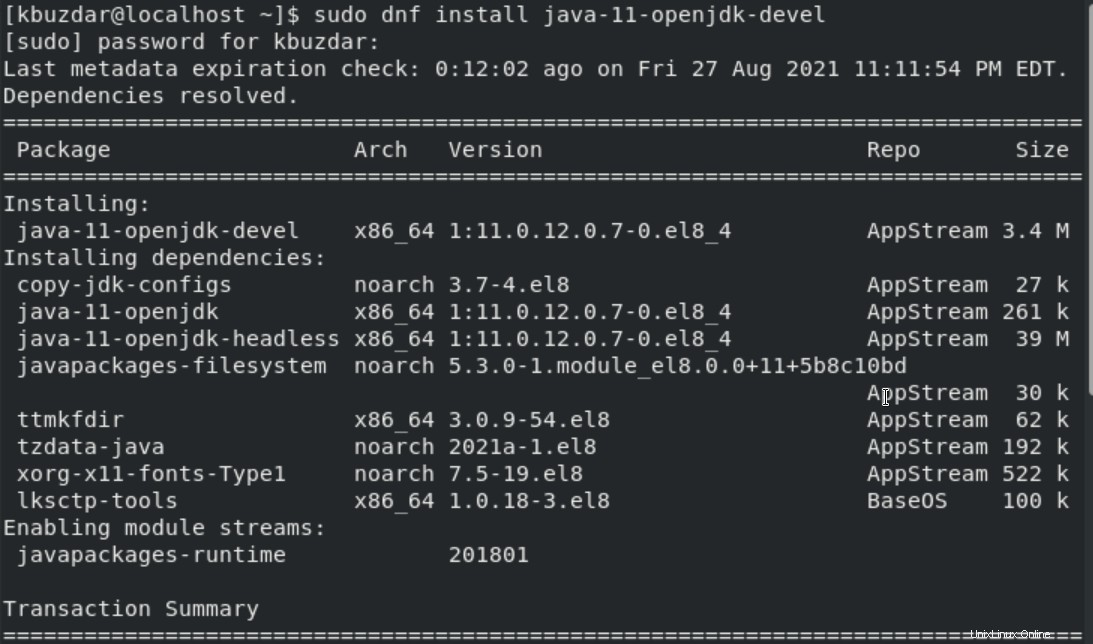
Une fois OpenJDK 11 installé sur votre système, tapez la commande suivante pour installer OpenJDK 8 sur CentOS 8 :
$ sudo dnf install java-1.8.0-openjdk-devel
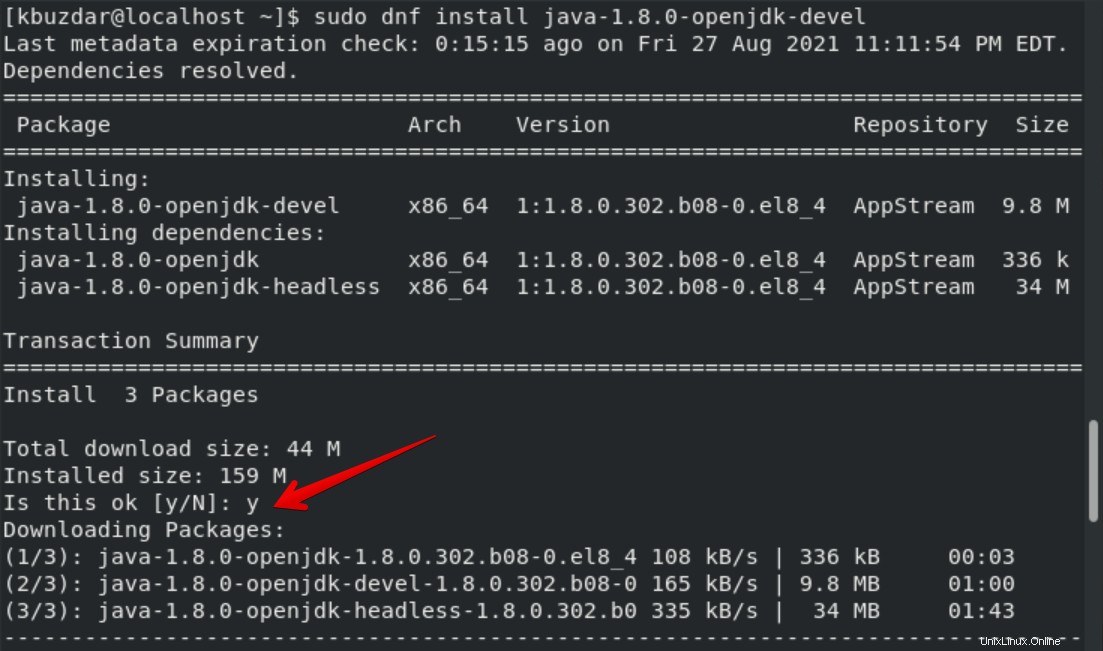
Vérifiez l'installation de Java en exécutant la commande ci-dessous :
$ java -version

Maintenant, pour basculer entre deux alternatives Java, utilisez la commande suivante :
$ update-alternatives --config java
À l'aide de la commande ci-dessus, sélectionnez le numéro de la version Java que vous souhaitez utiliser sur votre système comme version par défaut.
Étape 2 :Installez GlassFish sur le système CentOS 8
Tout d'abord, ajoutez un utilisateur pour Glassfish en exécutant la commande mentionnée ci-dessous en utilisant les privilèges root :
# useradd -s /sbin/nologin glassfish

Étape 3 :Téléchargez la version stable de GlassFish
Téléchargez la version la plus stable de GlassFish en fonction des exigences de votre système à l'aide de la commande "wget" comme suit :
# wget http://download.oracle.com/glassfish/5.0/release/glassfish-5.0.zip
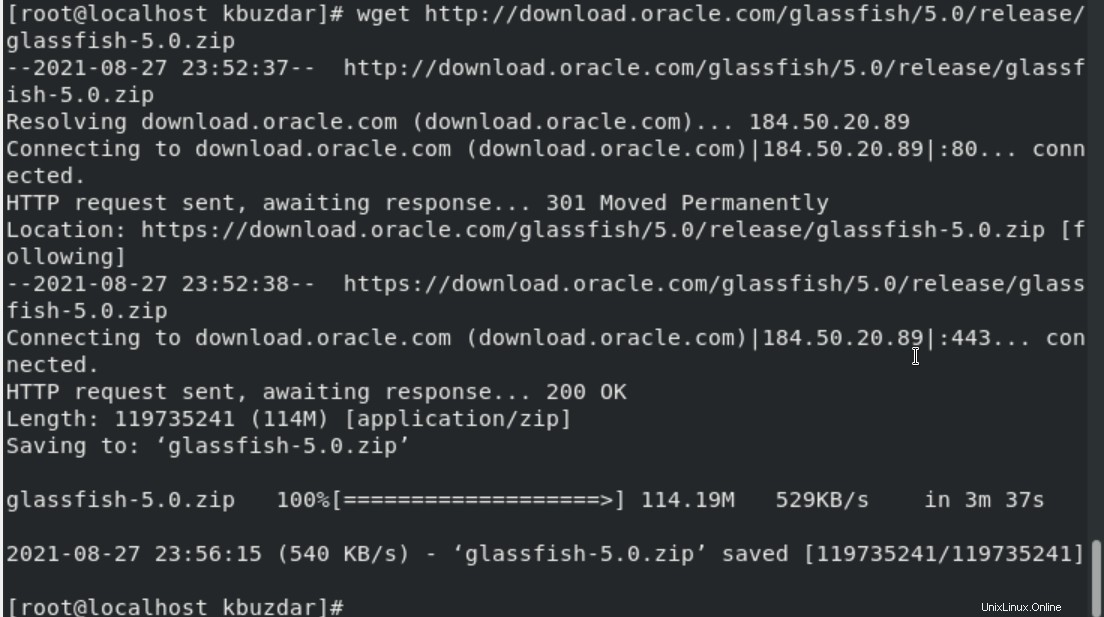
Nous avons téléchargé la version 5 de glassfish sur ce système. Vous pouvez télécharger la dernière version disponible sur le site Web d'Oracle. Le fichier zip sera téléchargé sur votre système.
Étape 4 :Décompressez la version de GlassFish
Décompressez le fichier téléchargé à l'aide de la commande unzip. Tapez la commande de terminal ci-dessous pour décompresser le fichier compressé glassfish :
# unzip -d /opt/ glassfish-5.0.zip
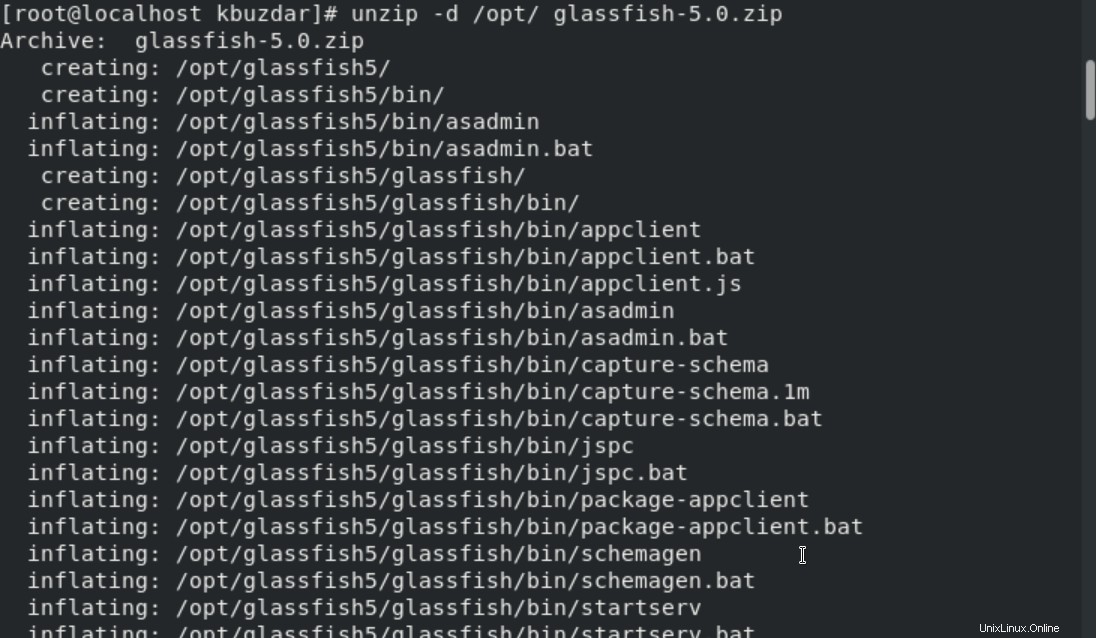
Maintenant, attribuez des privilèges à l'utilisateur GlassFish du répertoire "/opt/glassfish5/".
# chown -R glassfish:glassfish /opt/glassfish5/

Étape 5 :Créer le service systemd GlassFish
Maintenant, créez le service systemd (glassfish.service) pour exécuter le serveur GlassFish sur CentOS 8. Créez un fichier à l'aide de l'éditeur de texte comme suit :
# nano /usr/lib/systemd/system/glassfish.service
Collez les lignes de code suivantes dans ce fichier de service systemd :
[Unit] Description = GlassFish Server v5.0 After = syslog.target network.target [Service] User = glassfish ExecStart = /usr/bin/java -jar /opt/glassfish5/glassfish/lib/client/appserver-cli.jar start-domain ExecStop = /usr/bin/java -jar /opt/glassfish5/glassfish/lib/client/appserver-cli.jar stop-domain ExecReload = /usr/bin/java -jar /opt/glassfish5/glassfish/lib/client/appserver-cli.jar restart-domain Type = forking [Install] WantedBy = multi-user.target
Maintenant, quittez la fenêtre d'affichage actuelle après avoir enregistré toutes les modifications dans ce fichier.
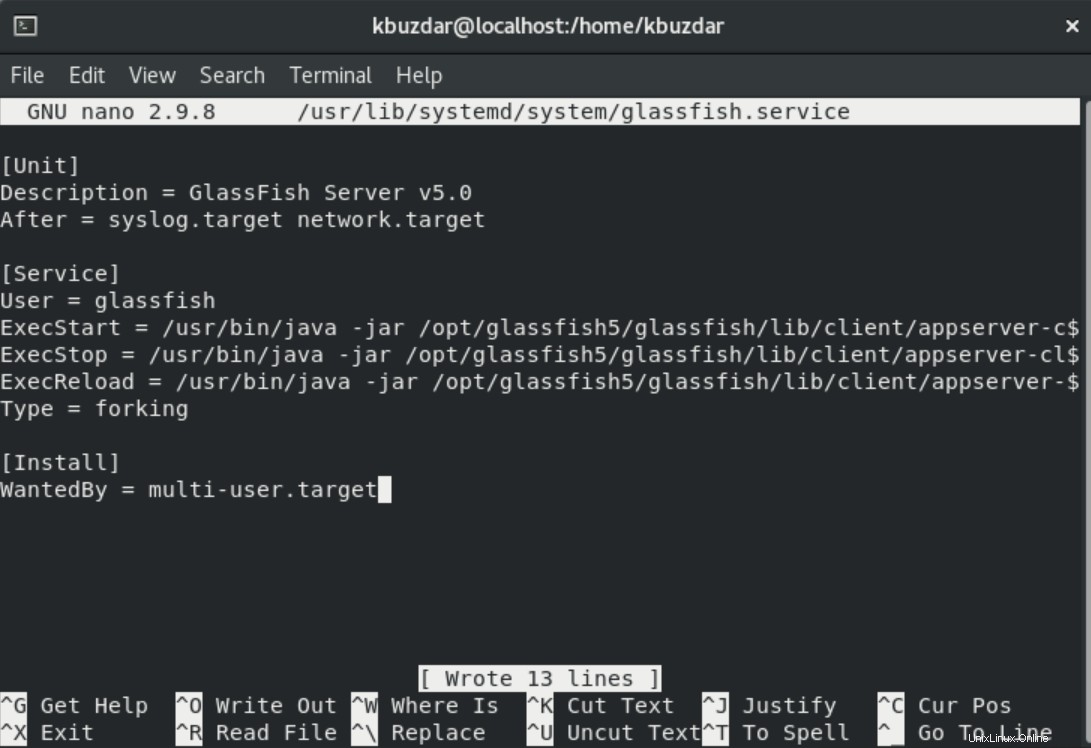
Étape 6 :Activer et démarrer le serveur GlassFish
Démarrez le serveur GlassFish et activez-le sur le système CentOS 8 en exécutant les commandes mentionnées ci-dessous :
$ sudo systemctl start glassfish.service
$ sudo systemctl enable glassfish.service

$ sudo systemctl status glassfish.service
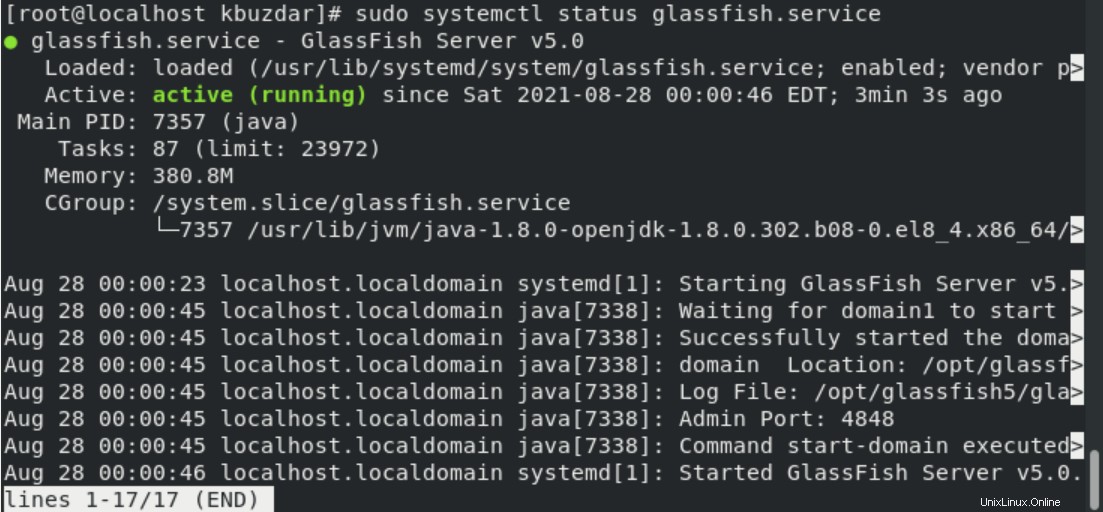
Étape 7 :Configuration du pare-feu
Configurez le paramètre du pare-feu. Ouvrez les ports HTTP (4848, 8080 et 8181) dans le pare-feu pour exécuter le serveur Glassfish.
$ sudo firewall-cmd --add-port={4848,8080,8181}/tcp --permanent $ sudo firewall-cmd --reload

L'état de réussite doit s'afficher sur le terminal pour activer les paramètres du pare-feu.
Étape 8 :Lancer l'interface Web du serveur GlassFish
GlassFish peut écouter sur HTTP comme port par défaut 8080 et port 4848 par l'administration. Alors, ouvrez le navigateur Web MozilaFirefox et entrez l'une des URL suivantes dans la barre d'adresse.
http://domain.com:8080
Ou
http://IP-Address-Server:4848
L'interface Web glassfish suivante se lancera sur le système après avoir terminé automatiquement les étapes de connexion requises.
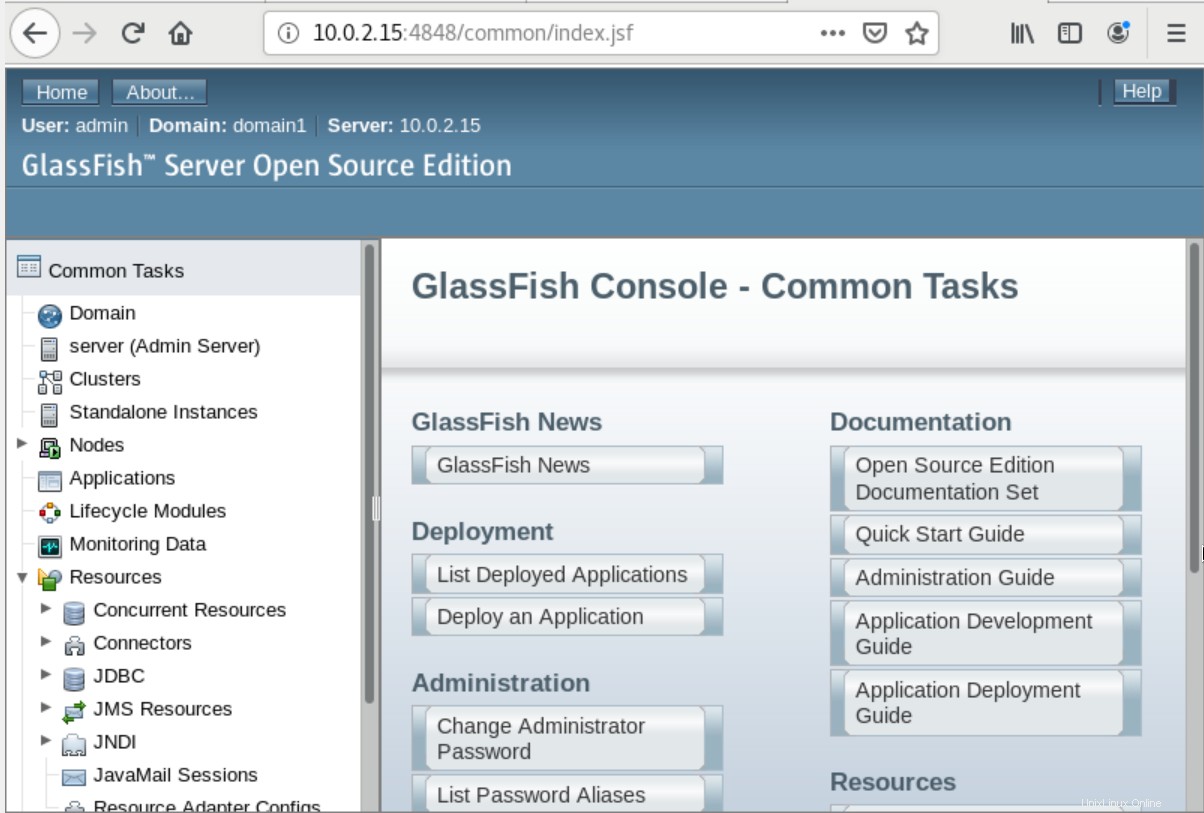
Conclusion
Nous avons appris comment installer le serveur d'application GlassFish sur CentOS 8 dans cet article. Nous avons observé comment définir les services systemd pour exécuter les configurations de serveur et de pare-feu Glassfish. Après avoir lancé l'interface Web GlassFish, vous pouvez profiter de ses avantages et y exécuter plusieurs applications Java.