pgAdmin est un outil gratuit, open source et basé sur le Web pour gérer un serveur de base de données PostgreSQL. Il est écrit en Python et Jquery et fonctionne sur les systèmes d'exploitation les plus courants, notamment Windows, Linux et Mac OS. pgAdmin est livré avec un riche ensemble de fonctionnalités, dont quelques-unes sont répertoriées ci-dessous :
- Compatibilité multiplateforme avec plusieurs modèles de déploiement
- Tableau de bord de surveillance
- Prend en charge le mode bureau et le mode serveur
- Convivial, avec des interfaces graphiques puissantes
- Puissant outil de requête et éditeur de coloration syntaxique
Dans ce tutoriel, nous allons vous montrer comment installer et configurer pgAdmin sur Ubuntu 18.04.
Prérequis
- Un nouveau VPS Ubuntu 18.04 sur la plate-forme cloud d'Atlantic.net.
- Un mot de passe root configuré sur votre serveur.
Étape 1 - Créer un serveur cloud Atlantic.Net
Tout d'abord, connectez-vous à votre serveur Atlantic.Net Cloud. Créez un nouveau serveur en choisissant Ubuntu 18.04 comme système d'exploitation avec au moins 2 Go de RAM. Connectez-vous à votre serveur cloud via SSH et connectez-vous à l'aide des informations d'identification mises en évidence en haut de la page.
Une fois que vous êtes connecté à votre serveur Ubuntu 18.04, exécutez la commande suivante pour mettre à jour votre système de base avec les derniers packages disponibles.
apt-get update -y
Étape 2 - Installer le serveur PostgreSQL
Tout d'abord, téléchargez et ajoutez la clé Postgres avec la commande suivante :
wget --quiet -O - https://www.postgresql.org/media/keys/ACCC4CF8.asc | apt-key add -
Ensuite, ajoutez le référentiel PostgreSQL avec la commande suivante :
echo "deb http://apt.postgresql.org/pub/repos/apt/ `lsb_release -cs`-pgdg main" | tee /etc/apt/sources.list.d/pgdg.list
Ensuite, mettez à jour le référentiel et installez le serveur PostgreSQL avec la commande suivante :
apt-get update -y apt-get install postgresql postgresql-contrib -y
Une fois l'installation terminée, vérifiez l'état du serveur PostgreSQL avec la commande suivante :
systemctl status postgresql
Vous devriez obtenir le résultat suivant :
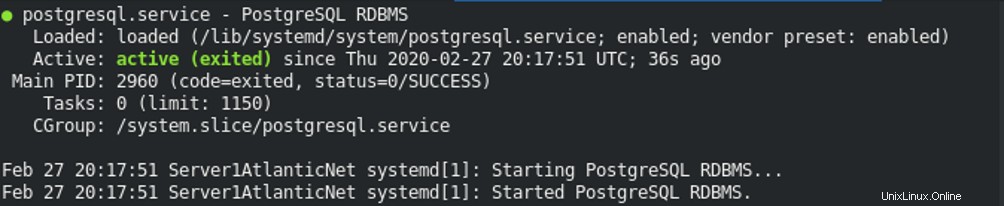
Étape 3 - Définir le mot de passe utilisateur PostgreSQL
Pour le définir, connectez-vous à l'utilisateur Postgres avec la commande suivante :
su - postgres psql
Vous devriez obtenir le résultat suivant :
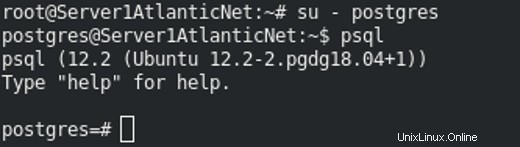
Définissez ensuite le mot de passe de l'utilisateur Postgres avec la commande suivante :
\password postgres
Fournissez votre mot de passe souhaité comme indiqué ci-dessous :
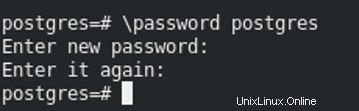
Ensuite, quittez le Shell Postgres avec la commande suivante :
exit
Ensuite, quittez l'utilisateur Postgres avec la commande suivante :
exit
Étape 4 - Installer pgAdmin
Ensuite, vous pouvez installer la dernière version de pgAdmin en exécutant la commande suivante :
apt-get install pgadmin4 pgadmin4-apache2 -y
Lors de l'installation, il vous sera demandé de fournir votre adresse e-mail initiale pour créer un utilisateur administrateur, comme indiqué ci-dessous :
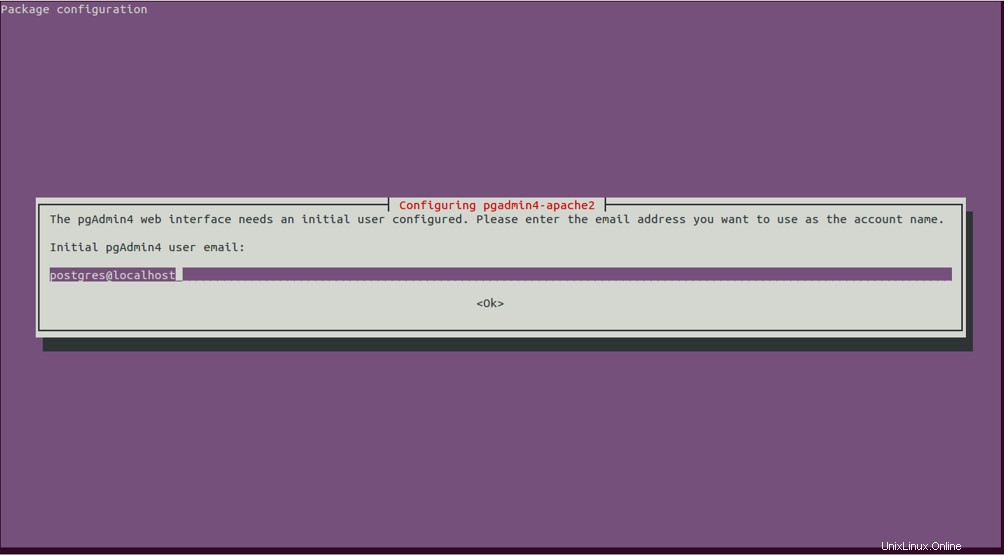
Remarque :Vous aurez besoin de ces informations d'identification plus tard, alors assurez-vous de les copier.
Indiquez votre adresse e-mail et cliquez sur Ok bouton. Vous devrez également définir un mot de passe administrateur, comme indiqué ci-dessous :
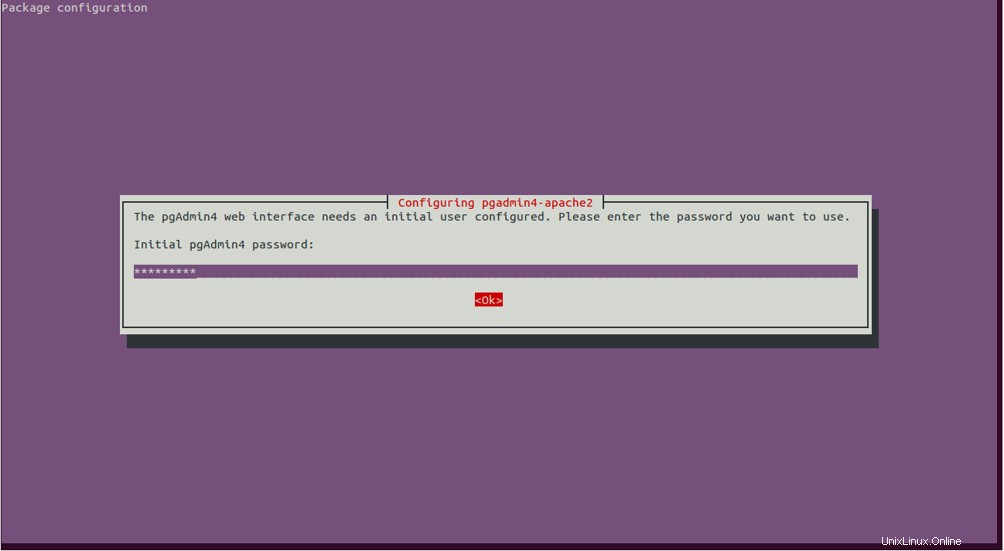
Fournissez votre mot de passe souhaité et cliquez sur Ok bouton pour démarrer le processus d'installation.
Une fois l'installation terminée, vous pouvez passer à l'étape suivante.
Étape 5 - Accéder à l'interface Web de pgAdmin
Maintenant, ouvrez votre navigateur Web et tapez l'URL http://YOUR_IP_ADDRESS/pgadmin4 – vous serez redirigé vers l'interface web de pgAdmin dans l'écran suivant :
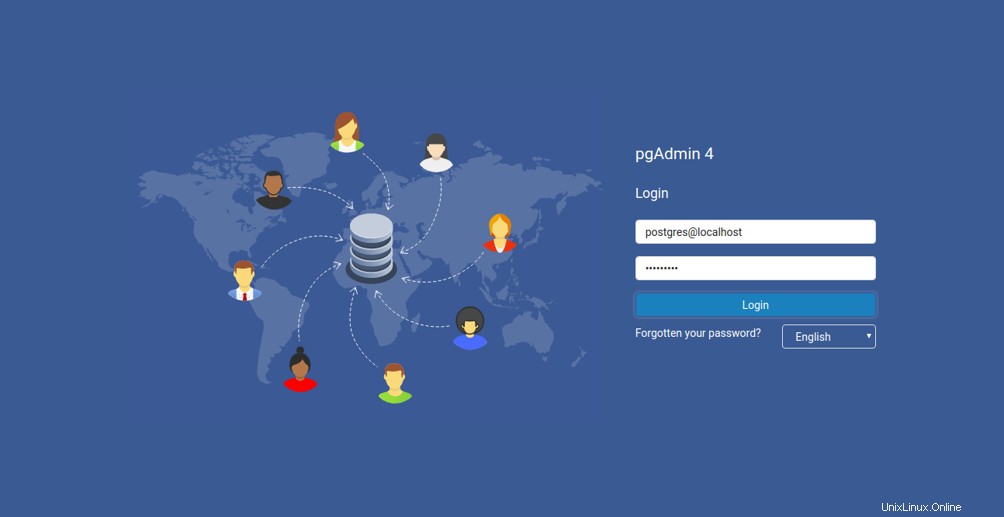
Indiquez votre adresse e-mail et votre mot de passe et cliquez sur Connexion bouton. Vous devriez voir le tableau de bord par défaut de pgAdmin dans l'écran suivant :
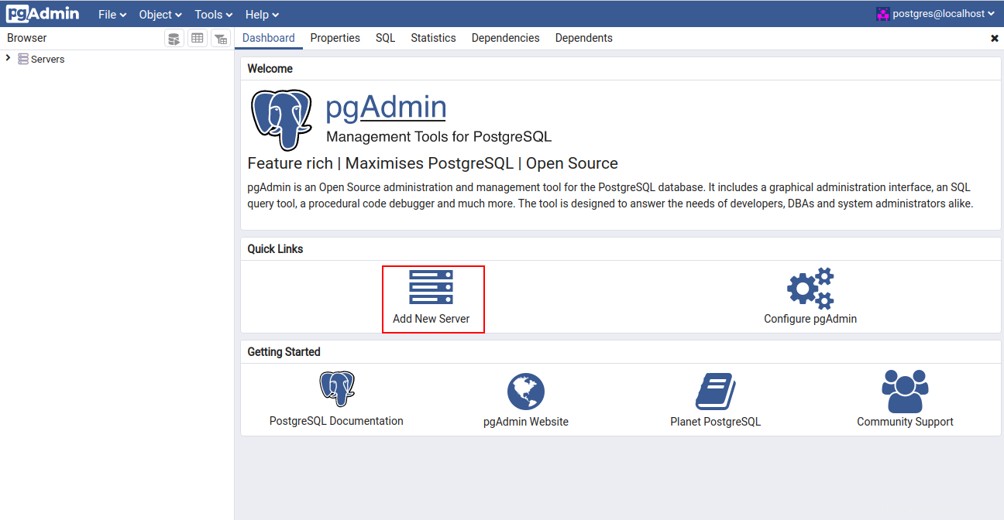
Ensuite, cliquez sur Ajouter Nouveau Serveur bouton. Vous devriez voir l'écran suivant :
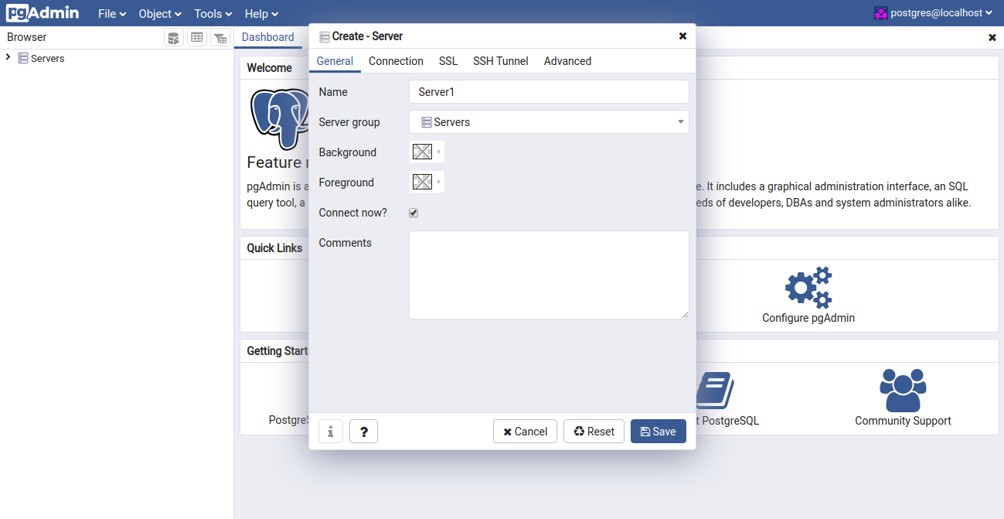
Dans l'onglet Général, indiquez le nom du serveur et cliquez sur Connexion languette. Vous devriez voir l'écran suivant :
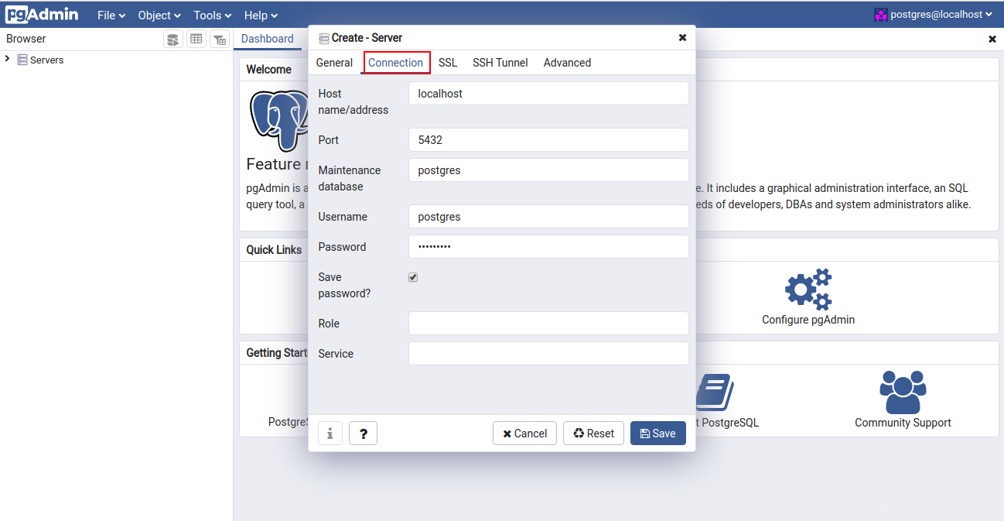
Indiquez le nom d'hôte ou l'adresse IP du serveur auquel vous souhaitez vous connecter, ainsi que le numéro de port, le nom d'utilisateur PostgreSQL et le mot de passe, puis cliquez sur Enregistrer bouton. Une fois la connexion établie, vous devriez voir les informations détaillées sur votre base de données PostgreSQL dans le volet de gauche :
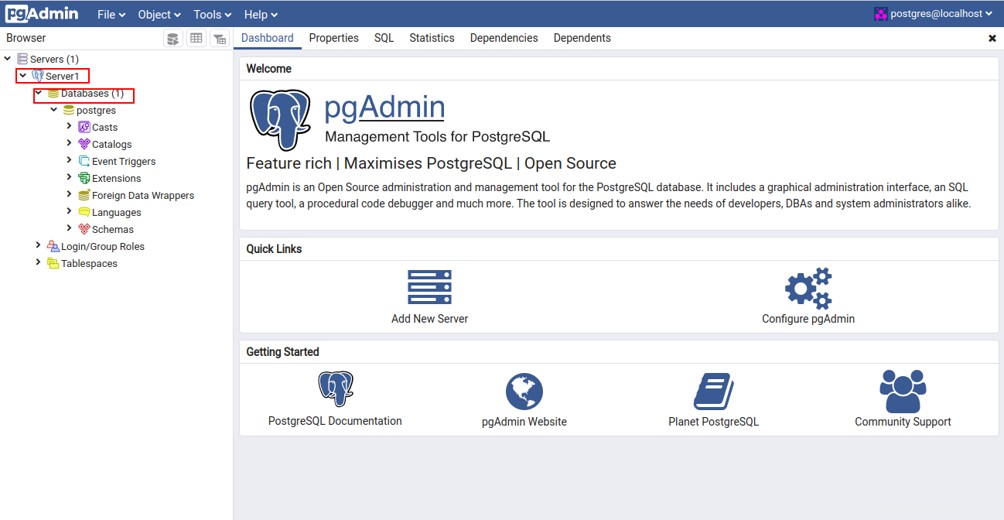
Conclusion
Toutes nos félicitations! Vous avez installé avec succès pgAdmin sur Ubuntu 18.04. Vous avez également accédé à pgAdmin et l'avez connecté à la base de données PostgreSQL locale. Pour plus d'informations, lisez la documentation de pgAdmin sur pgAdmin doc. Commencez dès aujourd'hui avec pgAdmin sur un VPS d'Atlantic.Net !