MySQL Workbench est un outil de conception de base de données graphique et visuel pour les serveurs et les bases de données MySQL. Il est spécialement conçu pour permettre aux administrateurs de bases de données, aux développeurs et aux architectes de bases de données de concevoir, générer, modéliser et gérer visuellement des bases de données. L'objectif de MySQL Workbench est de fournir une interface simple et facile à utiliser pour travailler avec des bases de données. Il a la capacité de créer plusieurs modèles dans le même environnement et prend en charge tous les objets, y compris les tables, les vues, les déclencheurs et les procédures stockées.
Dans ce tutoriel, nous allons installer le serveur MySQL sur un serveur Ubuntu 18.04, installer MySQL Workbench sur un autre bureau Ubuntu 18.04 et connecter le serveur MySQL avec l'interface MySQL Workbench.
Prérequis
- Un nouveau VPS Ubuntu 18.04 sur la plate-forme cloud Atlantic.Net
- Un nouveau bureau Ubuntu 18.04 installé sur votre système local
- Un mot de passe root configuré sur les deux systèmes
Étape 1 - Créer un serveur cloud Atlantic.Net
Tout d'abord, connectez-vous à votre serveur Atlantic.Net Cloud. Créez un nouveau serveur en choisissant Ubuntu 18.04 comme système d'exploitation avec au moins 1 Go de RAM. Connectez-vous à votre serveur cloud via SSH et connectez-vous à l'aide des informations d'identification mises en évidence en haut de la page.
Une fois connecté à votre serveur Ubuntu 18.04, exécutez la commande suivante pour mettre à jour votre système de base avec les derniers packages disponibles.
apt-get update -y
Étape 2 - Installer et configurer le serveur MySQL
MySQL Workbench prend en charge les versions de serveur MySQL 5.6 et supérieures, vous devrez donc installer une version de serveur MySQL supérieure à 5.6 sur votre premier serveur.
Sur le serveur Ubuntu 18.04, exécutez la commande suivante pour installer le serveur MySQL :
apt-get install mysql-server -y
Après avoir installé le serveur MySQL, vous devrez définir le mot de passe root MySQL, car MySQL est configuré pour se connecter sans mot de passe par défaut.
Tout d'abord, accédez au shell MySQL avec la commande suivante :
mysql
Une fois connecté, changez la base de données en mysql en utilisant la commande suivante :
use mysql;
Ensuite, définissez le mot de passe root MySQL avec la commande suivante :
ALTER USER 'root'@'localhost' IDENTIFIED WITH mysql_native_password BY 'password';
Ensuite, videz les privilèges et quittez le shell MySQL avec la commande suivante :
FLUSH PRIVILEGES; EXIT;
Ensuite, connectez-vous à MySQL avec l'utilisateur root :
mysql -u root -p
Fournissez votre mot de passe root MySQL et appuyez sur Entrée pour connecter le shell MySQL. Créez ensuite une base de données de test avec la commande suivante :
create database testdb;
Ensuite, accordez tous les privilèges à toutes les bases de données et à toutes les adresses IP distantes avec la commande suivante :
GRANT ALL PRIVILEGES ON *.* TO 'root'@'%' IDENTIFIED BY 'password';
Ensuite, videz les privilèges et quittez le shell MySQL avec la commande suivante :
FLUSH PRIVILEGES; EXIT;
Afin de connecter MySQL Workbench via TCP/IP sur un tunnel SSH, vous devrez ajouter les algorithmes d'échange de clés KexAlgorithms dans votre fichier de configuration SSH. Vous pouvez le faire en éditant le fichier /etc/ssh/sshd_config :
nano /etc/ssh/sshd_config
Ajoutez la ligne suivante à la fin du fichier :
KexAlgorithms [email protected],ecdh-sha2-nistp256,ecdh-sha2-nistp384,ecdh-sha2- nistp521,diffie-hellman-group-exchange-sha256,diffie-hellman-group14-sha1,diffie-hellman- group1-sha1
Enregistrez et fermez le fichier lorsque vous avez terminé, puis redémarrez le service SSH pour mettre en œuvre les modifications :
systemctl restart ssh
À ce stade, le serveur MySQL est installé et configuré.
Étape 3 - Installer MySQL Workbench
Ensuite, vous devrez installer MySQL Workbench dans votre système de bureau Ubuntu 18.04.
apt-get install mysql-workbench -y
Une fois l'installation terminée, vous pouvez passer à l'étape suivante.
Étape 4 - Connecter le serveur MySQL avec MySQL Workbench
Dans cette section, nous allons ouvrir l'interface MySQL Workbench et connecter le serveur MySQL via TCP/IP sur SSH.
Sur le système de bureau Ubuntu 18.04, ouvrez l'interface MySQL Workbench comme indiqué ci-dessous :
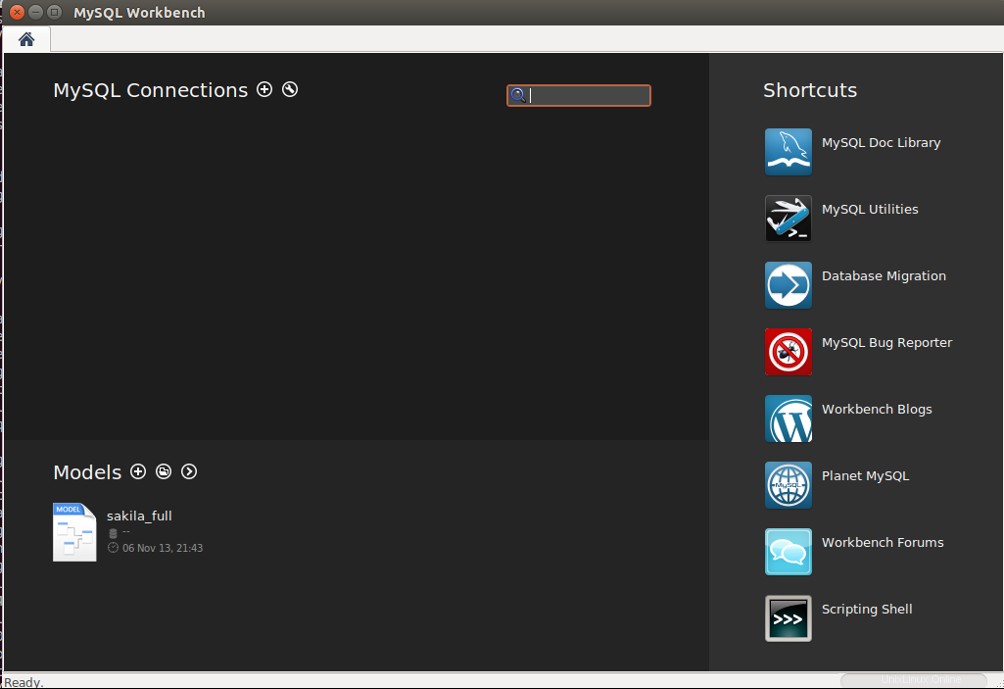
Cliquez sur le + icône pour créer une nouvelle connexion. Vous devriez voir l'écran suivant :
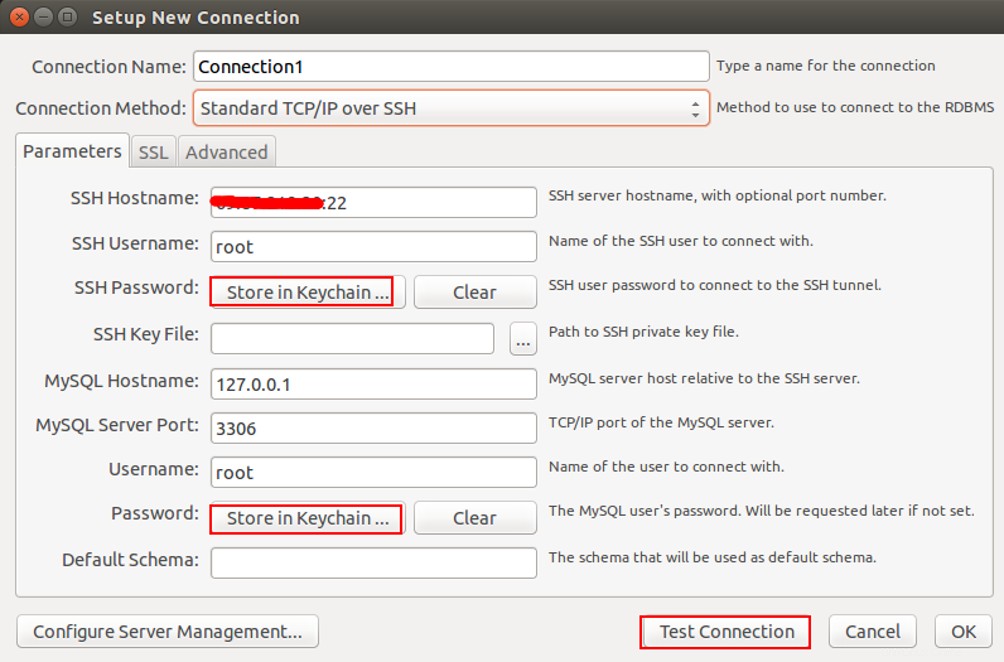
Indiquez le nom de connexion, sélectionnez la méthode de connexion, indiquez l'adresse IP et le nom d'utilisateur de votre serveur MySQL, puis dans le champ Mot de passe SSH, cliquez sur "Stocker dans le trousseau “. Vous devriez voir l'écran suivant :
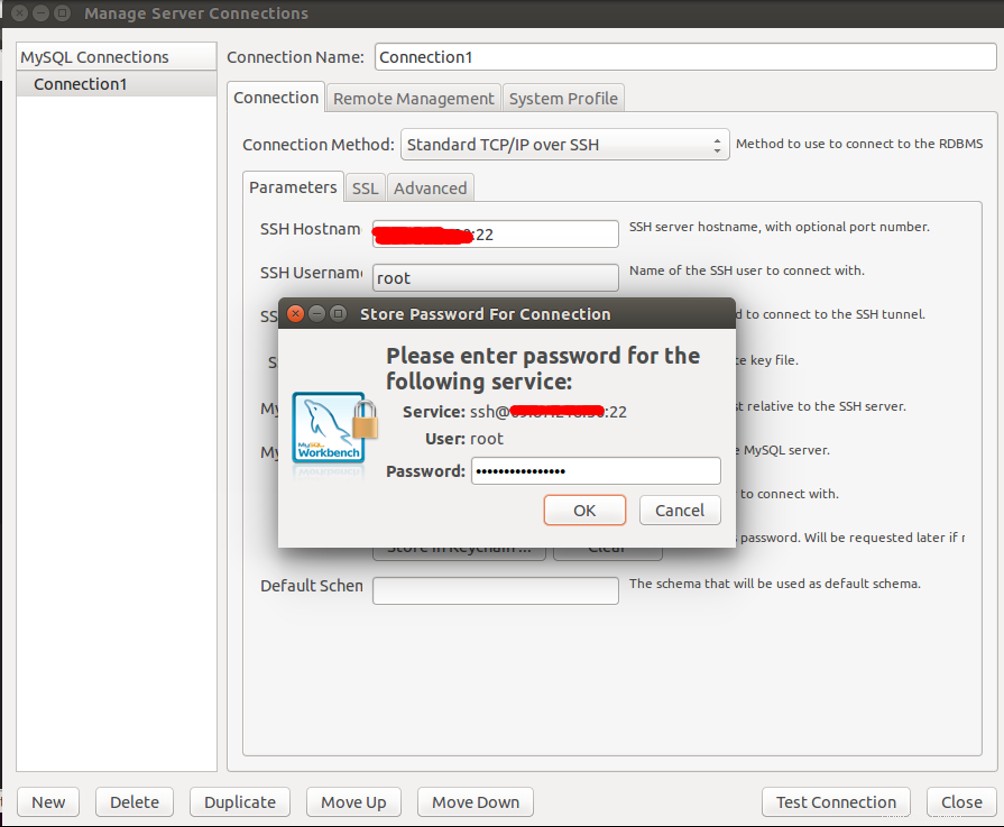
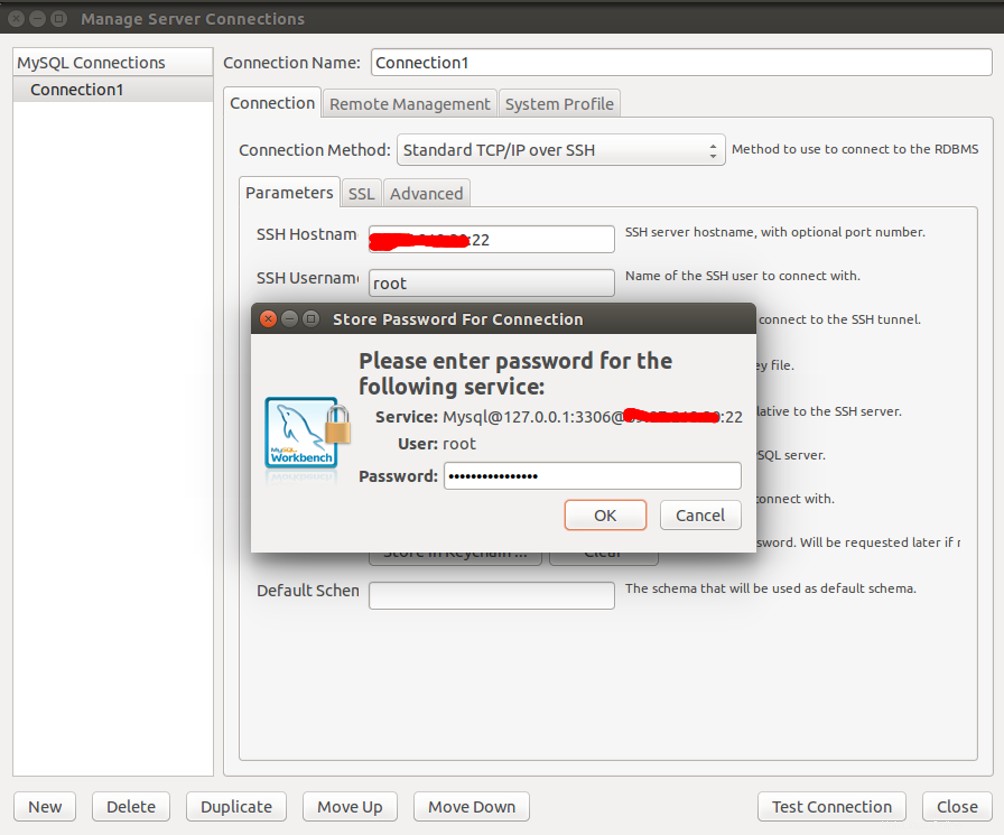
Indiquez le mot de passe root SSH de votre serveur MySQL et cliquez sur le bouton OK. Ensuite, indiquez l'hôte, le port et le nom d'utilisateur de votre serveur MySQL, puis dans le champ Mot de passe MySQL, cliquez sur "Stocker dans le trousseau " et cliquez sur Tester la connexion bouton. Une fois la connexion testée avec succès, vous devriez voir l'écran suivant :
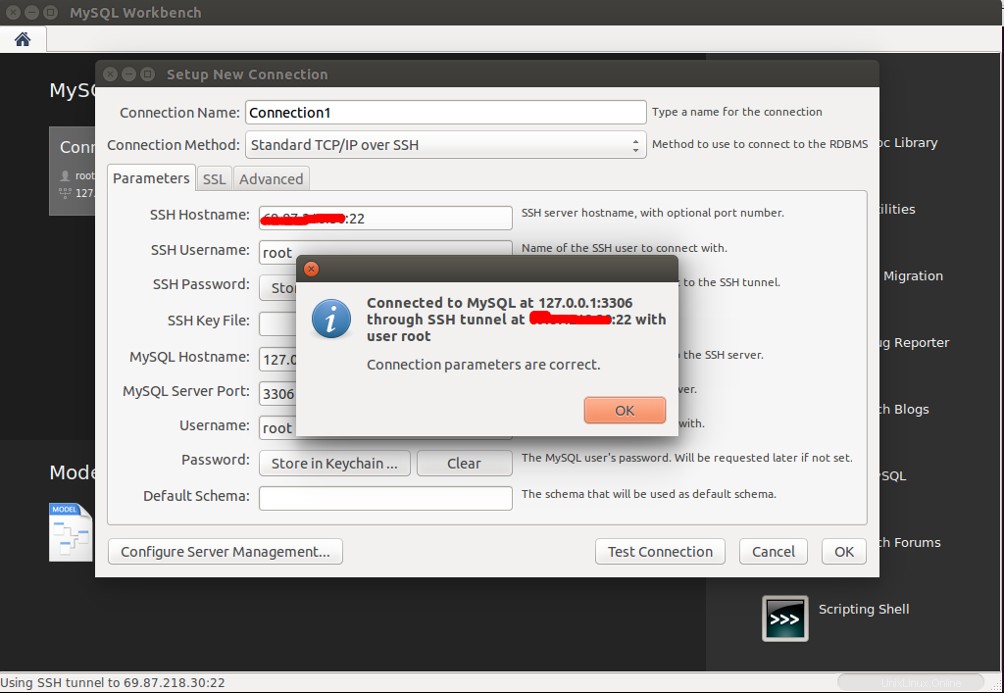
Cliquez sur OK et cliquez à nouveau sur OK bouton pour enregistrer la connexion. Vous devriez voir l'écran suivant :
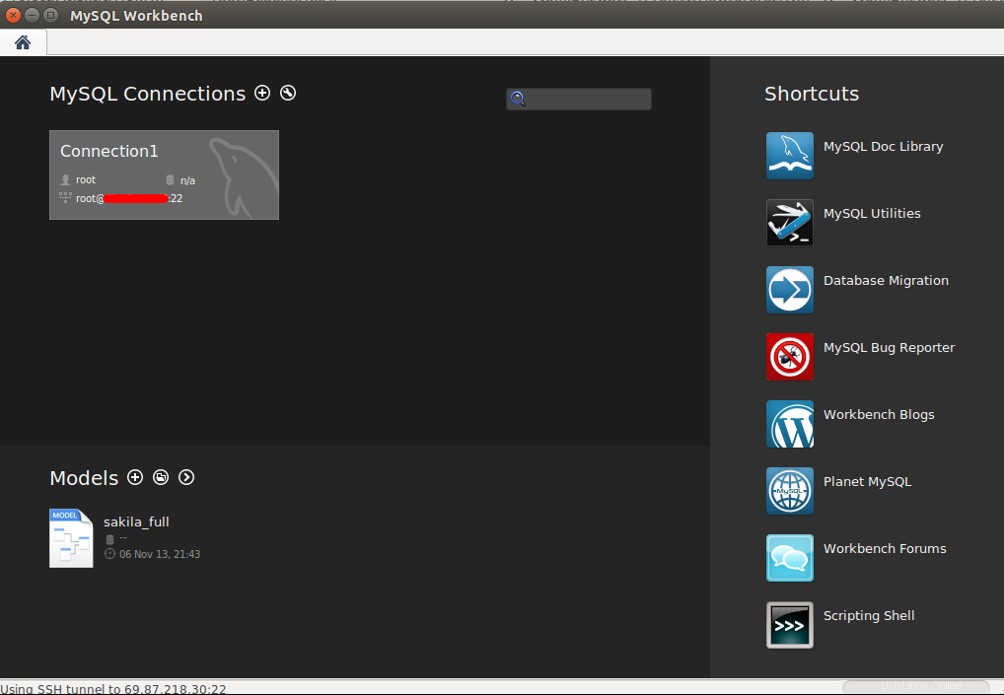
Maintenant, double-cliquez sur votre connexion. Une fois la connexion établie avec succès, vous devriez voir la page de démarrage de MySQL Workbench.
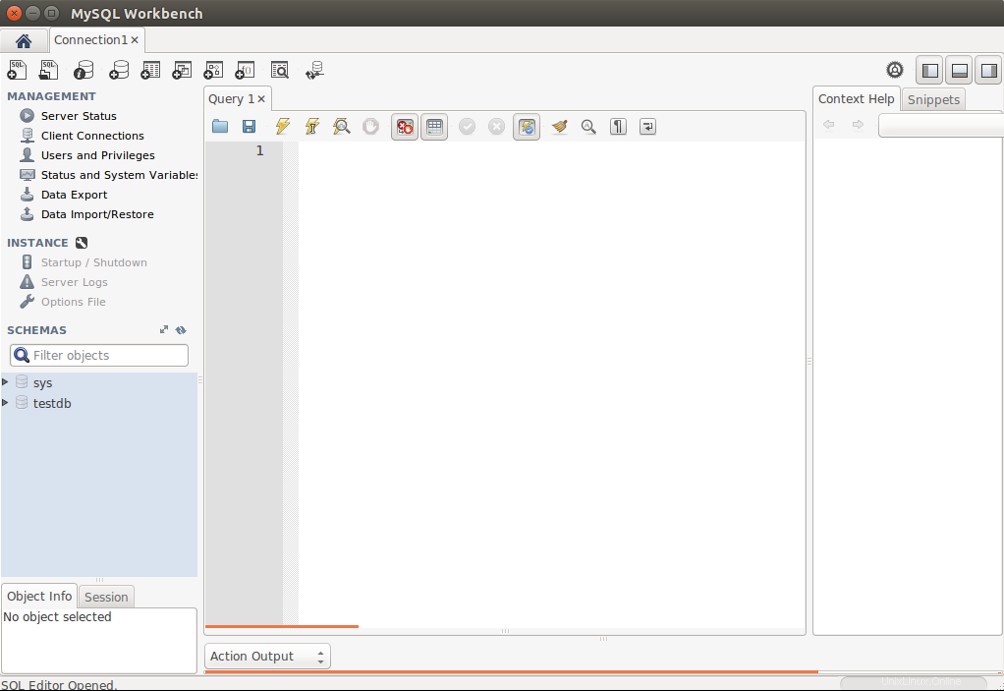
Maintenant, cliquez sur le Serveur Statut dans le volet de gauche et vous devriez voir l'état de votre serveur MySQL dans l'écran suivant :
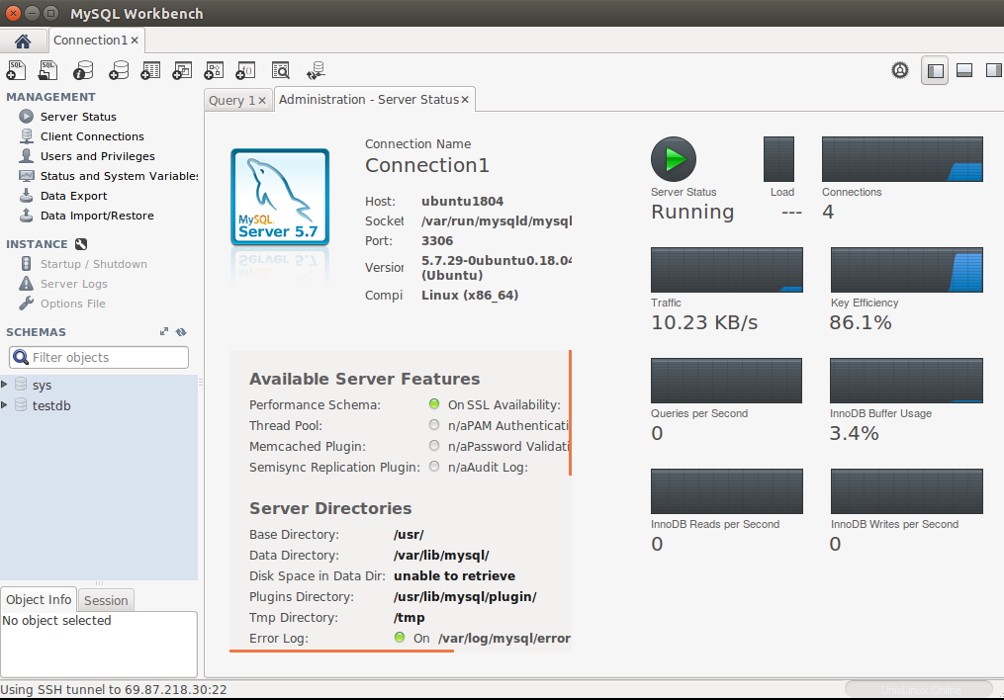
Conclusion
Toutes nos félicitations! Vous avez installé avec succès le serveur MySQL sur le serveur Ubuntu 18.04 et vous êtes connecté à MySQL Workbench. Vous pouvez maintenant commencer à gérer vos utilisateurs MySQL, vos schémas, vos bases de données et bien plus encore. Pour plus d'informations, consultez la documentation de MySQL Workbench. Commencez dès aujourd'hui avec MySQL Workbench sur l'hébergement VPS d'Atlantic.Net !