OpenLiteSpeed est une version open source du serveur Web LiteSpeed Enterprise développé par LiteSpeed Technologies. Il s'agit d'un serveur Web léger, performant, sécurisé, facile à utiliser et à faible consommation de ressources qui peut être utilisé pour gérer des centaines de milliers de connexions simultanées.
OpenLiteSpeed est livré avec une interface Web conviviale qui vous aide à créer et à gérer facilement vos sites Web. Il est hautement optimisé pour exécuter toutes sortes de scripts, y compris Java, PHP, Ruby, Perl, etc., et prend en charge divers systèmes d'exploitation, notamment Linux, MacOS, FreeBSD et SunOS.
Caractéristiques
- Interface Web conviviale
- Accélération intelligente du cache
- Architecture basée sur les événements avec une faible surcharge de ressources
- Capable de gérer des milliers de connexions simultanées
- Prend en charge la mise en cache de pages hautes performances
- Prise en charge de modules tiers pour améliorer ses fonctionnalités
Dans ce tutoriel, nous allons vous montrer comment installer et configurer le serveur Web OpenLiteSpeed avec PHP et MariaDB sur un VPS Ubuntu 18.04.
Prérequis
- Un nouveau VPS Ubuntu 18.04 sur la plate-forme cloud Atlantic.Net.
- Un nom de domaine valide pointant vers l'adresse IP de votre serveur. Dans ce didacticiel, nous utiliserons example.com comme domaine.
Remarque :Vous pouvez vous référer au Atlantic DNS Guide pour gérer les enregistrements DNS.
Étape 1 - Créer un serveur cloud Atlantic.Net
Tout d'abord, connectez-vous à votre serveur Atlantic.Net Cloud. Créez un nouveau serveur en choisissant Ubuntu 18.04 comme système d'exploitation avec au moins 2 Go de RAM. Connectez-vous à votre serveur cloud via SSH et connectez-vous à l'aide des informations d'identification mises en évidence en haut de la page.
Une fois que vous êtes connecté à votre serveur Ubuntu 18.04, exécutez la commande suivante pour mettre à jour votre système de base avec les derniers packages disponibles.
apt-get update -y
Étape 2 - Installer OpenLiteSpeed
Avant de compiler OpenLiteSpeed, vous devrez installer les dépendances requises sur votre système. Vous pouvez installer toutes les dépendances avec la commande suivante :
apt-get install build-essential libexpat1-dev libgeoip-dev libxml2-dev rcs libpng-dev libpng-dev openssl autoconf g++ make openssl libssl-dev libcurl4-openssl-dev libcurl4-openssl-dev pkg-config libpcre3-dev libudns-dev zlib1g-dev libssl-dev libxml2 libsasl2-dev libzip-dev wget -y
Une fois toutes les dépendances requises installées, visitez la page de téléchargement d'OpenLiteSpeed et téléchargez la dernière version d'OpenLiteSpeed à l'aide de la commande wget comme indiqué ci-dessous :
wget https://openlitespeed.org/packages/openlitespeed-1.6.4.tgz
Une fois le téléchargement terminé, extrayez le fichier téléchargé à l'aide de la commande suivante :
tar -xvzf openlitespeed-1.6.4.tgz
Ensuite, changez le répertoire vers le répertoire extrait avec la commande suivante :
cd openlitespeed
Ensuite, installez OpenLiteSpeed en exécutant le script suivant :
sh install.sh
Une fois l'installation terminée avec succès, vous devriez obtenir le résultat suivant :
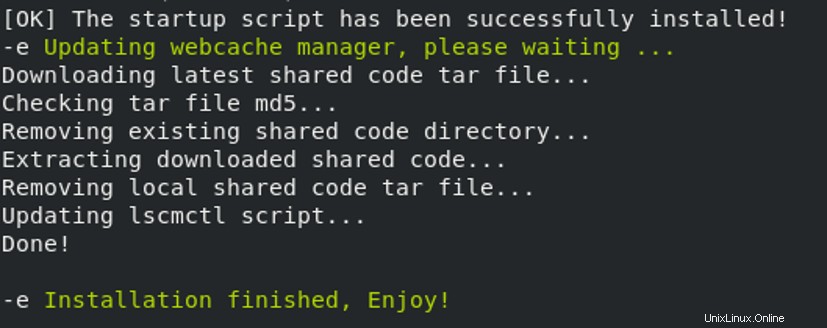
À ce stade, OpenLiteSpeed est installé sur votre système.
Étape 3 - Configurer le mot de passe administrateur
/usr/local/lsws/admin/misc/admpass.sh
Il vous sera demandé de fournir le nom d'utilisateur administratif comme indiqué ci-dessous :
Please specify the user name of administrator. This is the user name required to login the administration Web interface. User name [admin]: openadmin Provide your desired username and hit Enter to continue. You will be asked to provide the administrator's password: Please specify the administrator's password. This is the password required to login the administration Web interface. Password: Retype password:
Fournissez le mot de passe souhaité et appuyez sur Entrée pour définir le mot de passe. Vous devriez obtenir le résultat suivant :
Administrator's username/password is updated successfully!
Ensuite, démarrez le service OpenLiteSpeed et activez-le après le redémarrage du système avec la commande suivante :
systemctl start lsws systemctl enable lsws
OpenLiteSpeed écoute maintenant sur les ports 7080 et 8088. Vous pouvez le vérifier avec la commande suivante :
netstat -ant
Vous devriez voir le résultat suivant :
Active Internet connections (servers and established) Proto Recv-Q Send-Q Local Address Foreign Address State tcp 0 0 0.0.0.0:7080 0.0.0.0:* LISTEN tcp 0 0 127.0.0.53:53 0.0.0.0:* LISTEN tcp 0 0 0.0.0.0:22 0.0.0.0:* LISTEN tcp 0 0 0.0.0.0:8088 0.0.0.0:* LISTEN
Vous pouvez également vérifier l'installation d'OpenLiteSpeed en visitant l'URL http://YOUR_IP_ADDRESS:8088. Vous serez redirigé vers la page Web par défaut d'OpenLiteSpeed :
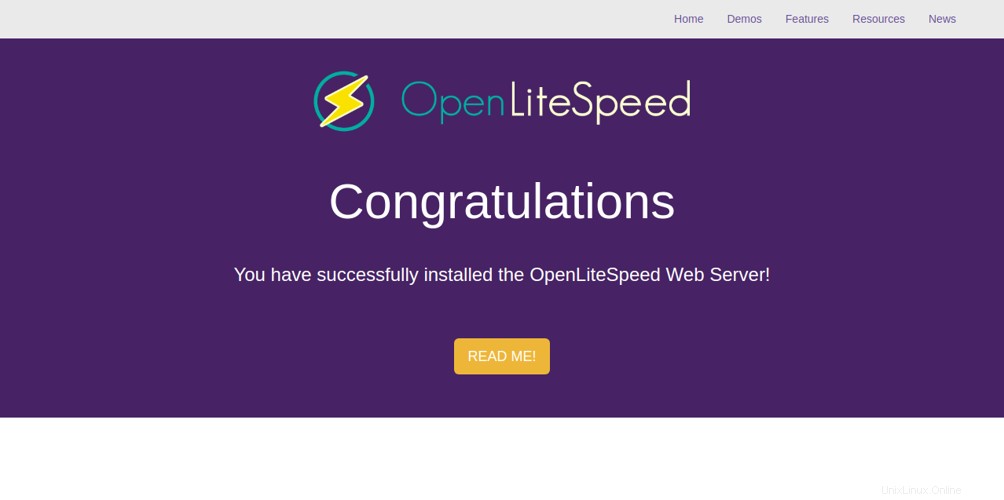
Étape 4 - Installer le serveur de base de données MariaDB
apt-get install mariadb-server mariadb-client -y
Après avoir installé MariaDB , vous devrez d'abord le sécuriser. Vous pouvez le sécuriser en exécutant le script suivant :
mysql_secure_installation
Tout d'abord, il vous sera demandé d'entrer votre mot de passe root actuel comme indiqué ci-dessous :
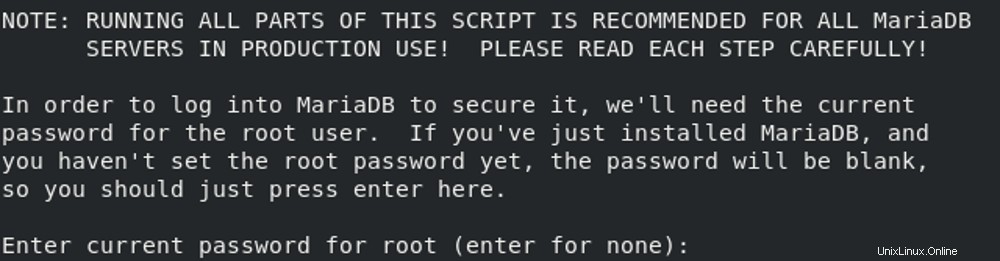
Appuyez simplement sur le bouton Entrée. Il vous sera demandé de modifier le mot de passe root comme indiqué ci-dessous :
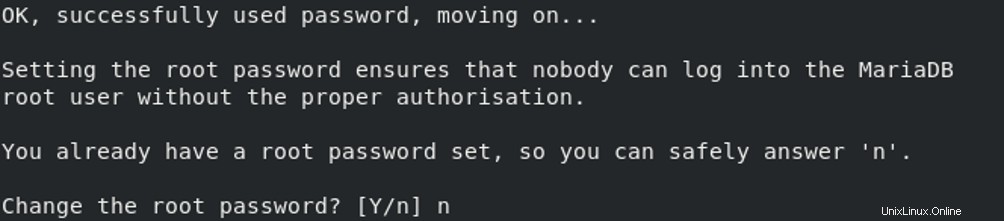
Tapez n et appuyez sur Entrée bouton. Vous devriez voir le résultat suivant :
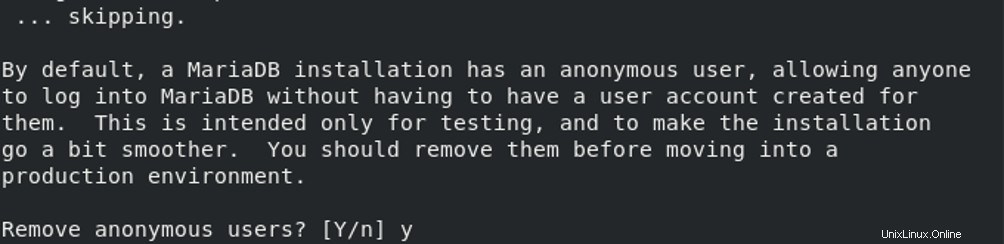
Tapez O et appuyez sur Entrée bouton pour supprimer les utilisateurs anonymes :

Tapez O et appuyez sur Entrée bouton pour interdire la connexion root à distance :

Tapez O et appuyez sur Entrée bouton pour supprimer la base de données de test et y accéder :
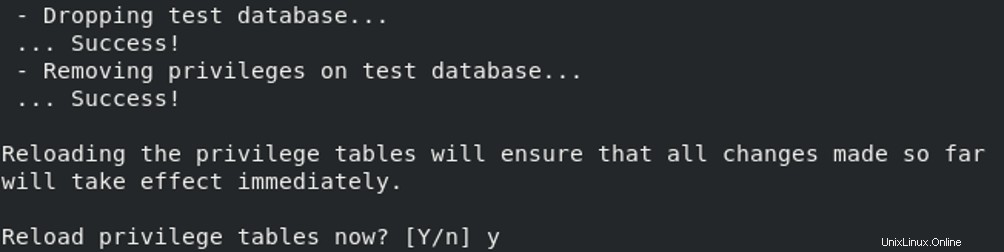
Enfin, tapez Y et appuyez sur Entrée bouton pour recharger les tables de privilèges. Une fois MariaDB sécurisée, vous devriez voir la sortie suivante :
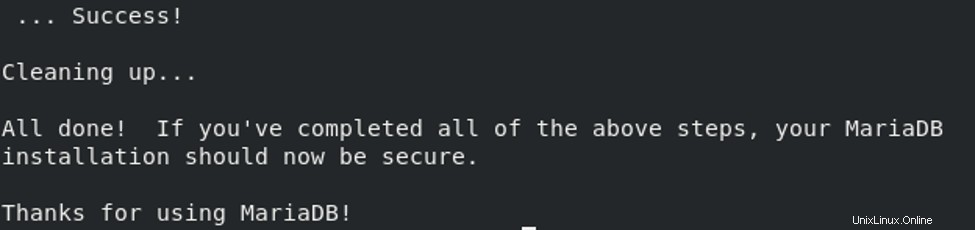
Étape 5 - Accéder à l'interface d'administration d'OpenLiteSpeed
Dans cette section, nous allons apprendre à télécharger et à compiler PHP à partir de l'interface Web d'OpenLiteSpeed et à modifier le port 8088 par défaut d'OpenLiteSpeed.
Étape 6 - Installer PHP pour OpenLiteSpeed
OpenLiteSpeed utilise une version PHP différente de la version PHP disponible dans le référentiel Ubuntu. Vous devrez compiler et configurer PHP via leur interface d'administration.
Tout d'abord, ouvrez votre navigateur Web et saisissez l'URL https://example.com:7080. Vous serez redirigé vers la page de connexion administrative d'OpenLiteSpeed :
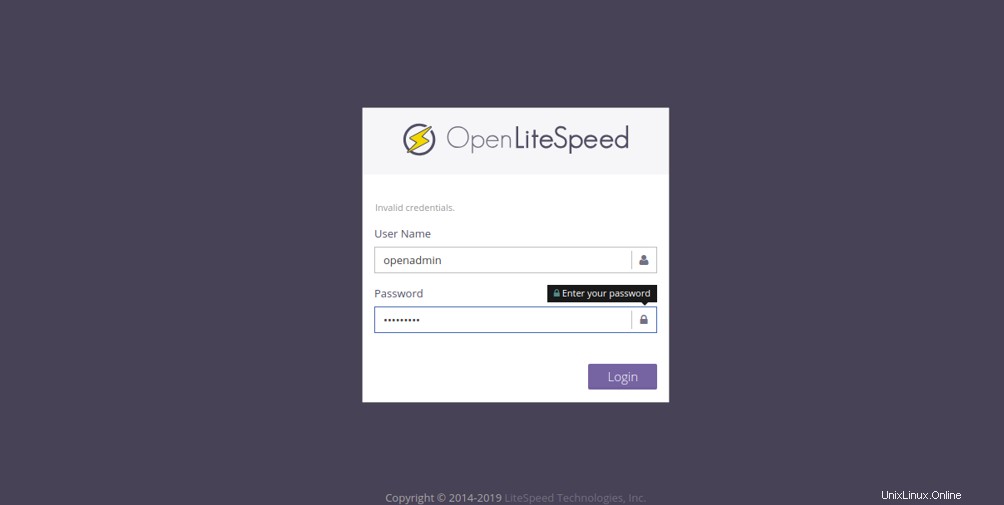
Fournissez votre nom d'utilisateur administratif, votre mot de passe et cliquez sur Connexion bouton. Vous devriez voir le tableau de bord OpenLiteSpeed sur la page suivante :
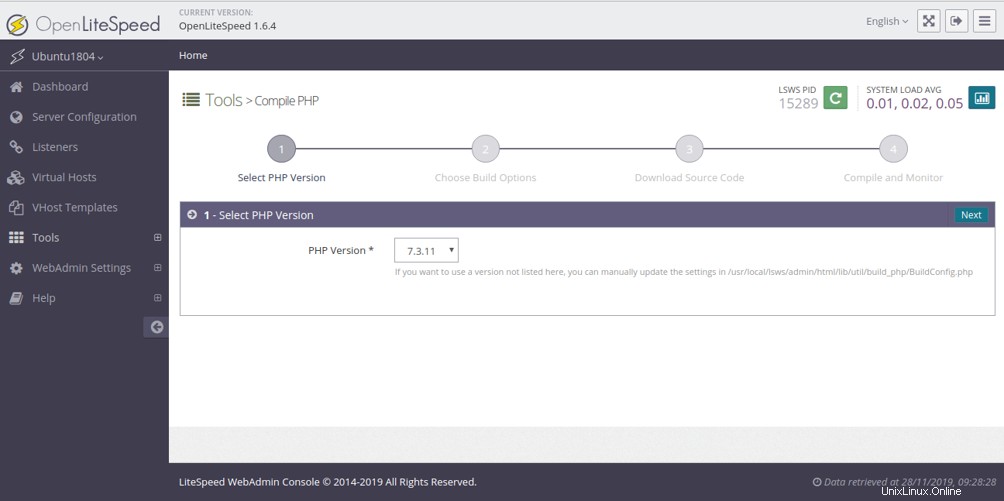
Dans le volet de gauche, cliquez sur Outils>> Compiler PHP , puis sélectionnez la version PHP souhaitée et cliquez sur Suivant bouton. Vous devriez voir la page suivante :
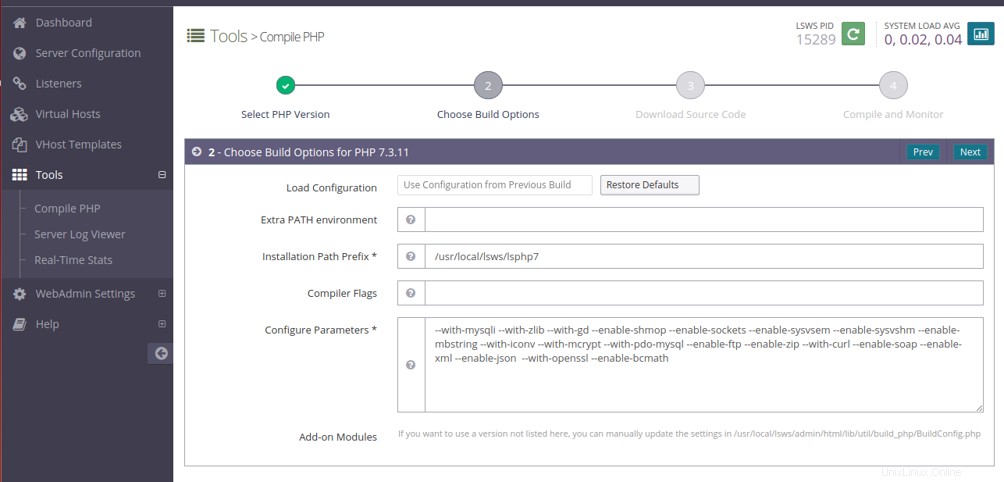
Maintenant, sélectionnez les options souhaitées et cliquez sur Suivant bouton pour lancer l'installation. Une fois l'installation terminée avec succès, vous devriez voir la page suivante :
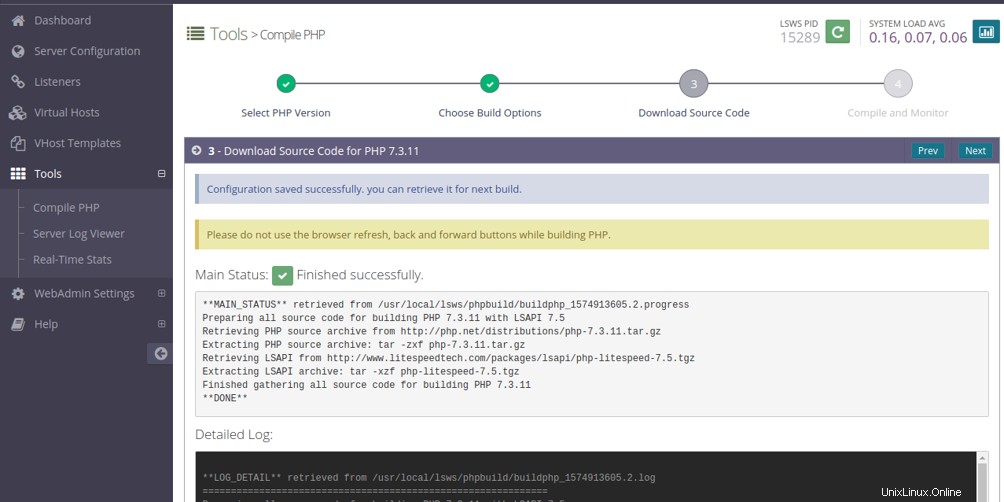
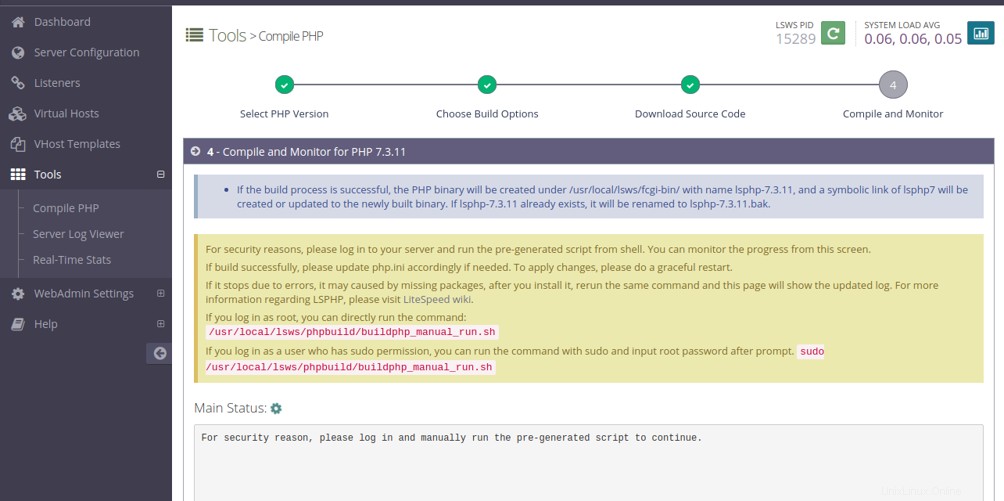
Maintenant, ouvrez votre terminal et exécutez la commande suivante pour compiler PHP manuellement :
/usr/local/lsws/phpbuild/buildphp_manual_run.sh
Une fois le processus terminé, vous devriez voir la page suivante :
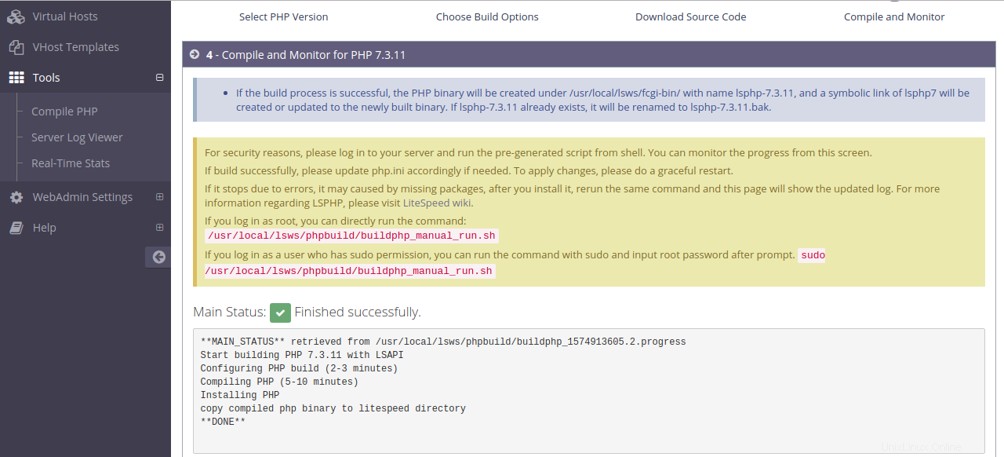
Vous pouvez également vérifier le journal d'installation avec la commande suivante :
tail -f /usr/local/lsws/phpbuild/buildphp_1574913605.2.log
Vous devriez obtenir le résultat suivant :
copy compiled php binary to litespeed directory cd /usr/local/lsws//fcgi-bin ln -sf lsphp-7.3.11 lsphp7 ============================================== Finished building PHP 7.3.11 with LSAPI ============================================== Thu Nov 28 04:16:41 UTC 2019 **DONE**
À ce stade, PHP est installé sur votre serveur.
Étape 7 - Modifier le port OpenLiteSpeed pour le site par défaut
Pour ce faire, rendez-vous dans l'interface d'administration d'OpenLiteSpeed et cliquez sur les Listeners . Vous devriez voir la page suivante :
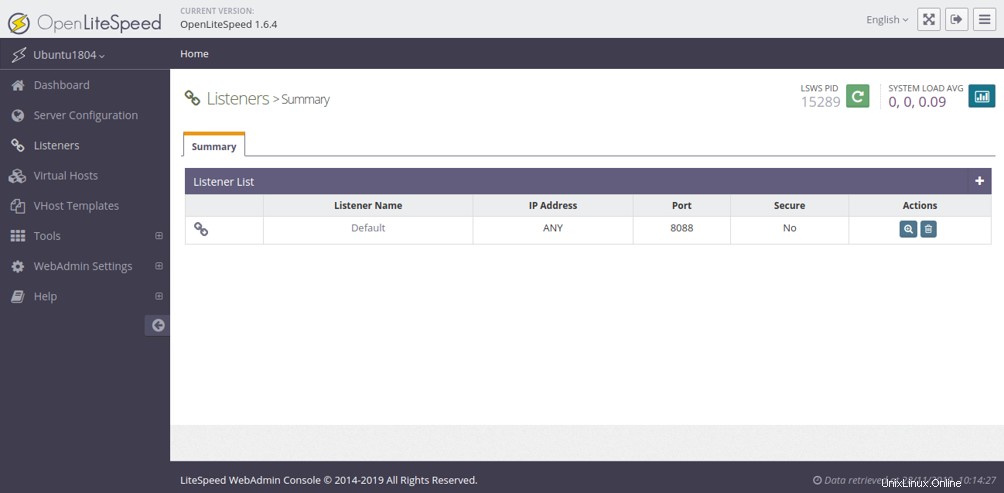
Ensuite, cliquez sur Modifier bouton. Vous devriez voir la page suivante :
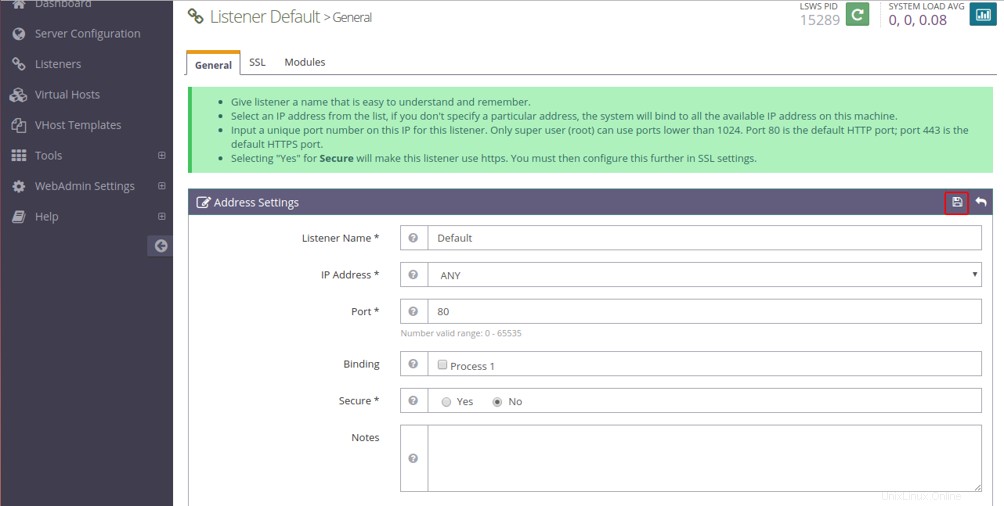
Ensuite, changez le port de 8088 à 80 et cliquez sur Enregistrer bouton. Vous devriez voir la page suivante :
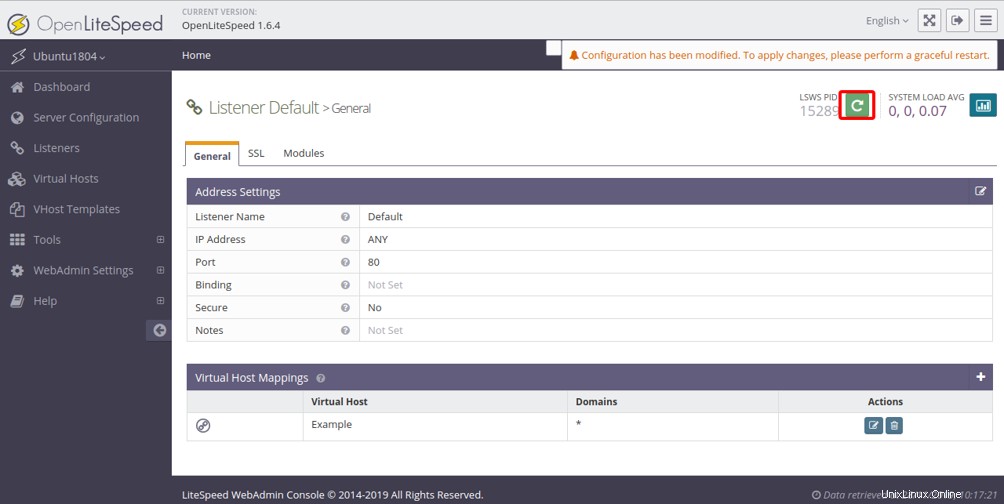
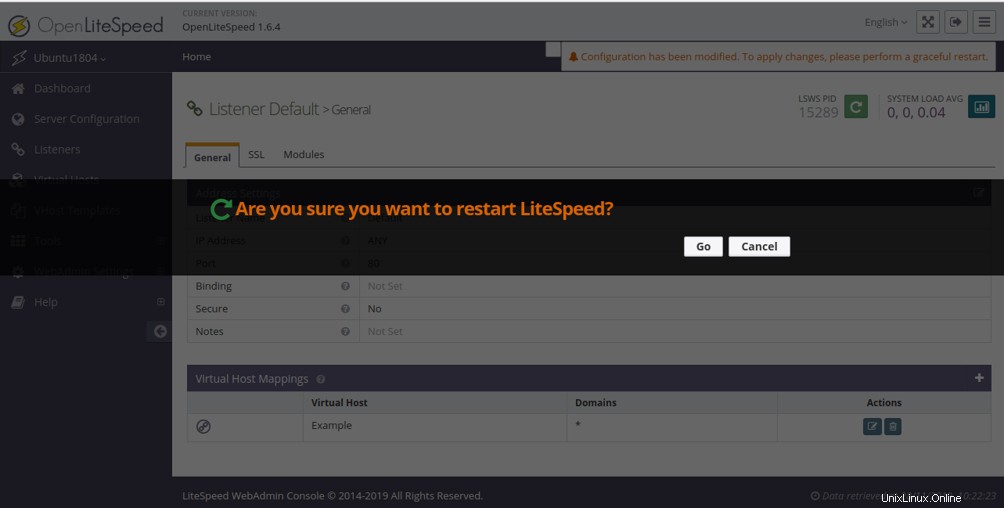
Ensuite, vous devrez effectuer un redémarrage progressif pour appliquer les modifications. Cliquez sur le vert bouton pour redémarrer le serveur OpenLiteSpeed.
Étape 8 - Valider PHP
À ce stade, PHP est installé sur votre serveur. Il est temps de valider le PHP s'il fonctionne ou non.
Ouvrez votre navigateur Web et visitez l'URL http://example.com/phpinfo.php. Vous devriez voir votre version PHP installée sur la page suivante :
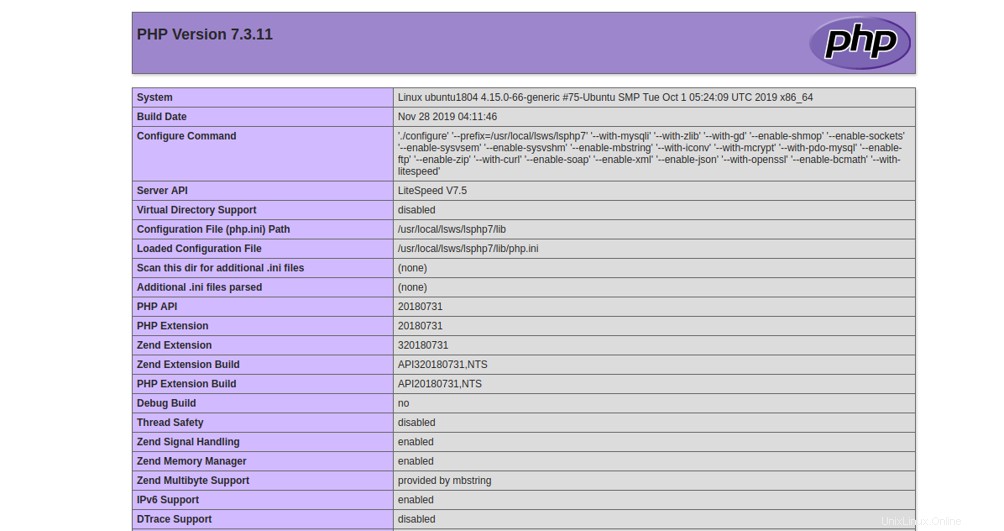
Conclusion
Toutes nos félicitations! vous avez installé avec succès OpenLiteSpeed avec le support PHP sur Ubuntu 18.04 VPS. Vous pouvez désormais héberger votre propre site Web hautes performances à l'aide d'OpenLiteSpeed - démarrez avec un VPS Atlantic.Net.