Elasticsearch est une base de données NoSQL gratuite et open source utilisée pour stocker, rechercher et analyser de gros volumes de données en temps réel. Il est écrit en langage Java afin qu'il puisse fonctionner sur différentes plates-formes. Elasticsearch est basé sur la technologie d'indexation Lucene et prend en charge les requêtes de base de données via les API REST. Vous pouvez également intégrer Elasticsearch à d'autres outils, tels que Kibana, Logstash, X-Pack et autres. Généralement, il est utilisé dans les applications qui ont des fonctionnalités et des exigences de recherche complexes.
Dans ce tutoriel, nous allons apprendre à installer Elasticsearch sur Ubuntu 20.04.
Prérequis
- Un nouveau VPS Ubuntu 20.04 sur la plate-forme cloud Atlantic.Net
- Un mot de passe root configuré sur votre serveur
Étape 1 - Créer un serveur cloud Atlantic.Net
Tout d'abord, connectez-vous à votre serveur Atlantic.Net Cloud. Créez un nouveau serveur en choisissant Ubuntu 20.04 comme système d'exploitation avec au moins 4 Go de RAM. Connectez-vous à votre serveur cloud via SSH et connectez-vous à l'aide des informations d'identification mises en évidence en haut de la page.
Une fois que vous êtes connecté à votre serveur Ubuntu 20.04, exécutez la commande suivante pour mettre à jour votre système de base avec les derniers packages disponibles.
apt-get update -y
Étape 2 - Installer Java
Elasticsearch est écrit en langage Java, Java doit donc être installé sur votre système. S'il n'est pas installé, vous pouvez l'installer avec la commande suivante :
apt-get install default-jdk -y
Une fois Java installé, vérifiez la version installée de Java à l'aide de la commande suivante :
java -version
Vous devriez voir le résultat suivant :

Étape 3 - Installer Elasticsearch
Tout d'abord, vous devez installer un package de transport APT pour autoriser l'accès à vos référentiels via HTTPS :
apt-get install apt-transport-https gnupg2 -y
Ensuite, téléchargez et ajoutez la clé GPG pour le référentiel Elasticsearch avec la commande suivante :
wget -qO - https://artifacts.elastic.co/GPG-KEY-elasticsearch | apt-key add -
Ensuite, exécutez la commande suivante pour ajouter le référentiel à votre système :
echo "deb https://artifacts.elastic.co/packages/7.x/apt stable main" | tee -a /etc/apt/sources.list.d/elastic-7.x.list
Ensuite, mettez à jour le référentiel et installez Elasticsearch avec la commande suivante :
apt-get update -y apt-get install elasticsearch -y
Une fois installé, démarrez le service Elasticsearch et activez-le au démarrage avec la commande suivante :
systemctl start elasticsearch systemctl enable elasticsearch
Vous pouvez également vérifier l'état du service Elasticsearch avec la commande suivante :
systemctl status elasticsearch
Vous devriez obtenir le résultat suivant :
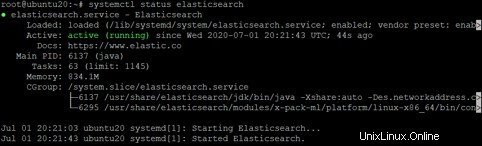
Étape 4 - Configurer Elasticsearch pour l'accès à distance
La configuration par défaut d'Elasticsearch se trouve dans /etc/elasticsearch/elasticsearch.yml et est préconfigurée pour une utilisation de base. Vous n'avez donc pas besoin de la configurer si vous n'utilisez qu'un seul nœud dans votre configuration.
Dans certains cas, vous devez configurer Elasticsearch pour qu'il soit accessible par d'autres hôtes. Vous pouvez autoriser l'accès à distance en modifiant le fichier elasticsearch.yml :
nano /etc/elasticsearch/elasticsearch.yml
Ajoutez les lignes suivantes sous la section "Réseau" :
transport.host: localhost transport.tcp.port: 9300 http.port: 9200 network.host: 0.0.0.0
Enregistrez et fermez le fichier, puis redémarrez le service Elasticsearch pour appliquer les modifications :
systemctl restart elasticsearch
Étape 5 – Vérifier Elasticsearch
À ce stade, Elasticsearch est installé, configuré et écoute sur le port 9200. Il est maintenant temps de tester s'il fonctionne ou non.
Pour le tester, accédez au système distant et exécutez la commande suivante :
curl http://your-server-ip:9200
Vous devriez voir la version, la date et les informations de hachage dans la sortie suivante :
{
"name" : "ubuntu2004",
"cluster_name" : "elasticsearch",
"cluster_uuid" : "CqfMwJSsRH-ucofVQxI9cA",
"version" : {
"number" : "7.7.1",
"build_flavor" : "default",
"build_type" : "deb",
"build_hash" : "ad56dce891c901a492bb1ee393f12dfff473a423",
"build_date" : "2020-05-28T16:30:01.040088Z",
"build_snapshot" : false,
"lucene_version" : "8.5.1",
"minimum_wire_compatibility_version" : "6.8.0",
"minimum_index_compatibility_version" : "6.0.0-beta1"
},
"tagline" : "You Know, for Search"
} Conclusion
Toutes nos félicitations! Vous avez installé avec succès Elasticsearch dans Ubuntu 20.04. Vous pouvez maintenant explorer Elasticsearch pour plus de fonctionnalités. Pour plus d'informations, consultez la documentation Elasticsearch. Installez Elasticsearch sur votre VPS depuis Atlantic.Net dès aujourd'hui !