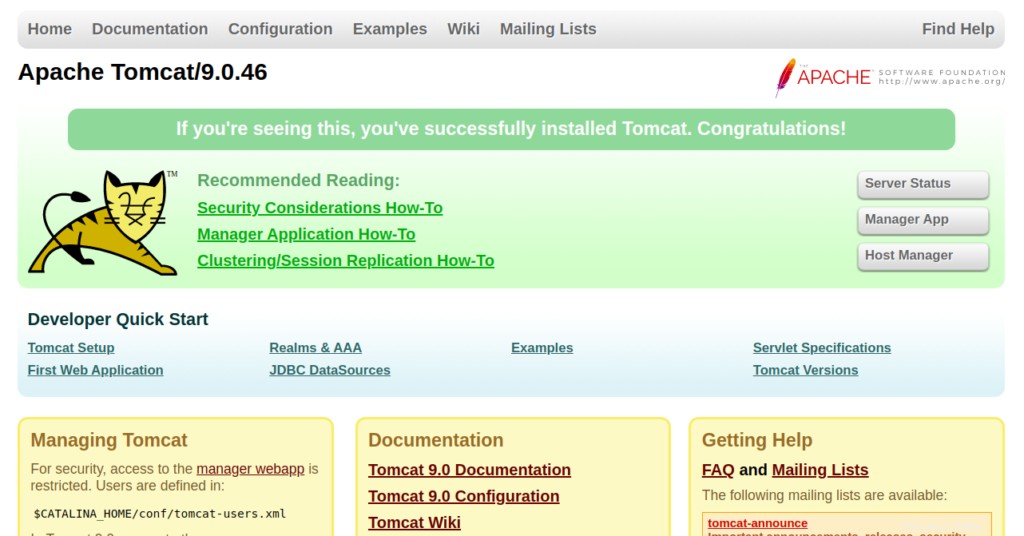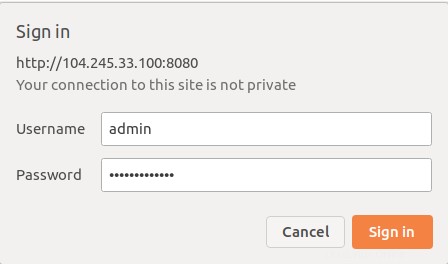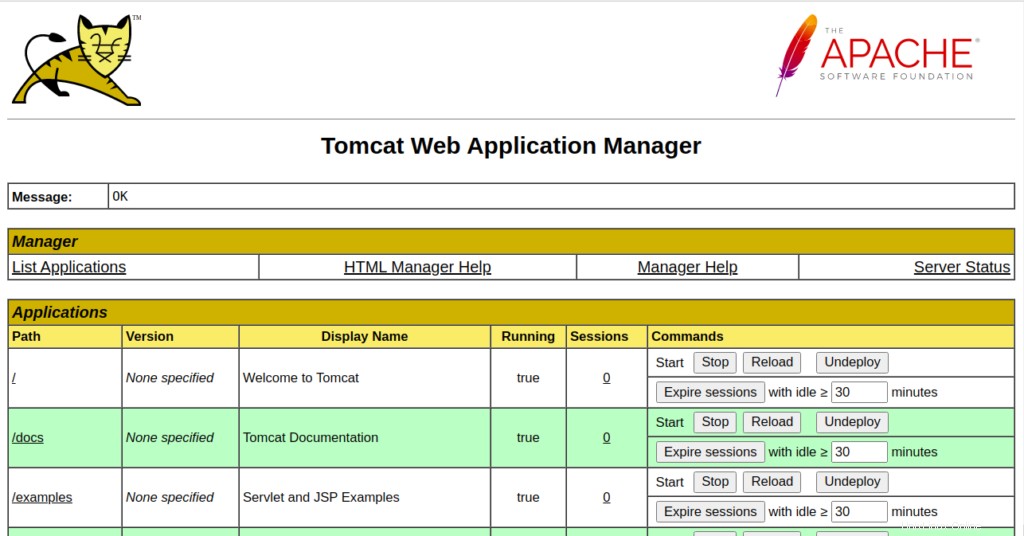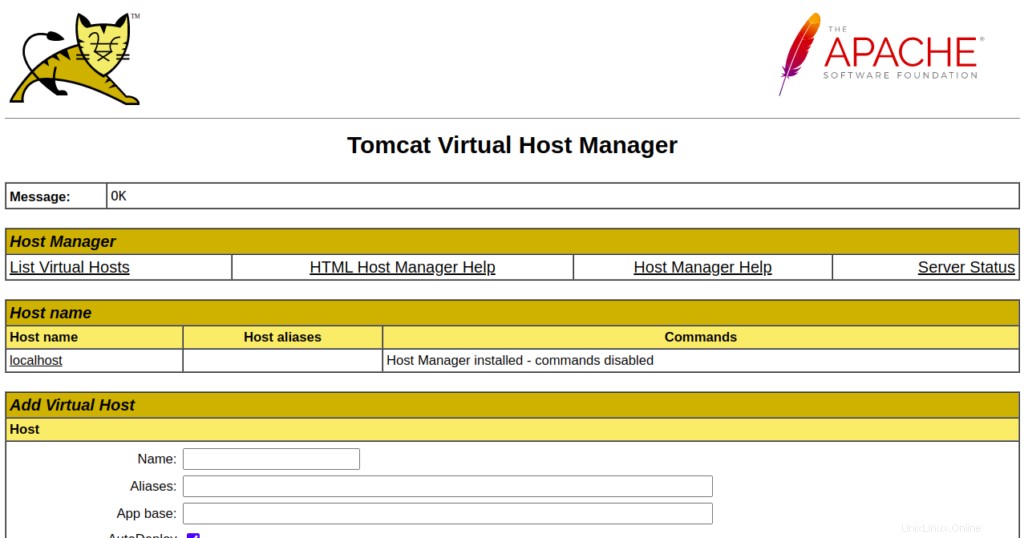Illustration de Walker Cahall
Présentation
Ce didacticiel vous guidera dans l'installation de Tomcat 9 sur CentOS 8 x86_64. Tomcat est un serveur d'applications utilisé pour exécuter des servlets Java et publier des pages Web incluant du codage Java. Tomcat nécessite l'installation de Java, ce qui sera couvert dans ce didacticiel.
Prérequis
- Un nouveau serveur CentOS 8 sur la plate-forme cloud Atlantic.Net
- Un mot de passe root configuré sur votre serveur
Étape 1 - Créer un serveur cloud Atlantic.Net
Tout d'abord, connectez-vous à votre serveur Atlantic.Net Cloud. Créez un nouveau serveur en choisissant CentOS 8 comme système d'exploitation avec au moins 2 Go de RAM. Connectez-vous à votre serveur cloud via SSH et connectez-vous à l'aide des informations d'identification mises en évidence en haut de la page.
Une fois que vous êtes connecté à votre serveur CentOS 8, exécutez la commande suivante pour mettre à jour votre système de base avec les derniers packages disponibles.
dnf mise à jour -y
Étape 2 - Installer Java
Tomcat est une application basée sur Java, donc Java doit être installé sur votre serveur. S'il n'est pas installé, vous pouvez l'installer avec la commande suivante :
installation dnf java-11-openjdk-devel
Une fois Java installé, vérifiez la version de Java à l'aide de la commande suivante :
java --version
Sortie :
openjdk 11.0.11 2021-04-20 LTSOpenJDK Runtime Environment 18.9 (build 11.0.11+9-LTS)OpenJDK 64-Bit Server VM 18.9 (build 11.0.11+9-LTS, mode mixte, partage)Étape 3 - Télécharger Tomcat
Tout d'abord, vous devrez créer un utilisateur pour exécuter Tomcat. Vous pouvez le faire avec la commande suivante :
useradd -m -U -d /opt/tomcat -s /bin/false tomcatEnsuite, il vous suffit de télécharger Tomcat. Vous pouvez trouver la dernière version de Tomcat sur le site Web de Tomcat. Au moment de cet article, la dernière version de Tomcat 9 est Tomcat 9.0.46. Vous pouvez le télécharger en exécutant :
wget https://downloads.apache.org/tomcat/tomcat-9/v9.0.46/bin/apache-tomcat-9.0.46.tar.gzUne fois le téléchargement terminé, extrayez le fichier téléchargé avec la commande suivante :
tar -xvf apache-tomcat-9.0.46.tar.gzEnsuite, déplacez le contenu du répertoire extrait vers le /opt/Tomcat :
mv apache-tomcat-9.0.46/* /opt/tomcat/Ensuite, définissez l'autorisation et la propriété appropriées pour le répertoire /opt/tomcat :
chown -R tomcat :/opt/tomcatchmod -R 755 /opt/tomcatÉtape 4 - Créer un fichier de service Systemd pour Tomcat
Ensuite, vous devrez créer un service systemd pour gérer le service Tomcat. Vous pouvez le créer avec la commande suivante :
nano /etc/systemd/system/tomcat.serviceAjoutez les lignes suivantes :
[Unit]Description=Tomcat 9 servlet containerAfter=network.target[Service]Type=forkingUser=tomcatGroup=tomcatEnvironment="JAVA_HOME=/usr/lib/jvm/jre"Environment="JAVA_OPTS=-Djava.security.egd =file:///dev/urandom"Environnement="CATALINA_BASE=/opt/tomcat/"Environnement="CATALINA_HOME=/opt/tomcat/"Environnement="CATALINA_PID=/opt/tomcat//temp/tomcat.pid"Environnement ="CATALINA_OPTS=-Xms512M -Xmx1024M -server -XX:+UseParallelGC"ExecStart=/opt/tomcat/bin/startup.shExecStop=/opt/tomcat/bin/shutdown.sh[Install]WantedBy=multi-user.targetEnregistrez et fermez le fichier, puis rechargez le démon systemd avec la commande suivante :
rechargement du démon systemctlEnsuite, démarrez le service Tomcat et activez-le pour qu'il démarre au redémarrage du système :
systemctl enable --now tomcatVous pouvez également vérifier l'état du service Tomcat avec la commande suivante :
statut tomcat de systemctlSortie :
● tomcat.service - Conteneur de servlet Tomcat 9 Chargé :chargé (/etc/systemd/system/tomcat.service ; activé ; préréglage fournisseur :désactivé) Actif :actif (en cours d'exécution) depuis le mar. 2021-06-01 00:59 :30 HAE; Il y a 4 s Processus :1661 ExecStart=/opt/tomcat/bin/startup.sh (code=exited, status=0/SUCCESS) PID principal :1668 (java) Tâches :30 (limite :12524) Mémoire :155,5 M CGroup :/ system.slice/tomcat.service └─1668 /usr/lib/jvm/jre/bin/java -Djava.util.logging.config.file=/opt/tomcat//conf/logging.properties -Djava.util.logging .manager=o>Juin 01 00:59:30 centos systemd[1] :Démarrage du conteneur de servlets Tomcat 9...Juin 01 00:59:30 centos systemd[1] :Démarrage du conteneur de servlets Tomcat 9.Étape 5 - Configurer Tomcat
Ensuite, vous devrez définir le mot de passe et l'utilisateur de l'administrateur Tomcat pour admin-gui et manager-gui. Vous pouvez le définir en éditant le fichier tomcat-users.xml :
nano /opt/tomcat/conf/tomcat-users.xmlAjoutez les lignes suivantes au-dessus de la dernière ligne :
Enregistrez et fermez le fichier lorsque vous avez terminé.
Pour configurer l'application Manager, modifiez le fichier context.xml :
nano /opt/tomcat/webapps/manager/META-INF/context.xmlSupprimez les lignes suivantes :
Enregistrez et fermez le fichier.
Pour configurer l'application Host Manager, modifiez le fichier context.xml :
nano /opt/tomcat/webapps/host-manager/META-INF/context.xmlSupprimez les lignes suivantes :
Enregistrez et fermez le fichier, puis redémarrez le service Tomcat pour appliquer les modifications :
systemctl redémarre tomcatÉtape 6 – Accéder à l'interface utilisateur Web de Tomcat
Maintenant, ouvrez votre navigateur Web et accédez à Tomcat en utilisant l'URL HTTP ://your-server-ip:8080. Vous devriez voir la page suivante :
Maintenant, cliquez sur l'application Manager. Vous devriez voir la page suivante :
Fournissez votre nom d'utilisateur et votre mot de passe d'administrateur et cliquez sur le bouton Connexion. Vous devriez voir la page suivante :
Maintenant, accédez à nouveau au tableau de bord principal de Tomcat et cliquez sur Host Manager. Vous devriez voir la page suivante :
Toutes nos félicitations! Vous venez d'installer Tomcat et Java sur votre serveur Cloud CentOS 8. Merci d'avoir suivi ce tutoriel et revenez nous voir pour toute nouvelle mise à jour. Vous voudrez peut-être suivre les guides sur la modification du nom d'hôte CentOS 8. Contactez-nous dès aujourd'hui pour une consultation pour plus d'informations sur nos solutions d'hébergement VPS fiables et le prix de l'hébergement VPS.