Présentation
Dans ce tutoriel, nous vous guiderons à travers l'installation de LAMP sur votre Fedora 20 Cloud Server. LAMP est simplement un ensemble de logiciels composé de 4 composants. L (Linux) est le cœur de la plate-forme, qui soutiendra les autres composants. A(Apache) sera utilisé pour le service Web. M(MySQL) sera utilisé pour la gestion de la base de données et P(PHP) sera le langage de programmation. Il fait de la plateforme une LAMPE.
Prérequis
Un serveur cloud avec Fedora 20 déjà installé (qui prendra en charge l'aspect L(Linux) de l'installation de LAMP). Si vous n'en avez pas, vous pouvez obtenir un hébergement VPS fiable d'Atlantic.Net et être opérationnel en moins de 30 secondes.
Installer la lampe sur Fedora 20
Pour installer lamp, la première chose à faire est d'installer Apache avec la commande suivante :
yum install httpd
Démarrez Apache avec la commande suivante :
systemctl start httpd.service
Vous voudrez que le service Apache démarre au démarrage/redémarrage avec la commande suivante :
systemctl enable httpd.service
Ajoutez les commandes suivantes dans Apache pour les remplacer dans Firewall-cmd comme suit :
firewall-cmd --set-default-zone=public
firewall-cmd --permanent --zone=public --add-service=http
firewall-cmd --permanent --zone=public --add-service=https
firewall-cmd --reload
Vous pouvez maintenant vérifier qu'Apache est correctement installé en tapant http:// et votre IP sur votre navigateur.
http:// VOTRE.IP.AJOUTER.RESS
Vous devriez voir la capture d'écran suivante dans votre navigateur :
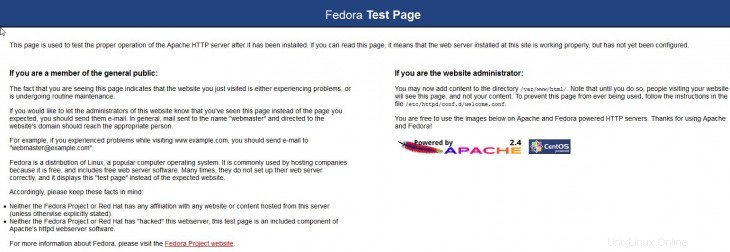
Page de test apache par défaut
Vous pouvez modifier le fichier de configuration principal selon vos préférences pour un ou plusieurs sites Web avec les commandes suivantes :
vi /etc/httpd/conf/httpd.conf
ou
nano /etc/httpd/conf/httpd.conf
Décommentez la ligne contenant le texte NameVirtualHost *:80 et modifier en conséquence
Enregistrez le fichier
Redémarrez Apache HTTP
systemctl restart httpd.service
Installez MySQL avec la commande suivante pour commencer l'installation :
yum install mysql mysql-server
Démarrez le service avec la commande suivante :
systemctl start mysqld.service
Activez MySQL pour qu'il démarre lors d'un redémarrage avec la commande suivante :
systemctl enable mysqld.service
Sécurisez MySQL avec la commande suivante :
mysql_secure_installation
Remarque :Lorsque vous êtes invité à saisir le mot de passe actuel pour root, appuyez sur Entrée pour aucun, puis sur Y (Oui) pour définir le mot de passe MYSQL. Une série de questions vous sera posée. Tapez Y pour oui sur chacun d'eux; voir la capture d'écran ci-dessous :
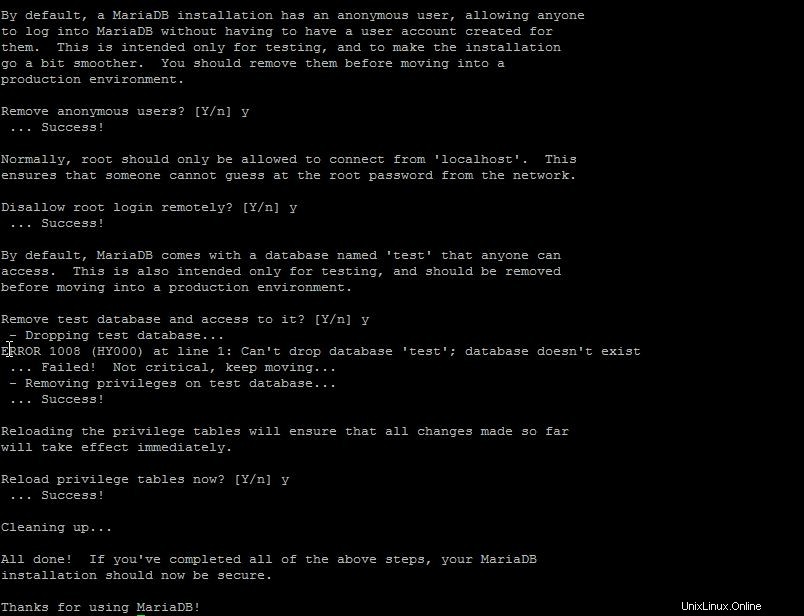
Installation sécurisée de MySQL
Installez PHP avec la commande suivante pour commencer l'installation :
yum install php
Redémarrez apache pour prendre toutes les modifications :
systemctl restart httpd.service
Créez un fichier PHP de test dans le répertoire suivant avec la commande suivante :
sudo vi /var/www/html/info.php
Insérez le code suivant dans l'espace, puis enregistrez et quittez :
<?php phpinfo(); ?>
Redémarrez Apache pour que toutes les modifications prennent effet :
sudo service httpd restart
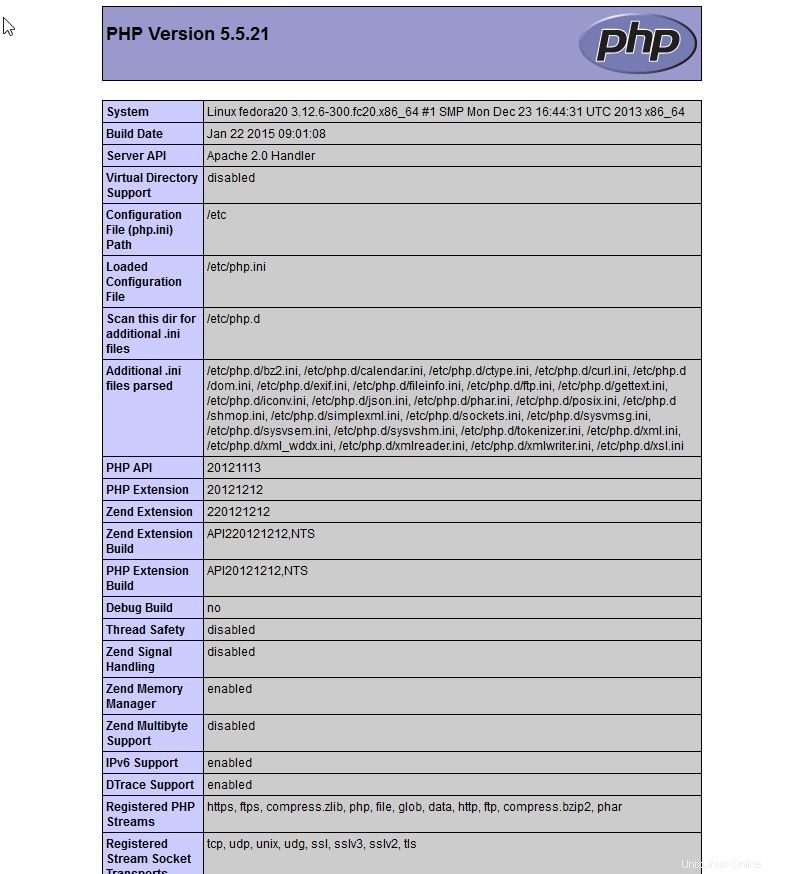
info.php
Testez votre page dans votre navigateur avec le lien hypertexte suivant modifié avec votre adresse IP :
http:// VOTRE.IP.ADD.RESS/info.php
Toutes nos félicitations! Vous venez d'installer LAMP sur votre Fedora 20 Cloud Server. Merci d'avoir suivi ce tutoriel et revenez avec nous pour toute nouvelle mise à jour.
En savoir plus sur nos services d'hébergement VPS et le prix de l'hébergement VPS.