Présentation
Dans ce didacticiel, nous vous expliquerons comment installer Webmin, une interface Web pour l'administration système, sur un serveur exécutant un serveur CentOS 7 de base. Avec Webmin, vous pouvez configurer des comptes d'utilisateurs spécifiés, des sites Web via Apache, votre DNS localement, etc. Webmin supprime le besoin d'éditer manuellement les fichiers de configuration et vous permet de gérer le système à partir d'une GUI (Graphical User Interface.)
Prérequis
Pour notre tutoriel, vous n'aurez besoin que d'un serveur exécutant CentOS 7 et d'un accès à Internet. Si vous n'avez pas de serveur CentOS, Atlantic.Net propose des serveurs privés virtuels SSD rapides, up en 30 secondes.
Installer Webmin via Repo sur CentOS 7
La première chose à faire pour installer est de créer votre propre référentiel ou référentiel pour lequel extraire les fichiers Webmin. Une fois connecté au serveur, exécutez ce qui suit pour ouvrir un nouveau référentiel.
nano /etc/yum.repos.d/webmin.repo
Copiez ensuite ce qui suit dans le fichier. Une fois terminé, fermez et enregistrez le fichier.
[Webmin] name=Webmin Distribution Neutral #baseurl=http://download.webmin.com/download/yum mirrorlist=http://download.webmin.com/download/yum/mirrorlist enabled=1
Vous devrez maintenant télécharger et importer une clé asc et l'importer dans RPM.
wget http://www.webmin.com/jcameron-key.asc rpm --import jcameron-key.asc
Ensuite, mettez à jour le cache du référentiel à l'aide de la commande suivante :
yum update
Nous pouvons maintenant installer Webmin via yum.
yum install webmin
Si vous avez un pare-feu activé sur votre serveur CentOS 7 à l'aide de Firewalld, vous voudrez ajouter une règle pour autoriser le port TCP 1000 car ce serait le port sur lequel l'interface graphique Webmin s'exécute.
firewall-cmd --zone=public --add-port=10000/tcp --permanent firewall-cmd --reload
Et c'est tout! Vous pouvez maintenant accéder à votre portail Webmin en naviguant sur https://Your_IP_Address:10000 et en vous connectant à l'aide du nom d'utilisateur et du mot de passe root de votre serveur. Une fois connecté, il devrait ressembler à ce qui suit. Veuillez noter qu'il affichera un avertissement concernant l'accès non sécurisé lors du passage à HTTPS. Cela est dû à un certificat auto-signé sur le serveur et est normal.
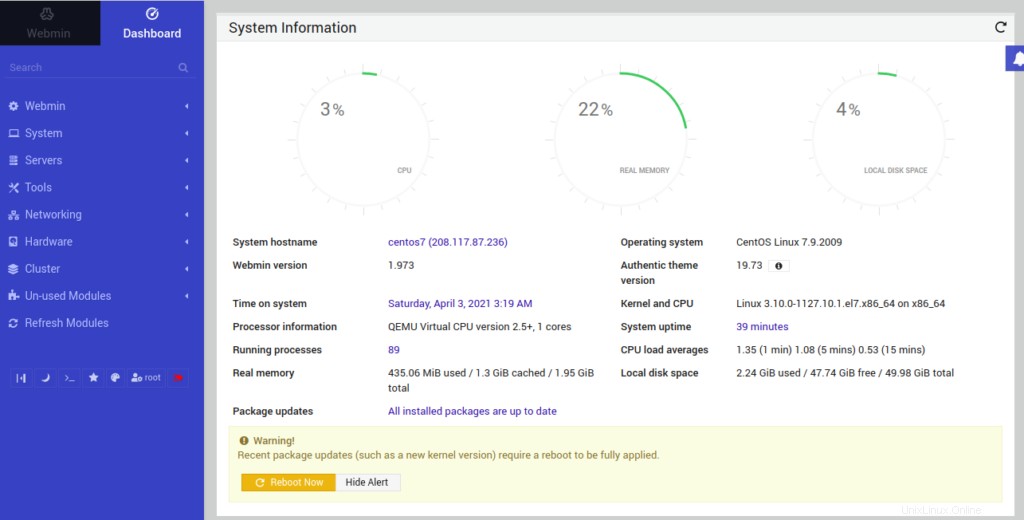
Merci d'avoir suivi ce mode d'emploi ! Veuillez revenir ici pour plus de mises à jour et pour en savoir plus sur nos solutions d'hébergement VPS.