Privoxy est un serveur proxy Web gratuit et sans mise en cache. Un navigateur Web utilise ce serveur proxy avant de se connecter directement à Internet. Privoxy est principalement utilisé pour la sécurité et pour améliorer l'efficacité grâce à ses fonctionnalités avancées de mise en cache. Privoxy dispose de capacités de filtrage avancées, notamment le blocage des publicités, le filtrage du contenu Web, la modification des données des pages Web et de l'accès HTTP, le contrôle de l'accès et le blocage des sites indésirables, etc.
C'est simple, facile à configurer et hautement personnalisable.
Dans cet article, nous vous montrerons comment installer et configurer le serveur Privoxy sur CentOS 8 VPS.
Prérequis
- Un nouveau serveur CentOS 8 sur la plate-forme cloud Atlantic.Net
- Un mot de passe root configuré sur votre serveur
Étape 1 - Créer un serveur cloud Atlantic.Net
Tout d'abord, connectez-vous à votre serveur Atlantic.Net Cloud. Créez un nouveau serveur en choisissant CentOS 8 comme système d'exploitation avec au moins 2 Go de RAM. Connectez-vous à votre serveur cloud via SSH et connectez-vous à l'aide des informations d'identification mises en évidence en haut de la page.
Une fois que vous êtes connecté à votre serveur CentOS 8, exécutez la commande suivante pour mettre à jour votre système de base avec les derniers packages disponibles.
dnf update -y
Étape 2 - Installer Privoxy
dnf install epel-release -y
Une fois EPEL installé, vous pouvez installer le serveur Privoxy avec la commande suivante :
dnf install privoxy -y
Le serveur Privoxy stocke tous ses fichiers de configuration dans /etc/privoxy/. Vous pouvez les vérifier avec la commande suivante :
ls -l /etc/privoxy/
Vous devriez voir le résultat suivant :
-rw-r--r-- 1 root root 84868 Mar 1 12:22 config -rw-r--r-- 1 root root 109864 Mar 1 12:22 default.action -rw-r--r-- 1 root root 43970 Feb 25 12:54 default.filter -rw-r--r-- 1 root root 600 Feb 25 12:54 match-all.action -rw-r--r-- 1 root root 42259 Feb 25 12:54 regression-tests.action drwxr-xr-x 2 root root 4096 May 26 02:29 templates -rw-r--r-- 1 root root 3565 Feb 25 12:54 trust -rw-r--r-- 1 root root 9012 Feb 25 12:54 user.action -rw-r--r-- 1 root root 0 Mar 1 12:22 user.filter
Étape 3 - Configurer Privoxy
nano /etc/privoxy/config
Recherchez la ligne suivante :
listen-address 127.0.0.1:8118
Changez-le avec la ligne suivante :
listen-address your-server-ip:8118
Décommentez ensuite les lignes suivantes :
logdir /var/log/privoxy
logfile logfile
debug 1 # Log the destination for each request. See also debug 1024.
debug 2 # show each connection status
debug 4 # show tagging-related messages
debug 8 # show header parsing
debug 16 # log all data written to the network
debug 32 # debug force feature
debug 64 # debug regular expression filters#
debug 128 # debug redirects
debug 256 # debug GIF de-animation
debug 512 # Common Log Format
debug 1024 # Log the destination for requests Privoxy didn't let through, and the reason why.
debug 2048 # CGI user interface#
debug 4096 # Startup banner and warnings.
debug 8192 # Non-fatal errors
debug 32768 # log all data read from the network
debug 65536 # Log the applying actions
Enregistrez et fermez le fichier, puis démarrez le service Privoxy à l'aide de la commande suivante :
systemctl start privoxy
Vous pouvez vérifier l'état du Privoxy avec la commande suivante :
systemctl status privoxy
Vous devriez obtenir le résultat suivant :
● privoxy.service - Privoxy Web Proxy With Advanced Filtering Capabilities
Loaded: loaded (/usr/lib/systemd/system/privoxy.service; disabled; vendor preset: disabled)
Active: active (running) since Wed 2021-05-26 02:34:04 EDT; 5s ago
Process: 41499 ExecStart=/usr/sbin/privoxy --pidfile /run/privoxy.pid --user privoxy /etc/privoxy/config (code=exited, status=0/SUCCESS)
Main PID: 41500 (privoxy)
Tasks: 1 (limit: 12524)
Memory: 1.4M
CGroup: /system.slice/privoxy.service
└─41500 /usr/sbin/privoxy --pidfile /run/privoxy.pid --user privoxy /etc/privoxy/config
May 26 02:34:03 centos8 systemd[1]: Starting Privoxy Web Proxy With Advanced Filtering Capabilities...
May 26 02:34:04 centos8 systemd[1]: Started Privoxy Web Proxy With Advanced Filtering Capabilities.
À ce stade, le serveur Privoxy est démarré et écoute sur le port 8118. Vous pouvez le vérifier avec la commande suivante :
ss -antpl | grep 8118
Vous devriez voir le résultat suivant :
LISTEN 0 128 104.245.32.188:8118 0.0.0.0:* users:(("privoxy",pid=41500,fd=7))
Étape 4 - Configurer le navigateur Web pour utiliser le proxy Privoxy
Ensuite, vous devrez configurer votre navigateur Web sur le serveur Privoxy en tant que serveur proxy.
Tout d'abord, accédez au système client, ouvrez votre navigateur Web Firefox => et cliquez sur Modifier => Préférences . Vous devriez voir la page suivante :
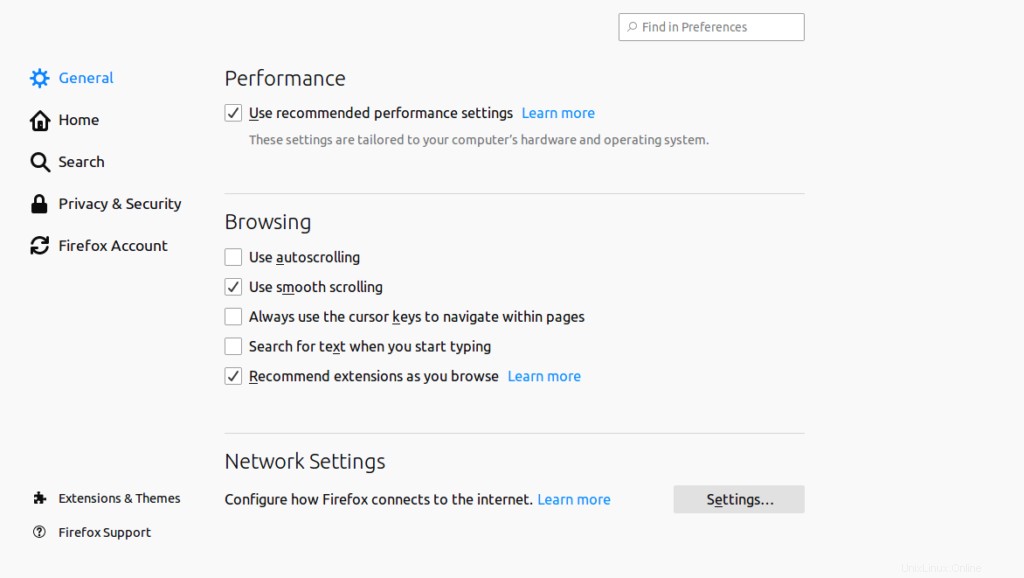
Maintenant, cliquez sur Paramètres réseau => Paramètres . Vous devriez voir la page suivante :
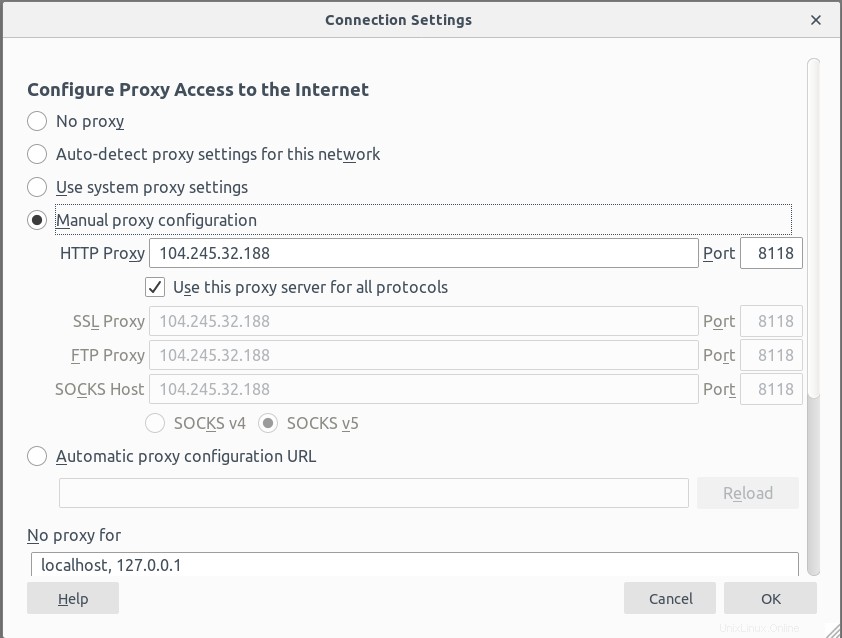
Maintenant, indiquez l'IP et le port de votre serveur Privoxy et cliquez sur Ok bouton pour enregistrer les modifications.
À ce stade, votre navigateur Web est configuré pour utiliser le serveur Privoxy avant de se connecter à Internet.
Maintenant, ouvrez votre navigateur Web et accédez à l'URL https://www.whatismyip.com pour vérifier votre adresse IP publique. Si tout va bien, vous devriez voir l'IP de votre serveur Privoxy sur la page suivante :
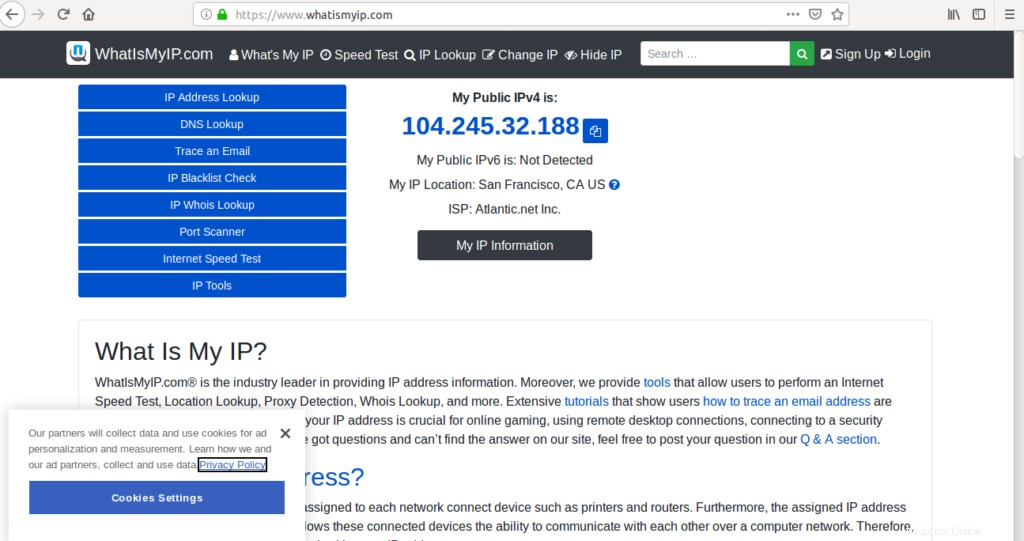
Conclusion
Toutes nos félicitations! Vous avez installé et configuré avec succès le serveur Privoxy sur votre serveur privé virtuel CentOS 8. Vous pouvez maintenant utiliser un filtre avancé dans le serveur Privoxy et bloquer le contenu souhaité.