Présentation
Dans ce guide, nous passerons en revue les options de configuration de base lors de la première initialisation de votre serveur cPanel &WHM. Il examinera certains domaines essentiels qui devront peut-être être personnalisés par vous pour obtenir toute l'expérience et vos besoins de cPanel &WHM.
Prérequis
Un serveur Cloud CentOS 7.x cPanel &WHM nouvellement provisionné. Si vous n'avez pas encore de serveur, envisagez l'hébergement VPS d'Atlantic.Net.
Configuration initiale de cPanel et WHM sur CentOS 7.x
Une fois que vous avez configuré votre serveur cPanel &WHM, vous voudrez vous connecter au serveur. Lors d'une nouvelle connexion, une page de licence d'accord d'utilisateur final comme celle ci-dessous devrait s'afficher. Après examen, cliquez sur le bouton bleu "J'accepte/Aller à l'étape 2".
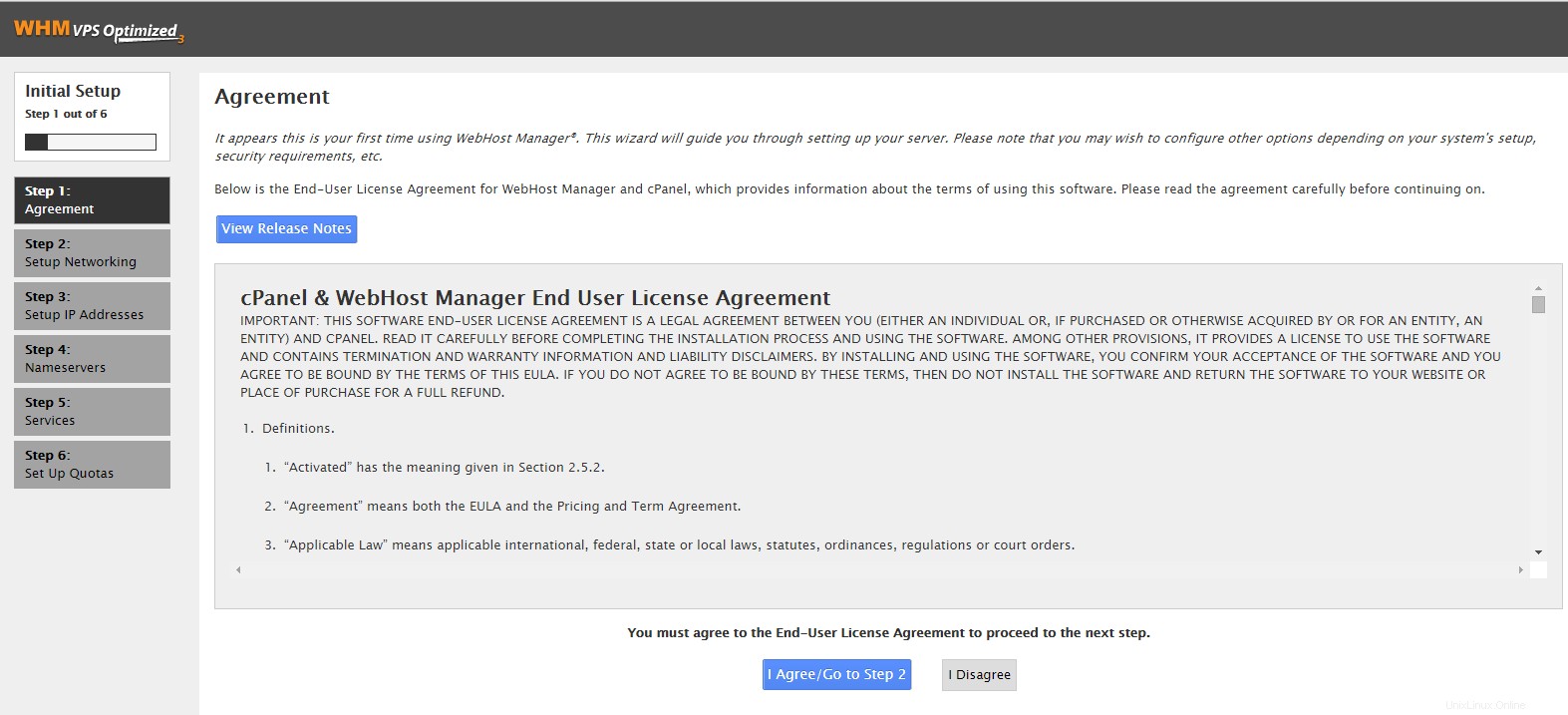
Contrat de licence
Sur cette page suivante, vous serez invité à configurer le réseau. La première section de cette page est l'information de contact. Il s'agit d'informations permettant au serveur de savoir comment vous contacter en cas de problème. Cette section ressemble à ce qui suit, et les zones 1, 2, 3 et 4 sont décrites comme suit :
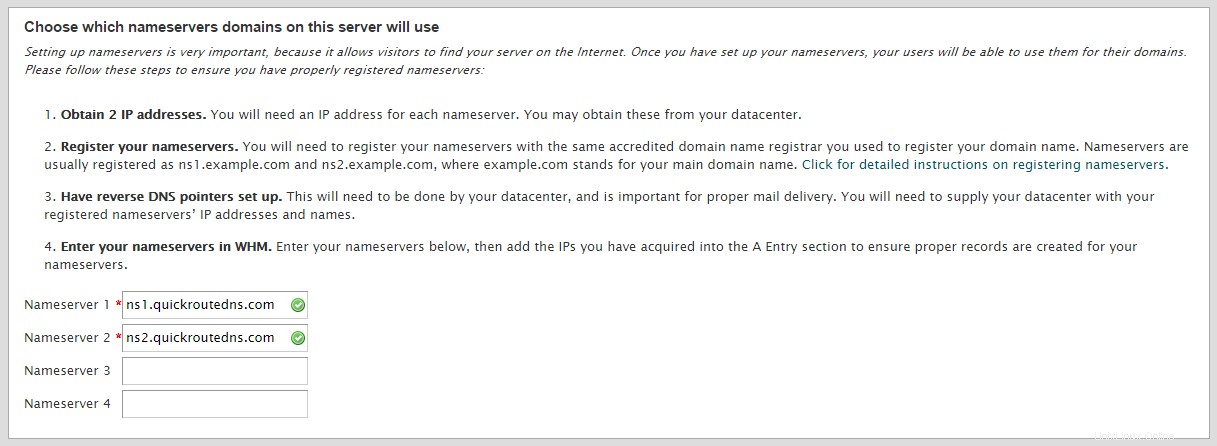
Coordonnées
1. "Adresse e-mail de contact du serveur" - Cette première zone est l'adresse e-mail de contact du serveur. Ce serait l'adresse e-mail que le serveur enverra par e-mail en cas de problème. Il est recommandé d'insérer une adresse de contact que vous vérifiez souvent, car il s'agit d'un champ obligatoire.
2. "Adresse SMS de contact du serveur" - Il s'agit d'un champ facultatif permettant de saisir un e-mail de téléphone ou de téléavertisseur capable de recevoir des SMS.
3. "Nom AIM du contact du serveur" - Il s'agit d'un champ facultatif permettant d'utiliser un nom d'utilisateur AIM pour que le serveur envoie un message. Il vous demandera un nom d'utilisateur et un mot de passe si vous l'activez.
4. "Numéro ICQ de contact du serveur" - Il s'agit d'un champ facultatif pour un numéro ICQ, et il vous demandera le numéro et le mot de passe si vous l'activez.
La section suivante est la section Nom d'hôte qui par défaut est l'image ci-dessous. Pour ce champ, vous NE VOULEZ PAS utiliser votre domaine/site Web de base. Vous voudrez utiliser un sous-domaine de votre domaine. Quelque chose comme "server1.domain.tld" ou "webserver.domain.tld" où domain.tld est votre domaine/site Web. Si vous n'avez pas de domaine, vous pouvez constituer/créer un sous-domaine, mais veuillez noter que cette valeur ne sera jamais résolue s'il n'y a pas d'enregistrements DNS pour celle-ci. Comme note supplémentaire, veuillez utiliser ici une valeur pour laquelle vous avez ou allez créer un enregistrement A ou un autre type d'enregistrement DNS. Cela vous permettra d'accéder facilement à votre serveur en utilisant ce sous-domaine.
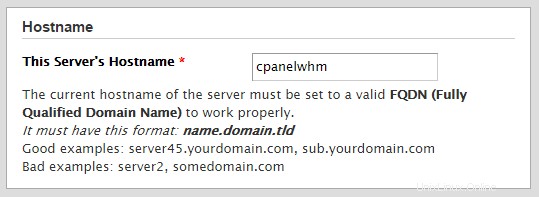
Nom d'hôte
La troisième section de cette page concerne les résolveurs. Celles-ci sont importantes car elles gèrent la façon dont votre serveur résoudra le trafic et où il ira. Ceux-ci doivent être laissés à la valeur par défaut de 209.208.127.65 et 209.208.25.18. Il n'y a pas de troisième résolveur à utiliser par nos serveurs.
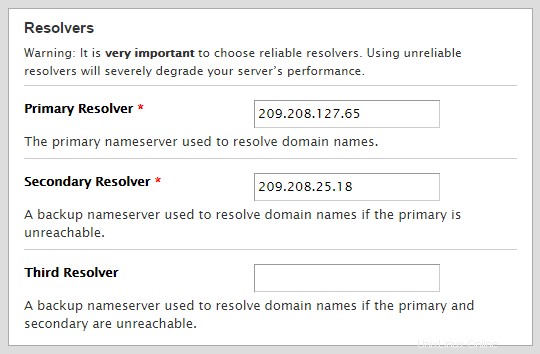
Résolveurs
La dernière section est le périphérique réseau principal. Ce champ doit également être laissé comme valeur par défaut, car eth0 est le périphérique réseau principal. Une fois cela fait, vous pouvez cliquer sur "Enregistrer et passer à l'étape 3".
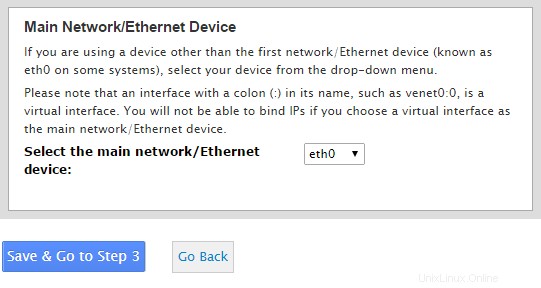
Périphérique Ethernet
La page suivante sera la page "Configuration des adresses IP". Vous n'avez rien à faire ici, sauf si vous avez déjà réservé et attribué une adresse IP supplémentaire à ce serveur. Si ce n'est pas le cas, vous pouvez cliquer sur "Ignorer cette étape et utiliser les paramètres par défaut". Si vous avez une adresse IP supplémentaire, ajoutez-la au champ et cliquez sur "Ajouter une ou des IP".
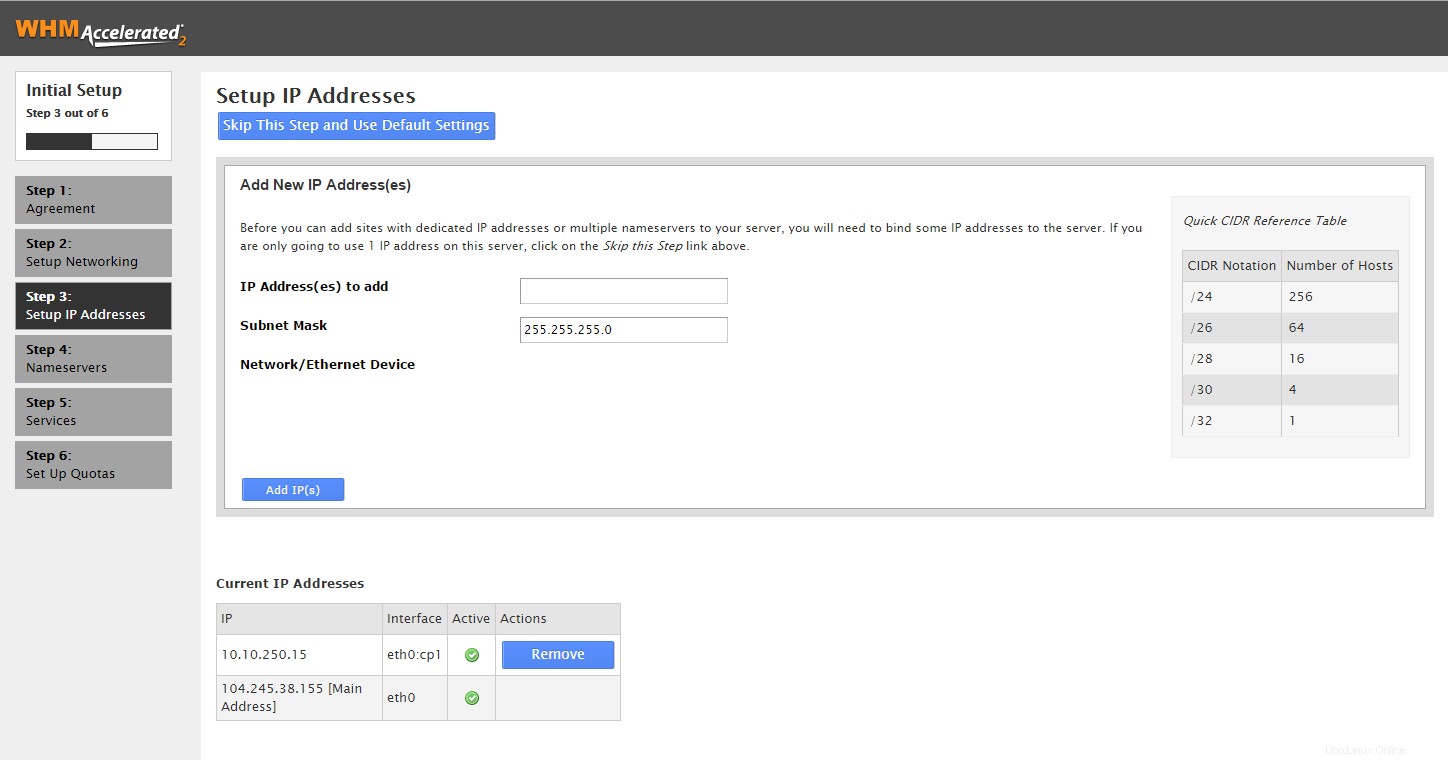
Configurer l'adresse IP
La page suivante vous amènera directement à une page de serveurs de noms. La première case ici est Configuration du serveur de noms. Il est important de noter que si vous n'utilisez PAS votre serveur pour héberger votre propre DNS privé ou public, vous devez choisir l'option "Désactivé". Si vous utilisez vos propres serveurs de noms, choisissez l'option de serveur de noms qui vous convient le mieux. Dans la plupart des cas, le BIND par défaut répondra à vos besoins.
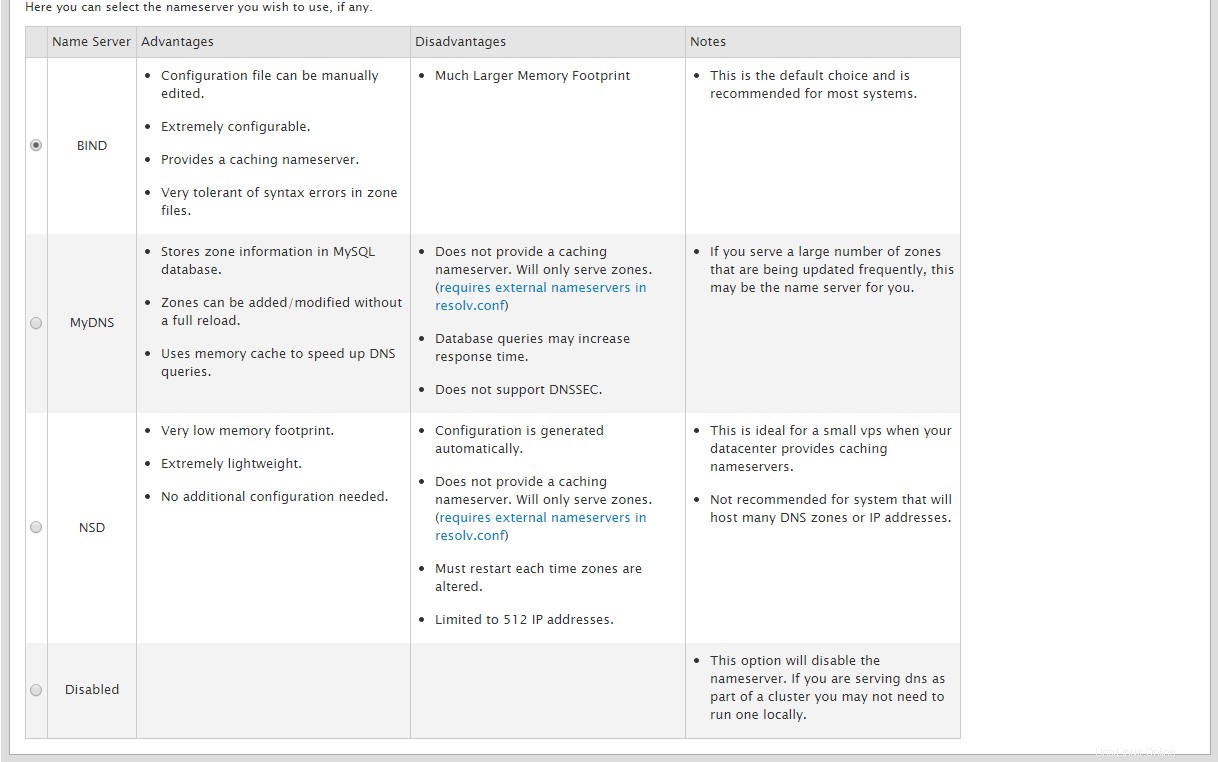
Serveur de noms
Après cela, il y a une section pour choisir les serveurs de noms que les domaines de ce serveur utiliseront. Si vous avez vos propres serveurs de noms à utiliser, vous les mettrez ici. NE laissez PAS les valeurs par défaut. En utilisant notre Cloud DNS pour vos domaines, vous voudrez utiliser ns1.quickroutedns et ns2.quickroutedns, comme le montre l'image ci-dessous.
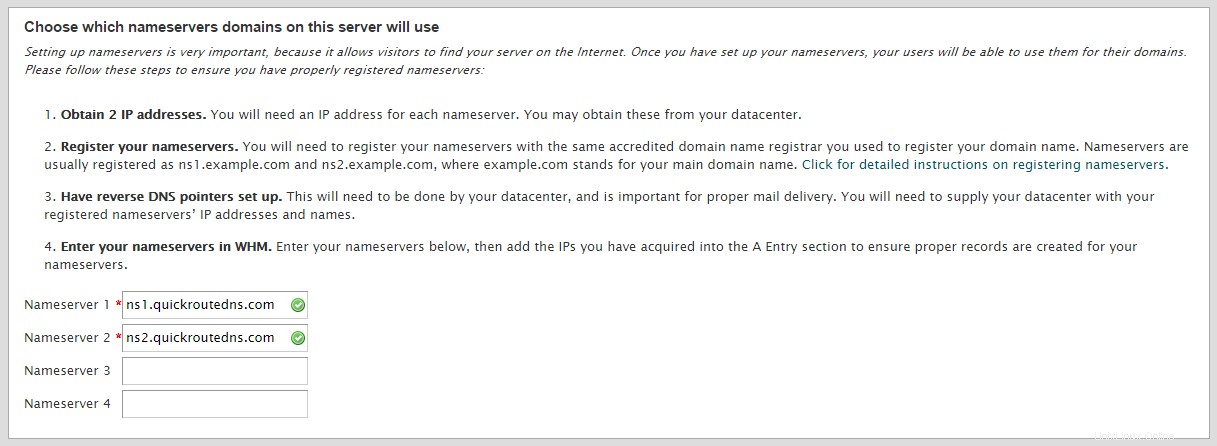
DNS faisant autorité
Dans la section suivante, vous devez le laisser tel quel et cliquer sur "Enregistrer et passer à l'étape 5".
La page suivante traite des services FTP, mail et cPHulk. Dans la première section pour FTP, vous pouvez laisser la valeur par défaut, qui est définie sur Pure-FTPD. Si vous préférez utiliser ProFTPD, vous pouvez le faire. Si vous n'avez pas besoin de FTP, vous pouvez le désactiver, mais si vous envisagez de télécharger des fichiers, il serait préférable de choisir entre Pure et Pro FTPD.
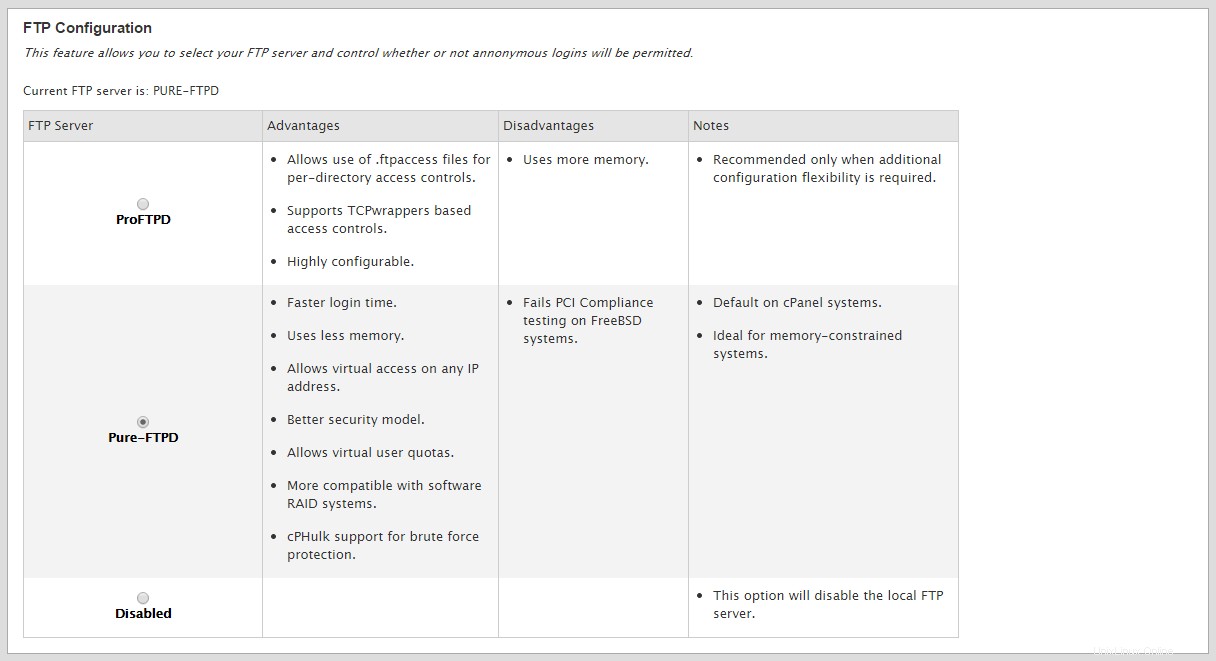
Paramétrage FTP
La section suivante traite du courrier électronique et de ce que vous souhaitez utiliser pour votre courrier sur le serveur. Si vous n'utilisez pas le courrier électronique, vous pouvez le désactiver. Sinon, le Dovecot par défaut est un excellent choix. Vous pouvez utiliser Courier si vous préférez. Il y a aussi la case à cocher pour Convertir le format de boîte aux lettres. Vous pouvez laisser cette case cochée, et elle n'est active que si vous migrez des e-mails depuis un autre serveur.
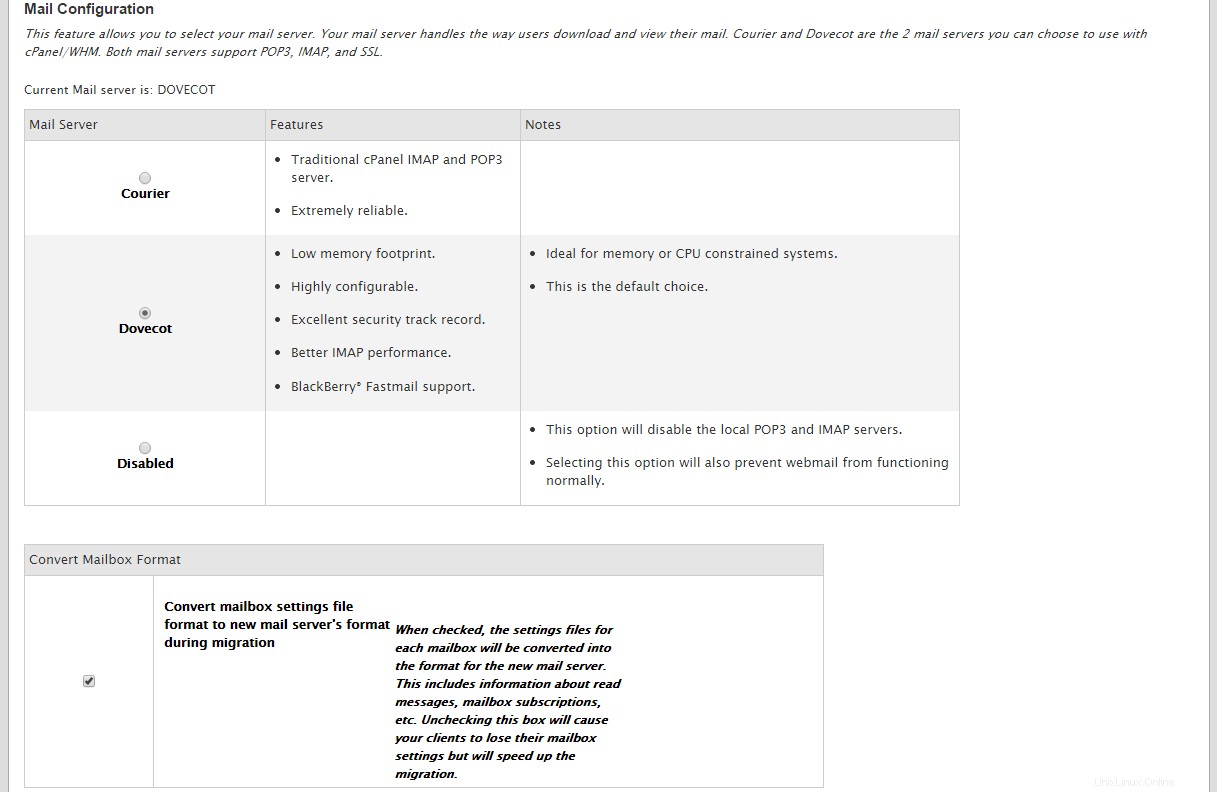
Configuration de la messagerie
Les sections suivantes traitent des modules cPHulk et Perl. cPHulk est une protection contre la force brute intégrée à cPanel et WHM. C'est une bonne idée de l'activer et de le laisser par défaut. N'oubliez pas d'ajouter votre adresse IP à la liste blanche du service une fois cette configuration effectuée. L'ensemble standard de modules perl est utilisé si vous utilisez des modules perl qui font référence à /usr/bin/perl. Sinon, ce n'est pas nécessaire. Vous pouvez cliquer sur "Enregistrer et passer à l'étape 6" lorsque vous avez terminé ici.
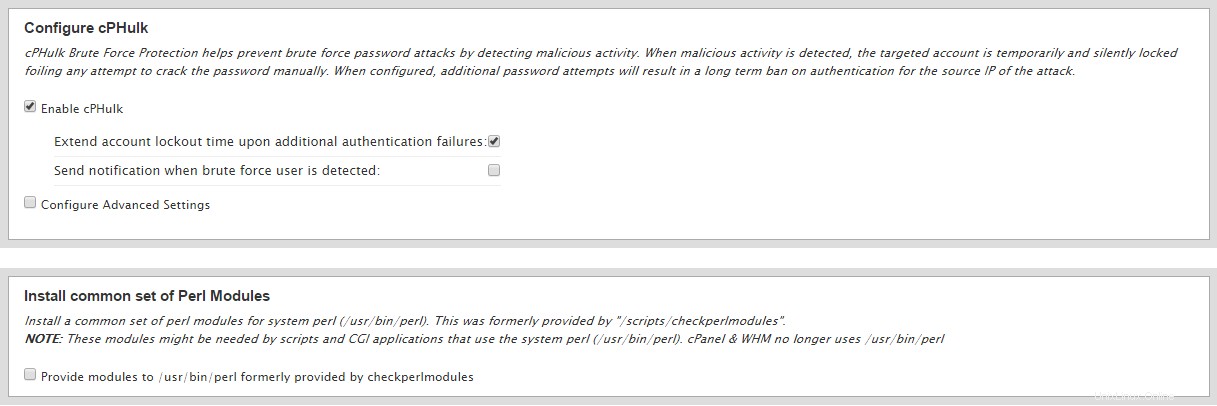
cPHulk
La dernière page est pour les quotas. Cette page vous permet de déterminer si vous souhaitez utiliser des quotas ou non. Si vous ne le faites pas, vous ne pouvez pas suivre les quotas du site Web ou les quotas d'e-mails. Une fois que vous avez décidé, cliquez sur "Terminer l'assistant de configuration" et nous en avons terminé avec la configuration initiale. Cela vous amènera à la page suivante appelée Feature Showcase.
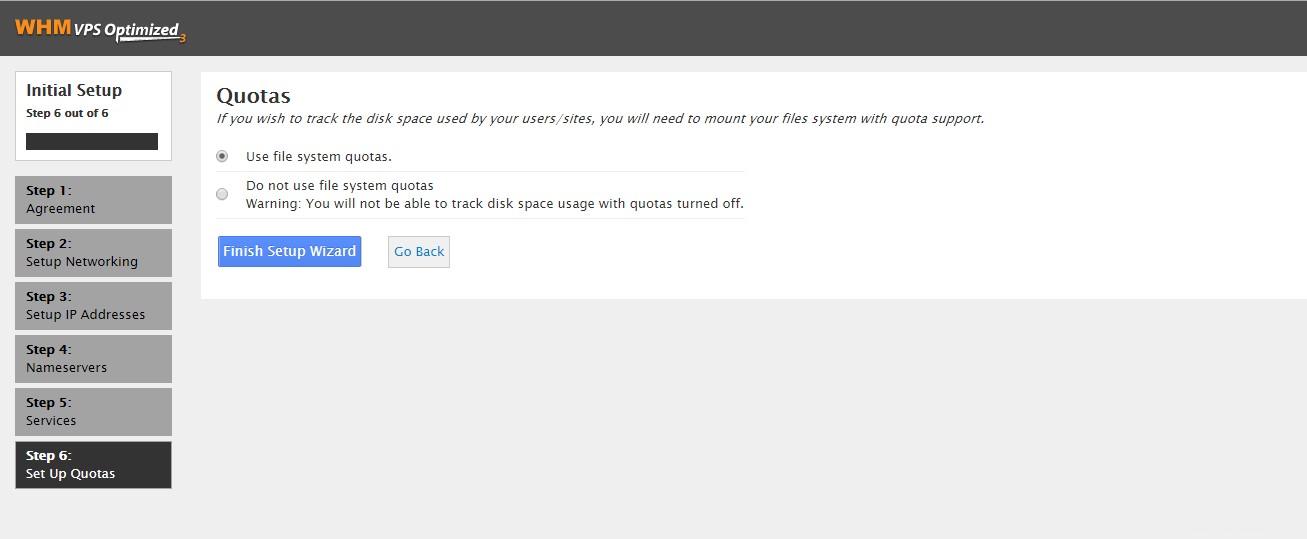
Citations
La première section de la page Présentation des fonctionnalités traite des fonctionnalités recommandées. Il est recommandé de les garder activés, mais c'est votre choix.
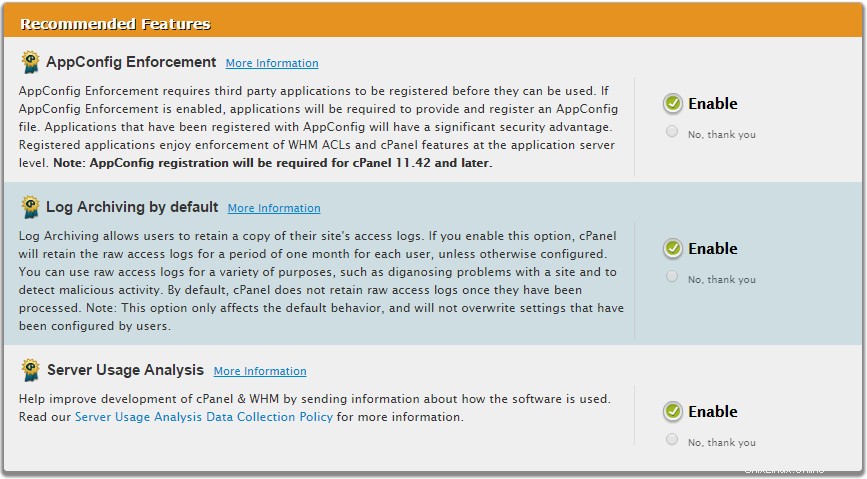
Fonctionnalités recommandées
Après cela se trouve la liste des nouvelles fonctionnalités. Ce sont des fonctionnalités que vous pouvez activer ou désactiver. Ils traitent principalement du courrier électronique. Si vous souhaitez envoyer des e-mails aux clients pour stocker une copie des messages, activez l'archivage. Si vous souhaitez que les utilisateurs utilisent la découverte automatique dans leur client de messagerie pour les paramètres de messagerie, activez l'option Découverte automatique. Query Apache pour les expéditeurs "personnes" est celui que nous recommandons fortement d'activer. Cela vous permettra de retrouver plus facilement les comptes de messagerie compromis. Nous recommandons également les options de restrictions SMTP pour bloquer les compromis. Trust X-PHP-Script ne doit être utilisé que si vous êtes certain que personne sur votre système n'enverra ou ne sera compromis. Cela devrait rarement être activé. Une fois cela fait, cliquez sur le bouton "Enregistrer les paramètres", et cela terminera toute la configuration nécessaire pour commencer à utiliser cPanel &WHM.
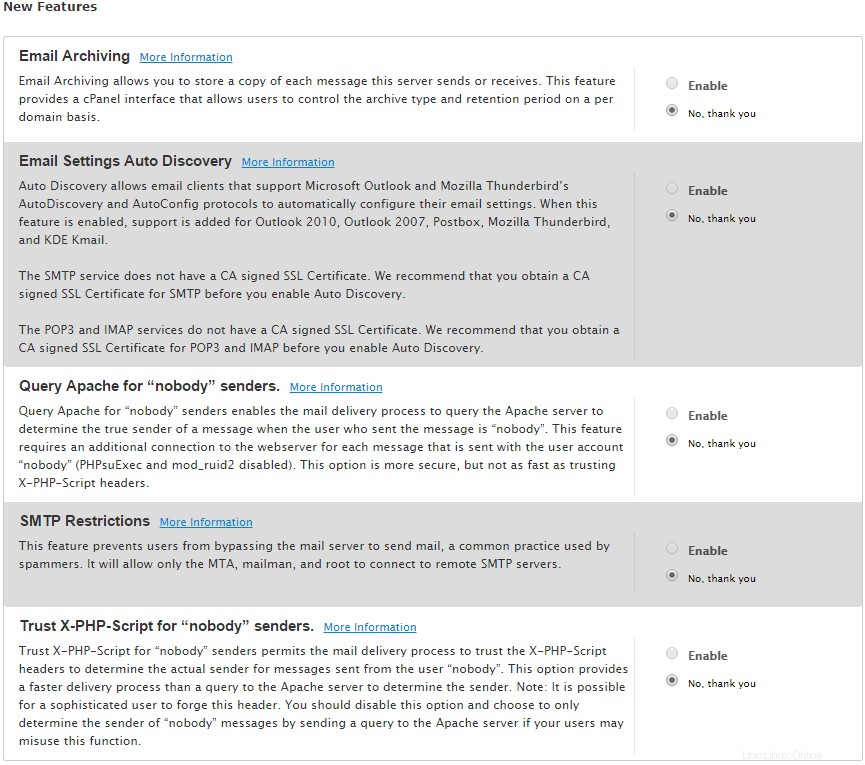
Nouvelles fonctionnalités
En savoir plus sur nos services d'hébergement VPS et le prix de l'hébergement VPS.