En tant qu'administrateur système, vous pouvez être invité à gérer les disques entre différents systèmes d'exploitation tels que Windows, Linux et MacOS.
Par conséquent, vous devrez peut-être formater vos partitions de disque en conséquence afin qu'ils soient compatibles dans plusieurs environnements.
Quels systèmes de fichiers devez-vous utiliser ?
Devriez-vous opter pour un ext2 , ext3 ou ext4 système de fichiers pour vos disques ? Ou peut-être devriez-vous vous en tenir à FAT des systèmes de fichiers plus compatibles entre les systèmes d'exploitation ?
Dans ce didacticiel, nous examinons les moyens de formater les partitions de disque sous Linux ainsi que le processus de réflexion derrière le choix du bon système de fichiers pour vos partitions.
Prérequis
Pour formater des partitions de disque sous Linux, vous devez être un utilisateur sudo sur votre hôte.
Afin de vérifier que vous êtes sudo, exécutez la commande "sudo" avec l'option "-l" pour voir vos listes de droits.
$ sudo -l
User <user> may run the following commands on <host>:
(ALL : ALL) ALLSi vous cherchez des ressources pour être sudo sur Debian/Ubuntu ou sur RHEL/CentOS, assurez-vous de jeter un œil à nos guides dédiés.
Lorsque vous êtes prêt, vous pouvez passer à la section suivante.
Répertorier les partitions existantes sur Linux
Tout d'abord, pour formater des partitions, vous devez évidemment identifier les différentes partitions disponibles sur votre système.
Pour identifier les partitions existantes sous Linux, utilisez la commande "lsblk" qui répertorie les périphériques de bloc (disques durs, clés USB) sur votre système.
$ lsblk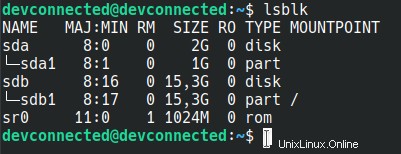
Comme vous pouvez le voir ici, nous possédons deux disques nommés sda et sdb .
Le lecteur sdb est déjà partitionné et contient la partition sdb1 montée sur le point de montage racine.
D'autre part, le lecteur sda contient une partition qui n'est pas déjà montée :cette partition serait un excellent candidat pour le formatage .
Remarque :si vous avez un disque mais qu'il ne contient pas encore de partitions, assurez-vous de lire notre guide sur la création de partitions de disque sous Linux.
Répertorier les partitions non formatées sous Linux
Pour répertorier les partitions non formatées sous Linux, utilisez la commande "lsblk" avec l'option "-f".
La commande "-f" signifie "systèmes de fichiers" et affiche des informations sur les systèmes de fichiers qui peuvent déjà être écrits sur un disque.
$ lsblk -f
NAME FSTYPE LABEL UUID MOUNTPOINT
sda
├─sda1
sdb
├─sdb1 ext4 b9df59e6-c806-4851-befa-12402bca5828 /Comme vous pouvez le voir, le sdb1 héberge déjà un système de fichiers ext4 alors que le sda1 ne le fait pas.
Par conséquent, nous allons utiliser la partition sda1 pour formater notre partition de disque.
Choisissez votre type de système de fichiers
Avant de formater des disques ou des clés USB, vous devez décider quels types de système de fichiers vous souhaitez créer.
Pourquoi est-ce si important ?
Le choix d'un type de système de fichiers est très important car tous les systèmes de fichiers ne sont pas compatibles entre tous les systèmes d'exploitation disponibles.
Avez-vous déjà essayé d'insérer une clé USB avec un système de fichiers EXT4 dans un système d'exploitation Windows ?
Vous ne seriez essentiellement pas en mesure de lire votre clé USB.
Pour choisir votre type de système de fichiers, vous pouvez utiliser le tableau suivant qui montre la compatibilité entre les différents systèmes d'exploitation ainsi que la taille maximale du fichier et la taille maximale du volume.
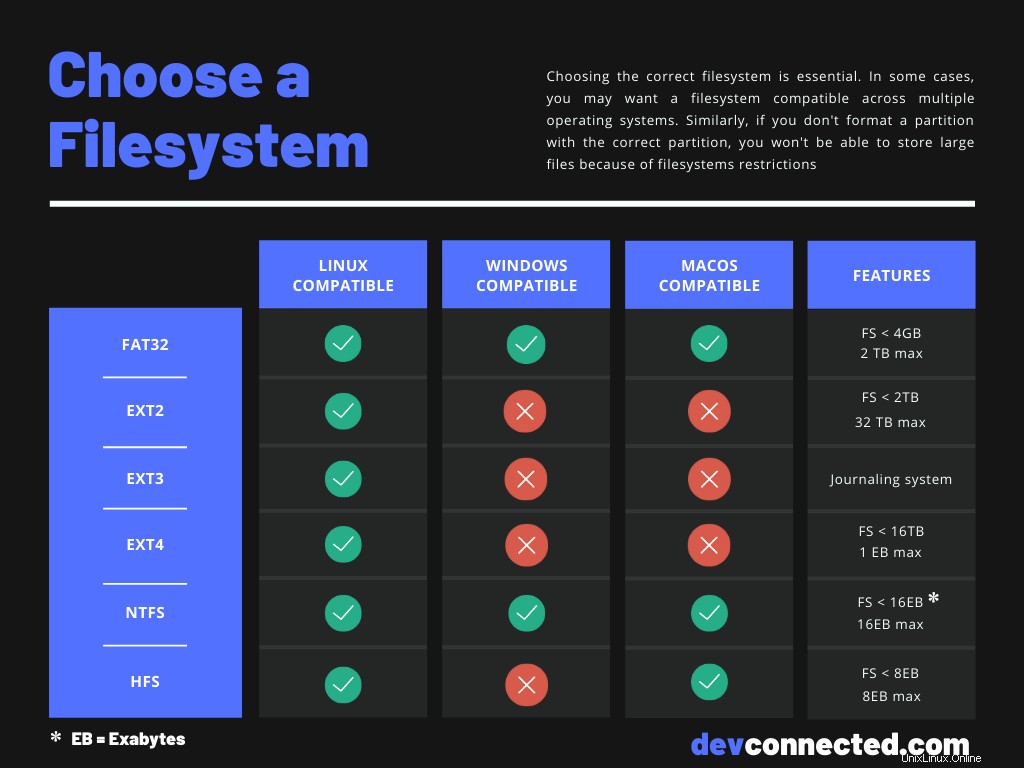
Comme vous pouvez le constater, pratiquement tous les systèmes de fichiers sont compatibles avec les systèmes d'exploitation Linux.
Dans le tableau, lorsque des systèmes de fichiers sont dits non compatibles, cela ne tient pas compte du fait que des logiciels tiers peuvent exister pour lire ces systèmes de fichiers.
Des pilotes peuvent exister pour lire les systèmes de fichiers EXT2 sur les systèmes d'exploitation Windows par exemple.
Dans les sections suivantes, nous allons voir comment vous pouvez créer EXT4 partitions ainsi que FAT32 et NTFS partitions pour Windows.
Formater un disque à l'aide des systèmes de fichiers EXT4
En général, si vous formatez des disques pour les systèmes d'exploitation Linux, vous souhaiterez peut-être les formater avec un système de fichiers EXT4.
EXT4 est un système de fichiers moderne qui implémente la journalisation .
En bref, ce système de fichiers garde une trace de toutes les opérations effectuées sur le système de fichiers avant de les exécuter.
Ceci est très pratique lorsque vous éteignez votre serveur tout en effectuant certaines opérations d'écriture sur le système.
En ne validant pas les opérations instantanément, votre noyau pourra suivre les modifications qui n'ont pas encore été effectuées et reprendre son exécution normale.
Pour formater une partition avec un système de fichiers EXT4, vous devez utiliser le "mkfs » et spécifiez la commande « ext4 ” système de fichiers.
$ sudo mkfs -t ext4 /dev/sda1
mke2fs 1.44.1 (24-Mar-2018)
Creating filesystem with 4096 1k blocks and 1024 inodes
Allocating group tables: done
Writing inode tables: done
Creating journal (1024 blocks): done
Writing superblocks and filesystem accounting information: donePour vérifier que votre système de fichiers a été correctement créé, assurez-vous d'exécuter le "lsblk ” à nouveau avec la commande “-f ” drapeau.
$ lsblk -f
NAME FSTYPE LABEL UUID MOUNTPOINT
sda
├─sda1 ext4 26529dea-c28a-4330-b549-8c8158efc7c7
sdb
├─sdb1 ext4 b9df59e6-c806-4851-befa-12402bca5828 /Maintenant que votre système de fichiers est correctement créé, vous devrez monter votre système de fichiers pour qu'il soit accessible.
Pour monter un système de fichiers EXT4, utilisez la commande mount et spécifiez la partition correcte, ainsi que le point de montage.
sudo mount <partition> <mountpoint>Par exemple, pour monter la partition que nous venons de créer dans un répertoire situé dans le répertoire personnel de notre utilisateur actuel, nous exécutons
$ sudo mount /dev/sda1 /home/<user>/partitionAfin de vérifier que votre partition a été correctement montée, vous pouvez toujours exécuter la commande "lsblk" avec le drapeau "-f".
$ lsblk -f
NAME FSTYPE LABEL UUID MOUNTPOINT
sda
├─sda1 ext4 26529dea-c28a-4330-b549-8c8158efc7c7 /home/<user>/partition
sdb
├─sdb1 ext4 b9df59e6-c806-4851-befa-12402bca5828 /Génial !
Vous avez appris comment formater vos partitions de disque avec un système de fichiers EXT4 et comment le monter pour commencer à créer des fichiers.
Voyons comment vous pouvez obtenir le même résultat en utilisant un FAT32 système de fichiers.
Formater un disque en utilisant les systèmes de fichiers FAT32
Le système de fichiers FAT32 signifie File Allocation Table et il a été développé à la suite des systèmes de fichiers précédents tels que FAT16 et FAT12.
Même si FAT n'est pas le système de fichiers par défaut sur la plupart des ordinateurs modernes, il est encore largement utilisé sur les disquettes et les clés USB.
En fait, le système de fichiers FAT est très pratique pour les petits fichiers et la petite taille de volume total offrant une excellente performance globale.
Pour formater une partition avec un système de fichiers FAT32, vous devez utiliser le "mkfs ” et spécifiez la FAT32 système de fichiers.
$ sudo mkfs -t vfat /dev/sda1
mkfs.fat 4.1 (2017-01-24)Encore une fois, exécutez "lsblk" avec l'option "-f" pour vous assurer que vos modifications ont été écrites sur le disque.
$ lsblk -f
NAME FSTYPE LABEL UUID MOUNTPOINT
sda
├─sda1 vfat 26529dea-c28a-4330-b549-8c8158efc7c7
sdb
├─sdb1 ext4 b9df59e6-c806-4851-befa-12402bca5828 /Vous pouvez monter votre partition nouvellement créée en utilisant le "mount ” commande.
$ sudo mount /dev/sda1 /home/<user>/partitionEnfin, si vous envisagez de formater des disques entiers pour Windows, vous pourriez être tenté d'utiliser le système de fichiers NTFS.
Voyons comment vous pouvez formater vos disques en NTFS sous Linux.
Formater un disque à l'aide des systèmes de fichiers NTFS
Développé par Microsoft, le système de fichiers NTFS est le système de fichiers couramment utilisé sur la plupart des distributions Windows de nos jours.
NTFS est une très grande amélioration par rapport au FAT système de fichiers et le HPFS système de fichiers offrant des performances améliorées, ainsi qu'une meilleure fiabilité et évolutivité.
Pour formater une partition avec un système de fichiers NTFS, vous devez utiliser le "mkfs " et spécifiez la commande NTFS système de fichiers.
$ sudo mkfs -t ntfs /dev/sda1
Cluster size has been automatically set to 4096 bytes.
Initializing device with zeroes: 100% - Done.
Creating NTFS volume structures.
mkntfs completed successfully. Have a nice day.Encore une fois, pour vous assurer que votre système de fichiers a été correctement défini, exécutez la commande "lsblk" avec le drapeau "-f".
$ lsblk -f
NAME FSTYPE LABEL UUID MOUNTPOINT
sda
├─sda1 ntfs 26529dea-c28a-4330-b549-8c8158efc7c7
sdb
├─sdb1 ext4 b9df59e6-c806-4851-befa-12402bca5828 /Pour monter un système de fichiers NTFS, utilisez la commande "mount" et spécifiez le point de montage que vous souhaitez utiliser.
$ sudo mount /dev/sda1 /home/<user>/partitionFélicitations !
Vous avez réussi à formater votre disque sous Linux à l'aide d'un système de fichiers NTFS.
Conclusion
Dans ce tutoriel, vous avez appris comment formater des disques sous Linux à l'aide de la commande mkfs et comment l'utiliser pour créer différents systèmes de fichiers :EXT4 , FAT32 et NTFS .
Vous en avez également appris davantage sur la compatibilité des systèmes de fichiers et sur le système de fichiers à utiliser si vous prévoyez de changer de disque entre Linux et Windows, ou entre les systèmes d'exploitation Linux et MacOS.
En remarque, monter vos partitions à l'aide de mount ne rendra pas le point de montage définitif et il sera réinitialisé au prochain redémarrage.
Si vous êtes intéressé par l'administration système Linux, assurez-vous de lire notre catégorie dédiée sur le site Web.
Cet article fait partie d'une série sur la gestion des disques :
- Comment créer des partitions de disque sous Linux
- Comment vérifier l'espace disque sous Linux