Ce didacticiel explique comment vérifier l'espace disque sous Linux à l'aide de la ligne de commande ou d'outils graphiques.
En tant qu'administrateur système, vous voulez toujours vous assurer que vous disposez de suffisamment d'espace pour que vos hôtes s'exécutent.
Heureusement pour vous, il existe de nombreuses commandes que vous pouvez utiliser pour vérifier l'espace disque sous Linux .
La vérification de l'espace disque est essentielle :si vous ne le surveillez pas, vous risquez de ne pas pouvoir vous connecter à votre hébergeur ou d'exécuter des commandes dessus.
Par conséquent, nous allons voir comment vous pouvez vérifier votre espace disque , mais aussi comment vous pouvez le surveiller afin de vous assurer que vous n'arrivez pas trop tard.
Vérifier l'espace disque sous Linux à l'aide de df
Le moyen le plus simple et le plus populaire de vérifier votre espace disque consiste à exécuter la commande df.
$ df <options>Si vous exécutez la commande "df", c'est la sortie que vous obtiendrez.
ubuntu:~$ df
Filesystem 1K-blocks Used Available Use% Mounted on
udev 2007152 0 2007152 0% /dev
tmpfs 403960 716 403244 1% /run
/dev/vda1 81120644 31236604 49867656 39% /
tmpfs 2019792 0 2019792 0% /dev/shm
tmpfs 5120 0 5120 0% /run/lock
tmpfs 2019792 0 2019792 0% /sys/fs/cgroup
/dev/vda15 106858 3668 103190 4% /boot/efi
tmpfs 403956 0 403956 0% /run/user/0
tmpfs 403956 0 403956 0% /run/user/1000Par défaut, la commande df affiche six colonnes :
- Système de fichiers :le nom du système de fichiers qui peut être égal au nom de la partition sur votre système de fichiers (/dev/vda1 ou /dev/sda1 par exemple);
- 1 K-blocs :le nombre de blocs sur le système de fichiers de taille 1Ko. Le /dev/vda1 contient 81120644 blocs 1K, il a 81120644000 octets ou 78,5 gigaoctets d'espace au total ;
- Occasion :le nombre de blocs de 1 K utilisés sur le système de fichiers ;
- Disponible :le nombre de blocs de 1 K disponibles pour le système de fichiers ;
- Utiliser % :le pourcentage de disque utilisé sur le système de fichiers ;
- Monté sur :le point de montage utilisé pour monter le système de fichiers.
Comme vous pouvez le constater, la sortie de la commande df n'est pas très lisible ni conviviale.
Compter le nombre de blocs de 1K n'est pas très pratique si vous souhaitez vérifier votre espace disque sur vos systèmes Linux.
Vérifier l'espace disque dans un format lisible par l'homme
Heureusement pour vous, il existe une option que vous pouvez fournir à la commande df afin de réorganiser la sortie finale.
Pour vérifier l'espace disque d'une manière lisible par l'homme, vous devez utiliser l'indicateur "-h".
$ df -h
Filesystem Size Used Avail Use% Mounted on
udev 2.0G 0 2.0G 0% /dev
tmpfs 395M 716K 394M 1% /run
/dev/vda1 78G 30G 48G 39% /
tmpfs 2.0G 0 2.0G 0% /dev/shm
tmpfs 5.0M 0 5.0M 0% /run/lock
tmpfs 2.0G 0 2.0G 0% /sys/fs/cgroup
/dev/vda15 105M 3.6M 101M 4% /boot/efi
tmpfs 395M 0 395M 0% /run/user/0
tmpfs 395M 0 395M 0% /run/user/1000Comme vous pouvez le voir, au lieu d'afficher le nombre de blocs de 1K sur vos systèmes de fichiers, la taille totale de vos systèmes de fichiers vous est présentée.
Au lieu d'avoir à effectuer la conversion par vous-même, vous pouvez voir directement que votre disque a une taille de 78 Go, qu'il a 30 Go utilisés et que 48 Go sont encore disponibles.
Notez que l'option "-h" fournit des tailles en puissances de 1024.
Si vous souhaitez calculer les tailles totales en utilisant des puissances de 1 000 , vous devrez utiliser l'option "-H".
$ df -H
udev 2.1G 0 2.1G 0% /dev
tmpfs 414M 734k 413M 1% /run
/dev/vda1 84G 32G 52G 39% /
tmpfs 2.1G 0 2.1G 0% /dev/shm
tmpfs 5.3M 0 5.3M 0% /run/lock
tmpfs 2.1G 0 2.1G 0% /sys/fs/cgroup
/dev/vda15 110M 3.8M 106M 4% /boot/efi
tmpfs 414M 0 414M 0% /run/user/0
tmpfs 414M 0 414M 0% /run/user/1000Dans la plupart des cas, vous voudrez peut-être vous en tenir à l'option "-h" car vous pourrez voir la taille "réelle" disponible sur vos systèmes de fichiers.
Vérifier l'espace disque du système de fichiers spécifique
Dans certains cas, vous pouvez vouloir restreindre votre recherche à des systèmes de fichiers spécifiques sur votre hôte.
Pour vérifier l'espace disque d'un système de fichiers spécifique, vous devez exécuter la commande suivante
$ df <options> <path>Par exemple, pour vérifier les informations du disque liées au point de montage racine, vous exécuteriez
$ df -h /
Filesystem Size Used Avail Use% Mounted on
/dev/vda1 78G 30G 48G 39% /Dans certains cas, vous souhaiterez peut-être consulter des champs spécifiques de la sortie.
Pour obtenir ce résultat, ajoutez simplement un indicateur "-output" à vos commandes.
$ df -h --output='field1','field2' /Par exemple, pour afficher uniquement la taille et le pourcentage d'utilisation, vous exécuteriez
$ df -h --output='size','pcent' /
Size Use%
78G 39%Voici une liste de toutes les colonnes disponibles pour le filtrage avec la commande df :'source', 'fstype', 'itotal', 'iused', 'iavail', 'ipcent', 'size', 'used', 'avail' , 'pcent', 'fichier' et 'cible'
Vérifier l'utilisation des inodes sous Linux
Dans certains cas très spécifiques, vous devrez peut-être vérifier l'utilisation des inodes sur vos systèmes de fichiers Linux.
Pourquoi voudriez-vous vérifier l'utilisation de l'inode ?
Comme nous l'avons découvert dans l'article sur les liens physiques et les liens symboliques, les fichiers sont étroitement liés aux inodes sur le système de fichiers.
Vous avez également appris que votre système gère une table d'inodes dans laquelle les entrées pointent vers des blocs de données sur votre disque physique.
Cependant, cette table d'inodes est limitée en taille :par conséquent, vous risquez de manquer d'entrées d'inodes avant de manquer d'espace disque.
En bref, si votre système gère déjà trop de fichiers (petits ou pas), il ne pourra pas allouer plus d'espace aux nouveaux fichiers, même si votre disque dispose de 30 Go disponibles.
Afin de vérifier l'utilisation des inodes sous Linux, ajoutez le drapeau "-inodes" à la commande "df".
$ df --inodes
Filesystem Inodes IUsed IFree IUse% Mounted on
udev 501788 384 501404 1% /dev
tmpfs 504948 617 504331 1% /run
/dev/vda1 10321920 320672 10001248 4% /
tmpfs 504948 1 504947 1% /dev/shm
tmpfs 504948 4 504944 1% /run/lock
tmpfs 504948 18 504930 1% /sys/fs/cgroup
/dev/vda15 0 0 0 - /boot/efi
tmpfs 504948 19 504929 1% /run/user/0
tmpfs 504948 10 504938 1% /run/user/1000De même, vous pouvez vérifier l'utilisation des inodes d'une manière lisible par l'homme en spécifiant l'option "-h".
$ df -h --inodes /
Filesystem Inodes IUsed IFree IUse% Mounted on
/dev/vda1 9.9M 314K 9.6M 4% /Dans cette section, vous avez appris comment vérifier l'espace disque à l'aide de df.
Cependant, si vous souhaitez vérifier l'utilisation du disque pour les répertoires et les fichiers, vous allez utiliser la commande "du".
Vérifier l'espace disque sous Linux à l'aide de du
La commande du signifie "utilisation du disque" et est utilisée pour obtenir des informations sur l'utilisation du disque liées aux répertoires et aux fichiers de votre système.
$ du <option> <path|file>
$ du <option> <path1> <path2> <path3>Comme spécifié, vous pouvez soit avoir l'utilisation du disque pour un fichier spécifique, soit pour un chemin sur le système.
Vérifier l'utilisation du disque de fichier
Afin de vérifier l'utilisation du disque d'un fichier spécifique, ajoutez simplement le nom du fichier à la commande du.
Par exemple, pour vérifier la taille du fichier .bashrc, vous exécuteriez
$ du ~/.bashrc
4 /home/schkn/.bashrcPar défaut, les tailles sont affichées en kilo-octets, mais vous pouvez modifier l'affichage par défaut en spécifiant un format de taille avec l'option "-B".
$ du -BM ~/.bashrc
1M /home/schkn/.bashrcNotez que les tailles seront arrondies au nombre entier le plus proche. Dans ce cas, le fichier .bashrc n'a pas une taille de 1 Mo, mais il a été arrondi automatiquement.
Vous pouvez également choisir d'afficher les tailles dans un format lisible par l'homme, en vérifiant que les tailles sont bien affichées en kilo-octets.
$ du -h ~/.bashrc
4.0K /home/schkn/.bashrcL'option "-h" peut être combinée avec l'option "-apparent-size" afin d'obtenir la taille réelle d'un fichier sans arrondi.
$ du -h --apparent-size ~/.bashrc
3.7K /home/schkn/.bashrcVérifier l'utilisation du disque du répertoire
D'autre part, vous pouvez vérifier l'utilisation du disque du répertoire en spécifiant un chemin vers la commande du.
Par exemple, si vous recherchez l'utilisation du disque pour tous les répertoires personnels du système de fichiers, vous exécuterez
$ du /
0 /sys/kernel/slab/:d-0002048/cgroup
0 /sys/kernel/slab/:d-0002048
0 /sys/kernel/slab/:A-0000704/cgroup/files_cache(74510:logstash.service)
0 /sys/kernel/slab/:A-0000704/cgroup/files_cache(96484:systemd-udevd.service)
0 /sys/kernel/slab/:A-0000704/cgroup/files_cache(70164:kibana.service)Cependant, dans certains cas, vous ne souhaitez pas voir la sortie de chaque fichier ou répertoire sur le chemin, mais plutôt un total pour le chemin donné.
Pour vérifier l'utilisation totale du disque pour un chemin donné, utilisez "du" avec l'option "-shc".
Dans certains répertoires, vous devrez disposer des privilèges sudo (sur Debian/Ubuntu ou sur RHEL/CentOS)
$ sudo du -shc /home
2.8G /home
2.8G total
$ sudo du -shc /home /var/log
2.8G /home
15G /var/log
18G totalVoici le détail des options utilisées :
- -s :pour résumer, il affichera un total pour chaque chemin fourni au lieu de la liste complète de chaque fichier et répertoire qu'il contient ;
- -c :pour le grand total, si vous spécifiez plusieurs chemins, il les additionnera afin de produire un grand total pour eux ;
- -h :pour être lisible par l'homme, il affichera les résultats avec les unités.
Vérifier l'espace disque à l'aide de caractères génériques
Dans certains cas, vous souhaiterez peut-être disposer de l'utilisation du disque pour tous vos fichiers texte ou toutes vos images.
Heureusement pour vous, vous pouvez utiliser des caractères génériques afin de filtrer les éléments renvoyés par la commande du.
Par exemple, pour rechercher toutes les images sur votre système et l'espace disque qu'elles utilisent, vous exécuteriez
Pour disposer de l'espace disque utilisé par tous vos fichiers PNG sur votre système, vous pouvez lier la commande find à la commande du.
$ find / -name *.png 2> /dev/null | xargs du -ch
8.0K /usr/share/grafana/public/app/plugins/datasource/graphite/img/graphite_logo.png
44K /usr/share/grafana/public/app/plugins/app/example-app/img/logo.png
4.0K /usr/share/grafana/public/img/fav32.png
12K /usr/share/grafana/public/img/mstile-150x150.png
34M totalDe même, vous pouvez rechercher des fichiers texte sur votre système en utilisant le même caractère générique.
find / -name *.txt 2> /dev/null | xargs du -ch
4.0K /usr/lib/vendor/tensorboard-1.12.2.dist-info/top_level.txt
4.0K /usr/lib/vendor/urllib3-1.24.1.dist-info/LICENSE.txt
4.0K /usr/lib/vendor/urllib3-1.24.1.dist-info/top_level.txt
22M totalPar contre, si vous souhaitez exclure certains motifs, c'est aussi possible avec la commande du et l'option « –exclude ».
$ du --exclude='*.o'Vérifier l'espace disque sous Linux à l'aide de pydf
Le du et df Les commandes sont très populaires parmi les administrateurs système.
Cependant, la commande pydf peut également être utile si vous recherchez un utilitaire de disque qui affiche les informations de manière conviviale.
Pour installer pydf , vous devez être sudo sur votre hôte.
Pour le vérifier, exécutez la commande suivante.
$ sudo -l
User <user> may run the following commands on user-ubuntu:
(ALL : ALL) ALLEnsuite, selon votre distribution, exécutez l'une des commandes suivantes pour installer pydf.
$ sudo apt-get install pydf [For Ubuntu / Debian ]
$ sudo yum install pydf [For RHEL / CentOS ]Ensuite, lorsque pydf est installé, exécutez la commande et indiquez le point de montage que vous souhaitez inspecter.
$ pydf
Filesystem Size Used Avail Use% Mounted on
/dev/vda1 77G 30G 48G 38.5 [#########...............] /
/dev/vda15 104M 3668k 101M 3.4 [#.......................] /boot/efi
$ pydf /
Filesystem Size Used Avail Use% Mounted on
/dev/vda1 77G 30G 48G 38.5 [##########...............] /Vérifier l'espace disque sur GNOME
Sur les environnements de bureau graphiques modernes, vous disposez également d'un ensemble d'outils qui analysent votre disque afin de fournir des statistiques d'utilisation du disque.
L'un d'eux s'appelle le Analyseur d'utilisation du disque .
L'analyseur d'utilisation du disque, intégré à GNOME 3.30 par défaut, est un outil graphique qui analyse l'utilisation du disque sur votre système ainsi que la façon dont il est réparti entre vos différents dossiers.
Pour ouvrir l'analyseur d'utilisation du disque, accédez au panneau Activités dans GNOME.
Dans le panneau Activités, recherchez "Disk Usage Analyzer ".
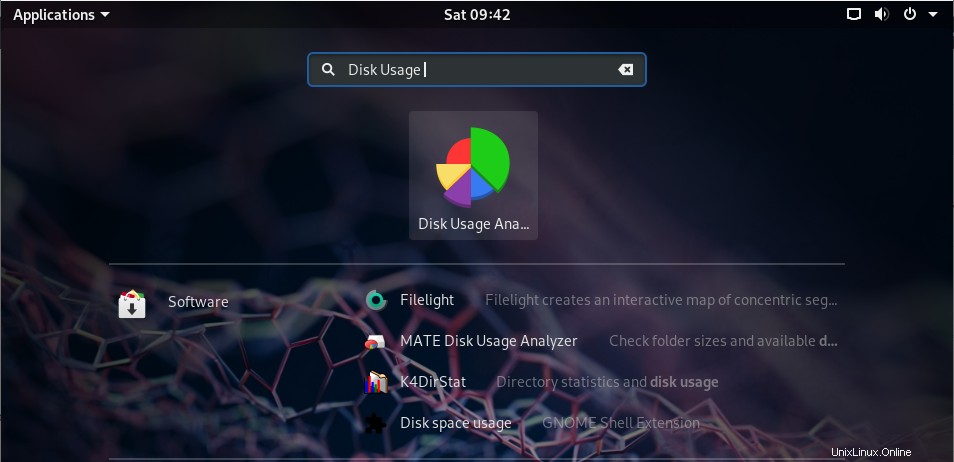
L'option suivante devrait s'afficher, cliquez dessus pour démarrer le DUA.
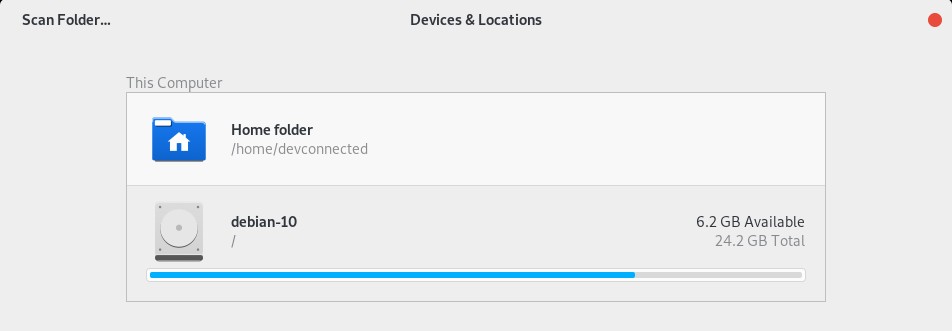
Dans la section "Appareils et emplacements », vous devriez voir votre répertoire personnel et vos différents disques.
Dans l'analyseur d'utilisation du disque, vous avez la possibilité d'analyser un dossier ou d'inspecter un disque entier.
Analyser le dossier sur GNOME
Pour analyser un dossier spécifique, cliquez sur « Analyser le dossier… ” dans le coin supérieur gauche de la fenêtre.
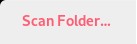
Dans la fenêtre suivante, vous êtes libre de choisir le dossier que vous souhaitez inspecter.
Sélectionnez votre répertoire personnel et cliquez sur "Ouvrir " pour lancer l'analyse du disque.
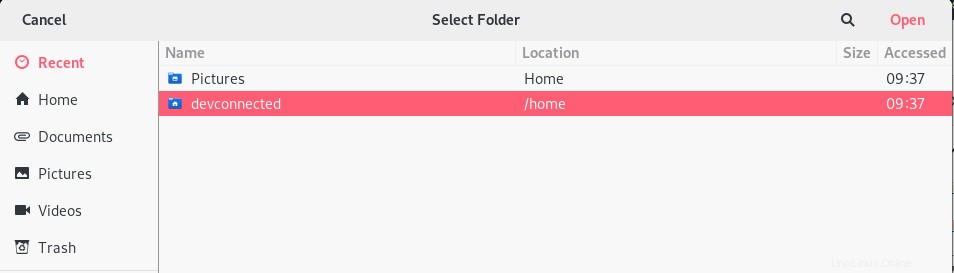
Dans la fenêtre suivante, vous devriez voir une analyse complète du disque pour le dossier sélectionné.
Vous pouvez naviguer dans les différents dossiers afin de voir comment l'espace est réparti sur vos différents dossiers.
Un graphique de distribution et interactif est également présent sur le côté.
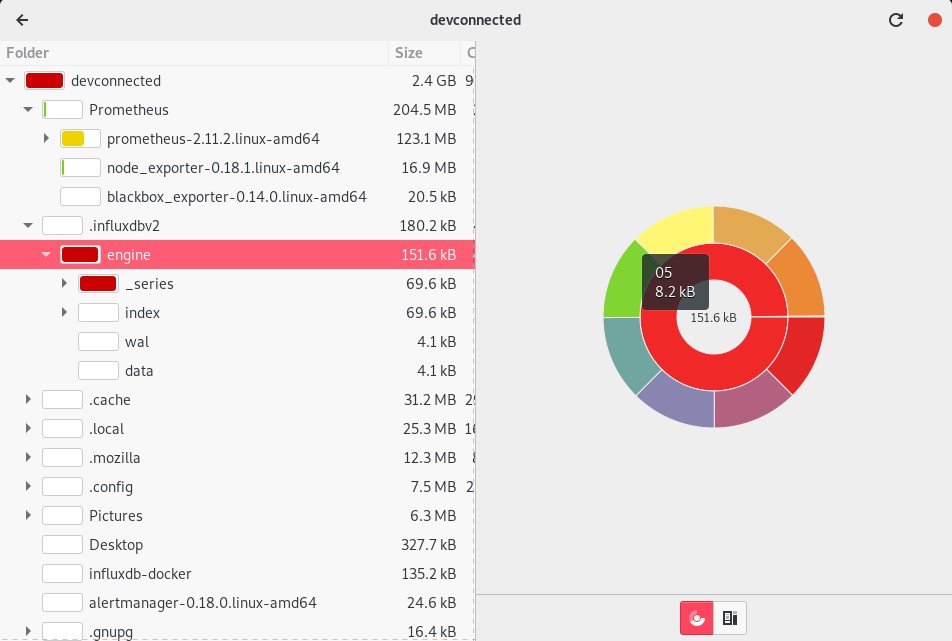
L'analyseur d'utilisation du disque est un excellent outil si vous n'êtes pas très familier avec la ligne de commande et si vous souhaitez avoir une représentation graphique de l'utilisation de votre disque.
Maintenant que vous savez comment vérifier l'espace disque sur GNOME, voyons comment obtenir le même résultat sur KDE.
Vérifier l'espace disque sur KDE
Pour illustrer ce chapitre, nous allons utiliser une nouvelle distribution Kubuntu 19.10.
Afin de rechercher la répartition de l'espace disque sur KDE, vous allez installer Filelight .
$ sudo apt-get install filelight [Ubuntu / Debian ]
$ sudo yum install filelight [CentOS / RHEL]Filelight est une application graphique qui affiche également l'utilisation du disque sur des dossiers ou des disques spécifiques.
Pour démarrer Filelight, exécutez simplement la commande "filelight" dans une console de terminal.
$ filelight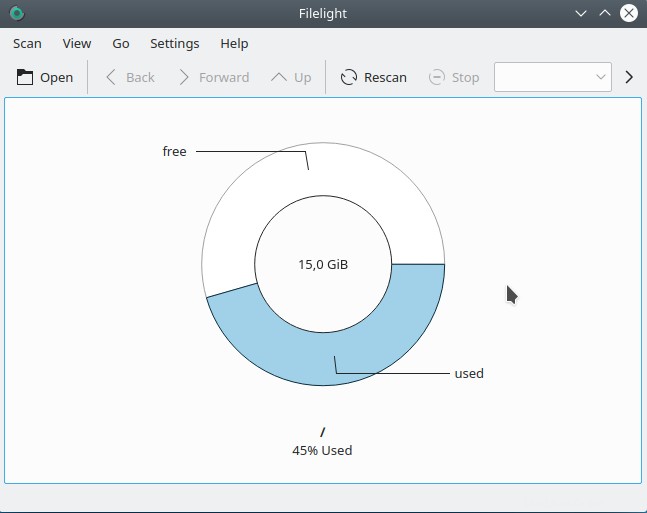
Par défaut, Filelight s'ouvrira et affichera l'espace utilisé pour votre partition racine en %Used vs %Free.
Si vous avez besoin d'une distribution plus précise, cliquez sur "Scan » dans le coin supérieur gauche de l'application et sélectionnez « Analyser le dossier racine ».
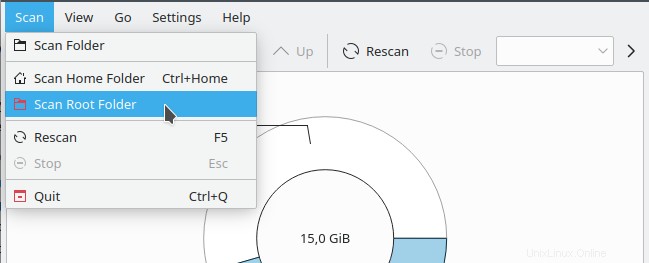
Au bout d'un moment, vous devriez pouvoir voir une analyse complète de votre partition racine.
Notez que vous devez exécuter filelight en tant qu'utilisateur sudo afin d'éviter d'avoir des problèmes d'autorisations lors de l'inspection des dossiers sur votre partition racine.

Surveillance de l'espace disque en temps réel
Dans certains cas, vous devrez peut-être avoir une surveillance en direct et "en temps réel" de vos disques.
Voici quelques options que vous pouvez utiliser afin de surveiller vos espaces disque :
- Mettez en œuvre Prometheus avec l'exportateur de nœuds et le collecteur de "système de fichiers".
Pour rappel, le Node Exporter est un exportateur qui expose les métriques de l'hôte à la base de données de séries temporelles Prometheus. Le collecteur "système de fichiers" est spécialisé dans l'agrégation de données sur l'utilisation du disque pour toutes les distributions.
Si vous avez besoin d'un guide pour l'exportateur de nœuds, assurez-vous de lire notre article dédié.
De plus, si vous avez besoin d'un guide pour installer correctement Prometheus, assurez-vous de lire notre guide à ce sujet.
- Mettre en œuvre InfluxDB et Telegraf avec le plug-in d'entrée "Disk".
Une autre alternative consiste à implémenter la pile TIG et à activer le plug-in d'entrée "Disk" spécialisé dans la surveillance de l'utilisation du disque sur les systèmes Linux.
Pour configurer Telegraf, InfluxDB et Grafana , lisez notre guide détaillé.
Assurez-vous également de lire la documentation détaillée du plug-in d'entrée de disque sur Github.
Conclusion
Dans ce didacticiel détaillé, vous avez appris comment vérifier et surveiller votre espace disque sous Linux.
Vous avez découvert les utilitaires de lignes de commande tels que "df" et "du ” et les options qui s'offrent à vous.
Vous avez également appris que vous pouvez surveiller votre espace disque à l'aide d'outils modernes :graphiques (Filelight ou Disk Usage Analyzer) ou plates-formes (telles que Prometheus ou InfluxDB).
Si vous êtes curieux d'en savoir plus sur l'administration système Linux , nous avons une section qui lui est dédiée sur le site :assurez-vous de la consulter pour ne pas manquer un guide.